Etkin çalışma kitabındaki her sayfada A1 hücresini vurgulamak için makro. Bu aynı zamanda ekranı hareket ettirir.
Sub A1SelectionEachSheet () Dim i As Integer Application.ScreenUpdating \u003d False For i \u003d 1 To Sheets.Count Sheets (i). ActiveWindow.ScrollColumn \u003d 1 ActiveWindow.ScrollRow \u003d 1 Range ("a1") seçin. Sonraki Sayfaları Seçin (1) .Select Application.ScreenUpdating \u003d True End Sub
Geçerli sayfayı belirli sayıda kopyalamak için makro. Bazı makrolarla yapılan düzenlemeleri test etmek için kullanışlıdır, verilerin bir kopyasında kontrol edilir. Kopya kalmadı - makroyu tekrar çalıştırın
Sub SimpleCopy () Dim i As Integer, j As Integer i \u003d Application.InputBox ("Geçerli sayfanın kopya sayısını girin") Application.ScreenUpdating \u003d False For j \u003d 1 To i ActiveSheet.Copy after: \u003d Sheets (Sheets.Count) ActiveSheet .Name \u003d "Kopyala" & j Sonraki j Application.ScreenUpdating \u003d Gerçek Son Alt
Bir sayfada belirli bir aralıktan başlıklara sahip sayfalar oluşturun
Sub CreateFromList () Seçim Sayfalarındaki Her Hücre İçin Aralık Olarak Hücrenin Karartılması.Ardından Ekle: \u003d Sayfalar (Sheets.Count) ActiveSheet.Name \u003d hücre.Value Sonraki hücre End Sub
Gecikmeli posta gönderme markros. John Walkenbach'ın Professional VBA Programming kitabından revize edilmiş makro
Alt E-posta () OutApp'i Nesne Olarak Karart OutMail'i Nesne Olarak Dim Ayarla OutApp \u003d CreateObject ("Outlook.Application") OutApp.Session.Logon Hatada GoTo temizleme Ayarla OutMail \u003d OutApp.CreateItem (0) Hata Olduğunda OutMail ile Sonraki Devam Et .To \u003d "[email protected]" .Subject \u003d "Satış raporu" .Attachments.Add "C: \\ Test.txt" .Body \u003d "E-posta metni" .DeferredDeliveryTime \u003d Değiştir (Tarih, ".", "/") & "11:00:00" .send ". Ekranı bir mesaj oluşturmak ve açmak için Bitir Hatayla Bitir GoTo 0 Set OutMail \u003d Hiçbir şey temizleme: Set OutApp \u003d Nothing End Sub
Nikolai Pavlov'dan biraz değiştirilmiş içindekiler makrosu.
Kitapta "İçindekiler Tablosu" sayfası zaten varsa, makro onu silmeyi önerir. Değilse, bir "İçindekiler Tablosu" sayfası oluşturur ve sayfa adlarıyla bağlantılar ekler
Alt TableOfContent () Sayfayı Çalışma Sayfası Olarak Boyutlandır Hücreyi Aralık Olarak Boyutlandır Tam Sayı Olarak Kıs Yanıtla Application.ScreenUpdating \u003d ActiveWorkbook.Worksheets'teki Her Çalışma Sayfası İçin ActiveWorkbook İle Yanlış If Worksheet.Name \u003d "İçindekiler Tablosu" Then Answer \u003d MsgBox ("Çalışma kitabının adlı bir sayfası vardır İçindekiler. Silinsin mi? ", VbYesNo) Cevap \u003d vbNo Sonra Sub Çıkın Cevap \u003d vbYes Sonra Application.DisplayAlerts \u003d False Worksheet.Delete Application.DisplayAlerts \u003d True End If End If Next End If Sheets (Dizi (1)). Seç Sheets.Add Sheets (1) .Name \u003d "İçindekiler Tablosu" ActiveWorkbook'taki Her Sayfa İçin ActiveWorkbook ile. Sheet.Name ise<> "İçindekiler Tablosu" Sonra hücreyi ayarlayın \u003d Çalışma Sayfaları (1) .Hücreler (sayfa.Index, 1). Çalışma Sayfaları (1) .Hyperlinks. Bağlantı Ekle: \u003d hücre, Adres: \u003d "", Alt Adres: \u003d "" "& sayfa.Adı & "" "&"! A1 "cell.Formula \u003d sheet.Name End If Next page End With Rows (" 1: 1 "). Application.ScreenUpdating \u003d True End Sub
Sayfaları VBA sihirbazlarından sıralayın. Makro ayrıca gizli sayfaları da sıralar. Yapı korunursa çalışmaz
Alt SORT_ALL_LISTS () Application.ScreenUpdating \u003d False: Application.EnableEvents \u003d False Dim iSht As Object, i%, j% Set oDict \u003d CreateObject ("Scripting.Dictionary") "her sayfanın görünürlük durumunu hatırlayın ve her şeyi yapın ActiveWorkbook.Sheets'teki Her iSht İçin oDict.Item (iSht.Name) \u003d iSht.Visible: iSht.Visible \u003d ActiveWorkbook ile Sıradaki "görünür sayfaları sırala i \u003d 1 To .Sheets.Count - 1 j \u003d i + 1 için To .Sheets.Count If UCase (.Sheets (i) .Name)\u003e UCase (.Sheets (j) .Name) Sonra .Sheets (j) .Önce Taşı: \u003d. Sayfalar (i) Sonraki j Sonraki i Bitir " ActiveWorkbook.Sheets'teki Her iSht için her sayfanın ilk görünürlük durumunu geri yükleyin iSht.Visible \u003d oDict.Item (iSht.Name) Sonraki Application.EnableEvents \u003d True: Application.ScreenUpdating \u003d True End Sub
"C: \\ Manager.xls" Excel dosyasının "Sayfa1" sayfasından "Alan1" ve "Alan2" sütunlarını ADODB bağlantısı aracılığıyla içe aktarma ve içeriği geçerli sayfanın A1 hücresinden başlayarak yapıştırma
Bu siteyi Excel'in kullanışlı özellikleri üzerine bir defter olarak oluşturmaya başladım. İstediğiniz zaman, siteye giderek programın belirli bir özelliğiyle ilgili bilgilerinizi tazeleyebilir, ayrıca Excel'i kullanarak yardım isteyen arkadaşlarınıza veya meslektaşlarınıza makalenin bağlantısını gönderebilirsiniz. Sitenin izleyici kitlesi oldukça hızlı bir şekilde büyüdü ve gördüğüm kadarıyla kaydedilen bilgiler sadece ben ve diğer birkaç kişi için değil, aynı zamanda tanımadığım birçok kişi için de yararlı ve arama motorları tarafından yüksek puan alıyor. Excel'in yeteneklerine güveniyorsam, kendime çok üst düzey bir VBA uzmanı diyemem. Bu nedenle, sıklıkla kullandığım faydalı makroları yazacağım harika bir yardımcı makale oluşturmak istiyorum. Eminim böyle bir VBA özellikleri koleksiyonu sadece benim için faydalı olmayacak.
Sitede zaten VBA hakkında birkaç makale var, ancak sık kullanılan kod gadget'larını tek bir yerde tutmanın yararlı olacağını düşünüyorum.
Basit bir işlevle ekrandaki makro eylemlerin görüntülenmesini kapatın. Bu yalnızca görsel performansı iyileştirmekle kalmayacak, aynı zamanda makronun yürütülmesini de önemli ölçüde hızlandıracaktır.
Sub Makros1 () Application.ScreenUpdating \u003d 0 "Kodunuz Application.ScreenUpdating \u003d 1 End Sub
Makronun sonuna işlevi eklemeyi unutmayın
Makro yürütmeden sonra kopya seçimi nasıl kaldırılır?
Makronuzda hepiniz böyleyseniz, kopyalama ve yapıştırma için bir aralık ayırın. Makronun sonunda seçimi kapatmayı unutmayın
Sub Makros1 () "Kodunuz Application.CutCopyMode \u003d 0 End Sub
Yararlı makrolar. Bir aralığın son satırı veya sütunu nasıl bulunur
Bu yapı, doldurulan aralığın son satırını veya sütun numarasını kolayca bulmanıza yardımcı olacaktır. Döngülerde kullanmak özellikle uygundur, 1000 döngü satırını bir rezervle ayarlamanıza gerek yoktur, Excel, aralığın sonunun aşağıdaki yapıyı kullandığı yerde kendisini bulacaktır:
Sub makros1 () Dim mLastRow As Long Dim nLastCol As Long mLastRow \u003d Hücreler (Rows.Count, 1) .End (xlUp) .Row "Doldurulan aralığın son satır numarasını bulur nLastCol \u003d Cells (1, Columns.Count) .End (xlToLeft ) .Column "End Sub aralığındaki son doldurulan sütunun numarasını bulur
Dahası, popüler Tamsayının büyük tablolar için yeterli olmayabileceği (32.767) bir duruma girmemek için değişkeni hemen Uzun (uzunluk 2,147,483,647) olarak tanımlıyorum.
Aramanın ilk sütunda veya ilk satırda gerçekleşmesine de dikkat etmeli, doğru tanımlama için istenen sayıyı seçmelisiniz.
Döngü ve Döngüdeki Bir Koşulu Kontrol Etmek İçin
Aralıkların son satır ve sütun numaralarını bulursanız, bunları döngülerde kullanabilirsiniz. Örneğin, ilk sütundan geçmeniz ve boş hücre sayısını saymanız gerekir.
Sub makros1 () Application.ScreenUpdating \u003d 0 Dim mLastRow As Long Dim Kol As Long "Değişken miktar Dim i As Long" Döngü değişkeni mLastRow \u003d Hücreler (Rows.Count, 1) .End (xlUp) .Row Kol \u003d 0 i \u003d için 1 mLastRow'a Hücreler (i, 1) .Value \u003d "" Sonra Kol \u003d Kol + 1 Sonraki Olursa Bitir i MsgBox Kol Uygulaması.ScreenUpdating \u003d 1 End Sub
Burada Msgbox da bu özellik ile birlikte kullanılır, verileri ayrı bir pencerede görüntüleyebilirsiniz. Örneğim için şöyle görünecek:
Makro Yürütme Süresinin Sayılması
Sub makros1 () TimeStart \u003d Şimdi TimeFinish \u003d Şimdi MsgBox "Saat:" & Biçim (TimeFinish - TimeStart, "h: mm: ss") Son AltMsgBox bu çıktıyı üretir: 
Daha sonraki optimizasyon için makroların yürütme süresini izlemek çok uygundur.
Bunlar çok sık kullandığım bazı yararlı makrolardır. Bu listeyi kademeli olarak genişleteceğim. Hepsi etkili otomasyon!
Makalemizi sosyal ağlarınızda paylaşın:Çok az kişi popüler Microsoft Excel ürününün ilk sürümünün 1985'te ortaya çıktığını biliyor. O zamandan beri, çeşitli değişikliklerden geçti ve dünya çapında milyonlarca kullanıcı tarafından talep görüyor. Aynı zamanda, birçoğu bu elektronik tablo işlemcisinin yeteneklerinin yalnızca küçük bir kısmıyla çalışır ve Excel'de programlayarak hayatlarının nasıl daha kolay hale getirilebileceğini bile bilmiyorlar.
VBA nedir
Excel'de programlama, orijinal olarak Microsoft'un en ünlü elektronik tablo işlemcisine yerleştirilmiş olan Visual Basic for Application programlama dili kullanılarak gerçekleştirilir.
Uzmanlar, göreli geliştirme kolaylığını avantajlarına bağlamaktadır. Uygulamada görüldüğü gibi, profesyonel programlama becerilerine sahip olmayan kullanıcılar bile VBA'nın temellerini öğrenebilir. VBA'nın özellikleri, betiğin ofis uygulamaları ortamında yürütülmesini içerir.
Programın dezavantajı, farklı sürümlerin uyumluluğuyla ilgili sorunlardır. VBA program kodunun, ürünün yeni sürümünde mevcut olan ancak eski sürümde bulunmayan işlevselliğe atıfta bulunmasından kaynaklanmaktadır. Ayrıca dezavantajlar, bir yabancı tarafından değiştirilmek üzere kodun aşırı derecede yüksek açıklığını içerir. Ancak, Microsoft Office ve IBM Lotus Symphony, kullanıcının tohumu şifrelemesine ve görüntülemek için bir parola belirlemesine izin verir.

Nesneler, Koleksiyonlar, Özellikler ve Yöntemler
Bunlar VBA ortamında çalışacakların anlaması gereken kavramlardır. Her şeyden önce, bir nesnenin ne olduğunu anlamanız gerekir. Excel'de bu bir sayfa, çalışma kitabı, hücre ve aralıktır. Bu nesnelerin özel bir hiyerarşisi vardır, örn. birbirinize itaat edin.
Bunlardan en önemlisi, Excel programının kendisine karşılık gelen Uygulama'dır. Bunu Çalışma Kitapları, Çalışma Sayfaları ve Aralık izler. Örneğin, belirli bir sayfadaki A1 hücresine başvurmak için, hiyerarşiye göre yolu belirtmeniz gerekir.
"Koleksiyon" kavramına gelince, bu aynı sınıftaki nesneler grubudur ve kayıtta ChartObjects formuna sahiptir. Tek tek unsurları da nesnelerdir.
Bir sonraki kavram özelliklerdir. Herhangi bir nesnenin gerekli bir özelliğidir. Örneğin, Aralık için bu Değer veya Formüldür.
Yöntemler, yapılması gerekenleri belirten komutlardır. VBA'da kod yazarken, nesneden bir nokta ile ayrılmalıdırlar. Örneğin, daha sonra gösterileceği gibi, Hücreler (1,1) .Seç komutu, Excel'de programlama yapılırken çok sık kullanılır. Koordinatlı bir hücre seçmeniz gerektiği anlamına gelir
Selection.ClearContents genellikle onunla birlikte kullanılır. Yürütülmesi, seçilen hücrenin içeriğini temizlemek anlamına gelir.

Nasıl başlanır
Daha sonra "Alt" ve "F11" tuşlarının kombinasyonunu kullanmanın yeterli olduğu VB uygulamasına gitmelisiniz. Daha ileri:
- pencerenin üst kısmında bulunan menü çubuğunda, Excel simgesinin yanındaki simgeye tıklayın;
- takım Mudule seçin;
- görüntülü simgeye tıklayarak kaydedin;
- diyelim ki bir kod taslağı yaz.
Şöyle görünüyor:
Alt program ()
"Kodumuz
Lütfen "Kodumuz" satırının farklı bir renkle (yeşil) vurgulanacağını unutmayın. Nedeni, satırın başındaki kesme işaretidir, bu da bir yorumun ardından geldiği anlamına gelir.
Artık VBA Excel'de herhangi bir kod yazabilir ve kendiniz için yeni bir araç oluşturabilirsiniz (aşağıdaki program örneklerine bakın). Tabii ki, Visual Basic'in temellerini bilenler bunu çok daha kolay bulacaktır. Ancak, bunlara sahip olmayanlar bile, istenirse, yeterince çabuk alışabilecekler.
Excel makroları
Bu ad, Visual Basic for Application dilinde yazılmış programları gizler. Bu nedenle, Excel'de programlama, doğru kodla makrolar oluşturmakla ilgilidir. Bu özellik sayesinde, Microsoft elektronik tablo işlemcisi, belirli bir kullanıcının gereksinimlerine uyum sağlayarak kendi kendini geliştirir. Artık makro yazmak için modüller oluşturmayı bildiğinize göre, belirli VBA Excel örneklerine bakmaya başlayabilirsiniz. En temel kodlarla başlamak en iyisidir.
örnek 1
Görev: Bir hücrenin içeriğinin değerini kopyalayacak ve ardından diğerine yazacak bir program yazın.
Bunun için:
- "Görünüm" sekmesini açın;
- "Makrolar" simgesine gidin;
- "Makro Kaydet" e tıklayın;
- açılan formu doldurun.
Basit olması için, "Makro adı" alanında "Makro1" bırakın ve örneğin "Klavye kısayolu" alanına hh ekleyin (bu, programı "Ctrl + h" blitz komutuyla başlatabileceğiniz anlamına gelir). Enter tuşuna basın.
Şimdi, makro kaydı başladığında, bir hücrenin içeriği diğerine kopyalanır. Orijinal simgeye geri döner. "Makro Kaydet" e tıklayın. Bu eylem, programın sonu anlamına gelir.
- tekrar "Makrolar" satırına gidin;
- listeden "Makro 1" i seçin;
- "Çalıştır" ı tıklayın (aynı eylem "Ctrl + hh" klavye kısayolunun başlatılmasıyla başlatılır).
Sonuç, makronun kaydedilmesi sırasında gerçekleştirilen eylemdir.
Kodun neye benzediğini görmek mantıklı. Bunu yapmak için, "Makrolar" satırına geri dönün ve "Değiştir" veya "Gir" düğmesini tıklayın. Sonuç olarak, kendilerini bir VBA ortamında bulurlar. Aslında, makronun kodu Sub Macro1 () ve End Sub satırları arasındadır.
Örneğin A1 hücresinden C1 hücresine kopyalama yapıldıysa, kod satırlarından biri Aralık ("C1") gibi görünecektir. Tercüme edildiğinde, "Aralık (" C1 ") gibi görünür. Seç", başka bir deyişle VBA Excel'e, C1 hücresine geçer.
ActiveSheet.Paste komutu, kodun etkin bölümünü sonlandırır. Seçilen hücrenin (bu durumda A1) içeriğini seçilen hücre C1'e yazmak anlamına gelir.
Örnek 2
VBA döngüleri, Excel'de çeşitli makrolar oluşturmanıza yardımcı olur.
VBA döngüleri, çeşitli makrolar oluşturmanıza yardımcı olur. Bir y \u003d x + x 2 + 3x 3 - cos (x) fonksiyonunun olduğunu varsayalım. Grafiğini elde etmek için bir makro oluşturmak gerekir. Bu yalnızca VBA döngüleri kullanılarak yapılabilir.
Fonksiyon bağımsız değişkeninin ilk ve son değeri için x1 \u003d 0 ve x2 \u003d 10 alın. Ek olarak, bir sabit girmelisiniz - bağımsız değişkeni değiştirme adımı için değer ve sayaç için başlangıç \u200b\u200bdeğeri.
Tüm örnek VBA Excel makroları, yukarıda sunulan aynı prosedür kullanılarak oluşturulur. Bu özel durumda, kod şöyle görünür:
Alt program ()
sevişmek \u003d 0.1
Yaparken x1< x2 (цикл будет выполняться пока верно выражение x1 < x2)
y \u003d x1 + x1 ^ 2 + 3 * x1 ^ 3 - Cos (x1)
Hücreler (i, 1) .Değer \u003d x1 (x1 değeri hücreye koordinatlarla yazılır (i, 1))
Hücreler (i, 2) .Değer \u003d y (y değeri hücreye koordinatlarla (i, 2) yazılır)
i \u003d i + 1 (sayaç aktif);
x1 \u003d x1 + sevişme (argüman adım boyutuna göre değiştirilir);
Sub.
Bu makroyu Excel'de çalıştırmanın bir sonucu olarak, birincisi x ve ikincisi y için değerler içeren iki sütun elde ederiz.
Daha sonra bunları Excel için standart bir şekilde kullanarak bir grafik çizilir.

Örnek 3
Döngüleri VBA Excel 2010'da diğer sürümlerde olduğu gibi uygulamak için, daha önce verilen Yapım Yaparken For kullanılır.
Bir sütun oluşturacak bir program düşünün. Her hücre, karşılık gelen satırın numarasının karelerini içerecektir. For yapısını kullanmak, sayacı kullanmadan çok kısa sürede yazmanıza olanak sağlar.
Öncelikle yukarıda açıklandığı gibi bir makro oluşturmanız gerekir. Ardından, kodun kendisini yazıyoruz. 10 hücre için değerlerle ilgilendiğimizi varsayıyoruz. Kod buna benziyor.
İ \u003d 1 ila 10 Sonraki
Komut, "insan" diline "1'den 10'a kadar tekrarlayın" şeklinde çevrilir.
Görev, kareleri olan bir sütun elde etmekse, örneğin, 1'den 11'e kadar olan tüm tek sayılar, o zaman yazıyoruz:
İ \u003d 1 ila 10 için adım 1 Sonraki.
İşte adım bir adımdır. Bu durumda ikiye eşittir. Varsayılan olarak, döngüde bu kelimenin yokluğu, adımın bir olduğu anlamına gelir.
Elde edilen sonuçlar (i, 1) numaralı hücrelere kaydedilmelidir. Daha sonra, i adım büyüklüğünde artırılarak döngünün her başlangıcında sıra numarası otomatik olarak büyür. Böylece kod optimize edilecektir.
Genel olarak, kod şöyle görünecektir:
Alt program ()
İ \u003d 1 ila 10 Adım 1 için (i \u003d 1 ila 10 için yazabilirsiniz)
Hücreler (i, 1). Değer \u003d i ^ 2 (yani i karesinin değeri hücreye (i, 1) yazılır)
Sonra (bir anlamda bir sayaç rolünü oynar ve döngünün başka bir başlangıcı anlamına gelir)
Sub.
Bir makroyu kaydetmek ve çalıştırmak da dahil olmak üzere her şey doğru yapılırsa (yukarıdaki talimatlara bakın), her çağrıldığında, belirtilen boyutta bir sütun elde edilir (bu durumda, 10 hücreden oluşur).

Örnek 4
Günlük yaşamda, bazı koşullara bağlı olarak çoğu zaman şunu ya da bu kararı verme ihtiyacı vardır. Onlar olmadan VBA Excel'de yapamazsınız. Algoritma yürütmenin daha ileri yolunun seçildiği ve başlangıçta önceden tanımlanmadığı program örnekleri, çoğunlukla If… Then (karmaşık durumlar için) If… Then… END If yapısını kullanır.
Özel bir durumu ele alalım. Koordinatlı hücrenin (1,1) yazılması için Excel için bir makro oluşturmanız gerektiğini varsayalım:
1 argüman olumlu ise;
Bağımsız değişken boş ise 0;
Bağımsız değişken negatifse -1.
Excel için böyle bir makronun oluşturulması, Alt ve F11 kısayol tuşları kullanılarak standart şekilde başlar. Ardından aşağıdaki kod yazılır:
Alt program ()
x \u003d Hücreler (1, 1) Değer (bu komut, x koordinatlarındaki hücre içeriğinin değerini atar (1, 1))
Eğer x\u003e 0 ise Hücreler (1, 1) .Değer \u003d 1
Eğer x \u003d 0 ise Hücreler (1, 1) .Değer \u003d 0
Eğer x<0 Then Cells(1, 1).Value = -1
Sub.
Makroyu çalıştırmak ve Excel'deki bağımsız değişken için istenen değeri almak için kalır.
VBA işlevleri
Fark etmiş olabileceğiniz gibi, Microsoft'un en ünlü elektronik tablo işlemcisiyle programlama o kadar da zor değil. Özellikle VBA işlevlerinin nasıl kullanılacağını öğrenirseniz. Toplamda, özellikle Excel ve Word'de uygulama yazmak için oluşturulan bu programlama dilinin yaklaşık 160 işlevi vardır. Birkaç büyük gruba ayrılabilirler. O:
- Matematiksel fonksiyonlar. Bunları argümana uygulayarak kosinüsün değerini, doğal logaritmayı, tamsayı kısmını vb. Alırlar.
- Finansal fonksiyonlar. Varlıkları ve Excel'deki programlamayı kullanmaları sayesinde, muhasebe ve finansal hesaplamalar için etkili araçlar elde edebilirsiniz.
- Dizi işleme fonksiyonları. Bunlar Array, IsArray; LBound; UBound.
- Dize için VBA Excel işlevleri. Bu oldukça büyük bir grup. Örneğin, bir tamsayı bağımsız değişkenine eşit sayıda boşluk içeren bir dize oluşturmak için Space işlevlerini veya karakterleri ANSI koduna çevirmek için Asc'yi içerir. Hepsi yaygın olarak kullanılır ve Excel'deki satırlarla çalışmanıza izin vererek bu tablolarla çalışmayı büyük ölçüde kolaylaştıran uygulamalar oluşturur.
- Veri türü dönüştürme işlevleri. Örneğin, CVar, İfade bağımsız değişkeninin değerini Variant veri türüne dönüştürerek döndürür.
- Tarihlerle çalışmak için işlevler. Standart olanları önemli ölçüde genişletirler.Örneğin, WeekdayName işlevi haftanın gününün adını (tam veya kısmi) numarasına göre döndürür. Zamanlayıcı daha da kullanışlıdır. Gece yarısından günün belirli bir noktasına kadar geçen saniye sayısını verir.
- Sayısal bir argümanı farklı sayı sistemlerine dönüştürmek için işlevler. Örneğin, Oct sekizlik gösterimde bir sayı verir.
- Biçimlendirme işlevleri. Bunlardan en önemlisi Formattır. Biçim açıklamasında verilen talimatlara göre biçimlendirilmiş bir ifadeye sahip bir Değişken döndürür.
- vb.
Bu işlevlerin özelliklerini ve uygulamalarını incelemek, Excel'in kapsamını önemli ölçüde genişletecektir.
Örnek 5
Daha karmaşık problemleri çözmeye çalışalım. Örneğin:
Gerçek işletme maliyetleri düzeyine ilişkin raporun kağıt bir belgesi verilir. Gereklidir:
- şablon bölümünü Excel elektronik tablo işlemcisini kullanarak geliştirmek;
- İlk verilerin doldurulmasını isteyecek bir VBA programı oluşturun, gerekli hesaplamaları yapın ve bunları şablonun ilgili hücrelerine doldurun.
Çözümlerden birini ele alalım.
Bir şablon oluşturmak
Tüm eylemler standart bir Excel sayfasında gerçekleştirilir. Tüketici şirketin adı, maliyet miktarı, seviyesi ve ciro ile ilgili verilerin girilmesi için boş hücreler ayrılmıştır. Raporun düzenlendiği şirket (şirket) sayısı sabit olmadığından, sonuçlar için değer girme hücreleri ve uzmanın tam adı önceden ayrılmaz. Çalışma sayfasına yeni bir ad verilir. Örneğin, "Օ raporlar".
Değişkenler
Bir şablonun otomatik olarak doldurulması için bir program yazmak için atamaları seçmelisiniz. Değişkenler için kullanılacaklar:
- NN - geçerli tablo satırının numarası;
- TP ve TF - planlanan ve gerçek ciro;
- SF ve SP - gerçek ve planlanan maliyetler;
- IP ve IF - planlanan ve gerçek maliyet düzeyi.
Aynı harflerle, ancak "önek" Itog ile, bu sütun için toplamın toplamını gösterelim. Örneğin, ItogTP - "Öngörülen Ciro" başlıklı bir tablo sütununu ifade eder.

VBA programlamayı kullanarak bir sorunu çözme
Tanıtılan gösterimleri kullanarak, sapmalar için formüller elde ederiz. % Cinsinden hesaplamak isterseniz, elimizde (F - P) / P * 100 ve toplamda - (F - P) var.
Bu hesaplamaların sonuçları en iyi doğrudan Excel tablosundaki uygun hücrelere girilebilir.
Olgusal ve tahmini toplamlar için, ItogP \u003d ItogP + P ve ItogF \u003d ItogF + F formülleri kullanılarak elde edilirler.
Sapmalar için, hesaplama yüzde olarak yapılırsa \u003d (ItogF - ItogP) / ItogP * 100 ve toplam değer durumunda - (ItogF - ItogP) kullanın.
Sonuçlar hemen tekrar uygun hücrelere yazılır, bu nedenle onları değişkenlere atamaya gerek yoktur.
Oluşturulan programı başlatmadan önce, çalışma kitabını örneğin "Report1.xls" adı altında kaydetmeniz gerekir.
Başlık bilgileri girildikten sonra "Raporlama tablosu oluştur" düğmesine yalnızca 1 kez basılması gerekir. Diğer kuralları da bilmelisin. Özellikle, tabloya her aktivite türü için değer girildikten sonra "Satır Ekle" düğmesine her seferinde basılmalıdır. Tüm verileri girdikten sonra, "Bitir" düğmesine tıklamanız ve ardından "Excel" penceresine geçmeniz gerekir.

Artık makroları kullanarak Excel görevlerini nasıl çözeceğinizi biliyorsunuz. Vba excel'i kullanma yeteneği (yukarıdaki program örneklerine bakın), şu anda en popüler metin editörü "Word" ortamında çalışmak için de gerekli olabilir. Özellikle yazının en başında gösterildiği gibi yazarak veya kod yazarak menü butonları oluşturabilirsiniz, bu sayede görev başındaki butonlara basarak veya Görünüm sekmesi ve Makrolar simgesi ile metin üzerinde birçok işlem gerçekleştirilebilir.
Yinelenen görevleri otomatikleştirmek için, Microsoft Excel'deki Makro Kaydediciyi kullanarak bir makro kaydedebilirsiniz. Rastgele biçimlerde tarihlerinizin olduğunu ve hepsine tek bir biçim uygulamak istediğinizi düşünün. Bu, bir makro kullanılarak yapılabilir. İstediğiniz formatı kullanarak bir makro kaydedebilir ve gerekirse makroyu oynatabilirsiniz.
Bir makroyu kaydettiğinizde, yaptığınız her şey Visual Basic for Applications (VBA) kodu olarak kaydedilir. Bu eylemler metin veya sayı girmeyi, şerit veya menülerdeki hücreleri veya komutları seçmeyi, hücreleri, satırları veya sütunları biçimlendirmeyi ve hatta Microsoft Access gibi harici bir kaynaktan verileri içe aktarmayı içerebilir. Visual Basic for Applications (VBA), Visual Basic programlama dilinin bir parçasıdır. Çoğu Office uygulamasında bulunur. VBA, Office uygulamaları içinde ve arasında işlemleri otomatikleştirmenize izin verse de, programlama konusunda uzman olmanıza veya VBA dilini bilmenize gerek yoktur çünkü makro kaydedici her şeyi halleder.
Bir makroyu kaydettiğinizde yaptığınız hemen hemen her şeyin günlüğe kaydedildiğini bilmek önemlidir. Bu nedenle, yanlış düğmeye tıklamak gibi bir hata yaparsanız, makro kaydedici bu eylemi günlüğe kaydeder. Bu durumda, tüm diziyi yeniden yazabilir veya VBA kodunu değiştirebilirsiniz. Bu nedenle, süreci kaydetmeden önce iyi bir şekilde çalışmalısınız. Sırayı ne kadar doğru kaydederseniz, makro o kadar verimli çalışır.
Geliştiricivarsayılan olarak gizlidir, bu nedenle önce etkinleştirmeniz gerekir. Daha fazla bilgi için Geliştirici Sekmesinin Görüntülenmesi makalesine bakın.
Makro kayıt
Sekmede Geliştirici Tıklayın Makrolarkitapla ilişkili makroları görüntülemek için. Alternatif olarak, tuşlara basabilirsiniz. ALT + F8... Bu bir iletişim kutusu açacaktır Makro.

Dikkat:
|
Makroların güvenlik parametreleri ve anlamları hakkında bilgi edinin. |
||
|
Makrolar, klavye kısayolu, resim, hızlı erişim araç çubuğu, düğme veya hatta bir çalışma kitabını açtığınızda olduğu gibi çeşitli şekillerde çalıştırılabilir. |
||
|
Visual Basic Düzenleyicisi'ni kullanarak çalışma kitabına eklenmiş makroları düzenleyebilirsiniz. |
||
|
bir makro atamak. Tarlada Bir makro atayın |
||
|
Office dosyalarında makroları nasıl açıp kapatacağınızı öğrenin. |
||
|
Tuşlara basın ALT + F11. |
||
Visual Basic Düzenleyicisi'nde (VBE) kayıtlı kodla çalışma
Visual Basic Editor (VBE) ile, makro kaydedicinin desteklemediği kayıtlı koda kendi değişkenlerinizi, kontrol yapılarınızı ve diğer öğelerinizi ekleyebilirsiniz. Makro kaydedici, kayıt sırasında attığınız hemen hemen her adımı yakaladığından, gereksiz kodu da kaldırmanız gerekebilir. Kaydedilen kodu gözden geçirmek, VBA'da nasıl programlanacağını veya becerilerinizi geliştirmenin harika bir yoludur.
Kaydedilen kodu değiştirmeye ilişkin bir örnek için bkz. Excel'de VBA kullanmaya başlama.
Makro kayıt
Makroları kaydetmeden önce aşağıdakileri bilmek faydalıdır:
Bir Excel aralığı ile çalışmak üzere yazılmış bir makro, yalnızca bu aralıktaki hücrelerde çalışır. Bu nedenle, aralığa yeni bir satır eklerseniz, makro ona uygulanmayacaktır.
Uzun bir görev dizisi kaydetmeniz gerekiyorsa, bunun yerine birkaç küçük makro kullanmanızı öneririz.
Makro, Excel ile ilgili olmayan görevleri de içerebilir. Makro işlemi, diğer Office uygulamalarını ve Visual Basic for Applications (VBA) destekleyen diğer programları kapsayabilir. Örneğin, önce Excel'deki bir tabloyu güncelleyen ve ardından e-postayla göndermek için Outlook'u açan bir makro kaydedebilirsiniz.
VBA makroları ve araçları sekmededir Geliştiricivarsayılan olarak gizlidir, bu nedenle önce etkinleştirmeniz gerekir.
Lütfen seçin Excel > Seçenekler> Şerit ve Panel.
Bir makro kaydetmek için aşağıdaki talimatları izleyin.
Excel'de kaydedilmiş makrolarla çalışma
Sekmede Geliştirici Tıklayın Makrolarkitapla ilişkili makroları görüntülemek için. Bu bir iletişim kutusu açacaktır Makro.
Not: Makrolar iptal edilemez. Kaydedilen makroyu ilk kez çalıştırmadan önce, istenmeyen değişiklikleri önlemek için çalışma kitabının bir kopyasını kaydedin veya oluşturun. Makronun sonuçlarından memnun değilseniz, çalışma kitabını kaydetmeden kapatabilirsiniz.
Excel'de makrolarla çalışma hakkında daha fazla bilgi için aşağıya bakın.
|
Mac için Excel'de makroları nasıl açıp kapatacağınızı öğrenin. |
||
|
Sık tekrarlanan görevlerde zamandan tasarruf etmek için, karşılık gelen işlem sırasını makro olarak kaydedebilirsiniz. Makroları nasıl oluşturacağınızı ve çalıştıracağınızı öğrenin. |
||
|
Çalışma kitabı başka bir yerde kullanmak istediğiniz bir VBA makrosu içeriyorsa, modülü Microsoft Visual Basic Düzenleyicisi'ni kullanarak başka bir çalışma kitabına kopyalayabilirsiniz. |
||
|
Bir nesneye, şekle veya grafiğe makro atama |
Sayfada, mevcut bir makroyu atamak istediğiniz nesneye, görüntüye, şekle veya öğeye sağ tıklayın ve ardından bir makro atamak. Tarlada Bir makro atayın atamak istediğiniz makroyu seçin. |
|
|
Bir simgeye bir makro atayabilir ve bunu Hızlı Erişim Araç Çubuğu'na veya Şeride ekleyebilirsiniz. |
||
|
Bir sayfadaki formlara ve ActiveX denetimlerine makrolar atayabilirsiniz. |
||
|
Visual Basic Düzenleyicisini Açma |
Sekmede Geliştirici Tıklayın Visual Basic veya seçin Hizmet > Makro > Visual Basic Düzenleyicisi. |
|
|
Visual Basic öğeleri için nasıl yardım bulacağınızı öğrenin. |
ek bilgi
Excel Tech Topluluğu'na her zaman bir soru sorabilir, Cevaplar topluluğundan yardım isteyebilir veya web sitesinde yeni bir özellik veya iyileştirme önerebilirsiniz.
Kılavuz, aşağıdaki konularda makrolar içerir:
Hücre aramalı bir makroyu çalıştırma.
Çalışma kitabını açarken bir makro çalıştırma.
"2" hücresine yazarken bir makro çalıştırma.
Enter tuşuna bastığınızda bir makro çalıştırma.
"Eklentiler" sekmenizi panele ekleyin (Hücre biçimi).
Dosyalarla çalışma (yani TXT, RTF, XLS vb. İle veri alışverişi).
Belirtilen yolda bir dosyanın varlığını kontrol etme.
İstenen dosyayı arayın.
Otomatik dosya silme.
Durum çubuğunda serbest metin.
Durum çubuğunu geri yükleme.
Durum çubuğunda kayan çizgi.
Pencerenin başlığını hızla değiştirin.
Pencerenin başlığını değiştirme (dosya adını gizleme).
Orijinal başlığa dön.
Şu anda açık olan.
Metin dosyalarıyla çalışmak.
Bir metin dosyası yazma ve okuma.
Birden çok metin dosyası işleniyor.
Bir metin dosyasının bir satırının sonunu belirleme.
Bir metin dosyasından Excel'e kopyalama.
İçeriği bir metin dosyasına kopyalayın.
Verileri txt olarak dışa aktarın.
Html'ye veri aktarımı.
256'dan fazla sütun gerektiren verileri içe aktarma.
Değerli dosyaların yedek kopyalarını oluşturun.
Dosya açılışlarının sayılması.
Dosya yolunun etkin hücreye çıkarılması.
RTF dosyasının içeriğini Excel'e kopyalamak.
Verileri kapalı bir çalışma kitabından kopyalama.
Verileri kapalı bir dosyadan çıkarmak.
Dosyalarda bir kelime arayın.
Bir metin dosyası oluşturun ve dosyaya metin girin.
Bir metin dosyası oluşturun ve metni girin (dosya sonu algılama).
Bir Excel elektronik tablosundan Word belgeleri oluşturun.
Dizin oluşturma ve silme komutları.
Mevcut dizini alınıyor.
Dizini değiştirin.
Dizindeki tüm dosyaları görüntüleyin.
Dizindeki tüm dosyaları görüntüleyin.
Microsoft Excel çalışma alanı.
Çalışma kitabı.
Çalışma kitabı adlarının sayısı.
Çalışma kitabı koruması.
Kitap basma yasağı.
Bir kitabı (veya metin dosyalarını) açma.
Bir kitabı açma ve A1 hücresine metin ekleme.
Kaç kitap açık.
Tüm kitaplar kapatılıyor.
Çalışma kitabını yalnızca bir koşul karşılandığında kapatma.
Çalışma kitabını geçerli tarihi temsil eden bir adla kaydeder.
Çalışma kitabının kaydedilip kaydedilmediği.
Tek sayfalı bir kitap oluşturun.
Bir kitap oluşturun.
Gereksiz isimleri kaldırmak.
Bir çalışma kitabının hızlı çoğaltılması.
Sıralama sayfaları.
Kitabın tüm sayfalarında maksimum değeri bulmak.
Çalışma kağıdı.
Çalışma sayfasının korunup korunmadığını kontrol etme.
Sıralanmış sayfaların listesi.
Yeni bir sayfa oluşturun.
Yeni bir sayfa oluşturun.
Tarihe bağlı olarak yaprakların çıkarılması.
Bir kitabın sayfasının kopyalanması.
Bir sayfayı yeni bir kitaba kopyalama (oluşturulmuş).
Kitaptaki bir sayfayı taşıyın.
Birden çok sayfayı yeni bir çalışma kitabına taşıyın.
Mevcut dosyayı değiştirin.
Kitapta geziniyor.
Kitabın, sayfanın adını ve geçerli tarihi içeren bir üstbilgi ve altbilgi ekleyin.
Sayfa var mı?
Sayfa var mı?
Etkin çalışma kitabındaki sayfa sayısını görüntüler.
Etkin çalışma kitabındaki sayfa sayısını köprü olarak görüntüler.
Sırayla etkin sayfaların adlarını görüntüler.
Mevcut kitabın adını ve sayfa numaralarını görüntüler.
Sayfayı görünmez yapın.
Tüm sayfalarda kaç sayfa var?
Hücre ve aralık (sütunlar ve satırlar).
Satırları başka bir sayfaya kopyalayın.
Sütunları başka bir sayfaya kopyalayın.
Belirtilen değerleri içeren hücre sayısını sayar.
Belirtilen değerleri içeren bir aralıktaki hücre sayısını sayar.
Bir aralıktaki görünür hücre sayısını sayar.
Bir aralıktaki hücre sayısını ve bunların değerlerinin toplamını belirler.
Hücre sayısını saymak.
Değerlerini değiştirirken tablo verilerinin otomatik olarak yeniden hesaplanması.
Hücrelere veri giriliyor.
Formülleri kullanarak veri girme.
Seri veri girişi.
Metin verilerini hücrelere girme.
Kitabın başlığının, sayfanın ve sayfa sayısının hücrelerine çıktı.
Boş satırlar kaldırılıyor.
Boş satırlar kaldırılıyor.
Boş satırlar kaldırılıyor.
Koşullu olarak bir satırı silme.
Gizli çizgiler kaldırılıyor.
Kullanılmış gizli satırları veya yüksekliği sıfır olan satırları kaldırın.
Yinelenenleri maskeyle kaldırma.
Mevcut hücrenin üzerinde bir aralık seçer.
Bir hücre seçin ve oraya bir numara yerleştirin.
Negatif değerlerin vurgulanması.
Bir aralığın atanması ve mutlak adreslerin kullanılması.
Aralığa göre hücre seçme.
Birden çok aralık seçimi.
Hücreler arasında hareket.
Bir sütundaki en yakın boş hücreyi bulun.
Maksimum değeri bulmak.
Desene göre arayın ve değiştirin.
Bir değer arayın ve sonucu ayrı bir pencerede görüntüleyin.
Bulunan verileri vurgulayarak arama yapın.
Aralıktaki koşula göre arayın.
Bir aralıktaki son boş olmayan hücreyi bulur.
Bir sütundaki son boş olmayan hücreyi bulun.
Bir dizedeki boş olmayan son hücreyi bulun.
Bir aralıkta mavi bir hücre bulur.
Bir aralıkta negatif bir değer bulur ve maviyle vurgular.
Bir sütundaki bir değerin varlığını bulur.
Bir aralıktaki eşleşmeleri arayın.
Aralıktaki bir hücreyi arayın.
Aralıktaki bir hücreyi arayın.
Bir aralıkta yaklaşık bir değer bulmak.
Veri içeren bir aralığın başlangıcını ve sonunu bulur.
Verinin başlangıcını arayın.
Değerlerin otomatik olarak değiştirilmesi.
Bir aralığın (dizinin) hızlı doldurulması.
Aralıklarla doldurma (dizi).
Belirtilen aralığı (dizi) doldurmak.
Aralık doldurma (dizi).
Aralığın ilk değerlerinin toplamının hesaplanması.
Elektronik bir saatin hücresine yerleştirme.
"Alarm saati".
Aralığın üst ve alt sınırlarının dekorasyonu.
Etkin hücre adresi.
Aktif hücrenin koordinatları.
Aktif hücre formülü.
Hücreden formül alın.
Hücre veri türü.
Aralığın sonunun adresini görüntüler.
Seçilen aralık hakkında bilgi almak.
Bir hücrede 13 karakterlik bir kelime alın.
Düzenlenebilir bir liste (tablo) oluşturun.
Boş bir değer kontrol ediliyor.
Hücrelerin kesişimi.
Seçili aralığı ile çarpın.
Aralıktaki tüm verilerin eşzamanlı çarpımı.
Aralığı bölerek.
Aralıktaki her hücrenin karesini alır.
Yalnızca görünür hücrelerin verilerini özetleyin.
Sayısal değerlere sahip hücrelerin toplamı.
Toplarken, imleç aralığın içindedir.
Tutara bağlı olarak faiz tahakkuku.
Tutara bağlı olarak faiz tahakkuku.
Komisyonun hesaplanmasına ilişkin özet bir örnek.
Menzil hareketi.
Seçili hücreden ofset.
Sütun boyunca hücrelerde dolaşın.
Bir aralık için dolgu oluşturun.
Hücre parametresinin seçimi.
Bir aralığı bölmek.
Menzil verilerini birleştirmek.
Menzil verilerini birleştirmek.
Maksimum sütun veya satırı bulun.
Olası aralık değerlerini sınırlama.
Okuma ve yazma aralıklarının hızının test edilmesi.
Bir hücre seçerken MsgBox'ı açın.
Bir satır gizleniyor.
Birden çok satırı gizlemek.
Bir sütunu gizlemek.
Birden çok sütunu gizlemek.
Hücre adına göre bir satırı gizleyin.
Hücre adreslerine göre birden çok satırı gizleme.
Bir sütunu hücre adına göre gizleyin.
Hücre adreslerine göre birden çok sütunu gizleme.
Hücre yanıp sönüyor.
Notlarla çalışmak.
Çalışma sayfasındaki tüm notları görüntüler.
Yorum çıkarma işlevi.
Korunan sayfaların notlarının listesi.
Ayrı bir listedeki notların listesi.
Ayrı bir listedeki notların listesi.
Notların sayısını saymak.
Notları saymak.
Notlu hücrelerin seçimi.
Tüm notları görüntüler.
Notların rengini değiştirin.
Notlar ekleniyor.
Koşullu olarak bir aralığa yorum ekleme.
Hücreye ve hücreden yorum aktarma.
Değerleri bir hücreden bir yoruma aktarma.
Şeritteki özel sekmeler.
Araç çubuğu eklenmesi.
Araç çubuğuna bir düğme eklemek.
Tek düğmeli panel.
İki düğmeli panel.
Sağ tarafta bir panel oluşturun.
Özel bir menü oluşturma (seçenek 1).
Özel bir menü oluşturma (seçenek 2).
Özel bir menü oluşturma (seçenek 3).
Özel bir menü oluşturma (seçenek 4).
Özel bir menü oluşturma (seçenek 5).
Özel bir menü oluşturma (seçenek 6).
Excel ana menüsünde bir öğe listesi oluşturma.
Bağlam menüsü öğeleri listesinin oluşturulması.
Araç çubuğunu belirli bir koşulda görüntüler.
Araç çubuklarını gizleme ve gösterme.
Düğmelerim için bir araç ipucu oluşturun.
Çalışma sayfasındaki verilere göre bir menü oluşturur.
Bir bağlam menüsü oluşturulması.
Bağlam menüsünü kilitleyin.
Araçlar menüsüne bir komut eklemek.
Görünüm menüsüne bir komut eklemek.
Listeli bir panel oluşturun.
Başrolde bir asistan ile çizgi film.
Yardımcıyı metin, başlık, düğme ve simgeyle tamamlamak.
Yeni asistan seçenekleri.
Bir dolgu rengi seçmek için asistanı kullanma.
DİYALOG PENCERELERİ.
INPUTBOX işlevi (değer girişi yoluyla).
Önizleme aranıyor.
Bir iletişim kutusunda veri girişini yapılandırma.
(Dosya Aç) iletişim kutusunu açar.
(Yazdır) iletişim kutusunu açar.
Diğer iletişim kutuları.
Tarayıcıyı Excel'den aramak.
Veri girişi iletişim kutusu.
Yazı tipi ayarları iletişim kutusu.
Varsayılan değerler.
Metin biçimlendirme. Tablolar. SINIRLAR VE DOLGU.
Mevcut yazı tiplerinin bir listesini görüntüler.
Metinden tüm sayıları seçme.
Yalnızca metnin başında büyük harf.
Arama metninin tekrar sayısını saymak.
Metinden rastgele bir öğe seçin.
Metni arkadan öne doğru görüntüleyin.
İngilizce metin - büyük harflerle.
Excel'den bir sembol tablosu başlatmak.
kullanıcı, bilgisayar, yazıcı vb. hakkında bilgiler
Kullanıcı adını alın.
Monitörün ekran çözünürlüğü.
Kullanılan yazıcı hakkında bilgi alın.
Bilgisayarınızdaki disklerle ilgili bilgileri görüntüleyin.
KULLANICI FORMLARI.
DİYAGRAMLAR.
Bir makro kullanarak bir diyagram oluşturma.
Diyagramın ayrı bir dosyaya kaydedilmesi.
Bir düğmeye basarak bir diyagram oluşturma ve silme.
Ayrı bir pencerede diyagram listesi.
Rastgele bir renk paleti uygulamak.
Grafik şeffaflık etkisi.
Birden çok çalışma sayfasındaki verilere dayalı bir grafik oluşturma.
Grafik verileri için etiketler oluşturun.
FARKLI PROGRAMLAR.
Bulmaca oluşturmak için bir program.
DVD kapağı oluşturun.
Mayın tarlası oyunu.
Oyun "Hayvanı tahmin et".
Belirli bir renkteki hücrelere dayalı hesaplama.
DİĞER FONKSİYONLAR VE MAKROLAR.
Fonksiyon tuşları çağırılıyor.
Aritmetik ortalamanın hesaplanması.
Sayıları paraya çevirmek.
En yakın Pazartesi gününü arayın.
Tam yılların sayısı sayılıyor.
Ağırlıklı ortalamanın hesaplanması.
Ay numarasını adına dönüştürün.
Göreli bağların kullanılması.
Bir Excel tablosunu HTML formatına dönüştürün.
Rastgele numara üreticisi.
Rastgele sayılar bir aralığa dayalıdır.
Hücreye girmeden bir işlevi uygulama.
Adlandırılmış nesneleri sayma.
Bir makro kullanarak Otomatik Filtre'yi açın.
Sürünen çizginin oluşturulması.
Hareketli bir resmin oluşturulması.
Otomatik şekiller döndürülüyor.
Renk tablosunu arıyorum.
Hesap makinesi oluşturma.
Soyadı, adı ve soyadı açıklanması.
TARİH VE SAAT.
Tarih ve saat ekranı.
Tarih ve saat ekranı.
Sistem tarihini alıyorum.
Tarih ve saati çıkarın.
İşlev DateFull Kullanılan MS Office sürümü belirtilmedi.





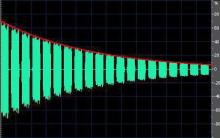
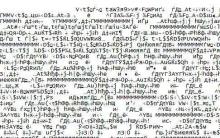




İşlem sırasında "gri" iPhone sorunları
"Gri" iPhone nedir ve böyle bir cihaz almaya değer mi
Yardım hattı - nedir, neden gereklidir, nasıl çalışır, neler düzenlenir?
Neden bir yardım hattına ihtiyacınız var? Bir yardım hattına başvurma nedenleri
Neden bir yardım hattına ihtiyacınız var? Yardım hattı ile ne kastedilmektedir?