Gerekli uygulamayı bulana kadar bir akıllı telefondaki ekranlar arasında gezinmek her zaman uygun değildir, ancak bir işçi getirebilirsiniz. iPhone masası sırayla, her şeyi klasörlere koymak.Zor değil ve gelecekte çok zaman kazanmak mümkün olacak. İPhone 6'da nasıl klasör oluşturulacağını bulalım.
iPhone'da klasör oluşturma
- Önce oraya gidecek uygulamalara karar veriyoruz. En az iki tane olmalı, daha iyisi - daha fazlası.
- Şimdi, masaüstündeki tüm simgelerin hafif bir kıpırdanmasıyla ekran tepki verene kadar gerekli uygulamanın simgesine basıyoruz. Düzenleme durumuna girdiniz, bundan çıkmak için Ana Sayfa tuşuna basın.
- Oluşturma zamanı, bunun için seçilen uygulamanın simgesini başka bir programın simgesine sürükleriz. Birbirlerine dokunduklarında, seçtiğiniz her iki yardımcı programı da içeren bir klasör oluşacaktır.
- Farklı bir ad verebilir ve içeriğini değiştirebilirsiniz.
Klasörleri yönetme
Bir klasör oluşturduğunuzda, içinde hangi uygulamaların saklandığına bağlı olarak ona otomatik olarak bir ad atanacaktır. Adı değiştirecekseniz, dizine gidin ve ardından isme tıklayın. Herhangi bir uygun adı girebileceğiniz bir klavye açılacaktır.

Uygulamayı oradan kaldırabilirsiniz. Bunu yapmak için, kıpırdayana kadar simgeye tıklayın ve ardından masaüstüne sürükleyin. Bir klasörü silebilirsiniz, bu birkaç hareketle yapılır, sadece içindeki tüm uygulamaları kaldırın. İkincisini kaldırdığınızda, gitmiş olacak. Çok sayıda klasörünüz varsa, bunlardan tüm uygulamaları bir kerede kaldırmak mümkündür, bunun için ayarlar bölümünü ziyaret etmelisiniz. Orada "Sıfırla" menüsünü ve içinde masaüstü yerleşim ayarlarını sıfırlamaktan sorumlu sütunu arıyoruz. Tüm dizinler silinecek, içinde bulunan programlar masaüstüne aktarılacak ve ardından alfabetik sıra.

iTunes'u kullanarak bir klasör oluşturun
Bir tane daha var ilginç yol klasörler oluşturma. iPhone'unuzu bilgisayarınıza bağlayın, iTunes bölmesinde cihazınızı seçin. Şimdi akıllı telefon ekranının bir kopyasının görüntüleneceği "Uygulamalar" sekmesine tıklıyoruz. Telefonunuzda yaptığınızla aynı yöntemi kullanarak programları sürükleyip bırakabilirsiniz, ancak şimdi farenizle. Ayrıca, arama sonuçlarından uygulamaları hemen belirli bir konuma aktarabileceğiniz bir arama işlevi de vardır.

Uygulamalar için bu tür depolamanın belirli bir sınırı vardır - oraya 20'den fazla simge taşınamaz. Artık iOS'ta klasörleri nasıl düzgün bir şekilde oluşturacağınızı, içeriklerini nasıl düzenleyeceğinizi, yeniden adlandırmayı ve diğer işlemleri nasıl gerçekleştireceğinizi biliyorsunuz. Bunları oluşturmak, makinenizin masaüstündeki bilgileri düzenlemek için harika bir yöntemdir. Umarız öğreticimiz size yardımcı olmuştur.
İPhone'unuzda kaç uygulama yüklü - 50 veya hatta 100? Başına Geçen yıl Hepimizin onsuz bir gün yaşayamayacağı uygulamaların sayısı en az iki katına çıktı. Ve bu kısayolları, hepsinin elinizin altında olması için düzenlemenin basitçe gerekli olduğu an geldi. Verimliliğini artırmak için etiketlerinizi konumlandırmanın birçok yolu vardır. Yayın, en rasyonel ve orijinal yollardan birkaçını sundu.
Yöntem 1
Doğru uygulamayı bulmak için gereksiz parmak hareketlerine ne kadar zaman harcadığımızı ölçmeye ayrılmış koca bir araştırma alanı var. Telefonu tam olarak nasıl tuttuğunuzu ve ekranın hangi bölümlerine parmaklarınızın en çok erişebildiğini izlemeye çalışın. En sık kullanılan uygulamaların simgelerini gruplamanız gereken yer burasıdır. Örneğin, sağ elini kullanıyorsanız ve telefonunuzu tek elinizle kullanıyorsanız, onları ekranın sağ kenarı boyunca bir sütuna yerleştirin.
Yöntem 2
Simgelerin 5 ekrana "yayılmaması" için klasör oluşturmaya değer. Çoğu bariz yol kataloglama uygulamaları için - toplayın ayrı klasörler eps birbirine benzer. Çoğu için, sistemde varsayılan olarak sunulan kategori adlarına sahip klasörler ("Performans", "Referans", "Eğlence" gibi) çok belirsiz görünüyor. Bunun yerine sizin için anlaşılır olacak isimlere sahip klasörler oluşturmaya çalışın. Telefonunuzu ne için kullandığınızı düşünün. Video izlemek, oyun oynamak, müzik dinlemek, kitap veya haber okumak? Klasörleri "izle", "dinle", "oku", "öğren" fiilleriyle etiketleyin ve uygulamaları buna göre düzenleyin. Bu, çok sayıda uygulamada daha hızlı gezinmenize yardımcı olacaktır.
Yöntem 3
Klasör kullanmayı sevmiyorsanız, örneğin arka arkaya tüm Facebook, VKontakte, Twitter ve Tinder uygulamaları gibi kısayolları konuya göre satırlar halinde gruplamayı deneyin. sosyal ağlar, takvim, yapılacaklar listesi ve çalar saat gibi tüm zamanlama uygulamaları farklı bir temada vb.
Yöntem 4
Alfabetik satırda gezinmeye alışkınsanız, simgeleri A'dan Z'ye yerleştirme yöntemi sizin için uygundur.iPhone'daki tüm uygulama simgelerini manuel olarak düzenlemek yerine, Ayarlar'ı başlatın, Genel'i, ardından Sıfırla ve Ana Sayfaya Sıfırla'yı seçin. ayarlar. Bundan sonra tüm simgeler önceden yüklenmiş uygulamalar Apple varsayılan olarak bulunacak ve diğer uygulamalar alfabetik olarak sıralanacaktır.
Yöntem 5
En iyilerinden biri popüler yollar Uygulama kısayollarının organizasyonu, kullanım sıklığına göre (azalan sırada) yerleşimlerini ifade eder. Dikkate alınması önemlidir: telefonu karıştırmamak ve tüm uygulamaların elinizin altında olması için daha fazla başlamamalısınız. üç ekran... Ana ekranda kamera gibi en sık kullanılan araçları düzenleyin; ana ekranın ikinci sayfasında - faydalı uygulamalar Konuya ve kategoriye göre klasörler halinde düzenlenmiştir. Üçüncü ekranda, en az kullandığınız uygulamaları atlayın. Ayrıca, sizi sürekli olarak işinizden uzaklaştıran oyunlar da koyabilirsiniz.
Yöntem 6
görseler misin O zaman nesneleri renge göre düzenleme yöntemi, yalnızca eşyaların bulunduğu dolabınıza değil, telefonunuza veya tabletinize de uyacaktır. Uygulama simgeleri, hatırlaması ve tanımlaması kolay olacak şekilde özel olarak tasarlanmıştır. Belirli bir programın simgesinin rengini adından daha kolay akılda tutmak sizin için çok daha kolaysa, bunları gökkuşağının tonlarına göre - kırmızıdan mora - yerleştirmek mantıklıdır. Sonunda, böyle bir düzenleme kesinlikle göze hitap edecek.
Yöntem 7
Bir tane daha orijinal yol görseller için simgelerin düzenlenmesi Mashable köşe yazarı Kylie Singh tarafından önerildi. Klasörler yalnızca metinle değil emoji ile de işaretlenebildiğinden, örneğin notlar gibi sembollü bir klasörün onunla ilişkili müzik ve uygulamalar içermesi oldukça mantıklıdır. Avuç içi klasörü tatil fotoğraflarınızı tutabilir ve koşan adam Runstatic ve Nike + spor uygulamalarını tutabilir.
"Temizlemenizden" sonra, tüm simgeler klasörler halinde düzenlendiğinde ve etrafa dağıldığında farklı ekranlar, hala hiçbir şey bulamıyorsun, kullan Spotlight araması... Hatırlamak hızlı erişim Bu işleve aşağı kaydırarak erişilir.
Modern toplum uzun zamandır Apple ürünlerine aşinadır. Bu şirket küresel teknoloji pazarında lider bir konuma sahiptir. Çok sayıda akıllı telefon, bilgisayar ve diğer gadget kullanıcıları Apple teknolojisini tercih ediyor. Bugün, iPhone neredeyse bir hediye gibi davranıyor, ancak herkes onu nasıl kullanacağını öğrenmiş değil. Cihazdaki çok sayıda uygulama, hepsine ihtiyaç duyulsa bile tıkanıyor dosya sistemiçok fazla. Bu cihazların sıralı bir sıralama işleviyle donatılmış olması iyidir. iPhone'da klasör nasıl oluşturulur? Çok basit, sırayla çözelim.
iOS işletim sisteminde bir dizin oluşturma
İlk olarak, yardımcı program kısayollarınızı tam olarak nasıl düzenleyeceğinize karar vermeniz gerekir. Klasör, istediğiniz zaman kullanmak için çok uygundur. çalışma alanı tüm uygulamalarla darmadağın olur. Dizin hızlı sağlayabilir ve kolay erişim NS istenilen uygulama... Cihazınızın masaüstünü daha kolay kullanmak için aşağıdaki ipuçlarını inceleyin:
- Aynı türdeki uygulamaları aynı klasöre yerleştirin. Örneğin, tüm sosyal medya kısayolları birinde, videolar ve fotoğraflar diğerinde ve iş için tüm yazılım ve yardımcı programlar üçüncü sırada.
- Bir klasör oluşturun ve aynı konuma yerleştirmek istediğiniz iki programı bulun. Yardımcı programlardan birinin kısayoluna tıklamanız ve bir süre basılı tutmanız yeterlidir. Etiket görüntüsü hafifçe kıpırdayacaktır. Şimdi sadece bir uygulamayı diğerine sürüklemeniz gerekiyor, bu da bu yazılımla bir klasör oluşturulmasına yol açacaktır.
- Bir klasöre program kısayolları eklemek mümkündür. Yardımcı program kısayolunu "kıpırdatma moduna" getirin, yeni oluşturulan klasöre sürükleyin. Klasörün küçük resmi, içinde depolanan yardımcı programların tüm simgelerini gösterecektir.
- Ayrıca, bu hareket yöntemini kullanarak, herhangi bir masaüstünde yer alan kısayolları kolayca değiştirebilirsiniz.
Önemli! IPhone klasörleri, 12 farklı yardımcı programdan oluşan bir kısayol sınırına sahiptir. Lütfen içinde başka bir klasör oluşturmanın mümkün olmadığını unutmayın. Tüm özellikleri elde etmek için jailbreak kullanın.
Depolardaki eylemler
Cihazın kendisini ve parmaklarınızı kullanarak iPhone masaüstünde nasıl klasör oluşturacağınızı öğrendiniz. Ancak klasörlerin yönetilebileceğini biliyor muydunuz?
Dizin adını değiştir
Bir iPhone'da bir klasör oluşturduğunuzda, işletim sistemi, içinde depolanan yardımcı programlara göre klasörün kendisini yeniden adlandırır. Kendin yapabilirsin. Adı değiştirmek için ihtiyacınız olan:
- git istenen klasör ve ismine tıklayın.
- Önünüzde favori adınızı girebileceğiniz bir klavye düzeni açılacaktır.
Önemli! Bir depo oluştururken, işletim iOS sistemi içindeki programlara göre seçilecek bir adı bağımsız olarak belirleyecektir. Bir klasörün içine girip adına tıklayarak yeniden adlandırabilirsiniz. Bu, klavyeyi açacaktır ve istediğiniz herhangi bir adı girebilirsiniz.
Oluşturulan klasörden bir uygulama nasıl kaldırılır?
Ekranda tanıdık bir kıpırtı görene kadar simgeyi basılı tutun:
- Seçilen uygulamanın bulunduğu dizini açın. Akıllı telefonlarınızın ekranında başka bir klasörün içinde bu programı fark etmelisiniz.
- Uygulama simgesi yine de hafifçe kıpırdayacaktır. Sadece üzerine tıklayın ve bir süre orada tutarak klasörün dışına sürükleyin.
- Uygulamayı istediğiniz yere yerleştirebileceğiniz masaüstünüze geri yönlendirilmelisiniz.

Bir dizini nasıl silerim?
Herkes iPhone'da nasıl klasör yapılacağını anladı, ama ondan nasıl kurtulur? Götürmek gereksiz dizin iPhone masaüstünden tüm yazılımı ondan çıkarmanız gerekir.
Önemli! Sonuncusunu kaldırana kadar uygulamaları kaldırın. Bu adımlardan sonra klasör kaybolmalıdır.
Ayrıca tek bir tıklamayla tüm dizinleri bir kerede silebilirsiniz. Bunu yapmak için aşağıdakileri yapmanız gerekir:
- Ayarlarınıza gidin mobil cihaz... Orada "Genel" kategorisini bulmanız gerekiyor, üzerine tıklayın.
- açılan bağlam menüsü"Sıfırla" sekmesini bulmanız gerekir. Ona gidin ve "Masaüstü Yerleşim Ayarlarını Sıfırla" yı seçin.
Önemli! Her şeyi doğru yaptıysanız, tüm dizinler kaybolacaktır ve mobil uygulamalar için kısayollar, işletim sisteminde yerleşik olan programlardan sonra alfabetik olarak sıralanacaktır.
İPhone 4'te uzaktan klasör nasıl oluşturulur? Başka bir ilginç yönteme göz atın.
iTunes yazılımını kullanarak bir dizin oluşturun
Bu yöntem, kullanıcının aşağıdakileri yapmasını gerektirir:
- Vasıtasıyla özel kablo veya kurulum kablosuz bağlantı, bağla cep telefonu kişisel bir bilgisayara.
- bilgisayarda çalıştır iTunes uygulaması, cihazınızı kenar çubuğunda bulun.
- Gerçek senden önce ortaya çıkacak Görsel sunum iPhone masaüstünüz.
- Fare imleci ile hareket edebilirsiniz yazılım iPhone'unuzda yaptığınız gibi.
- bulamazsan gerekli yardımcı program, daha sonra dahili olarak başvurabilirsiniz arama motoru iTunes. Sadece sağda bulunan arama çubuğunu kullanın üst köşe programlar. Bu methodözellikle cihazınız çok uzun süredir kullanılıyorsa ve üzerinde birikmişse kullanışlıdır. çok sayıdaçeşitli yazılımlar. Yazılımı doğrudan arama sonuçlarından kolayca çekebilirsiniz.
Önemli! Bu işlev yalnızca iOS 4 ve daha yenisinin yüklü olduğu cihazlar için geçerlidir.

Cihaz koruması
Herhangi bir dizine şifre koyabilir miyim? Birçok kişi kişisel fotoğraflarını veya önemli belgelerini korumak ister. Sizi üzmek için acele ediyoruz, hala böyle bir olasılık yok, en azından iPhone'un kendisinde yok.
Cihazın övülen koruması, hiçbir uygulamanın iOS işletim sistemine entegre edilememesiyle açıklanıyor.
Önemli! Üretici başka bir çözüm buldu ve kullanıcılara herkesin aşina olduğu bir Dokunma işlevi Rakiplerin de başarılı bir şekilde yakaladığı kimlik.
Herhangi bir ayar yapmadan "doluya kadar" mobil uygulamalar, çalışmayacak. A modern cihazlar Apple gerçekten büyük miktar donanım yetenekleri: uygulamaları nasıl indirirseniz indirin, gadget yine de tam olarak çözülmeyecektir.
"Elma" cihazlarının işlevselliğinde ustalaşmaya çalışanlar için, iPhone'da nasıl klasör oluşturulacağını bilmek yararlıdır. Klasörlerde, ihtiyacınız olanı hızlı bir şekilde bulabilmek için oyun ve uygulama simgelerini "paketleyebilirsiniz". Klasörleri kullanmak, bir düzine masaüstünü çevirmekten çok daha uygundur.
Bunun gibi uygulamalarla bir klasör oluşturmalısınız:
Aşama 1... Herhangi bir uygulamanın simgesine tıklayın ve parmağınızı birkaç saniye basılı tutun. Bu, masaüstü düzenleme moduna geçecektir - program simgeleri titreyecek ve üstlerinde çarpılar görünecektir.
Örneğimizde 3 hesap makinesi var - bunları bir klasöre koymamız gerekiyor.
Adım 2... Düzenleme modunda, bir simgeyi diğerine sürükleyin.

Klasör otomatik olarak oluşturulacak ve her iki uygulama da içinde olacaktır.

Aşama 3... Diğer uygulamaları aynı şekilde bitmiş klasöre sürükleyin.
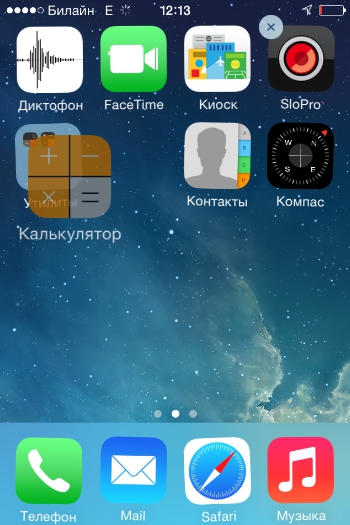
4. Adım... Tıkla " Ev"- bu düzenleme modundan çıkacaktır.
Bir iPhone klasörü en fazla 12 simge olabilir. Oluşturulabilecek klasör sayısı da sınırlıdır - 180'den fazla değil. iPad'de sınırlar daha az katıdır - her biri 20'ye kadar simge içeren 220 klasör. Bu kısıtlamaları yalnızca mobil cihazınızda jailbreak varsa çözebilirsiniz.
klasör yönetimi
Bir dizin oluştururken, mobil cihaz içeriğini analiz eder ve kendisine bir isim atar. Ancak, kullanıcı iPhone'daki klasörü yeniden adlandırabilir. Bunu nasıl yapacağınız aşağıda açıklanmıştır:
Aşama 1... Bir klasör açın, adına dokunun ve parmağınızı birkaç saniye basılı tutun.

Simgeler titreyecek ve katalog adının önünde bir çarpı işareti belirecektir.
Adım 2... iPhone tarafından verilen ismi silin ve başka bir isim girin. Ardından "tıklayın Ev"Sonucu pekiştirmek için.
Ayrıca, düzenleme modunu kullanarak uygulama simgesini klasörden kaldırabilirsiniz. Kullanıcının klasörü açması, simgeye tıklaması ve parmağını tutarak masaüstüne yerleştirerek klasörün dışına taşıması gerekir.

Bir klasörü silmek için içindeki tüm simgeleri kaldırmanız yeterlidir. Her zamanki gibi - haç üzerine tıklayarak - klasörü iPhone'dan silemezsiniz.
İTunes üzerinden bir iPhone'da nasıl klasör oluşturulur?
iPhone'da bir katalog oluşturmak için iTunes'u da kullanabilirsiniz. Klasörler, medya birleşimi aracılığıyla aşağıdaki gibi oluşturulur:
Aşama 1... iPhone'unuzu bir kablo ile PC'nize bağlayın ve iTunes'u başlatın.
Adım 2... Cihaz kontrol menüsüne ilerleyin - bunun için akıllı telefon görüntüsünün bulunduğu düğmeye tıklamanız gerekir.
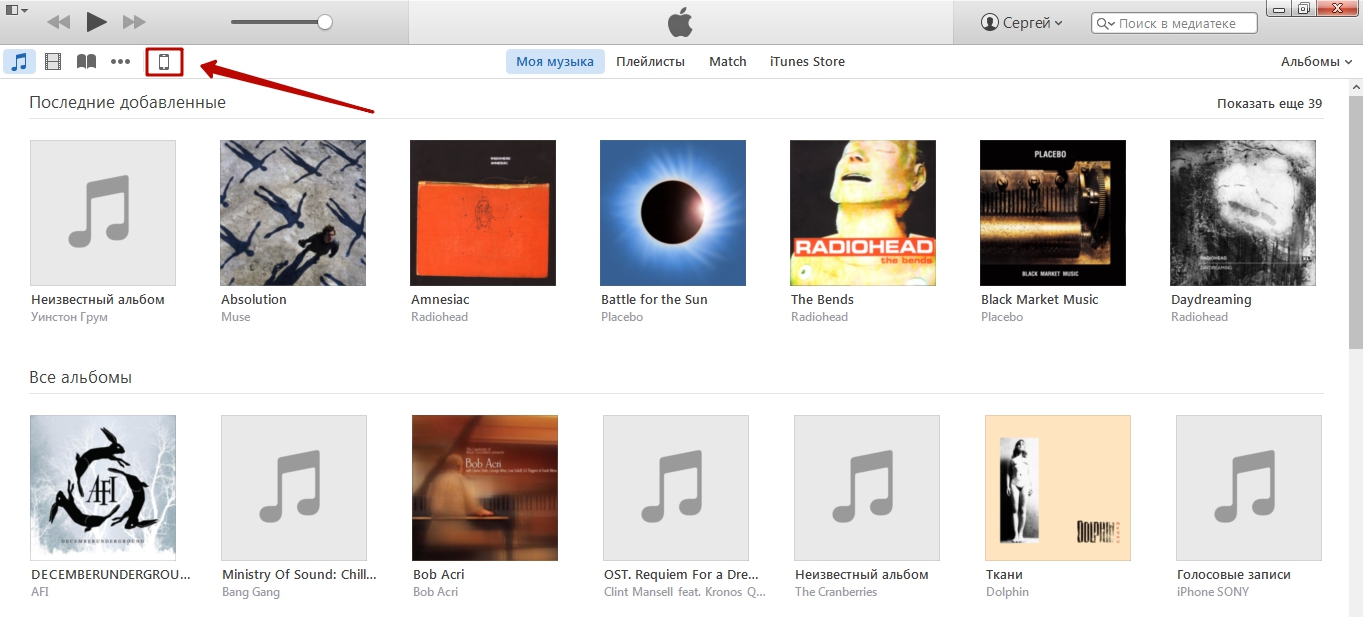
Aşama 3... Menüde " Ayarlar"Bir bölüm seçin" programlar».
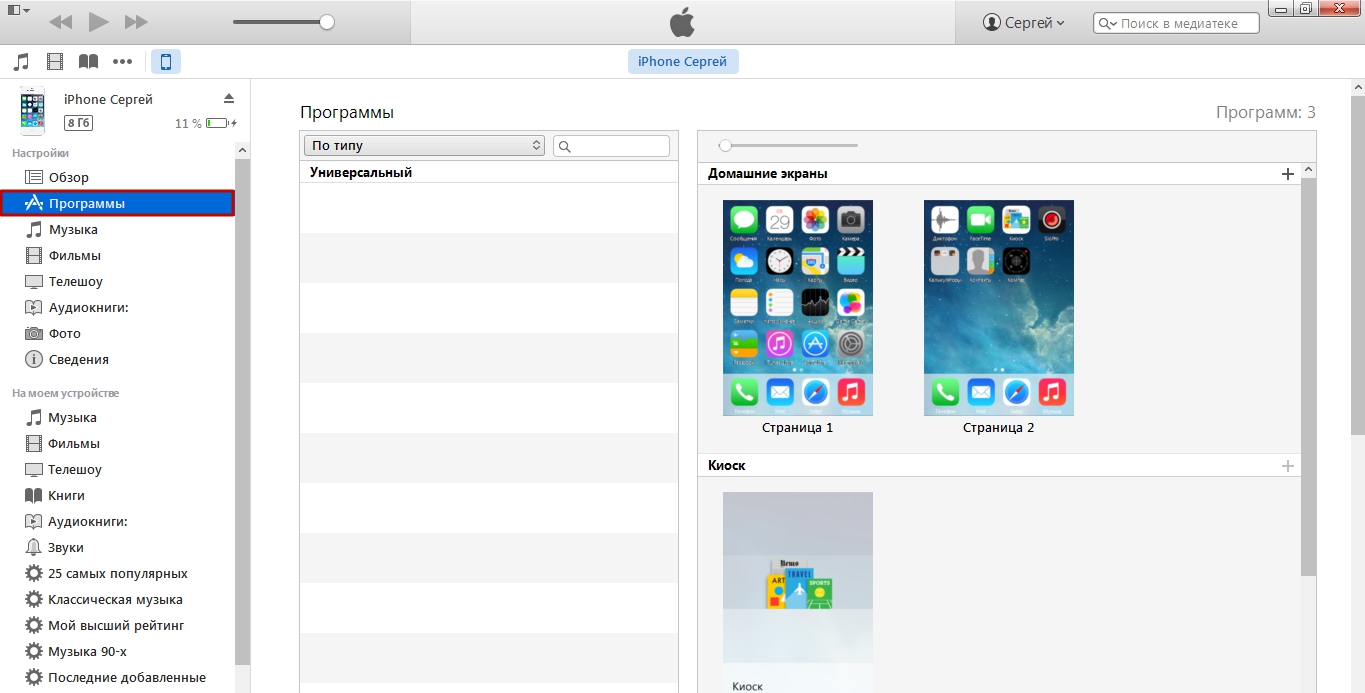
4. Adım... blokta" Ana ekranlar» çift tıklama kataloğu yerleştirmek istediğiniz sayfayı seçin.
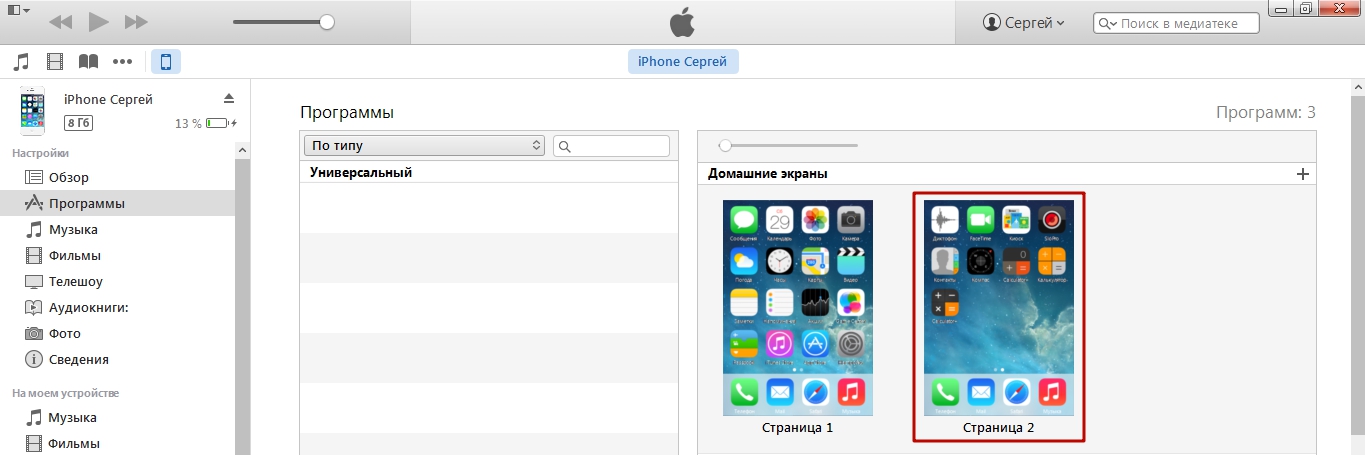
Adım 5... Simgelerden birini tutup diğerine sürüklemek için fare imlecini kullanın.
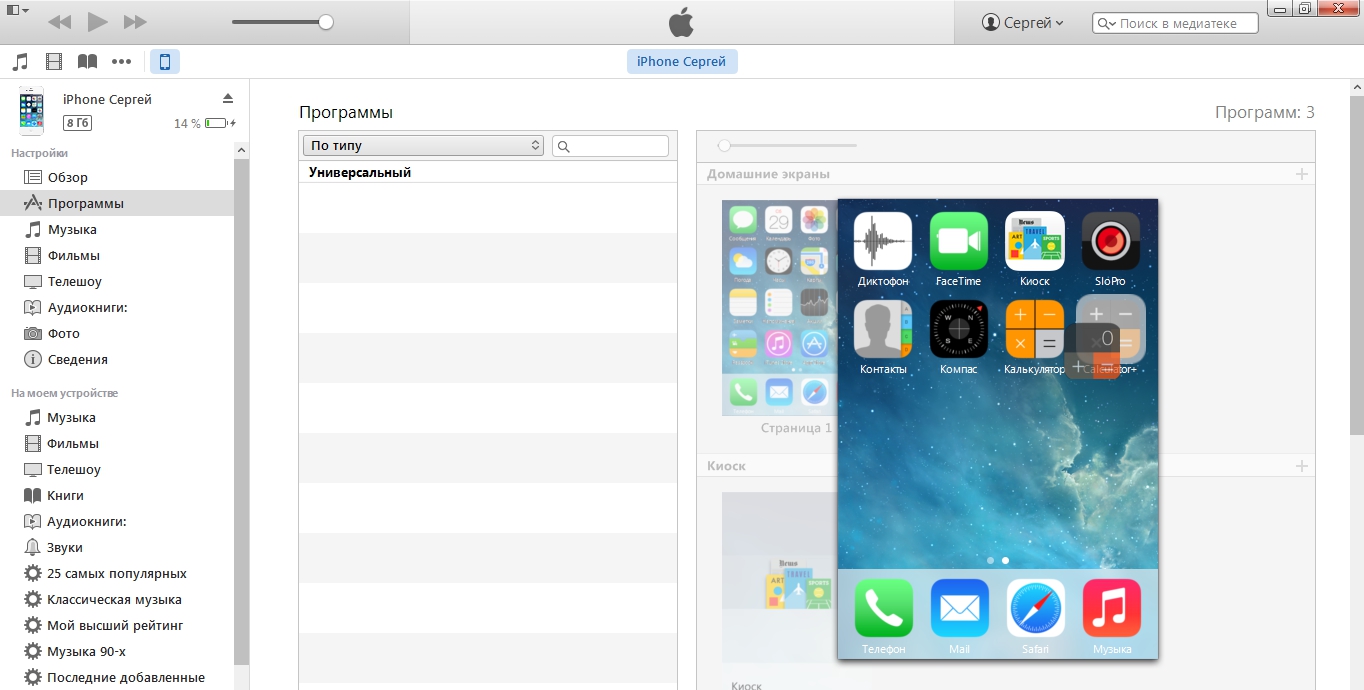
Klasör oluşturulacak.
6. Adım... Dizini yeniden adlandırın - gerektiğinde hızlı bir şekilde bulmanızı sağlayan bir ad verin.
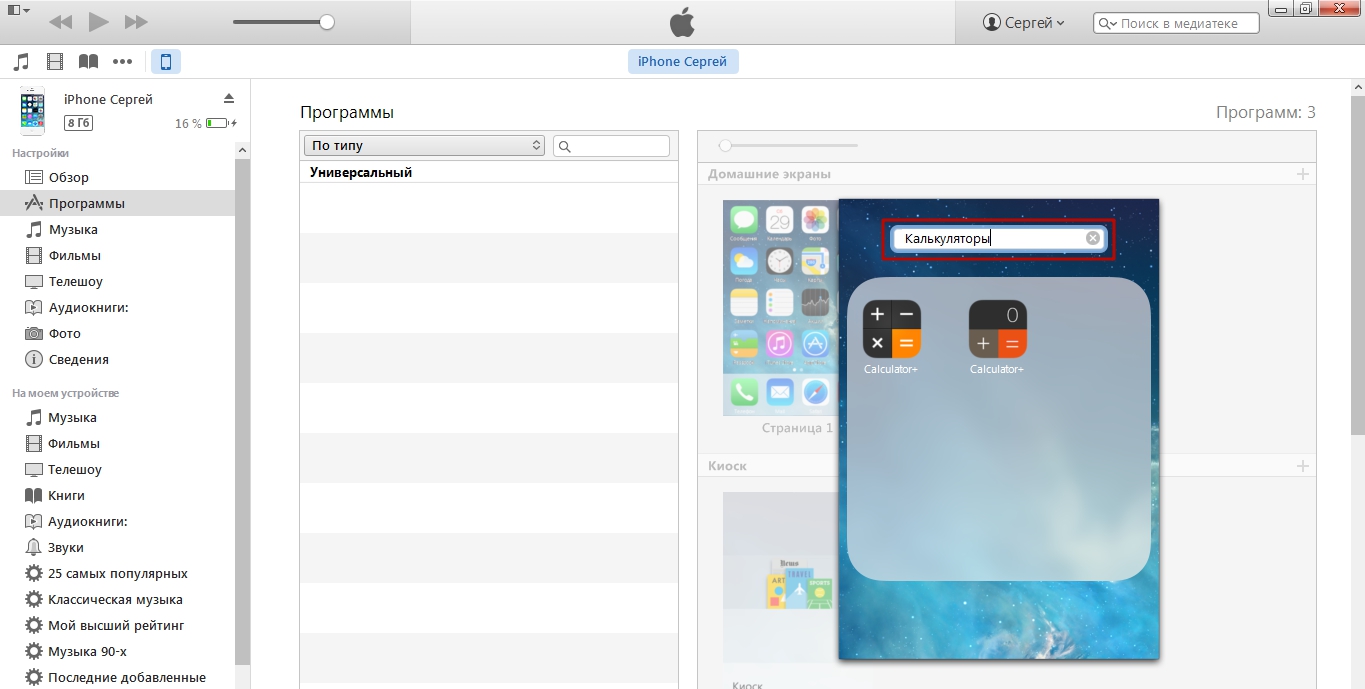
7. Adım... Boş bir noktaya tıklayın - bu, iTunes'un ana ekranları düzenlemenin tamamlandığını bilmesini sağlar.
8. Adım... Senkronizasyon işlemini başlatın.
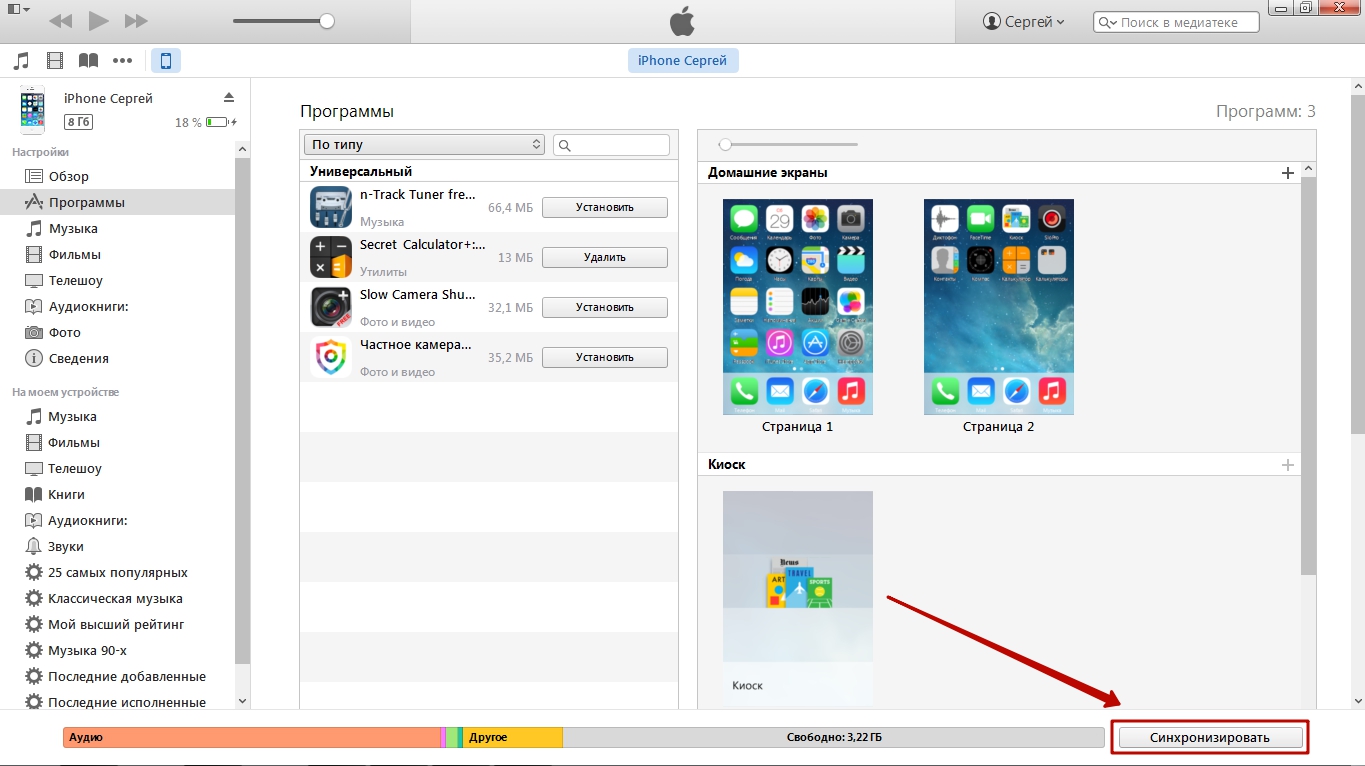
İşlem sonunda mobil cihazdaki simgeler bir klasörde toplanacaktır.
Bir dizini, bir gadget'ta olduğu gibi iTunes üzerinden silebilirsiniz - tüm simgeleri ondan kaldırarak.
Bir klasör içinde nasıl klasör oluştururum?
IPhone'lar, klasörlerin içinde klasör oluşturamamalıdır. Ancak, iOS'ta bunu yapmanıza izin veren ara sıra hatalar vardır. iOS 8 ve iOS 9'da durum böyleydi. Bu makalenin yazarı, iOS 7'de klasör içinde bir klasör oluşturmayı başardı. Bu işlem kolay değil - beceri gerektiriyor, ilk kez çalışmayabilir. Şu şekilde hareket etmeniz gerekiyor:
Aşama 1... Her zamanki gibi başka bir klasörün içine yerleştireceğiniz bir klasör oluşturun.
Adım 2... Parmağınızla ücretsiz bir simgeyi tutun ve başka bir dizine sürükleyin - böylece başka bir dizin oluşturulur. Klasör oluşturulurken, daha önce hazırlanmış olanı içine "bırakın".
Video, bunun nasıl yapıldığını anlamanıza yardımcı olacaktır. 1:05'ten itibaren izlemelisiniz - şu ana kadar ilginç bir şey yok.
Kullanıcı katalogdaki tüm uygulamaları kontrol edebilir ve sadece klasörden klasöre... Dışında, iPhone sahibi klasör içeren bir klasörü başka bir klasörün içine koyabilir ve bu işlemi süresiz olarak tekrarlayabilir.
Bir klasöre nasıl şifre konur?
Parolayı iPhone'un kendisi tarafından klasöre koymak işe yaramaz. Güvenlik önlemi olarak yalnızca dijital kod kilidini açma ve Touch ID - ancak bu önlemler iPhone'u ayrı bir dizin olarak değil, bir bütün olarak korur.
Kullanarak şifreli bir klasör oluşturabilirsiniz. üçüncü taraf yazılım... AppStore'da, bu görevi yerine getirebilecek birkaç uygulama aynı anda ücretsiz olarak dağıtılır. Bunlardan en ünlüsü Klasör Kilidi'dir. Bu program, önemli verileri dosyanıza koymanızı sağlar. dahili depolama grafik veya sayısal bir şifre altında.
Klasör Kilidi iPhone masaüstünde oluşturulan klasörü "şifreleyemez". Hiçbir uygulama bu görevle baş edemez.
Verileri Klasör Kilidi dizinine aşağıdaki gibi yerleştirmeniz gerekir:
Aşama 1... Uygulamayı çalıştırın ve bir şifre belirleyin. Çeşitli şifre biçimleri mevcuttur - desen (grafik), PIN (yalnızca rakamlardan oluşur), Şifre (harf ve rakamlardan oluşur), Dokunmatik Kimlik (parmak izi erişimi).

Adım 2... Lütfen belirtiniz e... Bu adres aracılığıyla, şifrenizi unutursanız, gizli dizinlere erişimi geri yükleyebilirsiniz.

Aşama 3... Gizlemek istediğiniz veri türüne göre uygun bölümü seçin. Örneğin, fotoğrafları gizlemek istiyorsanız, “ simgesine tıklayın. Fotoğraflar". Listede uygulamaları depolamaya ayrılmış bir bölüm yoktur.
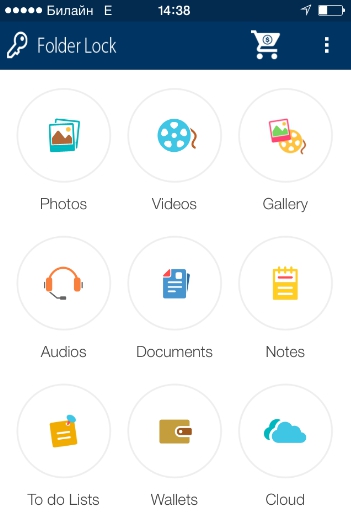
4. Adım... Bölümlerin her biri klasör şablonları içerir - örneğin, “ Fotoğraflar"Dizinler var" Arkadaşlar», « Aile" ve diğerleri. Verileri hazırlanan klasörlerden birine koyabilir veya oluşturabilirsiniz. yeni katalog- artı düğmesine basarak.
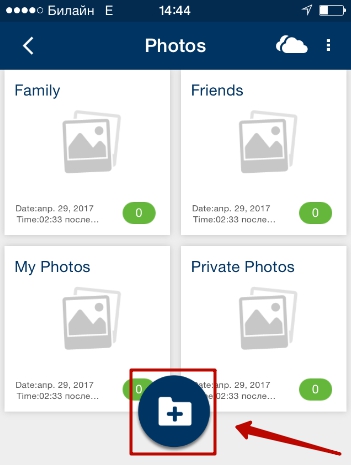
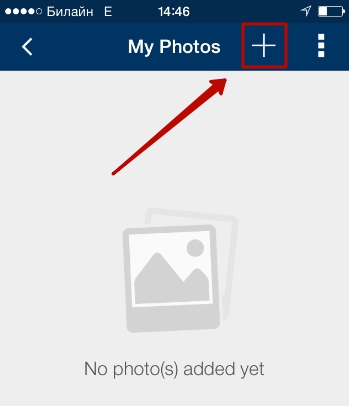
Adım 5... Yerleşik iPhone uygulamalarından Klasör Kilidi'ne indirilen dosyaları silin.
Böylece "gizli" verilere yalnızca Klasör Kilidi şifresini bilen veya e-postanıza erişimi olanlar erişebilecek.
"Parola korumalı" klasörler oluşturmak için AppStore'daki diğer programları kullanabilirsiniz:
Çözüm
İPhone'da 2 şekilde bir klasör oluşturabilirsiniz: doğrudan mobil cihazın arayüzü aracılığıyla ve iTunes aracılığıyla. Bir klasör oluşturmak için iTunes hizmetlerini kullanın mantıksız- Bu işlemi doğrudan iPhone'da gerçekleştirmek sadece tek bir dokunuşla mümkün olacak.
iTunes'da nasıl klasör oluşturulacağını bilmek, ortamdaki uygulamaları "indiren" ve bunları senkronize ederek iPhone'a indiren kullanıcı için yararlıdır. Bu durumda, mobil cihazın tüm masaüstleri gözünüzün önünde olduğundan, simgeleri doğrudan iTunes'da gruplamak daha uygundur.
Bugünkü eğitimin konusu: “ iPhone ve iPad'de klasör nasıl yapılır". Zaten öğrendiyseniz, tablet veya telefonun çalışma ekranları yavaş yavaş çeşitli oyunlar ve programlarla dolmaya başlar. En azından bir miktar sıraya koymak ve dağınık uygulamaları sıralamak için, gadget'ınızın oluşturulmasını desteklemesi koşuluyla klasörleri kullanabilirsiniz.
Gerçek şu ki, üzerinde çalışan cihazlar için klasör oluşturma desteği iOS, firmware 4.0 ve daha yüksek sürümlerde göründü, daha düşükse, kullanarak bir klasör oluşturun işletim sistemi iPhone'unuz veya ipod touchçalışmayacak. Tablet elma ipad'i bellenimin gelişiyle klasör oluşturmayı desteklemeye başladı iOS sürümü 4.2.1.
Klasör oluşturma işlemi tüm cihazlarda aynı olmasına rağmen hem iPad hem de iPhone kullanıcıları için ayrı alt bölümler oluşturmaya karar verdik.
iPhone ve iPod touch'ta bir klasör oluşturun
1. Bir klasör oluşturmaya başlamak için, çalışma ekranının düzenleme modunu etkinleştirmeniz gerekir, bunu herhangi bir simgeye dokunarak ve birkaç saniye basılı tutarak yapabilirsiniz.

2. Simgeler sallanmaya başlayacak ve simgeleri ekranda hareket ettirmek, herhangi bir uygulamanın simgesini parmağınızla tutup sürüklemek mümkün olacak. Bir uygulamayı diğerine yönlendirdiğiniz anda, neredeyse anında bu uygulamaların içine taşınacağı bir klasör oluşur.


3. Oluşturulan klasörde, iPhone'un kendi kendine aldığı adı görebilirsiniz. Telefon, klasörünüzün içeriğinin adıyla biraz yanılmışsa, adına dokunup düzenleyebilirsiniz. Klasör adında standart olanları kullanabilirsiniz.
Bugün iPhone üretici yazılımı 180 klasör oluşturmanıza olanak sağlar. Bir çalışma klasörü iPhone ekranı veya iPod touch, 12 uygulama simgesi içerir.
iPad'de klasörler oluşturun

1. iPad'de klasör oluşturmak iPhone'daki kadar kolaydır. Herhangi bir simgeyi tutun ve tüm simgeler sallanmaya başlayana kadar sıkıştırın.

2. Klasöre yerleştirmek istediğimiz simgeyi seçin ve başka bir simgeye ekleyin.

3. Sürtünmeden sonra simgeler bir klasör oluşturur ve içine taşınır. Klasör adı düzenlenebilir, isimde kullanılabilir.

Apple iPad, 220 klasörü yukarıdaki şekilde düzenleme yeteneğine sahiptir. Ekranının boyutu nedeniyle tablet, her klasörde 20 uygulama barındırabilir.
iPhone veya iPad'inizde nasıl klasör oluşturacağınızı öğrendikten sonra, ana ekrandaki sıra sağlanacaktır. Bulmacadan bulmacaya, yarıştan yarışa vb. Uygulama simgeleri gibi oluşturulan klasörler, düzenleme modunda ekranlar arasında taşınabilir. Klasörler yararlı bir şeydir, bu nedenle - "" talimatını öneririz.











Taramalı Atomik Kuvvet Mikroskobu Laboratuvar raporu şunları içermelidir:
Havai iletişim ağı için destek seçimi
AC katener tasarımı ve hesaplanması
Mikroişlemci sistemlerinin geliştirilmesi Mikroişlemci sistemlerinin tasarım aşamaları
mcs51 ailesinin mikrodenetleyicileri