12.07.2015 itibaren wpandr_adm
Verilerinizin güvenliği konusunda asla endişelenmemek için Android cihazınızı periyodik olarak yedeklemeniz gerekir. Bir Android cihazı çalışırken sistem hatalarını biriktirir, hafızası uygulamalarınız, resimleriniz, SMS'leriniz, kişileriniz ve diğer bilgilerinizle giderek daha fazla dolar. Her şey, cihazın yanlış çalışmaya başlaması, komutlara yavaş yanıt vermesi veya kişisel verilerinizi istemeden silmesi gerçeğine bağlıdır. Bu pek hoş bir durum değil, bu nedenle yedekleme prosedürünü gerçekleştirmek önemlidir.
Android cihazınız hala düzgün çalışıyorken, bir flash karta veya bilgisayara kaydederek bir yedek kopya oluşturun. Daha sonra sistemi orijinal ayarlarına döndürdüğünüzde gerekli kişileri, mesajları, takvim kayıtlarını, videoları, resimleri ve uygulamaları acısız bir şekilde geri yükleyebilirsiniz.
Bazı Android cihaz kullanıcıları yedekleme prosedürünün gerekliliğini asla düşünmezler. Genellikle telefonu arızalanmaya başlayana kadar kullanırlar ve ardından gadget'a bakım yapma olasılığını bile düşünmeden yeni bir cihaz alırlar.
Cihazı orijinal ayarlarına döndürme prosedürünün tamamı 4 aşamada gerçekleştirilir:
- bir yedek kopya oluşturmak;
- destek olmak;
- veri sıfırlama;
- gerekli verilerin kurtarılması;
Yedek kopya oluşturmak kolaydır; uygulamaları indirmenize veya kök haklarını almanıza gerek yoktur. Tüm yedekleme araçları zaten Android sistemine dahil edilmiştir. Geliştiriciler kullanıcılara yedekleme yapmanın çeşitli yollarını sunar:
- verileri SD karta kopyalamak;
- verileri bir Google sunucusunda depolamak.
Yedekleme nasıl yapılır
 İlk yöntemi kullanırken özel bir zorluk yoktur. Tüm resimler ve videolar çoğunlukla başlangıçta harici bir hafıza kartında saklanır, bu da veri kopyalama işlemini önemli ölçüde hızlandırır. Öncelikle menüyü açıp ayarlara gitmeniz gerekiyor. Gerekli öğeler: “Geri yükle ve sıfırla - Veri yedekleme” ve “SD karta yedekle”. Cihazınızdaki bilgi miktarına bağlı olarak işlem 5 ile 40 saniye arasında sürecektir. Bundan sonra SD kartı güvenli bir şekilde çıkarabilir ve arşivi bilgisayarınıza kaydedebilir veya gerektiğinde gerekli verilerin her zaman elinizin altında olması için bırakabilirsiniz.
İlk yöntemi kullanırken özel bir zorluk yoktur. Tüm resimler ve videolar çoğunlukla başlangıçta harici bir hafıza kartında saklanır, bu da veri kopyalama işlemini önemli ölçüde hızlandırır. Öncelikle menüyü açıp ayarlara gitmeniz gerekiyor. Gerekli öğeler: “Geri yükle ve sıfırla - Veri yedekleme” ve “SD karta yedekle”. Cihazınızdaki bilgi miktarına bağlı olarak işlem 5 ile 40 saniye arasında sürecektir. Bundan sonra SD kartı güvenli bir şekilde çıkarabilir ve arşivi bilgisayarınıza kaydedebilir veya gerektiğinde gerekli verilerin her zaman elinizin altında olması için bırakabilirsiniz.
Dosyaların Google sunucularına kaydedilmesi biraz daha uzun sürecektir. Ancak Play Market aracılığıyla indirildiyse uygulamaları kaydetmeyi düşünmenize gerek yok. Hesabınız, onu kullanarak indirdiğiniz her uygulamayı ve anahtarı "hatırlar". Yedekleme işlemini tamamladığınızda ihtiyacınız olan programları yeniden yükleyebilirsiniz. Uygulamaların listesi şu yol üzerinde bulunabilir: “Menü - Uygulamalarım - Hepsi”.
Kişiler ayrıca bir Google hesabı kullanılarak da kaydedilebilir. Bunu yapmak için ayarları açın ve “Hesaplar - Google” öğesini bulun. Bu sayede cihazınızı postayla senkronize edersiniz. Kaydetmek istediğiniz verilerin yanındaki kutuları işaretleyin.
Fotoğrafları SD karta kaydetmek istemiyorsanız Google+ hesabınıza kaydedilebilir. Başlangıçta hizmet bir sosyal ağ olarak konumlandırıldı, ancak aynı zamanda sıklıkla cihazlardaki kişiler ve görüntüler için bir depolama alanı olarak da kullanılıyor. Tıpkı diğer sosyal ağlarda olduğu gibi albüm ve fotoğraflara erişimi açıp kapatabilirsiniz. Sitenin 5 GB sınırı bulunmaktadır.
Daha fazla sayıda fotoğrafınız varsa, bunları bir USB kablosuyla bilgisayarınıza kolayca aktarabilirsiniz.
Fabrika ayarlarına sıfırla
 Verilerinizi kopyalama işlemini tamamladıktan sonra doğrudan yerel ayarlara dönmeye devam edebilirsiniz. Prosedür doğası gereği sezgiseldir. Ayarlara gidin ve “Fabrika ayarlarına dön - Ayarları Sıfırla” öğesini bulun.
Verilerinizi kopyalama işlemini tamamladıktan sonra doğrudan yerel ayarlara dönmeye devam edebilirsiniz. Prosedür doğası gereği sezgiseldir. Ayarlara gidin ve “Fabrika ayarlarına dön - Ayarları Sıfırla” öğesini bulun.
Kök haklarına sahip deneyimli kullanıcılar için yedekleme yapmanın birkaç yolu daha vardır. En basiti: Kurtarma menüsünü kullanarak yedekleme. Cihaz zaten işletim sisteminin yüklenmediği noktaya getirilmişse bu yöntem iyidir. Kurtarma menüsünü çağırmak için, bazı modellerde açma + Ana Ekran'ı açarak güç düğmesini basılı tutmanız ve ses açma/kısma yapmanız gerekir. Ses düğmelerini kullanarak menüde gezinebilir ve güç düğmesine bir kez basarak öğeleri seçebilirsiniz.
Her şeyden önce “yedekle ve geri yükle” seçeneğini seçin. Daha sonra olası komutların bir listesi görünecektir. “Yedekle” seçeneğini seçmeniz gerekiyor. Cihaz tüm verileri kaydetmeyi tamamladıktan sonra “geri yükle” komutunu seçmeniz gerekir. Sistem yeniden başlatılacak ve cihazı başlatabilirsiniz.
Yedekleme prosedürünü tamamen kolaylaştırmak için Titanum yedekleme uygulamasını yükleyebilirsiniz. Cihazınızdaki tüm uygulamaların ve verilerin yedek kopyasını oluşturmak için oldukça kullanışlı ve hızlı bir yardımcı program. Olası bir sıfırlama sırasında ürün yazılımını değiştirirken veya banal kaydetmede yardımcı olur. Program ücretsizdir ve oyun pazarında mevcuttur.
Önleme açısından sistemi sıfırdan kullanmaya başlamanız en iyisi olur, böylece eski hataların tekrarlanmasını önleyebilirsiniz. Çünkü eski uygulamalara geri döndüğünüzde, kurtulmak istediğiniz sorunların aynılarına yanlışlıkla neden olabilirsiniz.
Ürün yazılımını en az altı ayda bir yedeklemek daha iyidir. Daha sonra tüm verileriniz güvenli bir şekilde saklanacaktır. Ayrıca bunları her zaman başka bir cihaza aktarabilir veya tüm ayarları fabrika ayarlarına sıfırladıktan sonra eskisine dönebilirsiniz.
Bir iletişim cihazı veya tablet bilgisayar satın aldıktan bir süre sonra, herhangi bir bilgisayar sahibi programları, çalışma verilerini, ayarları, dosyaları, şifreleri vb. kaydetmenin yollarını aramaya başlar. Doğal bir soru ortaya çıkıyor: "Yedek kopya nasıl oluşturulur (Android)?"
Tabletler ve akıllı telefonlar bunu çeşitli şekillerde yapmanıza olanak tanır. Kullanımda bir takım nüanslar olduğundan hangisinin daha iyi olduğunu söylemeyi taahhüt etmiyoruz, ancak kesinlikle en popüler olanları göstereceğiz. Seçim, her zaman olduğu gibi tamamen sahibinin tercihlerine bağlıdır.
Android cihaz kullanan kişiler neler kaydediyor?
Her kullanıcının, kullanılan uygulamaların önemi ve çalışmalarının sonuçları konusunda kendi anlayışı vardır. Biri en sevdiği "Tetris"in apk dosyasını kaybetmek istemiyor, diğeri sadece telefon rehberindeki numaraların listesiyle ilgileniyor ve üçüncüsü "Android"in tam bir yedek kopyasının nasıl oluşturulacağına dair seçenekler arıyor , her şeyi kaydediyorum.
Bu özelliklere bağlı olarak eylemlerin algoritması da değişir. En basitinden başlayalım.
Numaralar nasıl kaydedilir
Herhangi bir mobil iletişim cihazı, telefonların bir listesini bir dosyaya yüklemenize ve gerekirse geri yüklemenize olanak tanıyan bir yazılım mekanizmasına sahiptir. Kaydetmek için "Kişiler"e gitmeniz, "İçe/Dışa Aktar"ı ve ardından "Depoya aktar"ı seçmeniz gerekir. Sonuç olarak, hafıza kartında vcf uzantılı bir dosya oluşturulacaktır - bu yedek kopyadır. Bunu bilgisayarda kopyalamanız tavsiye edilir; bu, Android cihazınız bozulursa sayıları kaybetmemenizi sağlar.

APK dosyalarını kaydet
Çoğu zaman sistem verilerinin değil, kullanıcı tarafından indirilen dosyaların nasıl oluşturulacağını bulmaya ihtiyaç vardır. Örneğin, Market'ten yüklenen programları kaydedin. Neyse ki bunların hepsi cihazda kayıtlı olduğundan herhangi bir klasöre veya başka bir ortama aktarılabilirler. Bunu yapmak için "Uygulamalar" öğesini seçmeniz gereken programı kullanabilir ve kutuları işaretleyerek istediğinizi kaydedebilirsiniz. Astro uygulaması da oldukça işlevsel. Bunu kullanarak Android'in yedek kopyasının nasıl oluşturulacağı konusunda da karmaşık bir şey yok. Kurulum ve başlatmadan sonra, “Ayarlar” menüsünü - Araçlar - Uygulama Yedekleme'yi açmanız, kutuları işaretlemeniz ve aynı adlı düğmeye tıklamanız gerekir. Dosyalar hafıza kartındaki “backups/app” klasörüne kaydedilecektir. Kök erişimi kazanmış daha ileri düzey kullanıcılar, apk'yi kök "data/app" klasöründen kopyalayabilirler.
Erişim hakları

Yukarıdaki yöntemlerin tümü aslında yarım önlemlerdir. Ayarları, şifreleri vb. kaydetmek için kullanılamazlar. Bu nedenle, diğer yöntemleri kullanarak Android'in nasıl yedekleneceğine bakalım. Yine iki çözüm var: cihazın dosya sistemine (kök) tam erişim kullanmak ve bu olmadan. Mobil cihazla belirli başarılı manipülasyonlar yaptıktan sonra, cihaz sahibi, aksi halde kullanılamayan sistem dosyalarını silme, ekleme ve düzenleme olanağına sahip olur.
Android'inizi nasıl yedekleyeceğinizi öğrenirken, aynı zamanda kendinize tam kontrol sağlamak için root erişimini nasıl alacağınızı da öğrenin. Bu, Android'in yedek kopyasını nasıl oluşturacağınızı kolayca anlayabilmeniz de dahil olmak üzere olasılıkları önemli ölçüde artıracaktır. En güvenli yöntemlerden biri Framaroot programıdır.
Titanik kopyalama
Dosya sistemine erişim haklarını aldıktan sonra, yedek kopyanın (Android) nasıl oluşturulacağını öğrenmeye başlayabilirsiniz. 4pda, Titanium Backup programını indirebileceğiniz tanınmış bir forumdur. Her şeye bir anda sahip olmak isteyenler MoDaCo Plus versiyonuyla ilgilenebilir ancak basit bir kopya oluşturmak için temel işlevsellik yeterlidir. Başlattıktan sonra “Yedeklemeler” sekmesini açmanız gerekir. Kırmızıyla vurgulanan sistem programları da dahil olmak üzere tüm programların bir listesi görünecektir. Daha sonra istediğiniz uygulamayı seçmeli ve işaret etmelisiniz. Çeşitli eylem seçeneklerini içeren bir menü görüntülenecektir: kullanıcı program verilerini kaydedebilir (kopyalayabilir), dondurabilir veya silebilir. Burada, yapılan/alınan aramaların bir listesini bir dosyada hatırlamak da mümkündür; bu, standart yöntemlerle yapılması imkansızdır. Bazen bu oldukça talep görüyor.
Bir bilgisayarda yedek kopyanın (Android) nasıl oluşturulacağı sorusu daha az ilginç değil. Aslında bu oldukça basit bir şekilde yapılıyor. Titanium aracılığıyla kaydedilen tüm veriler hafıza kartındaki TitaniumBackup klasöründe bulunur. Yani, cihazı depolama modunda kişisel bir bilgisayara bağlamak, SD kartı bir dosya yöneticisi veya gezgin aracılığıyla açmak, yukarıda belirtilen dizini bulmak ve sabit sürücüde bir kopyasını oluşturmak yeterlidir. Gelecekte hafıza kartı değiştirilebilir veya biçimlendirilebilir, ancak klasörü yerine geri getirip Titanium'u çalıştırarak daha önce kaydedilmiş olan her şeyi geri yükleyebilirsiniz. Bu en popüler ve kullanımı kolay olanlardan biridir. Bu harika araca dikkat etmeden Android cihazların çalışmasını incelemede ilerlemek pek mümkün değil.

Yedekleme nasıl yapılır (Android)
Sistem dosyalarına root erişimi olmadan cihazda da bir kopya oluşturabilirsiniz. Bu fırsat hem işletim sisteminin kendisi hem de üçüncü taraf uygulamalar tarafından sağlanmaktadır.
İlk durumda, kullanıcının yalnızca Gmail kaynağında bir posta kutusu (hesap) oluşturması gerekir. Bundan sonra programları, ayarları, telefon rehberlerini ve ilgili tüm yazılımları Google sunucusuna kopyalama mekanizmasını kullanabilirsiniz. Bunu yapmak için, kullanıcı adınızı ve şifrenizi belirterek hesabınızı ("Ayarlar" - "Hesaplar") etkinleştirmeniz ve ayrıca senkronizasyonu atamanız gerekir. Bu arada ikincisi otomatik olarak etkinleştirilir. “Yedekle ve sıfırla” bölümündeki “Verileri kopyala” seçeneğini etkinleştirerek her şeyi manuel olarak kopyalayabilirsiniz. Bu hesap için oturum açma parametrelerine sahip herhangi bir cihazda kayıtlı olan her şeyi geri getirebilirsiniz. “Otomatik kurtarma” öğesi bu amaç için tasarlanmıştır.

Prensip olarak bu yöntem oldukça etkilidir, ancak ideal olduğunu düşünmek biraz abartı olur. Özellikle internete erişim olmadan kurtarma imkansızdır. Uygulamaları dağıtmak için gereken hacmi de hesaba katarsak, erişimin ayrıca sınırsız ve yüksek hızlı olması gerekir. Ve son olarak ana dezavantaj, verilerinizi uzak bir sunucuda depolamaktır.
Tüm telefon numaraları, SMS mesajları, bankacılık sistemlerine ait şifreler ve belki de çıplak bir eşin fotoğrafları kamuoyunun bilgisine sunuluyor. Şifrelemeye güvenip güvenmemek herkesin kendi başına karar vermesi gereken bir şeydir. Google yedeklemeye alternatif olarak G Cloud Backup programını kullanabilirsiniz. Bu, çalışmak için bir hesap oluşturmanız gereken aynı bulut depolama alanıdır. 1,2 GB veri depolamanıza izin verilir, “promosyona” katılarak yetenekleri artırabilirsiniz.

Her şeyin kopyası
Kök erişiminiz olduğunda CWM - özel kurtarmayı yükleyebilirsiniz. Her akıllı telefon ve tablet modeli için farklı olduğundan kurulum ve seçim yöntemini burada belirtemeyiz. Her şey yolunda giderse, cihazı açtığınızda FastBoot'u başlatmanız (ses seviyesi yukarı düğmesini ve güç düğmesini basılı tutmanız) ve işlemler listesinde "SD'ye Yedekle" seçeneğini seçmelisiniz.
İhtiyacımız olan her şeyi indirdikten sonra, örneğin bir klasörün kökünde bir Android klasörü oluşturabilir ve arşivlerin paketlenmemiş içeriğini klasörler halinde düzenleyebiliriz; sürücüleri Drivers klasöründe, Platform Tools ayrı bir klasörde, SP Flash Tool ayrı bir klasörde, MTK Droid Tools da ayrı bir klasörde.
Ardından cihazınızda Geliştirici Modunu etkinleştirin ve USB hata ayıklamayı etkinleştirin. Onlar. Öncelikle Ayarlar -> Telefon hakkında (Cihaz hakkında) bölümüne gidin ve Geliştirici Modunun etkinleştirildiğini belirten bir mesaj görünene kadar "Yapı numarası" üzerine birkaç kez (5-7) tıklayın. Ardından Ayarlar menüsü -> Geliştiriciler için seçeneğine gidin ve “USB hata ayıklaması” kutusunu işaretleyin:
Bundan sonra, cihazı PC'ye bağlarız ve ADB sürücülerini yükleriz (yani arşivden AdbDriverInstaller.exe'yi çalıştırarak veya cihaz yöneticisini açıp Android ADB sürücüsü x64 klasöründeki sürücülerin yolunu manuel olarak belirterek) bilinmeyen bir cihaz için). Sonuç şu şekilde görünmelidir (Aygıt Yöneticisi):

Cihaz yöneticisindeki Android ADB Arayüzü cihazı bir sonraki adıma hazır olduğumuzu doğruluyor.

Cihaz içinde algılanana kadar bekleyip “Haritayı Engelle” butonuna tıklıyoruz:

Daha sonra “Scatter dosyası oluştur” butonuna tıklayın ve ortaya çıkan dosyayı (benim için MT6582_Android_scatter.txt olarak adlandırıldı) diske kaydedin. Bu noktada hazırlık aşaması tamamlanmış olur ve doğrudan verileri okumaya geçebilirsiniz.
Ortaya çıkan dosyayı Notepad++ veya Word'de açın (normal not defterinin çalışmayacağını unutmayın) ve içindeki partition_name: CACHE satırını bulun:

Ve lineer_start_addr sütununda ne yazıldığını unutmayın, bu durumda 0x3E900000'dir.
Telefonu bilgisayardan ayırıp kapatıyoruz, yani. kapatma düğmesini basılı tutun ve menüden “Kapat”ı seçin; ayrıca pilin bağlantısını kesip takabilirsiniz. Daha sonra SP Flash Tool'u başlatın ve Geri Okuma sekmesine gidin. Daha sonra Ekle düğmesine tıklayın. Sonuç olarak tabloda bir satır görünecektir:

Üzerine tıklıyoruz, ROM_0 dosyasını kaydetmek için bir konum seçmemiz isteniyor, kaydetmek istediğimiz klasörü seçiyoruz ve bir sonraki ekranda Uzunluk alanına daha önce hatırladığımız sayıyı (linear_start_addr) giriyoruz:

Nihai sonuç şöyle bir şey olmalı:

Daha sonra kapalı olan telefonu(!) PC'ye bağlıyoruz. Bu noktada cihaz yöneticisini açmanız tavsiye edilir. Şimdilik bu ekranda SP Flash Tool'da herhangi bir tuşa basmıyoruz!
Bağlantı anında bilinmeyen bir MT65xx PreLoader aygıtı algılanacak ve işletim sistemi sizden bunun için sürücüleri yüklemenizi isteyecektir. Aşağıdaki resim bunu açıkça göstermektedir. MT65xx Ön Yükleyicinin göründüğü anı "yakalamak" için telefonu bağlamadan hemen önce cihaz yöneticisini açmak daha iyidir. Cihaz belirirse ve işletim sistemi sürücüleri otomatik olarak yüklemeyi teklif etmiyorsa, bu, MT65xx PreLoader cihazına sağ tıklayarak manuel olarak yapılmalıdır.

“Bu bilgisayardaki sürücüleri ara”yı seçin ve mtk_xp_vista_7_8_x32_x64.zip arşivinin paketlenmemiş içeriğinin bulunduğu klasörü belirtin (yani bu noktada arşivi bir yere açmalısınız). Sürücüler başarıyla yüklendikten sonra cihaz yöneticisindeki resim şu şekilde değişmelidir:

Sürücüler kuruluysa bir sonraki adıma geçebilirsiniz. Telefonu bağladığınızda, Ön Yükleyici USB VCOM Bağlantı Noktasının yalnızca birkaç saniye görünebileceğini unutmayın - bu normaldir, bu aşamadaki görevimiz, telefon sürücülerini, Ön Yükleyici USB VCOM Bağlantı Noktası olarak tam olarak algılanacak şekilde yüklemektir. ve bilinmeyen MT65xx PreLoader cihazı değil. Aniden sürücüleri yüklemek için zamanınız olmadıysa ve telefon açıldıysa, pili çıkarın, telefonun bağlantısını kesin, pili takın, telefonu bağlayın ve prosedürü tekrarlayın.
Sürücülerin yüklendiğinden emin olduktan sonra telefonun bilgisayarla olan bağlantısını kesiyoruz. Kapatıyoruz, açık SP Flash Tool'da Readback butonuna basıyoruz ve kapatılan telefonu PC'ye bağlıyoruz. Bundan sonra, ürün yazılımını telefondan okuma sürecinden geçeceğiz:

Pek çok kişi tam olarak bu adımda ortaya çıkan zorluklar hakkında yazıyor. Biraz daha detaylı anlatmaya çalışacağım. Geri Okuma düğmesine bastıktan sonra, SP Flash Tool telefonun bağlanması için bekleme moduna geçer; Bundan önce, kapalı telefonunuzun MT65xx Ön Yükleyici olarak tanımlandığı anı yakalamayı başardığınız ve üzerine Ön Yükleyici USB VCOM Bağlantı Noktasının COM bağlantı noktalarında görünmesi için sürücüleri yüklediğiniz varsayılmaktadır. SP Flash Aracı aniden bir nedenden dolayı bir hata yazdıysa veya telefonun bağlanmak için zamanı olmadıysa, aşağıdaki yöntem yardımcı olabilir (açıklanan her şey yalnızca sürücüleri doğru yüklediyseniz ve telefonu Preloader USB VCOM'a bağladığınızda geçerlidir) Bağlantı noktası görünür): Telefonun bilgisayarla olan bağlantısını kesin, pili çıkarın, Tekrar Okuma düğmesine basın, telefonu pili çıkarılmış halde bağlayın. SP Flash Tool'da kırmızı bir çubuk (İndir) olacak, bu süre zarfında pili hızlı bir şekilde geri takıyoruz, eğer zamanımız varsa, resimdeki gibi yüzdeleri olan mavi bir Okuma çubuğu olacak:

Sürecin tamamlanmasını bekliyoruz. Yedekleme oluşturmak 10-15 dakika sürebilir. Sadece çalışan yüzdelere bakın ve hiçbir şeye dokunmayın 😉 Okuma prosedürünün sonunda Readback Ok mesajını göreceksiniz:

Yedekleme yaparken sıra scatter dosyanın ne olduğunu ve çıktı olarak alacağımız ROM_0 dosyasının ne olduğunu açıklamaya geldi. Telefonun hafızası, belirli bölümlere ayrılmış normal bir EMMC Flash'tır. Bir Scatter dosyası bir bölüm açıklama dosyasıdır (örneğin, Scatter'ın PRELOADER, RECOVERY, LOGO, ANDROID vb. bölümleri vardır). Bölümlerin amacı farklıdır; örneğin Recovery, kurtarma görüntüsünü içerir, logo, sistemi yüklerken kullanılan logoyu içerir, Android, sistem görüntüsünü içerir, vb. Çıktı olarak aldığımız ROM_0 dosyası aslında EMMC Flash'ın tek bir dosyaya sürekli bir dökümüdür. Ancak ortaya çıkan ürün yazılımı yedeklemesini kullanmak için, örneğin başka bir benzer cihazı geri yüklemek için, onu yine de bölümlere ayırmamız gerekecek. Burada bunu yapmanın birkaç yolunu anlatacağım. Bunlardan ilki ve en yaygın olanı MTK Droid Tools'dur. Diyelim ki SP Flash Aracı kullanılarak oluşturulmuş bir ROM_0 dosyamız var.
Cihazın (telefonun) gücünü açın ve önyükleme yapmasına izin verin, ardından MTK Droid Tools'u tekrar başlatıyoruz (telefondaki USB hata ayıklama modunun elbette açık olması ve PC'de ADB sürücülerinin yüklü olması gerekir), şuraya gidin: kök, yedekleme, kurtarma sekmesine gidin ve “ROM_ flash sürücüden yedekleme oluştur” düğmesine tıklayın:

Önceki adımda elde ettiğimiz ROM_0'ı seçiyoruz ve log penceresinde aşağıdakine benzer bir şey görüyoruz:
— Klasörü bilgisayara kaydedin: E:\Android\MtkDroidTools\backups\KINGSING_S1_141117_ForFlashtoolFromReadBack_150512-005322\
— dağılım dosyaya kaydedilir:
E:\Work\Megaphone Login Plus\MtkDroidTools\backups\KINGSING_S1_141117_ForFlashtoolFromReadBack_150512-005322\MT6582_Android_scatter.txtkopyalama tamamlandı
- preloader.bin ... kopyalandı ... kes Tamam
- MBR... kopyalandı
- EBR1... kopyalandı
- pro_info ...kopyalandı
- nvram.bin... kopyalandı
-protect_f ...kopyalandı
— koruma_ları ...kopyalandı
-seccfg...kopyalandı
- uboot.bin... kopyalandı
- boot.img ...kopyalandı
…
Peki, vb. Şimdi kaydetme klasöründe, benim için E:\Android\MtkDroidTools\backups\, donanım yazılımımızın tam yedeğini içeren, bölümlere ayrılmış (yani her bölüm ayrı bir dosyada) bir klasörümüz var:

Bu, Yedek ürün yazılımı oluşturma işlemini tamamlar. SP Flash Aracını kullanarak ürün yazılımı yedeklemesinin nasıl yapılacağını öğrenmek istediyseniz ve başarılı olduysanız, daha fazla okumanıza gerek yok.
İleri düzey için
MTK Droid Tools telefonu "görmezse" ne yapmalı? Yoksa bir dağılım dosyası oluşturmak veya ortaya çıkan ROM_0 dosyasını bölümlere ayırmak imkansız mı? Bölüm haritası nasıl alınır ve ROM_0 dosyasını manuel olarak "kesmek" mümkün müdür? Böyle bir olasılık var. MTK 65xx'te bir bölüm haritası almak için ADB konsolunda bir komut vermeniz gerekir - yani. konsolda adb kabuğunu çalıştırın ve şu komutu buraya yazın:

Telefon herhangi bir nedenden dolayı aniden ADB aracılığıyla görünmüyorsa (bu durumda ADB kılavuzunu okumanızı tavsiye ederim, cihazın VEN_ID'sinde bir sorun olabilir ve onu kaydetmeniz yeterlidir. %USERPROFILE%\.android\adb_usb.ini, daha sonra Google Play'den Android için Terminal Emulator yüklenerek aynı komut telefonun kendisinde de verilebilir:

Gördüğünüz gibi sonuç tamamen aynı ve buradan önbellek bölümünün lineer_start_address'i alınabiliyor. Evet, bu arada, örneğin Beeline Pro, ZTE Q Lux vb. gibi MTK 6752 tabanlı yeni cihazlarda. Bölüm haritası cat /proc/partinfo kullanılarak elde edilebilir. MTK Droid Tools bu cihazlarla hiçbir şekilde çalışmaz.
Artık SP Flash Aracını kullanarak ROM_0'ı elde etmek için gereken önbellek bölümünün başlangıç adresini elde etmeye yönelik bir yöntemimiz var. Ayrıca her bölümün adreslerini (ofsetlerini) ve boyutlarını da biliyoruz. Onlar. ROM_0'ı bölümlere ayırmak için MTK Droid Tools'u kullanmamıza gerek yok. Bu, bir bloğu seçme ve bir dosyaya kaydetme işlevini destekleyen herhangi bir Hex düzenleyicide manuel olarak yapılabilir (HIEW konsolunu kullanıyorum). Örnek olarak, ortaya çıkan ROM_0 dosyasından Kurtarma bölümünü "kesip çıkaralım".
(Scatter'dan veya dumchar_info'dan) onun lineer_start_addr: 0x4180000 ve partition_size: 0x1000000 olduğunu biliyoruz. HIEW'da ROM_0'ı açın ve 0x4180000'e gidin. Onlar. konsolda hiew32 ROM_0 yapıyoruz, ardından F5'e basıyoruz ve bölümün başlangıcının adresini giriyoruz - 4180000:

4180000'den de görebileceğiniz gibi elimizde doğru yolda olduğumuzu söyleyen ANDROID! imzası var 😉 Bizim durumumuzda bölüm sonu adresi lineer_start_addr+partition_size-1 = 0x517FFFF olarak hesaplanıyor. Bloğu seçmeye başlamak için HIEW * (ek klavyedeki yıldız işareti) tuşuna basıyoruz (okları yukarı / aşağı / sağa / sola hareket ettirirsek bloğun nasıl renkli olarak vurgulanmaya başladığını görürüz) ve ya 0x517FFFF'ye ineriz veya bunu F5 aracılığıyla yapın:

Ve yine “gri” * (ek klavyede) kullanarak bloğu seçmeyi bitiriyoruz. Bundan sonra, F2 - Blok koy (bloğu bir dosyaya kaydetme) tuşuna basın:

Ve kurtarma bölümünü yazdık. Aynı şekilde ROM_0'dan başka herhangi bir bölümü kesebilirsiniz. Anladığınız gibi MTK Droid Tool'a hiç ihtiyacımız yok.
Prosedürü basitleştirmek için, bunu tüm bölümler için otomatik olarak yapacak bir komut dosyası / program da yazabilirsiniz, ancak dürüst olmak gerekirse bunun için yeterli zamanım yok ve bu görev çok sık ortaya çıkmıyor, bu yüzden HIEW oldukça bu amaçlar için yeterli.
not: Şimdilik bu kadar... Yazının bir "taslak versiyon" olduğu ortaya çıktı, çünkü... Acele yazdım, belki sonradan ekleme yaparım, anlaşılmayan noktalar olursa. Ve elbette her zaman olduğu gibi yorumlarınıza ve sorularınıza cevap vereceğim...
p.p.s. Beni biraz düzeltmeyi başardıkları için /proc/dumchar_info, dağılımdan lineer_start_addr'yi değil, fiziksel_start_addr'yi içeriyor. Onlar. Kurtarma bölümü için verilen örnekte elimizde:
doğrusal_başlangıç_addr: 0x4180000
fiziksel_başlangıç_addr: 0x2D80000
bölüm_boyutu: 0x1000000
Ve /proc/dumchar_info'da StartAddr sütununda tam olarak fiziksel_start_addr'yi görüyoruz. Ancak ilk bölümün (önyükleyici) boyutuna bakarsak, fiziksel_start_addr'yi lineer_start_addr'ye nasıl dönüştüreceğimiz netleşir; 0x1400000'i 0x2D80000'e eklerseniz (bu tam olarak ön yükleyicinin boyutudur), o zaman 0x4180000 elde edersiniz.
Yedekleme, gerekli bilgilerin hesabın bağlanacağı yeni bir cihaza hızlı bir şekilde aktarılmasını mümkün kılar. Yerleşik yedekleme araçları veya diğer kaynaklardan gelen programlar sayesinde kullanıcının kişileri, fotoğrafları, videoları ve diğer ayarları yeni cihaza aktarmasına gerek kalmayacak.
Android'de gerekli verilerin bir yedeği genellikle Google bulut hizmetine kaydedilir ve yüklü yedekleme uygulamaları, verileri bir microSD flash sürücüye veya bir akıllı telefonun dahili belleğine kaydetme işlevine sahiptir.
Google hesabı kullanma
İhtiyacınız olan herhangi bir Android cihazının standart araçlarını kullanarak Android'de yedekleme yapmak için:
Bu yöntemin çağrı geçmişini, SMS'leri, uygulamaları ve ayarlarını kaydetmenize izin vermediğini düşünmeye değer. Diğer depolama ortamlarında depolamak için bir yedekleme dosyası edinme olanağı da yoktur.
Yeni bir cihaza geçtikten veya kullandığınız cihazın ayarlarını sıfırladıktan sonra, senkronizasyonun gerçekleştirildiği hesaptaki verileri girmeniz gerekir. Akıllı telefon otomatik olarak verileri bir yedek kopyadan geri yüklemeyi önerecektir. 
Standart ADB Araçları
ADB'yi kullanarak Android'de tam yedekleme yapabilirsiniz:
- Menüde " Geliştiriciler için“fonksiyonu aktif hale getir” Hata ayıklama ölçütü:USB”.
- İndirin ve düzenlemek ADB Çalıştır.
- İndirin ve düzenlemek Bilgisayarda yoksa ADB sürücüsü.
- USB kablosunu hazırlayın.
Yapmanız gerekenler şunlardır:

Verileri önceden oluşturulmuş bir kopyadan geri yüklemek için şunları yapmanız gerekir:

FlashTool
Bu yöntemin bir ürün yazılımı yedeği oluşturması amaçlanmıştır.
Talimatlar:










Özel kurtarmayı kullanma
İlk adım Kurtarma'yı yüklemektir. İstenilen akıllı telefonun sürümü 4pda.ru web sitesinden indirilebilir. Orada da talimatlar var.

Bilgisayar kullanarak yedekleme
Bilgisayarınızda bir Android yedeklemesi oluşturmanın en kolay yolu:
- akıllı telefonunuzu USB üzerinden bağlayın;
- bir Windows Gezgini penceresi açın;
- akıllı telefon depolama alanına gidin. Gerekli dosya ve klasörleri seçin;
- bunları PC'nizde ayrı bir konuma kopyalayın.
IMEI nasıl yedeklenir
IMEI (Uluslararası Mobil Ekipman Kimliği), bir mobil cihaz için benzersiz bir numaradır.
Bu bilgilerin yedek kopyasını kaydetmek için kök hakları gereklidir. Zaten bunlara sahipseniz, işleme geçelim:

- “ öğesini bulacağınız ek bir menü açmak için bu klasöre uzun basın. YaratmakTAR veyaPosta arşivi" Bu arşiv bir akıllı telefonun SD kartında, bir PC'de veya bulut depolama alanında saklanabilir.
- Mutlaka arşivleyin Kullanıcı okuma izinlerini korumak için doğrudan cihazdan (her dosyanın yanında rwx). Root Explorer'da da aynı şekilde çıkartın.
Üçüncü taraf uygulamaları
Android telefonunuzu yedeklemek için çeşitli programlara bakalım.
MyPhoneExplorer
Telefonunuzu MyPhoneExplorer'ı kullanarak aşağıdaki şekilde yedekleyebilirsiniz:


TWRP Kurtarma
“Takım Kazanımı”ndan özel kurtarma. TWRP, kullanıcıya standart olana kıyasla çok daha fazla seçenek sunan güçlü bir yardımcı programdır.
Talimatlar:



İyileşmek:



Süper Yedekleme
- Koruma uygulamaları/kişileri/mesajları/çağrıları hafıza kartına aktarın.
- İyileşmek hafıza kartından uygulamalar/kişiler/mesajlar/çağrılar.
- Kaldırma hafıza kartından kaydedilen kopyalar.
Talimatlar:



Aynı işlemler Kişiler, uygulamalar ve çağrı günlükleri ile de yapılabilir. Google Drive'ı uygulamaya bağlayabilirsiniz; kopyalama da ona yapılacaktır.
Yaklaşık beş yıl önce akıllı telefonlar yalnızca işlevlerine ihtiyaç duyan kişilerin elindeydi. Günümüzde Android cihaz pazarının gelişmesi sayesinde neredeyse herkes bu gadget'lara sahip. Platform oldukça özelleştirilebilir ve hızlı bir şekilde gelişiyor - her yıl yeni ana sürümler yayınlanıyor ve yıl boyunca üreticiler, kullanıcıları mevcut işletim sistemi sürümlerine yönelik güncellemelerle birkaç kez şımartıyor. Bu trend nedeniyle, firmware yedeğini bilmek ve yapabilmek çok önemlidir, böylece başarısız bir güncelleme durumunda veya başka herhangi bir durumda, verilerinizi ve bilgilerinizi kaybetmeden hızlı bir şekilde çalışan bir sisteme geri dönebilirsiniz.
Prensip olarak, yedekleme yapmanın pek çok yolu vardır, ancak en yaygın ve kullanışlı olanı Bu işlevle özel kurtarmayı yükleyin. En popüler alternatif kurtarma seçenekleri CWM (ClockworkMod kurtarma) ve TWRP'dir (Takım Kazanma Kurtarma Projesi). CWM- bu tür ilk projelerden biri - oldukça minimalisttir ve yalnızca "sabit düğmeler" - ses düğmeleri ve güç tuşu ile kontrol edilir. Yalnızca en gerekli işlevselliğe sahiptir (yedekleme işlevi dahil). TWRP daha gelişmiş bir proje. Dokunmatik kontrollere ve pek çok özelliğe sahiptir; bunların en kullanışlısı belki de dahili dosya yöneticisidir; bu, telefon açılmayı reddederse verilerinizi dahili bellekten bir flash sürücüye kopyalamanıza olanak tanır.
Bu iki alternatif kurtarma seçeneğinin her birine kısaca göz atalım, bunları kullanarak nasıl yedekleme yapacağınızı düşünelim ve bunu doğrudan çalışan bir sistemden yapmanıza olanak sağlayacak başka bir yol gösterelim. Ayrıca yalnızca belirli verileri (SMS, MMS vb.) yedekleme seçeneklerini de dikkate alacağız. 
CWM

ClockworkMod kurtarma, değiştirilmiş resmi olmayan bir kurtarma işlemidir, az çok popüler olan hemen hemen her telefon modeli için üretilmiştir. Kurulum, standart kurtarma yerine veya buna paralel olarak mümkündür. Onun yardımıyla resmi olmayan ürün yazılımını yükleyebilir, yedeklemeler oluşturabilir, kullanıcı verilerini sıfırlayabilir ve bölümleri biçimlendirebilirsiniz. Ayrıca hafıza kartı vb. üzerinde ayrı bölümler oluşturabilirsiniz. 
Android cihazınızın dosya sisteminin yedeğini almak için CWM kurtarma işlemine girmeniz gerekir (bu prosedür farklı telefonlarda biraz farklılık gösterebilir). Daha sonra yedekleme ve geri yüklemeye gidip ikisinden birini seçmek için ses düğmelerini kullanmanız gerekir. Yedekleme (tüm sistemin tam yedeği) veya Gelişmiş Yedekleme- bu, kaydetmek istediğiniz bölümleri seçmenize olanak tanır (çoğunlukla bunlar veri ve önyüklemedir), bu da flash sürücüde zamandan ve yerden tasarruf etmenizi sağlar.
ClockworkMod kurtarmanın kurulumuyla ilgili video
TWRP

TeamWin kurtarma aynı zamanda değiştirilmiş resmi olmayan bir kurtarmadır,çoğu Android cihaz modelinde mevcuttur. Cihazla standart kurtarma ve CWM'den çok daha fazla eylem gerçekleştirmenize olanak tanır, ancak ikincisinden daha az yaygındır. TWRP, kullanıcılarının şunları yapmasına olanak tanır:
- resmi olmayan ve resmi ürün yazılımını yükleyin;
- düzeltmeleri ve eklemeleri yükleyin;
- ADB modunda bağlantıyı destekler;
- hem ürün yazılımının tamamının hem de tek tek parçalarının yedek kopyalarını oluşturun;
- bölümleri biçimlendirin ve oluşturun.

TeamWin kurtarmayı kullanarak yedekleme yapmak için, ona girmeniz, Yedekleme öğesine gitmeniz ve sistemin anlık görüntüsünü almanız gerekir; sistemin hangi bölümlerini kaydetmeniz gerektiğini seçebilirsiniz.
eamWin kurtarmanın kurulumuyla ilgili video
Yedekten geri yükleme
Başlangıç olarak, daha fazla güvenlik için, kayıtlı ürün yazılımının bulunduğu klasörü bilgisayarınızın sabit sürücüsüne aktarmanız, optik diske yazmanız, buluta yüklemeniz vb. gerekir. Bu durumda flash sürücüyü kaybetseniz bile sistemi her zaman eski durumuna döndürme şansınız olacaktır. Daha sonra tekrar kurtarma işlemine girmeniz ve Geri Yükle'yi seçmeniz ve ardından geri yüklemek istediğiniz bölümleri işaretlemeniz gerekecektir (CWM durumunda Gelişmiş geri yüklemeye gitmeniz gerekecektir). İşlemin tamamlanmasını bekledikten sonra cihazı yeniden başlatın.
Bir bölümü yedeklemenin başka bir yolu
Önceki yöntemlerden bir şekilde memnun değilseniz, çok daha az kullanılan başka bir yöntem daha vardır, ancak onun yardımıyla kesinlikle tüm bağlantıları ve dosya haklarını koruyacaksınız. Bunu uygulamak için bir telefona ihtiyacınız olacak. kök hakları Terminal öykünücüsünün yüklü olduğu .
İlk önce bir terminal emülatörü açın ve şunu yazın:
su
Bundan sonra, kök hakları için bir onay penceresi görünmelidir (eğer daha önce onaylamadıysanız). Sonra şunu yazın:
dd if=/dev/block/“blok numarası” of=/sdcard/system.img bs=4096
Buraya “blok numarası” yerine kaydetmek istediğiniz bölümün numarasını yazmalısınız. Bölümü geri yüklemek için, ortaya çıkan dosyanın normal bir img görüntüsü gibi fastboot aracılığıyla flaşlanması gerekecektir.
SMS, MMS ve diğer içerikleri kaydetme
Yeni bir sisteme "geçmek" istiyorsanız, yalnızca eski mesajları ve muhtemelen bazı dosyaları geri yüklemeniz gerekecektir. Dosyalar hafıza kartınızda kalacaktır, dolayısıyla bu konuda endişelenmenize gerek yoktur, ancak kısa mesajların manuel olarak kaydedilmesi gerekecektir. Google Play'de pek çok ücretsiz program vardır; bunları kaydetmek için en uygun olanı seçmeniz yeterlidir.
Şunu da belirtmekte fayda var Android, uygulama verilerini kaydetmek ve uygulamaları geri yüklemek için iyi geliştirilmiş işlevlere sahiptir. bu nedenle bu işlem hakkında endişelenmenize gerek kalmayacak - sistem sizin için her şeyi yapacak.



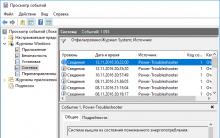
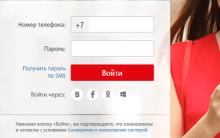






Android Pil Kalibrasyonu
Android'de mühendislik menüsü nasıl açılır ve yapılandırılır - talimatlar ve gizli kodlar Android 6 için mühendislik kodu
TV görünmüyorsa ne yapmalı: nedenleri ve çözümleri
Bir bilgisayarı monte ederken hangi işlemciyi seçmek daha iyidir, Intel veya AMD Hangi işlemci daha iyidir amd veya celeron
İki bilgisayar arasında yerel ağ nasıl oluşturulur ve yapılandırılır Yerel ağ bağlantısı 10