Windows 10 yüklü bir bilgisayar, periyodik olarak uyku modundan uyanarak veya kendi kendine açılarak kendi hayatını yaşamaya başlayabilir. Sorun o kadar ciddi değil ama özellikle geceleri başlıyorsa bazı rahatsızlıklara neden oluyor.
Sebebin belirlenmesi
Windows 10'un neden kendi kendine açıldığını anlamak için Olay Görüntüleyici aracını kullanın. Aynı adı taşıyan bir sorgu sorarak yerleşik "onlarca" aramayı kullanarak bulabilirsiniz. İhtiyacınız olan bilgiyi almak için "Windows Günlükleri" - "Sistem" seçeneğini tıklayın ve ardından sağ paneldeki "Geçerli günlüğü filtrele" düğmesini seçin.
Filtreyi ayarlayın: "Olay Kaynakları" alanında "Güç Sorun Giderici" değerini belirtin. Filtrenin uygulanması sonucunda program penceresinde yalnızca sistemin kendiliğinden başlatılmasıyla ilgili veriler kalacaktır. 
Etkinlik bilgisinde, diğer şeylerin yanı sıra, uyanma nedenini gösterecek olan çıkış kaynağı da belirtilecektir. Birkaç seçenek mümkündür:
- Güç düğmesi – kullanıcı bilgisayarı bağımsız olarak açacaktır.
- HID cihazı - sistem, giriş cihazıyla etkileşime girdikten sonra uyandı (klavyedeki bir düğmeye basıldı, fareyi hareket ettirildi).
- Ağ bağdaştırıcısı - ağ kartı, gelen bağlantılar olduğunda bilgisayarı uyandırmaya başlayacak şekilde yapılandırılmıştır.
- Zamanlayıcı – Windows zamanlanmış bir olayla uykudan uyandı.
- Dizüstü bilgisayar kapağı (farklı şekilde çağrılabilir).
Bazı noktalarda çıkışın kaynağı hakkında bilgi verilmeyecektir. Bu normal bir durumdur, laptop ya da bilgisayarın otomatik olarak açılmasında herhangi bir sorun olmasa bile bu tür girişler yapılacaktır.
Çoğu zaman, bilgisayarın kendi kendine uyanmasının nedeni çevresel aygıtların eylemidir, ancak Windows 10'un otomatik bakımı ve sistem güncellemelerinin de etkisi olabilir.
Uyanma yasağı
Windows'u uyandırabilecek cihazların bir listesini almak için, yönetici ayrıcalıklarına sahip bir komut istemi başlatın ve "powercfg -devicequery Wake_armed" komutunu çalıştırın. 
Aygıtlar Donanım Yöneticisinde göründükleri gibi görünecektir. Sistemi uyandırmalarını önlemek için şu adımları izleyin:

Bilgisayarı kendi kendine açabilecek tüm cihazlar için bu adımı tekrarlayın. Yalnızca klavyeye dokunmayın, aksi takdirde tuşlara basarak sistemi uyku modundan çıkaramazsınız.
Uyandırma zamanlayıcılarını devre dışı bırak
Herhangi bir uyandırma zamanlayıcısının çalışıp çalışmadığını görmek için yönetici ayrıcalıklarına sahip bir komut istemi başlatın ve "powercfg -waketimers" komutunu çalıştırın. Komutun yürütülmesinin bir sonucu olarak, zamanlayıcıdan sistemi uyandırabilecek görevlerin bir listesi görüntülenecektir. 
Belirli bir görev için zamanlayıcıları devre dışı bırakabilir veya bunların tamamen çalışmasını engelleyebilirsiniz. Belirli bir göreve yasak koymak için:

Bağlantı zamanlayıcılarını tamamen devre dışı bırakmak istiyorsanız başka bir yöntem kullanmanız gerekir:

Bu adımları tamamladıktan sonra zamanlayıcının yaptığı işler sistemi uyku modundan çıkaramayacaktır.
Otomatik bakım için uyandırmayı devre dışı bırakma
Windows 10 otomatik sistem bakımı gerçekleştirir ve bilgisayar bu işlemi gerçekleştirmek için otomatik olarak açılabilir. Uyku modundan uyanmayı devre dışı bırakmak için:

Uyanmayı yasaklayamazsınız, ancak görevin başlaması için farklı bir zaman ayarlamanız yeterlidir. Otomatik bakım kullanışlı bir özelliktir, dolayısıyla bundan vazgeçmemelisiniz.
Windows 10 yüklü bilgisayar sahipleri arasında bazen pek hoş olmayan bir durum ortaya çıkıyor: Uyku moduna alınan cihaz kendi kendine uyanıyor.
Bu neredeyse her zaman kullanıcı dizüstü bilgisayarın kapağını (dizüstü bilgisayar söz konusu olduğunda) kapatma düğmesine basmadan kapattıktan sonra gerçekleşir. Veya cihaz, bir süre sonra otomatik olarak uyku moduna geçecek şekilde yapılandırılmıştır. Bazen bu, sahibinin yokluğunda veya geceleri olur. Bu iyi bir şey değil, bu yüzden sorunun çözülmesi gerekiyor.
Bilgisayarın kapatıldıktan hemen sonra açılması durumunu dikkate almıyoruz. Bu durumda sebepler tamamen farklı olacaktır.
Windows 10 neden uyku modundan kendi kendine uyanıyor?
Windows 10 bilgisayarınızın neden uyandığını belirlemek için olay günlüğüne bakmalısınız. Oraya “Sistem ve Güvenlik”, “Yönetim” zincirinden geçerek Kontrol Panelinden ulaşabilirsiniz. Daha sonra “Olay Görüntüleyici”ye çift tıklamanız gerekir.
“Windows Günlükleri”ne ve ardından “Sistem” bölümüne girmemiz gerekiyor. Orada “Geçerli günlüğü filtrele” seçeneğini seçin. Olay kaynağı olarak “Güç Sorun Giderici”yi seçin. Günlüğün içeriğini filtreleyin. Filtreleme sonrasında bilgisayarın otomatik olarak açılmasıyla bir şekilde ilgili olan olaylar günlükte kalacaktır. Her olaya bilgisayarın neden aniden uyandığına dair bilgiler eşlik edecek.
Aşağıdaki seçenekler mümkündür:
- HID cihazları. PC'nin bazı işlemlere tabi tutulduğunu gösterir. Örneğin, fare hareket ettirildi, klavyedeki bir düğmeye basıldı veya konektöre bir cihaz bağlandı.
- Güç düğmesi. Bu yalnızca kendiniz tıkladığınız takdirde gerçekleşebilir.
- Zamanlayıcı. Görev zamanlayıcıda belirtilen bir nedenden dolayı işletim sistemi devam etti. Büyük olasılıkla, bilgisayar her zaman şu anda açılıyor veya siz kendiniz cihazın çalışma programında değişiklik yaptınız. Ayrıca, bazı uygulamaların veya yüklü güncellemelerin bağımsız olarak görev zamanlayıcının çalışmasında değişiklik yapması da sıklıkla görülür.
- Ağ kartı (adaptör). Ağ bağdaştırıcısının ayarları, herhangi bir ağ etkinliği sırasında bilgisayarın uyanmasını başlatmasına olanak tanıyan bir değere ayarlanmıştır.
- Dizüstü bilgisayar kapağı. Açılması bilgisayarınızı uyku modundan uyandırabilir. Güç ayarlarında ayarlanır.
- Veri yok. Bu nedeni son sıraya koysak da diğerlerine göre daha sık karşımıza çıkıyor. Sistem uyanma nedenini doğru bir şekilde gösteremiyor.
Windows 10 kayıt defterini manuel olarak veya CCleaner ile nasıl temizleyeceğinizi okuyun.
Windows 10'da bilgisayarın kendiliğinden uyanmasını devre dışı bırakma
Çeşitli durumlarda Windows 10'da bir bilgisayarın kendiliğinden uyanmasını nasıl devre dışı bırakacağımıza bakalım:
- Aygıtların bilgisayarınızı açmasını önleyin.
Bilgisayarınızı hangi aygıtın açtığını belirlediyseniz Aygıt Yöneticisi aracılığıyla o aygıtın ayarlarında değişiklik yapabilirsiniz. Seçilen cihazın özelliklerini açın, bilgisayarı bekleme modundan uyandıramayacağınız güç yönetimini bulun. Değişikliklerinizi kaydetmeyi unutmayın. Sorunun tam olarak hangi cihazda olduğunu bilmiyorsanız, bulunan tüm cihazları gözden geçirerek bu özelliği devre dışı bırakın.
- Uyandırma zamanlayıcılarını devre dışı bırakın.
Belirli bir görev için tamamen veya kısmen devre dışı bırakılabilirler.
Zamanlayıcıları şu şekilde tamamen devre dışı bırakabilirsiniz:
- “Güç Kaynağı” bölümünde devre parametrelerini değiştirmek için alt bölüme girin.
- Orada, gelişmiş ayarları değiştir seçeneğine tıklayın.
- “Uyku” öğesini bulun, genişletin ve uyandırma zamanlayıcılarına izin veren öğeyi bulun.
- "Devre Dışı Bırak" olarak ayarlayın. Değişikliklerinizi kaydedin.

Bu adımı tamamladıktan sonra, zamanlayıcıda kayıtlı tek bir görev, bilgisayarı bağımsız olarak açılmasını tetikleyemez.
Belirli bir görev için zamanlayıcıyı şu şekilde devre dışı bırakabilirsiniz:
- Bir komut satırı açın ve “powercfg -waketimers” komutunu çalıştırın. Zamanlayıcıdaki tüm görevlerin listesi siyah bir arka planda görüntülenecektir.
- Zamanlayıcıyı Görev Çubuğu aracılığıyla açın.
- İhtiyacınız olan görevi bulun ve özelliklerini açın.
- "Şartlar" sekmesini açın.
- Bu görevi gerçekleştirmek için bilgisayarınızı uyandırma seçeneğinin işaretini kaldırın.
- Değişikliklerinizi kaydedin.
Otomatik sistem bakımını devre dışı bırakın
Bakımını otomatik olarak gerçekleştirir. Bunu her an yapabilir. Bu işlev etkinse, uyanmanın nedeni budur. Hizmeti oldukça basit bir şekilde devre dışı bırakabilirsiniz:
- Denetim Masası'nda Güvenlik Merkezi'ni açın.
- “Bakım” bölümünde bakım parametrelerini değiştirme satırını bulun.
- Pencerenin alt kısmında, cihazı belirlenen zamanda başlatmanıza olanak tanıyan bir kare bulunmaktadır. Kutunun işaretini kaldırın.
- Ayarları uygulayın.

Soruna yönelik bu çözümlerin, bilgisayarınızı doğru şekilde yapılandırmanıza ve kendiliğinden uyanmasını önlemenize yardımcı olacağını umuyoruz.
Konuyla ilgili video - “Bilgisayar uyku modunda kendiliğinden açılıyor”:
Beğendiyseniz lütfen paylaşın:
Ayrıca şunları bilmek de ilginizi çekebilir:

Bilgisayarın kendi kendine açılmasına neden olan seçeneklerden biri parasız güç düğmesi. Bu nadiren olur, ancak olur. Güç ve sıfırlama düğmelerini kontrol etmek için anakart üzerinde gerekli düğmeleri bulmalısınız. atlayıcılar. Yemek için - Güç Anahtarı veya PWRSW ve yeniden başlatmak için SW'yi sıfırla veya RSTSW.
Onlar gerekli çıkarmakörneğin bir tornavidayla ve tutun kısa devre PWR SW kişileri. Artık bilgisayar kapanır ve tekrar açılırsa düğmeleri tekrar yerlerine yerleştirin. Onların bununla hiçbir ilgisi yok. Güç düğmesi atlama kablosunun bağlanmasına gerek yoktur.

Bilgisayar çalışmaya başlamazsa atlama kablosunu çıkarmayı deneyebilirsiniz SW'yi sıfırla ve onu yerine koy GüçSW. Şimdi yapacaksın katmak bir düğmeyle bilgisayarınızı yeniden başlat. Beğenmediyseniz kısa devrenin nedenini arayın; belki teller bir yerlerde kopmuştur.
Diğer sebep - güç ünitesi.
Bu sayede bilgisayarın tüm bileşenlerine güç sağlanır. Belki de durumu kötüleşiyor, “ölüyor”. Olabilmek kontrol etmek bu, tamamen çalışan bir ünite bulup onu bilgisayara bağlamaktır. Her şey yolundaysa sorun bloğunuzdadır.
Yazılım sorunları
Bunun başladığı gün herhangi bir program veya oyun yüklediyseniz bunları hatırlayın silmek. Nedenleri bunlar olabilir.
Yemek yemek antivirüsler Tarama yapmak için bilgisayarı açmayı planlayanlar. Bu, klasöre giderek çözülebilir Pencereler -Görevler ve oradaki tüm dosyaları silin. Son çare olarak Windows'u yeniden yüklemeyi denemelisiniz. Belki de bunu yaptılar virüsler ve bunları kaldırmak çok zor olacaktır.
Yanlış BIOS ayarları
Belki de bu bir meseledir ayarlar Değiştirmeyi başardığınız BIOS. Öncelikle BIOS'a girmeniz gerekiyor. Bunun için açıldığında tuşlara basın BIOS sürümünüze bağlı olarak F2, Esc veya Del. 
Acı çekmemek için Ayarları Sıfırla. Bu öğeyi bölümde bulabilirsiniz çıkış. Hiçbir şey değişmediyse, devam edin.
- Hadi gidelim Güç yönetimi ayarları. Sonra seçin Güç Yönetimi Etkinlikleri, ve daha sonra PCI kartıyla uyandırma.
- Değer ise Etkinleştirilmiş, ardından bunu şu şekilde değiştirin: Engelli.
- Şimdi tıklayın F10 Ve Girmek.
Kontrol edin, sorunun çözülmesi gerekir.
Ayrıca BIOS bir fonksiyon var içerme programlanmış Uyandırma Alarmı, Alarmla Açma, RTC Alarmını Devam Ettirme. Sadece koymanız gerekiyor Engelli.
Bazen klavyeye veya fareye basarak açmanız gerekir Klavyeyle Açma, Fareyle Açma. Ayrıca kapatılması gerekiyor.
Ve son seçenek Entegre çevre birimleri– elektrik kesintisi ve besleme durumunda bilgisayarın açılması. Onu da kapatın. Bütün bunlardan sonra F10 Ve Girmek.
Artık bilgisayarın kendiliğinden açılmasıyla ilgili anormallikler sona erecek.
Bilgisayar kullanıcıları istikrarlı bir işletim sistemine ve ek programların büyük çoğunluğuna sahip olsa bile zorluklar ortaya çıkabilir. Bu tür sorunlar, kullanıcının eylemlerinden bağımsız olarak bilgisayarın kendiliğinden kapanmasını ve açılmasını haklı olarak içerebilir. Bu makalenin ilerleyen kısımlarında bunun hakkında ve bu tür hataları ortadan kaldırmanın yolları hakkında ayrıntılı olarak konuşacağız.
Her şeyden önce, bir PC veya dizüstü bilgisayarın gücünün otomatik olarak açılmasındaki zorlukların mekanik arızalarla ilişkili olabileceği konusunda rezervasyon yaptırmak önemlidir. Bununla birlikte, elektrik kesintilerinin teşhisi acemi bir kullanıcının anlaması için fazlasıyla karmaşık olabilir, ancak bu soruna yeterince ışık tutmaya çalışacağız.
Yazıda yer almayan zorluklarla karşılaşırsanız yorum formunu kullanabilirsiniz. Size yardımcı olmaktan mutluluk duyarız.
Bazılarında, fiili uygulamanın gösterdiği gibi, en yaygın durumlarda, otomatik etkinleştirmeyle ilgili sorunlar doğrudan Windows işletim sisteminden de gelebilir. Bu durum özellikle bilgisayarları virüs programlarına karşı yeterli korumaya sahip olmayan ve çeşitli işletim sistemi işletim maliyetlerinden nadiren muaf tutulan kullanıcıları etkiler.
Söylenenlerin hepsine ek olarak, açıklanan eylemlerden bağımsız olarak her bir yan talimatı mutlaka incelemenizi öneririz. Bu yaklaşım, sistemin kendiliğinden açılmasıyla ortaya çıkan sorundan gereksiz zorluklar yaşamadan kurtulmanıza yardımcı olacaktır.
Yöntem 1: BIOS Ayarları
Çoğu zaman, oldukça modern bilgisayarların kullanıcıları, BIOS'taki yanlış yapılandırılmış güç kaynağı nedeniyle bunları otomatik olarak açmakta zorluk çekerler. Burada, vakaların büyük çoğunluğunda bu zorluğun, mekanik arızalardan değil, parametrelerin yanlış ayarlanmasından kaynaklandığı gerçeğine özellikle vurgu yapmak önemlidir.
Eski güç kaynağı modelleriyle donatılmış eski bilgisayar kullanıcıları bu sorunla karşılaşmayabilir. Bunun nedeni, elektronik darbelerin ağdan PC'ye iletilmesi sürecindeki radikal farklılıklardır.

AT destekli eski bir bilgisayar kullanıyorsanız bu öneri bloğunu güvenle atlayabilir ve bir sonraki yönteme geçebilirsiniz.
ATX güç kaynağına sahip modern bir bilgisayarın sahibiyseniz, anakartın benzersiz özelliklerini dikkate alarak her şeyi tam olarak talimatlara göre yapmalısınız.
Kullandığınız ekipmanın tüm özelliklerini önceden öğrenmeye çalışın.

Doğrudan sorunu ortadan kaldırmanın özüne dönersek, kelimenin tam anlamıyla her anakartın benzersiz bir BIOS'a sahip olduğu gerçeğine dikkat etmeniz gerekir. Bu, hem parametre sayısı hem de çeşitli yeteneklerdeki sınırlamalar için eşit derecede geçerlidir.
- Verdiğimiz bağlantıdan BIOS ayarlarına ulaşma yöntemlerine göz atın ve açın.
- Bazı durumlarda özel bir sekmeye gitmeniz gerekebilir "Güç" Güç kaynağıyla ilgili tüm parametrelerin ayrı ayrı bulunduğu.
- Sunulan BIOS menüsü aracılığıyla bölüme gidin "Güç yönetimi ayarları" Gezinme için klavyedeki uygun tuşları kullanarak.
- Seçeneği değiştir "Yerleşik LAN ile Uyandırma" moda "Devre dışı bırakmak"İnternetten belirli verileri aldıktan sonra bilgisayarın başlatılmasını önlemek için. Bu öğe şu şekilde değiştirilebilir: "Modstrong Halka Özgeçmişi" veya "LAN'da Uyandırma".
- Klavyenin, farenin ve diğer bazı aygıt türlerinin bilgisayarınızın gücü üzerindeki etkisini sınırlamak için, "PCI'nin PME#'ına göre Uyandırma". Bu nokta şu şekilde ayrılabilir: "Fareyle Güç Açma" Ve "Klavyeyle Güç Açma".
- Oldukça önemli olan son bölüm, bilgisayarın güç kaynağının gecikmeli başlatılmasının işlevselliğidir ve bu, bu arada, kötü amaçlı yazılım tarafından etkinleştirilebilir. Kendiliğinden başlama probleminden kurtulmak için öğeyi değiştirin "Alarmla Uyandırma" bir eyalette "Devre dışı bırakmak".

Bilgisayarın BIOS'u, örnek olarak ekran görüntülerimizde gösterilenden çok farklı olabilir. Ancak ne olursa olsun, yalnızca bahsedilen menü öğelerinin adlarına göre yönlendirilmelisiniz.




Bölüm öğelerle değiştirilebilir "RTC Alarmı Yeniden Sağlama" Ve "Alarmla Güç Açma" anakarttaki BIOS sürümüne bağlı olarak.
Sunduğumuz önerileri uyguladıktan sonra bilgisayar kapatma sisteminin düzgün çalışıp çalışmadığını kontrol etmeyi unutmayın. Yukarıdaki eylem listesinin tamamının kişisel bilgisayar ve dizüstü bilgisayar kullanıcıları için eşit derecede uygun olduğunu lütfen unutmayın.
Dizüstü bilgisayarların BIOS'u, cihazın farklı yapısı ve güç kaynağı nedeniyle biraz farklı bir prensipte çalışır. Bu nedenle dizüstü bilgisayarlar otomatik kapanma veya başlatma sorunlarına genellikle daha az duyarlıdır.

Bilgisayarınızın BIOS'unda istediğiniz ayarları yapmayı tamamladıktan sonra, kısayol tuşlarından birini kullanarak ayarları kaydedin. Anahtarların listesini BIOS'un alt panelinde veya sağ tarafta bulabilirsiniz.

Herhangi bir değişiklik yapılmasından dolayı arıza oluşması durumunda, tüm parametrelerin değerlerini her zaman orijinal durumuna döndürebilirsiniz. Genellikle anahtar bu amaçlar için ayrılır "F9" klavyede veya ayrı bir sekmede özel bir menü öğesi vardır. Kısayol tuşu BIOS sürümüne bağlı olarak değişebilir.

Bazen BIOS'u güncel veya daha kararlı bir sürüme güncellemek, BIOS ile ilgili sorunların çözülmesine yardımcı olabilir. Bununla ilgili daha fazla ayrıntıyı web sitemizdeki ayrı bir makalede bulabilirsiniz.

Virüs yazılımlarının etkisiyle bazı ayarların kendiliğinden orijinal durumuna dönebileceğini lütfen unutmayın.
Bilgisayarı yeniden başlattıktan sonra kendiliğinden başlatma durursa, bu makalenin sizin için tamamlanmış olduğu kabul edilir. Ancak olumlu sonuç yoksa başka yöntemlere başvurmalısınız.
Yöntem 2: Uyku Modu Sorunları
Özünde, bilgisayar uyku modu da bu konuyla ilgilidir, çünkü sistem ve ekipman şu anda etkin olmayan moddadır. Her ne kadar bilgisayarın giriş araçları uyku sırasında kapatılsa da, hâlâ kendiliğinden aktivasyon vakaları mevcut.
Bazen uyku yerine hazırda bekletme modunun kullanılabileceğini unutmayın.
İdeal olarak, bilgisayarın uyku modundaki veya hazırda bekletme modundaki durumu, herhangi bir nüans ne olursa olsun değişmeden kalır. Bu durumda kullanıcının uyanma işlemini başlatmak için klavyedeki bir tuşa basması veya fareyi hareket ettirmesi yeterlidir.
Bu nedenle öncelikle bağlı giriş cihazlarının işlevselliğini kontrol etmeniz gerekir. Bu özellikle klavye ve tuşların olası mekanik yapışması için geçerlidir.
Olası tüm zorlukları çözmek için web sitemizdeki uygun talimatları kullanarak uyku ve hazırda bekletme modunu devre dışı bırakın.

Kullanılan Windows işletim sisteminin sürümüne bağlı olarak uykunun kendisinin farklı şekilde yapılandırılabileceğini lütfen unutmayın.

Örneğin onuncu versiyonun benzersiz bir kontrol paneli vardır.

Ancak işletim sisteminin bazı sürümleri bu sistemin diğer sürümlerinden çok farklı değildir.

Değişiklikleri geri almak gerekirse, değiştirilen tüm parametreleri orijinal veya en kabul edilebilir durumuna döndürerek uyku veya hazırda bekletme modunu etkinleştirebilirsiniz. Bu tür değişiklikleri kolaylaştırmak ve uyku modunu etkinleştirmeye yönelik ek yöntemler için lütfen ilgili talimatları okuyun.

Bu konuda aslında bilgisayarın uyku ve hazırda bekletme durumundan otomatik olarak çıkmasıyla şu veya bu şekilde ilgili arızaların analizini bitirebiliriz. Ancak nedenlerin ve çözümlerin her duruma özel olabileceğini unutmayın.

Yöntem 3: Görev Zamanlayıcı
Görev zamanlayıcının kullanımına daha önce bahsedilen makalelerden birinde, ancak ters sırada değinmiştik. Zamanlayıcı virüs yazılımı tarafından ayarlanmış olabileceğinden otomatik olarak açılmada zorluk yaşıyorsanız gereksiz görevleri kontrol etmek son derece önemlidir.
Bazı durumlarda görev zamanlayıcının işlevselliğinin bazı özel programlar tarafından bozulabileceğini unutmayın. Bu özellikle zaman içinde diğer uygulamaları otomatik olarak kapatıp açmak üzere tasarlanmış yazılımlar için geçerlidir.

Ayrıca her şeyin nedeni işlevselliğe sahip uygulamalar olabilir. "Alarm", bilgisayarı bağımsız olarak uyandırabilir ve belirli eylemleri gerçekleştirebilir.

Bazı durumlarda kullanıcılar bilgisayarı kapatma yöntemleri arasında ayrım yapmaz ve işi kapatmak yerine ekipmanı uyku moduna geçirir. Buradaki asıl sorun tam olarak sistemin uykuda çalışmaya devam etmesi ve zamanlayıcı aracılığıyla başlatılabilmesidir.

Her zaman cümleyi kullan "Kapat" menüde "Başlangıç", PC kasasındaki düğmeler değil.
Artık yan nüansları ele alarak otomatik başlatma sorununu ortadan kaldırmaya başlayabilirsiniz.
- Klavye kısayoluna basın "Kazanma+R" pencereyi açmak için "Koşmak". Veya tıklayın "Başlangıç" uygun içerik menüsü öğesini seçerek sağ tıklayın.
- Çizgiye "Açık" Taskchd.msc komutunu girin ve düğmeye tıklayın "TAMAM".
- Ana gezinme menüsünü kullanarak bölüme gidin "Görev Zamanlayıcı (Yerel)".
- Alt klasörü genişlet "Görev Zamanlayıcı Kitaplığı".
- Ana çalışma alanının ortasında mevcut görevlere yakından bakın.
- Şüpheli bir görev bulduktan sonra üzerine sol tıklayın ve aşağıdaki penceredeki ayrıntılı açıklamayı dikkatlice okuyun.
- Ayarladığınız eylemler sizin tarafınızdan planlanmadıysa, bulunan görevi öğeyi kullanarak silin. "Silmek" Seçilen öğenin araç çubuğunda.
- Bu nitelikteki eylemler onay gerektirecektir.








Görevleri ararken, sorunu çözmenin ana aracı olduğu için özellikle dikkatli olun.
Aslında burası, görev zamanlayıcının yanlış çalışması nedeniyle bilgisayarın otomatik olarak açılmasını bitirebileceğiniz yerdir. Ancak bazı durumlarda görevin görünmeyebileceği veya silinemeyeceği için rezervasyon yaptırmak yine de oldukça önemlidir.
Yöntem 4: Çöpleri kaldırma
En basit ama çoğu zaman etkili yöntem, işletim sisteminin çeşitli kalıntılardan en basit şekilde temizlenmesi olabilir. Bu amaçlar için özel programlar kullanabilirsiniz.

Kararsız çalışması bilgisayarın güç kaynağında sorunlara neden olabileceğinden Windows kayıt defterini de temizlemeyi unutmayın.

Yukarıdakilere ek olarak, uygun talimatları temel alarak işletim sistemini manuel olarak temizlemeyi unutmayın.
Yöntem 5: Virüs enfeksiyonu
Bu makale boyunca bunun hakkında zaten çok şey söylendi, ancak virüs enfeksiyonu sorunu hala geçerli. Sistemdeki ve BIOS'taki güç ayarlarında değişikliklere neden olabilecek kötü amaçlı bir yazılımdır.
Bazı virüsleri temizleme işlemi, örneğin Windows'u güvenli modda başlatma gibi ek bilgiler gerektirebilir.

Windows 10 kullanıcısının karşılaşabileceği durumlardan biri de bilgisayarın veya dizüstü bilgisayarın kendi kendine açılması veya uyku modundan uyanmasıdır ve bu en uygun zamanda gerçekleşmeyebilir: örneğin dizüstü bilgisayarın gece açılması ve ağa bağlı değil.
Olan bitenle ilgili iki ana olası senaryo var
- Bilgisayar veya dizüstü bilgisayar kapatıldıktan hemen sonra açılıyor (genellikle sorun yonga seti sürücülerindedir ve sorun ya bunları kurarak ya da Windows 10 hızlı başlatmayı devre dışı bırakarak çözülür).
- Windows 10 rastgele zamanlarda, örneğin geceleri kendi kendine açılıyor: bu genellikle "Kapat" seçeneğini kullanmazsanız, yalnızca dizüstü bilgisayarı kapatırsanız veya bilgisayarınız bir süre sonra uyku moduna geçecek şekilde yapılandırılmışsa olur. Belirli bir süre boşta kalma süresi, işin tamamlanmasından sonra da gerçekleşebilir.
Bu talimat ikinci seçeneği tartışacaktır: Windows 10 yüklü bir bilgisayarı veya dizüstü bilgisayarı rastgele açmak veya sizin tarafınızdan herhangi bir işlem yapmadan uyku modundan uyanmak.
Windows 10'un neden uyandığını (uyku modundan çıktığını) nasıl öğrenebilirim?
Bilgisayarınızın veya dizüstü bilgisayarınızın neden uyku modundan uyandığını bulmak için Windows 10 Olay Görüntüleyicisi kullanışlı olacaktır.Bunu açmak için, görev çubuğu aramasında "Olay Görüntüleyici" yazmaya başlayın ve ardından bulunan öğeyi aramadan başlatın. sonuçlar .
Açılan pencerede, sol panelde “Windows Günlükleri” - “Sistem” seçeneğini seçin ve ardından sağ panelde “Geçerli günlük filtresi” düğmesini tıklayın.
"Olay Kaynakları" bölümündeki filtre ayarlarında, "Güç Sorun Gidericisi"ni belirtin ve filtreyi uygulayın - yalnızca kendiliğinden sistem başlatma bağlamında bizim için ilginç olan öğeler olay görüntüleyicide kalacaktır.

Bu olayların her biri hakkındaki bilgiler, diğer şeylerin yanı sıra, bilgisayarın veya dizüstü bilgisayarın uyanma nedenini belirten bir "Kaynaktan Çıkış" alanını içerecektir.

Olası çıktı kaynakları:
- Güç düğmesi - bilgisayarı ilgili düğmeyle açtığınızda.
- Giriş aygıtları HID (farklı şekilde belirtilebilir, genellikle HID kısaltmasını içerir) - bir veya başka bir giriş aygıtıyla yapılan işlemlerden sonra (bir tuşa basmak, fareyi hareket ettirmek) sistemin uyku modundan uyandığını bildirir.
- Ağ bağdaştırıcısı - ağ kartınızın, gelen bağlantılar olduğunda bilgisayarın veya dizüstü bilgisayarın uyanmasını başlatabilecek şekilde yapılandırıldığını gösterir.
- Zamanlayıcı - zamanlanmış bir görevin (görev zamanlayıcıda), örneğin otomatik sistem bakımı gerçekleştirmek veya güncellemeleri indirip yüklemek için Windows 10'u uykudan uyandırdığını belirtir.
- Dizüstü bilgisayarın kapağı (açıklığı) farklı şekillerde gösterilebilir. Test dizüstü bilgisayarımda - "USB Kök Hub Aygıtı".
- Veri yok - burada uykudan uyanma zamanı dışında hiçbir bilgi bulunmaz ve bu tür öğeler hemen hemen tüm dizüstü bilgisayarlardaki olaylarda bulunur (yani bu normal bir durumdur) ve genellikle daha sonra açıklanan eylemler otomatik olarak başarılı bir şekilde durdurulur. Çıkış kaynağı hakkında eksik bilgi içeren olayların varlığına rağmen uykudan çıkış.
Tipik olarak, bilgisayarın kullanıcı için beklenmedik bir şekilde açılmasının nedenleri, çevresel aygıtların onu uyku modundan uyandırma yeteneğinin yanı sıra Windows 10'un otomatik bakımı ve sistem güncellemeleriyle çalışması gibi faktörlerdir.
Otomatik uyandırma nasıl devre dışı bırakılır
Daha önce belirtildiği gibi, Windows 10'un kendi kendine açılması, ağ kartları da dahil olmak üzere bilgisayar aygıtlarından ve görev zamanlayıcıda ayarlanan zamanlayıcılardan etkilenebilir (ve bunlardan bazıları çalışma sırasında oluşturulur - örneğin, bir sonrakinin otomatik olarak indirilmesinden sonra). güncellemeler). Ayrı olarak, otomatik sistem bakımı da dizüstü bilgisayarınızı veya bilgisayarınızı açabilir. Her öğe için bu özelliği devre dışı bırakmaya bakalım.
Cihazların bilgisayarınızı uyandırmasını önleyin
Windows 10'un uyanmasına neden olan cihazların listesini almak için aşağıdakileri yapabilirsiniz:
Cihaz Yöneticisi'nde göründükleri şekliyle cihazların bir listesini göreceksiniz.
Sistemi uyandırma yeteneklerini devre dışı bırakmak için Aygıt Yöneticisi'ne gidin, istediğiniz aygıtı bulun, sağ tıklayın ve "Özellikler"i seçin.

“Güç Seçenekleri” sekmesinde “Bu cihazın bilgisayarı bekleme modundan çıkarmasına izin ver” seçeneğini devre dışı bırakın ve ayarları uygulayın.

Daha sonra aynı işlemi kalan cihazlar için tekrarlayın (ancak klavyedeki tuşlara basarak bilgisayarı açma özelliğini devre dışı bırakmak istemeyebilirsiniz).
Uyandırma zamanlayıcıları nasıl devre dışı bırakılır
Sistemde herhangi bir uyandırma zamanlayıcısının etkin olup olmadığını görmek için Komut İstemi'ni yönetici olarak çalıştırabilir ve şu komutu kullanabilirsiniz: powercfg -uyandırma zamanlayıcıları
Yürütülmesinin bir sonucu olarak, görev zamanlayıcıda gerektiğinde bilgisayarı açabilecek görevlerin bir listesi görüntülenecektir.

Uyandırma zamanlayıcılarını devre dışı bırakmak için iki seçenek vardır; bunları yalnızca belirli bir iş için veya mevcut ve sonraki tüm işler için tamamen devre dışı bırakın.
Belirli bir görevi gerçekleştirirken uyku modundan çıkma özelliğini devre dışı bırakmak için:
Ekran görüntüsündeki powercfg raporunda Yeniden Başlatma adlı ikinci göreve dikkat edin; bu, Windows 10'un sonraki güncellemeleri aldıktan sonra otomatik olarak oluşturduğu bir görevdir. Açıklandığı gibi uyku modunu manuel olarak devre dışı bırakmak onun için işe yaramayabilir, ancak bunun yolları vardır.
Uyandırma zamanlayıcılarını tamamen devre dışı bırakmak istiyorsanız bunu aşağıdaki adımları kullanarak yapabilirsiniz:
Bundan sonra, zamanlayıcının görevleri sistemi uykudan uyandıramayacaktır.
Windows 10 Otomatik Bakım için Uyandırmayı Devre Dışı Bırakma
Varsayılan olarak Windows 10, günlük olarak otomatik sistem bakımı gerçekleştirir ve bu amaçla onu açabilir. Bilgisayarınız veya dizüstü bilgisayarınız gece uyanıyorsa sorun büyük olasılıkla budur.
Bu durumda çıktıyı uyku modundan devre dışı bırakmak için:
Belki de, otomatik bakım için uyandırmayı devre dışı bırakmak yerine, işlevin kendisi yararlı olduğundan ve otomatik birleştirme içerdiğinden (HDD için gerçekleştirilmez) görev başlatma süresini değiştirmek (aynı pencerede yapılabilir) daha mantıklı olabilir. SSD'de), kötü amaçlı yazılım kontrolü, güncellemeler ve diğer görevler.
Ek olarak: bazı durumlarda "hızlı başlatmayı" devre dışı bırakmak sorunun çözülmesine yardımcı olabilir.
Umarım yazıda sıralanan noktalar arasında sizin durumunuza uygun olanı vardır ama eğer değilse yorumlarda paylaşın, belki yardımcı olabiliriz.

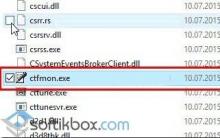

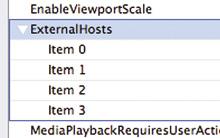

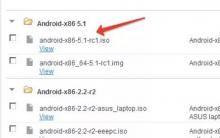
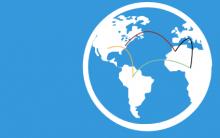




Android cihazda uygulamalar dahili bellekten SD karta nasıl aktarılır
Div'i ortalamak ve diğer konumlandırma incelikleri
Lenovo TAB A10: özellikler ve incelemeler
Russian Post takip numarasını kullanarak bir paket nasıl takip edilir
Mozilla Firefox'u kullanmaya başlama - İndirin ve yükleyin