Msconfig yardımcı programı başlamazsa ne yapmalı?
Hemen şu soru ortaya çıkıyor: Bu yardımcı programı hangi “yük”ün arkasında çalıştırıyorsunuz? Bir programcı olduğunuzu ve Windows yapısında iyi bilgi sahibi olduğunuzu varsayarsak, win.ini'nin nerede olduğunu ve system.ini'nin nerede olduğunu gayet iyi bilirsiniz ve bunları doğrudan "yerinde" düzenleyebilirsiniz, bu başka bir konudur. çok ileri düzey bir kullanıcı değilseniz, büyük olasılıkla İnternet'te gezindikten sonra bu yardımcı programı iki amaç için başlatacaksınız. İlk şey boot.ini'yi düzeltmek veya başlatmayı düzeltmektir.
İlk olarak boot.ini ile başlayalım, boot.ini hangi diskten ve hangi işletim sisteminin boot edeceğini belirleyen bu dosyadır. Genel durumda, sistem "varsayılan olarak" C:\ sürücüsünden önyükleme yapar, ancak bilgisayardaki pratik çalışmada, iki farklı diskte, örneğin bir XP'de, iki farklı işletim sisteminin olduğu gerçeğiyle de karşılaştım. diğeri '95 veya NT, bu sadece örnek olarak verdiğim benim. Aynı işletim sisteminin farklı disklere kurulması ve ikinci kopyanın "her ihtimale karşı" saklanması seçenekleri de vardı; bilgisayar kararsız çalışmaya başlarsa, anakartta yaşlılık nedeniyle bir şeyler olmuş veya donanımsal donanımda bir sorun olmuş demektir. sürücü, o zaman bir “yedek setin” varlığı "Windows bazen çok haklı. Aynı işletim sisteminin iki "setinin" bir diskte bulunduğu bazı durumlar da vardı. Bu, bir işletim sistemi diske ikinci kez yüklendiğinde ve aynı zamanda Windows eski kopyayı dikkatli bir şekilde olduğu gibi bıraktığında, kendisini Windows.0 (1,2,3...) olarak yeniden adlandırdığında ve bilgisayar çalışmaya devam ettiğinde meydana gelir. . Eski sistemden kurtulmak o kadar kolay değil ve bir aşamada onu listeden çıkarmadan, "varsayılan olarak" yüklenmemesi için onu en sona itmek daha kolaydır.
Buna göre, sorunlar ortaya çıkarsa ve her seferinde işletim sisteminin istenen kopyasını manuel olarak seçmek zorlaşırsa, boot.ini'yi düzeltmek mantıklı olur ve Windows'ta sorunlar varsa, msconfig normal yerden, yani bazılarından başlamayabilir. Başlat menüsünde bir tür “komut satırı” ».
Ve boot.ini'yi "düzeltmek" için oradan başlatmak mantıklı değil. Boot.ini dosyasını “Bilgisayarım” menüsünde sağ tuşla, “Özellikler”, “Gelişmiş”, “Önyükleme ve sistem kurtarma...”, “Seçenekler” butonu ve pencerede düzenlemek daha uygundur. “Düzenle” düğmesini açar. Not Defteri açılır ve not defterinde gerektiğinde düzeltebileceğiniz bir boot.ini dosyası bulunur. Önemli olan ne yaptığınızın, neden yaptığınızın ve yanlış eylemlerinizin sonuçlarının nelere yol açabileceğinin tam olarak farkında olmaktır.
Boot.ini dosyasını tam olarak nasıl düzenleyeceğimi ayrıntılı olarak açıklamayacağım, çünkü bilgisayar konusunda çok bilgili değilseniz, oraya gitmemek daha iyidir!
Sıradan bir kullanıcının msconfig yardımcı programını çalıştırmasının gerekmesinin ikinci nedeni, başlatma sorununu düzeltmektir. Bir bilgisayara yüklenen hemen hemen tüm programların, otomatik olarak yüklemeniz için ağdaki güncellemelerini istemek üzere bir modül kurmayı hayal ettiği bir sır değil. Bir yandan faydalı bir şey ama diğer yandan... İsteyen çok sayıda insan olduğunda ve hepsi başlangıçta kendilerini kaydettirdiğinde, değerli RAM'inizi çalarlar ve hem sistem önyüklemesini hem de bilgisayarın hızını yavaşlatırlar. Bu nedenle otomatik yüklemenin yine de zaman zaman "temizlenmesi" gerekir. Bir şeylerin feda edilmesi gerekiyor. Ayrıca internetiniz "Sınırsız" değilse ve o kadar "hızlı" değilse, diyelim ki mobil, o zaman genellikle çok hacimli olan gereksiz güncellemelerin genel olarak hiçbir faydası yoktur. Ellerinizi kullanmak daha iyidir ve sizin için daha uygun olduğunda.
Hikaye boyunca herhangi bir programı başlatmanın ne kadar kolay olduğundan bahsedeceğim. Bu programa sürekli ihtiyacınız varsa, o zaman elbette ait olduğu yer burasıdır. Benim için bu tür programlar arasında Punto (klavye düzeninin yarı otomatik olarak değiştirilmesi) ve buna göre ağa bağlanma yer alıyor.
Diğer kullanıcıların sürekli ihtiyaç duydukları kendi favori programları vardır.
Program basitçe otomatik yüklemeye dahil edilmiştir. Açılan “Explorer” menüsünde farenin sağ tuşuyla “Başlat”, “Tüm Programlar”, “Başlangıç” menüsüne gidin. Kısayolu "başlangıç" menüsüne sürükleyerek programı kolayca başlatabilirsiniz, ancak işleri düzene koymak ve her şeyi temizlemek için kişisel olarak "Explorer" aracılığıyla bu yolu daha uygun buluyorum.
Ama hadi otomatik yüklemeye geri dönelim. Daha sonra saatin sol alt sağ köşesindeki "tepsi" de gördüğümüz programların tümü başlangıçta "Başlat" menüsü aracılığıyla görülemez.
Aslında bu amaç için msconfig yardımcı programını kullanmak en uygunudur, ancak herhangi bir nedenden dolayı çalışmazsa, üçüncü taraf başlangıç bakım programlarını kullanmanız gerekecektir. Şahsen, en yaygın görevler için Gelişmiş Sistem Bakımı yardımcı program paketini kullanıyorum; orada, araç setinde diğer şeylerin yanı sıra başlangıç temizliği de var.
Ancak her şey oraya yansıtılmıyor. Neden bilmiyorum? Yine de, başlatma hakkında en eksiksiz bilgiyi yalnızca msconfig sağlar, ancak gerekirse sistemi yeniden yüklemeden önce "üçüncü taraf istemcilerin" hizmetlerini kullanmanız gerekir.
Tüm örnekler Windows XP için değerlendirilmiştir
Çeşitli işletim sistemlerinin önyükleme parametrelerini yönetin, başlangıç için uygulama ve hizmetlerin listesini yapılandırın, sistem kurtarma, kaynak monitörü, görev yöneticisi, kayıt defteri düzenleyicisi ve diğerleri gibi işletim sistemi bileşenlerini izlemek ve sistemleştirmek için yerleşik yardımcı programları keşfedin. yerleşik yazılım, tüm bu sistem yardımcı programı MSConfig ile başa çıkmanıza yardımcı olacaktır.
Peki ya eğer MSConfig başlamıyor ne Run miniform'u kullanarak bir çağrı yoluyla, ne de komut satırı modu aracılığıyla? Bu durumda mevcut durumu nasıl düzeltebileceğinize dair bazı ipuçlarını sizlerle paylaşacağız ve MSConfig'i tekrar hayata döndürmek için ne gibi önlemlerin alınması gerektiğini anlatacağız.
MSConfig nedir ve ne işe yarar?
Esasen bu, Windows işletim sisteminin parametrelerini yapılandırmak için bir programdır. Sistem standart modda başlamayı durdurursa, normal yüklemeyi engelleyen bir hizmeti veya bileşeni bulmayı deneyebilir ve onu sistemde devre dışı bırakarak hatanın düzeltilmesini sağlayabilirsiniz. Tüm görev, belirli bir durumda hangi hizmetin engel olduğunu tam olarak bilmek ve ardından uygun kutuyu seçerek onu devre dışı bırakmaktır.
MSConfig başlamazsa, genellikle dosyanın bulunamadığını belirten ve yardımcı programı bulmak için manuel arama aracı kullanmamızı isteyen bir hata mesajı görüntüler. Çoğu zaman bu sonuç, büyük bir viral saldırının sonucudur. Durumu lehimize çözerek hoş olmayan sonuçlardan kaçınmaya çalışalım.
Peki MSConfig başlamazsa ne yapmalısınız?
1. Bu durumda atılması gereken ilk adım, güvendiğiniz güçlü bir antivirüs aracıyla (bu Avast veya 360 Total Security veya başka herhangi bir güvenilir yazılım paketi olabilir) işletim sisteminizi virüslere karşı taramaktır. Buna ek olarak, taramanın etkili ve verimli olması için öncelikle anti-virüs veritabanlarının en son sürümlerini indirmelisiniz.
2. Yardımcı programın işlevselliğini geri yükleme umuduyla başvuracağımız bir sonraki eylem, erişim hakları kısıtlamalarını kontrol etmektir. Bazı durumlarda MSConfig'in sınırlı haklara sahip bir hesap altında çalışmadığını belirtmekte fayda var. Bu nedenle, böyle bir hesap kullanıyorsanız yardımcı programı yeniden çalıştırmayı deneyin.
3. MSConfig yardımcı programını başlatmayla ilgili sorunu çözmenin başka bir yararlı yöntemi de onu güvenli modda başlatmayı denemektir.
Windows 10/8.1/8'de - işletim sistemini içeren önyüklenebilir bir CD'yi lazer sürücüye yerleştirin ve bilgisayarı buradan önyükleyin. Sizin için daha uygunsa bir USB flash sürücü de kullanabilirsiniz (bu durumda, önce BIOS'ta bir dizi ayar yapmanız gerekecektir ve sonraki makalelerimizden biri buna ayrılacaktır). Yükleme sırasında giriş ekranı görünecektir. Alt kısımdaki “Sistem Geri Yükleme” düğmesine tıklayın.

Ardından, önyükleme menüsünde “Teşhis” -> “Gelişmiş seçenekler” -> “Önyükleme seçenekleri” bölümünü seçin. Her şeyi doğru yaptıysanız, 3 öğenin özellikle güvenli moda karşılık geleceği işletim sistemi başlatma modlarının bir listesini göreceksiniz. Ekrandaki talimatları izleyerek F4, F5 veya F6 tuşlarına basın.

Sistem nihayet yüklendiğinde, bir yönetici hesabı altında Windows'ta oturum açarız ve MSConfig'de gerekli tüm işlemleri gerçekleştiririz, ardından standart önyüklemeyi çalışırken kontrol ederek gerekli hizmetleri ve uygulamaları devre dışı bırakırız.
Windows 7/Vista/XP'de - işletim sistemini yüklerken, ekranda VGA modu desteği, hata ayıklama, ağ sürücülerini yükleme ve güvenli mod dahil olmak üzere bir önyükleme seçenekleri listesi görünene kadar F8 tuşuna art arda basın; aslında ihtiyaç var. “Güvenli Mod” seçeneğini seçin ve Enter tuşuna basın.

Önemli not: Windows logosu görünmeden hemen önce düğmeye basılmalıdır. Basmayı birçok kez tekrarlamalısınız, aksi takdirde doğru anı kaçırırsınız ve yükleme prosedürünün sıfırdan tekrarlanması gerekir.
MSConfig hala çalışmıyorsa sağlanan talimatlardaki bir sonraki adımı deneyin.
4. Windows sistem dosyası kontrolü gerçekleştirin.
Windows 10'da:
Başlat düğmesine sağ tıklayın ve açılır menüden Komut İstemi (Yönetici) öğesini seçin. Görünen istemde (imlecin yanıp söndüğü yere) “sfc /scannow” komutunu girin. Sonuç olarak, sistem nesnelerinin bütünlüğü kontrol edilecektir. Bu işlem kısa sürecektir (10 ila 15 dakika), bu nedenle arkanıza yaslanın ve işlemin sonuçlarını bildiren bir kısa mesajın ekranda görünmesini bekleyin.

Yukarıda belirtilen süre sonunda test işlemi tamamlanacak ve sonuçlarına bakacağız. “Windows'un düzgün çalışması için gereken dosyalar bilinmeyen sürümlerle değiştirildi” mesajını görüyorsanız doğru yere geldiniz demektir. Windows önyükleme diskinizi takın ve sihirbazın talimatlarını izleyin.
Önünüzde "Windows Kaynak Koruması herhangi bir bütünlük ihlali tespit etmedi" mesajını görürseniz, sistem dosyaları zarar görmemiştir ve MSConfig'in başlamamasının nedenleri başka yerde aranmalıdır.

Windows 7'de:
Daha önceki ortamlarda benzer bir kontrol prosedürünü çalıştırmak için Çalıştır mini penceresine başvurabilirsiniz. Başlat menüsünde seçtikten sonra "cmd" sorgusunu girin ve daha önce açıklanan adımların aynısını tekrarlayın.


Bu, MSConfig yardımcı programının Windows işletim ortamında neden başlamadığına ilişkin makalemizi sonlandırıyor. Yukarıdaki önerileri kullanarak yardımcı programı hayata döndürebilir ve bilgisayar önyüklemesini sizin için dilediğimiz gibi tercihlerinize ve isteklerinize göre yapılandırabilirsiniz.
Windows 7 işletim sistemi, yüklü işletim sistemlerinin önyükleme parametrelerini yönetmenize, hizmetleri değiştirmenize ve başlatmanıza olanak tanır. Msconfig komutu tarafından çağrılan “Sistem Yapılandırması” yardımcı programı bu amaç için tasarlanmıştır.
Msconfig.exe yapılandırıcısına nasıl girilir?
Yardımcı programı başlatmanın birkaç yolu vardır. En basitlerinden 3 tanesini vereceğiz.
Arama satırı
Yardımcı programı başlatmak için, sözcüğü Başlat menüsünün arama çubuğuna girmeniz gerekir. msconfigöğesine tıklayın ve ardından arama sonuçlarından bulunan yardımcı programı seçin.
Komutu çalıştır
Başlat menüsünde bulunan Çalıştır alt menüsünü açın ve metin alanına yazın msconfig, ardından Enter'a veya “Tamam” düğmesine basın.

Komut satırı
Başlat - Tüm Programlar'ı açın ve ardından Donatılar klasöründe Komut İstemi'ni seçin.

Siyah arkaplanla açılan pencereye şunu girin: msconfig ve Enter'a basın.

Listelenen yöntemlere ek olarak, yardımcı programı doğrudan bulunduğu klasörden açmak da mümkündür. Bunu yapmak için C:\Windows\System32 dizinine gidin ve çalıştırın. msconfig.exe.
Mevcut ihtiyaçlar için msconfig'in doğru şekilde ayarlanması
"Sistem Yapılandırması" (MSCONFIG) yardımcı programı penceresinde birkaç sekme bulunur: "Genel", "Önyükleme", "Hizmetler", "Başlangıç" ve "Hizmet".
Yaygındır
“Genel” bölümü, işletim sistemini yüklemek için üç seçenekten birini seçmek için tasarlanmıştır. Varsayılan olarak, başlangıçta gerekli tüm sürücüleri, hizmetleri ve programları yükleyen “Normal başlangıç” seçilidir.

Kullanıcı, yalnızca sistemin çalışması için gerekli sürücüleri ve hizmetleri yüklemek üzere "Tanılayıcı başlatma"yı kurabilir. Bu mod, Windows 7'nin çalışmasındaki hataların nedenlerini belirlemek için kullanılır. Örneğin, yükleme sırasında bilmediğiniz bir hata görünmeye başladı veya bir süre sonra bilgisayar yeniden başlatıldı veya mavi bir ölüm ekranı görüntülendi. Bunun nedeni sürücülerdeki veya sistem dosyalarındaki hatalar olabilir ya da yüklü bir uygulama hataya neden oluyor olabilir. Teşhis modunda sistemde herhangi bir sorun yoksa, bunun sorumlusu kullanıcı programıdır.
"Seçici başlatma", sistemdeki sorunların nedenlerinin daha fazla teşhis edilmesine ve tanımlanmasına hizmet eder. Ek hizmetleri ve başlangıç programlarını sırayla etkinleştirebilirsiniz. Sistemin önce sistem hizmetlerini etkinleştirerek, ardından başlatma ve yeniden başlatmadaki öğeleri etkinleştirerek başlatılması önerilir. Son adımda, normal işletim sistemi başlatma seçeneğine karşılık gelecek olan “Orijinal önyükleme yapılandırmasını kullan” seçeneğini etkinleştirin. Bu şekilde nedeni yerelleştirebilir ve hatalara yol açan program veya hizmet grubunu tanımlayabilirsiniz.
“Önyükleme” bölümü, yüklü işletim sistemlerinin yüklenmesini yönetmenizi sağlar. Birden fazla sisteminiz kuruluysa hangisinin önce önyükleneceğini yapılandırabilirsiniz. Bunun için listeden sistemlerden birini seçin ve “Varsayılan olarak kullan” butonuna tıklayın. Ayrıca “Zaman Aşımı” alanında zaman aralığını değiştirerek kullanıcının belirli bir sistemi seçmesi için bekleme süresini ayarlayabilirsiniz.

Burada ayrıca ek indirme parametrelerini de yapılandırabilirsiniz. Güvenli Mod özelliğini etkinleştirmek, işletim sistemini sınırlı yeteneklerle çalıştırmanıza olanak tanır. Bu durumda yalnızca en gerekli sürücüler ve cihazlar yüklenir. Bu mod yazılım hatalarını teşhis etmek için kullanılır.
Güvenli modda çalışmak için birkaç seçenek vardır:
- "Minimum önyükleme" esasen minimum sayıda sürücü yüklemenize ve ağ hizmetleri ve aygıtları desteklemeden yalnızca gerekli sayıda aygıtı kullanmanıza olanak tanır.
- “Başka Bir Kabuk” ayrıca komut satırını güvenli modda kullanmanıza olanak tanır, ancak ağda olduğu gibi Windows Gezgini de kullanılamayacaktır.
- “Active Directory'yi Geri Yükle” – Active Directory dizinleri desteğiyle Windows Gezgini'ni güvenli modda başlatmanıza olanak tanır.
- “Ağ” – ağ hizmetlerini ve cihazlarını yükler.
- “GUI Olmadan” – işletim sistemi önyükleme animasyonunu devre dışı bırakır.
- “Önyükleme günlüğü” – sistem önyüklemesi hakkındaki bilgileri bir dosyaya kaydetme (önyükleme günlüğü tutma) olanağını sağlar. Günlük, %SystemRoot% sistem klasöründe bulunan “Ntbtlog.txt” dosyasına kaydedilir.
- “Temel video” – video kartı sürücülerini değiştirmeyi mümkün kılar. Yani kurulu video sürücüleri yerine standart VGA sürücüleri kullanılacaktır.
- “İşletim Sistemi Bilgileri” – sistem önyüklemesi sırasında yüklü sürücüler hakkındaki bilgileri görüntülemenizi sağlar.
İşletim sistemi listesi altındaki ilgili düğmeye tıklayarak Windows 7 için diğer ek önyükleme seçeneklerini de ayarlayabilirsiniz. Bu bölümün amacı başlangıçta fiziksel kaynakların kullanımına ilişkin sınırlamaları belirlemektir.

- “İşlemci sayısı” – çok çekirdekli işlemci çekirdeklerinin kullanımını, sayısını belirterek sınırlandırır.
- “Maksimum bellek” – kullanılan RAM sınırını ayarlar.
- “PCI engelleme” – PCI veri yoluna bağlı G/Ç cihazlarının kullanımını kısıtlamanıza olanak tanır.
- “Hata ayıklama” – hata ayıklama modunu etkinleştirir. Öncelikle sürücü ve yazılım geliştiricileri tarafından kullanılır.
Hizmetler
“Hizmetler” bölümü – tüm işletim sistemi hizmetlerini etkinleştirmek ve devre dışı bırakmak için kullanılır. Sistem teşhisi sırasında arızaların nedenlerini belirlemek için bazı hizmetleri devre dışı bırakabilirsiniz. Sistem hizmetlerini gizlemek için “Microsoft hizmetlerini gizle” onay kutusunu işaretleyin. Bundan sonra, "Genel" sekmesinde "Seçici başlangıç" modunu ayarlayın ve "Sistem hizmetlerini yükle" öğesini etkinleştirin. Hizmetler sekmesinde diğer tüm kullanıcı hizmetlerini devre dışı bırakın ve bilgisayarınızı yeniden başlatın. Bundan sonra sorun oluşmazsa, sorun kullanıcı hizmetlerinden kaynaklanmaktadır. Artık hizmetleri tutarlı bir şekilde açarak sorunların kaynağını kolayca belirleyebilirsiniz. Sorun ortadan kalkmazsa nedeni sistem hizmetlerinde yatmaktadır. Tüm hizmetleri devre dışı bırakın ve ardından sistem arızasının kaynağını belirlemek için bunları tek tek etkinleştirin.

“Başlangıç” bölümü – işletim sistemi başlatıldığında belirli programların otomatik olarak başlatılmasını etkinleştirmenizi veya devre dışı bırakmanızı sağlar. Bir programın otomatik yüklenmesini devre dışı bırakmak için seçilen programın yanındaki kutunun işaretini kaldırın ve "Tamam" düğmesini tıklayın. Sorunları teşhis etmek veya sistem önyükleme hızını artırmak için başlatma parametrelerini yönetebilirsiniz. Çoğu zaman, bir bilgisayar kullanırken, kullanıcının başlangıçta çoğunun farkında bile olmadığı 20'ye kadar uygulaması vardır. Doğal olarak, bu kadar çok sayıda program Windows'un yüklenmesini önemli ölçüde yavaşlatır. Sistemde tanılama yapıyorsanız, başlangıçta tüm programları devre dışı bırakabilir ve ardından hatanın kaynağını belirlemek için bunları tek tek açabilirsiniz.

Hizmet
“Servis” bölümü ek sistem yardımcı programlarını başlatmak için kullanılır. Burada kullanıcı, işletim sisteminin teşhisi, yönetimi ve yönetimi için ek araçları başlatabilir. İlgilendiğiniz yardımcı programı seçin (yanında her birinin kısa bir açıklaması vardır) ve açmak için "Başlat" düğmesine tıklayın.

Gördüğünüz gibi “MSCONFIG” yardımcı programının kullanımı oldukça kolaydır ve Windows sistemini yüklerken yazılım sorunlarını teşhis etmenize olanak tanır. Ancak yine de bu uygulamadaki kaotik değişiklikler istenmeyen sonuçlara yol açabilir, bu nedenle yaptığınız değişiklikleri not edin, böylece sorun olması durumunda her şeyi kolayca orijinal konumuna geri döndürebilirsiniz.
Burada standart pakette bulunan Windows'a ince ayar yapmak için bir programa bakacağız. Bu yardımcı programa msconfig adı verilir.
Bu yardımcı programı çalıştırmak için Başlat menüsünden “Çalıştır”ı seçin ve satıra msconfig yazın.
Yardımcı program başlamazsa ve Windows bir hata mesajı görüntülerse dosya ve klasör aramasını kullanın. Arama sorgunuza msconfig yazın.
Yardımcı programı başlattıktan sonra birkaç sekme içeren bir pencere göreceksiniz.
Genel sekmesinde aşağıdaki öğeleri seçebilirsiniz: Normal başlatma (önyükleme için kurulan tüm bileşenler başlatılır); Tanılama başlatma (yalnızca sorunları veya çakışmaları gidermek için kullanılır) ve bizi en çok ilgilendiren menü öğesi Seçmeli başlatmadır.
Yapılan değişikliklerden sonra işletim sistemi olması gerektiği gibi çalışmazsa, burada sistem geri yüklemesini çalıştırabilirsiniz.
SYSTEM.INI sekmesinde aynı isimli dosyadan yüklenen hizmetleri ve sürücüleri düzenleyebilirsiniz. Burada herhangi bir şeyin değiştirilmesi önerilmez.
Sonraki WIN.INI sekmesinde, bu yapılandırma dosyası aracılığıyla yüklenen belirli programları veya hizmetleri devre dışı bırakabilirsiniz. Ayrıca hiçbir şeyin değiştirilmesi önerilmez.
BOOT.INI sekmesinde, bilgisayarınızda yüklü olan iki veya daha fazla işletim sisteminin önyüklemesini yapılandırma olanağına sahipsiniz. Ancak bu dosyayı düzenlemek, işletim sisteminin yeniden yüklenmesine neden olabilir.
Hizmetler sekmesinde, sistem önyüklendiğinde başlatılan gereksiz hizmetleri devre dışı bırakabilirsiniz. Antivirüs ve bilgisayar güvenliği programları gibi birçok program, işletim sistemi hizmetleri aracılığıyla çalışır. Hizmetler devre dışı bırakılırsa bu tür programlar çalışmayı durdurabilir.
Başlangıç sekmesi, uygulamaların (programların) yanı sıra hizmetler aracılığıyla yüklenmeyen belirli yardımcı programların yüklenmesinden sorumludur. Burada bu programlardan bazılarını devre dışı bırakmakta fayda var. Örneğin, ofis dosyalarını hızlı bir şekilde açmak için bir program veya örneğin bir bilgisayardan cep telefonlarına veri aktarmaktan sorumlu uygulamalar veya İnternet'e erişim programları. Bu tür programlar genellikle sisteme yüklenmeseler bile işlevlerini kaybetmezler. Aynı zamanda, diğer uygulamaları çalıştırmak için gerekli olan bilgisayar RAM'inden de tasarruf edersiniz.
Hangi programın nereden başlatıldığını bilmeniz için Başlangıç sekmesi üç sütuna bölünmüştür. Sol sütunda, yanında bir onay işareti (veya boş bir kutu, bu programın sisteme yüklenmediği anlamına gelen) bulunan bir öğe (program) vardır. Orta sütunda bu veya bu programın nereye (hangi klasörden) yüklendiğini gösteren bir yol vardır. Sağ sütun, bu veya bu programın nasıl (hangi kayıt defteri anahtarıyla) başlatıldığını gösterir.
Buradaki genel öneriler şu şekildedir: İşletim sistemini hızlandırmak için, günlük işlerinizde ihtiyaç duymadığınız programları onunla birlikte çalıştırmayın. Genellikle bunlar zaman zaman bağladığınız belirli bir ekipmanla ilgili programlardır. Anlık mesajlaşma programları vb. interneti kullanan programları sistemle birlikte çalıştırmayınız. Bunları sizin için uygun olan herhangi bir zamanda kendiniz çalıştırabilirsiniz. Bu, sistem kaynaklarından önemli ölçüde tasarruf sağlayacaktır.
Ve en önemli şey - dosyalarınızı değiştirmeden önce daima yedekleyin. Bu, bu tür dosyaların sistemde ince ayar yapmaya yönelik herhangi bir yardımcı program kullanılarak hatalı şekilde düzenlenmesi durumunda sistemi geri yüklemenize olanak tanır.
Kurulumunuzda iyi şanslar!
Ziyaretçi yorumları
Basit adam:
Bu makalenin konusunu anlamıyorum. Adamın biri herkesin uzun zamandır küçük yaşlardan beri bildiği bir şeyi anlatmaya mı karar verdi? Peki, bu talihsiz msconfig'i ne kadar süre kurcalayabilirsiniz? En ufak bir dereceye kadar herhangi bir kullanıcının, kendisine ne kadar harika olduğunu ve msconfig'i bildiğini söylemeyi görevi olarak gördüğü izlenimi ediniliyor.
Güveç:
2 Basit adam: Bunu bilmiyordum (msconfig). :) Baktım - prensip olarak tüm bunlar her zamanki gibi diğer tutamaçlardan yapılabilir. Ancak ufkunu genişletmek açısından bu çok normal; birçokları için bu anlamda yazar Amerika'yı keşfetti, yani bu biraz tuhaf bir saldırı - konu hakkında bir şeyler söylemek daha iyi olur.
msconfig bir Windows işletim sistemi yapılandırma yardımcı programıdır. Sistem Kurulum Programının temel amacı işletim sistemi sorunlarını aramak ve tespit etmektir. msconfig, Windows'un normal şekilde başlatılmasını engelleyebilecek sorunları tanımlamaya yönelik ek bir araçtır. Yardımcı programı kullanarak normal hizmetleri ve otomatik olarak indirilen programları devre dışı bırakabilir ve ardından bunları birer birer etkinleştirebilirsiniz. Hizmet devre dışı bırakıldığında sorun oluşmuyor ancak etkinleştirildikten sonra ortaya çıkıyorsa, sorunun kaynağı bu hizmet olabilir.
Yardımcı programın disk adresi: Windows Vista - \Windows\System32\msconfig.exe; Windows XP - \WINDOWS\pchealth\helpctr\binaries\msconfig.exe.
Bazen msconfig sistem yapılandırma yardımcı programı çalışmaz ve "Windows msconfig.dll bulamadı" hata mesajını içeren bir pencere görüntülenir. Adın doğru girildiğini kontrol edin ve tekrar deneyin. Bir dosyayı aramak için Başlat düğmesine tıklayın ve ardından Bul'u seçin. Kural olarak bunlar viral bir saldırının sonuçlarıdır.
Sorun nasıl giderilir 1. Yeni veritabanlarına sahip güvenilir bir antivirüs kullanarak sistemde virüs olup olmadığını dikkatlice kontrol etmeniz gerekir (aksi takdirde geri kalan her şey anlamsızdır!).
2. msconfig.exe dosyasının var olduğunu doğrulayın. Yardımcı programın disk adresi yukarıda belirtilmiştir. Belirtilen adreste msconfig.exe dosyası yoksa, dosyayı aynı işletim sistemi sürümüne sahip başka bir bilgisayardan kopyalayın veya kurulum diskinden çıkarın.
Msconfig.exe dosyasını kurulum diskinden çıkarmak için: - diski bir CD-ROM'a yükleyin; - Başlat -> Çalıştır... öğesine tıklayın (veya Windows logo tuşu + R'ye basın); - Program penceresini aç metin alanına, genişletme \i386\MSCONFIG.EX_ systemroot%\PCHealth\HelpCtr\Binaries\msconfig.exe -> Tamam komutunu girin.
Örneğin, işletim sisteminiz Windows XP ise, C:\ sürücüsüne kuruluysa ve CD-ROM harfi E:\ ise, genişletme E:\I386\MSCONFIG.EX_ C:\WINDOWS\PCHealth\HelpCtr girmeniz gerekir. \Binaries\msconfig .exe
İşletim sisteminiz Windows Vista ise, D:\ sürücüsüne kuruluysa ve CD-ROM harfi E:\ ise, genişletme E:\I386\MSCONFIG.EX_ D:\Windows\System32\msconfig.exe girmeniz gerekir.
3. Erişim hakları sınırlı olabilir. Msconfig.exe yardımcı programının Bilgisayar Yöneticisi hesabı altında çalışıp çalışmadığını kontrol edin (yardımcı program sınırlı haklara sahip bir Hesap altında çalışmayabilir).
4. Windows Gezgini'nden msconfig yardımcı programını çalıştırmayı (veya Total Commander gibi alternatif bir dosya yöneticisi kullanarak) deneyin.
5. msconfig yardımcı programını Güvenli Modda çalıştırmayı deneyin. Bunu yapmak için bilgisayarı başlatırken/yeniden başlatırken F8 tuşuna basın ve Bilgisayar Yöneticisi hesabını seçin.
6. Windows Kayıt Defterini kontrol edin (C:\ sürücüsüne kurulu Windows XP için parametre değerleri aşağıda gösterilmiştir): - Başlat -> Çalıştır... öğesine tıklayın (veya Windows logo tuşu + R'ye basın); - Program çalıştır penceresinin Açık metin alanına regedit yazın -> Tamam, Kayıt Defteri Düzenleyicisi başlayacaktır; - bölümü bulun, REG_SZ parametresinin varsayılan değeri C:\WINDOWS\PCHealth\HelpCtr\Binaries\MSConfig.exe olmalıdır (gerekirse parametre değerini düzeltin); - bölümü bulun, REG_SZ parametresinin varsayılan değeri C:\WINDOWS\PCHealth\HelpCtr\Binaries\HelpCtr.exe olmalıdır (gerekirse parametre değerini düzeltin).
7. Yardım ve Destek hizmetinin çalışıp çalışmadığını kontrol edin: - Başlat -> Ayarlar -> Denetim Masası -> Yönetimsel Araçlar -> Hizmetler'i tıklayın; - Açılan Hizmetler iletişim kutusunda Yardım ve Destek hizmetinin çalışıp çalışmadığını kontrol edin (değilse Hizmeti başlat'a tıklayın).
8. Windows sistem dosyalarını kontrol edin: - Başlat -> Çalıştır... öğesine tıklayın (veya Windows logo tuşu + R'ye basın); - Programı çalıştır penceresinin Açık metin alanına sfc /scannow yazın -> Tamam; - "Korunan Windows dosyaları için orijinal sürümün bütünlüğü ve uyumluluğu doğrulanıyor" mesajıyla birlikte "Windows Dosya Koruması" penceresi görünecektir; - Sistem Dosyası Denetleyicisi dosyaların değiştirildiğini tespit ederse, Windows Dosya Koruması penceresi şu mesajla birlikte görünecektir: "Windows'un düzgün çalışması için gereken dosyalar, bilinmeyen sürümlerle değiştirildi. Windows sisteminin kararlı çalışmasını sağlamak için bu dosyaların orijinal versiyonlarını geri yüklemek gerekir. Şimdi Windows XP CD-ROM'unu takın." Kurulum diskini takın, Yeniden Dene'ye tıklayın.
Windows işletim sistemini yapılandırma ihtiyacı ortaya çıktığında, birçok kullanıcı üçüncü taraf geliştiricilerin çeşitli yardımcı programlarını kullanmaya başvuruyor. Aynı zamanda, bu sorunları çözmek için yerleşik araçların varlığından bile şüphelenmeden.
En güçlü ve en basit yapılandırma araçlarından biri msconfig yardımcı programıdır. Windows işletim sistemi çalıştıran herhangi bir bilgisayarda çalıştırılabilir ve herhangi bir ek program yüklemenize gerek yoktur. Bu program ile işletim sisteminin yüklenmesini, kurulu hizmetleri ve. Ek olarak, bu programı kullanarak işletim sistemini yönetmek için diğer yerleşik araçları hızlı bir şekilde başlatabilirsiniz. Bu yazıda msconfig programını ve ana yeteneklerini mümkün olduğunca ayrıntılı olarak ele almaya çalışacağız.
Msconfig'i başlatmak çok basittir ve bunu yapmanın birkaç yolu vardır. En kolay yol, aramayı kullanmaya başlamaktır. Windows 8 kullanıyorsanız Başlat menüsünü veya Başlat ekranını açın ve "msconfig" yazın. Bundan sonra program simgesine tıklamanız yeterlidir.

Başlat menüsünü kullanarak bir programın başlatılması
Çalıştır menüsünü de kullanabilirsiniz. Çalıştır menüsünü başlatmak için Win + R tuş kombinasyonuna basın, ardından “msconfig” komutunu girin ve enter tuşuna basın.

Çalıştır menüsünü kullanarak bir programı çalıştırma
Ayrıca msconfig komut satırı kullanılarak veya klasörden çalıştırılabilir, msconfig.exe programı Windows\System32 klasöründe bulunabilir.
Windows'u msconfig kullanarak yapılandırma
Böylece msconfig'i başlattık, işe başlayabiliriz. Bu programın arayüzü birkaç sekmeden oluşur: Genel, İndirme, Hizmetler, Başlangıç ve Hizmet. Tüm sekmelere sırasıyla bakalım.

Genel sekmesi
Genel sekmesinde işletim sistemi önyükleme seçeneğini seçebilirsiniz.
- Normal başlatma – tüm sürücülerin ve hizmetlerin yüklenmesiyle başlatma.
- Tanılama başlatma - yalnızca ana sürücüleri ve hizmetleri yükleyerek başlatma.
- Seçmeli başlatma – işletim sisteminin seçilen öğelerinin yüklenmesiyle başlatma.

İkinci sekmeye "İndir" denir. Burada işletim sistemi önyükleme işlemini yapılandırabilirsiniz. Örneğin, bilgisayarınızda Windows'un birden fazla sürümü yüklüyse, varsayılan olarak hangi sistemin önyükleme yapacağını belirtebilirsiniz. Burada işletim sisteminin yüklenmesiyle ilgili diğer ayarları da belirleyebilirsiniz.
Üçüncü ve dördüncü sekmeler ortalama kullanıcı için en kullanışlı olanlardır. Üçüncü sekme “Hizmetler” olarak adlandırılır; burada sistemde yüklü olan hizmetleri devre dışı bırakabilir/etkinleştirebilirsiniz.

Hizmetler Sekmesi
Uygun deneyime sahip değilseniz, standart hizmetleri devre dışı bırakmamak daha iyidir. Bu, işletim sisteminin kararsız hale gelmesine neden olabilir. Standart hizmetleri gizlemek için "Microsoft hizmetlerini gizle" seçeneğinin yanındaki kutuyu işaretleyin.

Microsoft hizmetlerini görüntüleme
Üstelik standart hizmetleri gizledikten sonra listeyle çalışmak çok daha kolay hale geliyor. İhtiyacınız olmayan hizmetleri kolayca bulup devre dışı bırakabilirsiniz, bu da sistemin hızını artıracaktır.
Dördüncü sekmeye “Başlangıç” denir. Burada işletim sistemi başlatıldığında otomatik olarak yüklenen programları yönetebilirsiniz.

Msconfig yardımcı programının son sekmesi Araçlar sekmesidir. Burada işletim sistemini yönetmek için diğer standart araçları başlatabilirsiniz.

Servis sekmesi
Bunu yapmak için listeden istediğiniz aracı seçin ve başlat düğmesine tıklayın.
Msconfig nasıl kullanılır?
Msconfig programını kullanmanın birçok senaryosu olabilir. Çoğu durumda sıradan kullanıcılar, gereksiz programları başlangıçtan kaldırmak ve hizmetleri devre dışı bırakmak için msconfig'i kullanır.
Ayrıca msconfig, sistemi teşhis etmek ve test etmek için bir araç olarak kullanılabilir. İşletim sistemini tanılama başlatmayı kullanarak çalıştırabilir ve kararlılığını kontrol edebilirsiniz. İşletim sistemi bu modda hata vermeye devam ederse, sorun büyük olasılıkla sistem dosyalarındadır. Sistem kararlı bir şekilde çalışıyorsa, sorun yüklü uygulamalardadır.


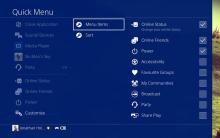



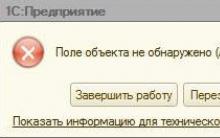




Portföy kategorisinde hangi şablonu beğendiniz?
Yetişkinler ve çocuklar için büyüleyici bulmacalar, bulmacalar ve bulmacalar (11 fotoğraf)
Bir Word belgesi elektronik imzayla nasıl sertifikalandırılır: talimatlar
Birincil klasik imza
Devlet bilgi sistemleri (GIS): bilgi güvenliğinin pratik sorunları Bu bölümü inceledikten sonra bilmelisiniz