Çok az kullanıcı Microsoft Office ürünlerinin EDS (Elektronik Dijital İmza) ile çalışabileceğini biliyor. Bu özellik, Word veya Excel belgelerini elektronik olarak imzalayıp postayla göndermenize olanak tanır. Böyle imzalı bir belge, imza ve mühür içeren kağıt versiyona eşdeğerdir.
Bu, paydaşlar ve kuruluşlar arasındaki alışverişi büyük ölçüde basitleştirir. Kağıt versiyonlarını taşımaya veya postayla göndermeye gerek olmadığından.
Ancak elektronik belgeleri imzalamak için dijital imzaları kullanırken sıklıkla çeşitli sorunlar ortaya çıkar. Ofisin kendisiyle ilgili sorunlar nedeniyle ortaya çıkabilirler. Bu arada, buna ayrılmış bir bölümüm var, içinde Microsoft Office ile çalışırken ortaya çıkan çeşitli sorunları ve bunların çözümlerini anlattığım birçok makale var, okumanızı tavsiye ederim, çok faydalı olacaktır. Bugün bunlardan muhtemelen en yaygın olanlarından bahsedeceğiz.
İş için lisanslı yazılım kullanmak her zaman daha iyidir, bu Microsoft Office ve CryptoPro için geçerlidir. Ofis oldukça pahalı ise sorunu çözmenin yöntemleri vardır. O zaman CryptoPro'nun fiyatı kabul edilebilir.
Bu hataların ortaya çıkmasının birçok nedeni vardır. Benim durumumda ilk hata ilk kurulumdan sonra meydana geldi. Bu CryptoPro kurulumu, EDS sertifikası kurulumudur. Ve belgeyi imzalamaya yönelik ilk girişim. İkinci hata ise sertifikanın yeni GOST 2012'ye göre yeniden düzenlenmesinden sonra ortaya çıktı. Bu sorunların tek bir çözümü vardı.
Elektronik anahtarlarla çalışma bilginizi artırmak için burayı okumanızı tavsiye ederim. Ondan, özel bir anahtardan bir sertifikayı kayıt defterinden medyaya nasıl kopyalayacağınızı öğreneceksiniz. Ve burada size sertifika deposunun uzun süre açılmasıyla ilgili sorunları nasıl çözeceğinizi anlattım.
Bir belgeyi imzalamaya çalışırken ortaya çıkabilecek ilk hata "Şifreleme algoritması bu bilgisayarda yüklü değil."
İkincisi ise “İmza için akıllı kart kullanılıyorsa belgeye imza eklenemiyor, akıllı kart okuyucunun doğru takıldığından emin olmanız gerekiyor.”

Microsoft Office'te dijital imzalarla çalışırken en yaygın iki hata
Peki sorunlar ortaya çıkarsa ne yapmalı? Yapmanız gereken ilk şey CryptoPro Office Signature ürününü kurmaktır. Bu program, Microsoft Office belgeleri için elektronik imzalar oluşturmanıza ve doğrulamanıza olanak tanır.
Web sitesine gidiyoruz, programı indirip yüklüyoruz. Kurulumda herhangi bir zorlukla karşılaşırsanız ayrıntılı talimatlar vardır.

Kurulumdan sonra Microsoft Office'i yeniden başlatın. Microsoft Office 2016'yı kullandığım örnekte “Dosya” menü öğesine gidiyoruz. Bu ürünler, dijital imzalarla çalışmak için yerleşik bir mekanizmaya sahiptir. CryptoPro Office Signature'ı yükledikten sonra, özellikle CryptoPro'dan ek bir öğe görünmelidir. Daha önce “Belge Koruması” öğesine gitmeniz ve orada “Dijital imza ekle” seçeneğini seçmeniz gerekiyorsa. Şimdi “Elektronik imza ekle (CryptoPro)” seçeneğini seçip imzalamaya çalışıyoruz.

Bu adımlardan sonra belgenin başarıyla imzalanması gerekir. Çoğu durumda CryptoPro Office Signature programı bu hatalardan kurtulmanıza yardımcı oldu. Belgeyi hala imzalayamıyorsanız ve çeşitli hatalar ortaya çıkarsa, yorumlarınızı yazın, yardımcı olmaktan memnuniyet duyarım.
Elektronik imzanın (EDS) kullanılması uygundur çünkü herhangi bir formattaki belgeye yerleştirilebilir. MO Word dosyalarına elektronik imza eklemenin birkaç yolu vardır. İmzalama sırasında gereken yazılım türü ve teknik yetenekler açısından farklılık gösterirler.
Elektronik imzayı göndermeden önce kullanıcının belgenin son halini kendisinin hazırlaması gerekir, çünkü gelecekte bunu değiştirmek mümkün olmayacaktır. Kullanıcının ayrıca geçerli bir nitelikli dijital imza sertifikasına ve dijital imza yazılımına ihtiyacı vardır. Bunlar, elektronik dijital imzanın oluşturulduğu kriptografik veri dönüştürme programlarını içerir.
Word'e dijital imza eklemek için bir satır nasıl yapılır
Word'de elektronik imza yapmadan önce dijital imzanın olması gereken yere bir bölme çizgisi çizmeniz gerekir. Bir satır eklemek için ihtiyacınız olan:
- belgedeki herhangi bir alana tıklayın;

- “Ekle” sekmesinden “Tablo”yu seçin;

- 1 hücreli bir tablo oluşturun;


- hücreyi belgede istediğiniz yere taşıyın ve boyutunu değiştirin;

- Daha sonra, “Kenarlıklar ve Doldurma” / “Kenarlıklar” / “Tür” / “Yok” öğesini seçeceğiniz çalışma menüsünü çağırmak için farenin sağ düğmesini kullanmanız gerekir. Ve “Stil” bölümünde istediğiniz çizgi rengini, kalınlığını ve türünü seçin;
- “Örnek” bölümünde, yalnızca alt kenarlığı oluşturmak için sunulan şemadaki alt kenar boşluğu işaretleyicilerinin arasını tıklamanız gerekir;
- daha sonra kullanıcı sırayla "Uygula" ve "Tamam"ı tıklar.
İşlemin sonunda dosyayı imzalayıp alıcıya e-postayla gönderiyoruz.

Bir belge nasıl imzalanır
Bir Word belgesini elektronik imzayla onaylamanın birkaç yolu vardır: özel bir eklenti olsun veya olmasın, CryptoARM'den ücretli lisanslı bir program veya çevrimiçi bir hizmet.
Eklenti olmadan
CryptoPro eklentisi yüklü değilse ancak elektronik dijital imzanın onaylanması gerekiyorsa kullanıcı:
- bir belge oluşturur ve onu imzaya hazırlar;

- üst köşede Office'i seçmeniz ve ardından “Hazırla” / “Dijital imza ekle” / “Tamam” seçeneğini tıklamanız gerekir;

- daha sonra kullanıcı belgeyi imzalama amacını seçer ve "Sertifika Konusu" alanında kişisel verilerini kontrol eder. Daha sonra “İmza”ya tıklayın.

Belge elektronik imzayla imzalanmıştır ve daha sonra yapılan değişiklikler imzayı geçersiz kılar.
CryptoPro eklentisi ile
Eklenti, Word belgelerinde elektronik imza oluşturmak için kullanılır. MS Office'in farklı sürümleri için imzalama algoritması biraz farklılık gösterebilir. Bu yöntemin avantajı: Eklentiyi kullanarak imza doğrulanır ve sertifikalı belge, CryptoPro'nun kurulu olmadığı bir bilgisayarda bile ihlal olmadan açılır.
CryptoPro ofis imza eklentisini kullanarak bir Word belgesini elektronik imzayla nasıl imzalayabilirsiniz:
- hazırlanan dosyada “Dosya” / “Dijital imza ekle” menü öğesini seçin;

- ardından sertifikayı seçin ve “İmzala”ya tıklayın. İmzanın bileşimi hakkında bir mesaj veya imzalama amacına ilişkin bir yorum bırakmanız gerekiyorsa, bu uygun satırda belirtilir.

Sistem herhangi bir hata tespit etmezse, elektronik imzayı kontrol ettikten sonra otomatik olarak prosedürün başarıyla tamamlandığını belirten bir mesaj görüntülenecektir.

CryptoARM'yi kullanma
Programın işlevselliği sürümlere göre değişir ve her kullanıcı iş için en uygun paketi seçebilir. Hizmet, herhangi bir format ve boyuttaki dosyaları imzalamanıza olanak tanır, ancak dezavantajı, lisansı düzenli olarak yenileme ihtiyacıdır. İmzalamak için ihtiyacınız olan:
- programı açın ve “Dosya” menü sekmesinden “İmzala”yı seçin; »

- Okumanız ve “İleri”ye tıklamanız gereken dijital imza oluşturma sihirbazı talimatları otomatik olarak açılacaktır;

- daha sonra kullanıcının istenen dosyayı seçmesi ve tekrar "İleri"ye tıklaması gerekir;

- bundan sonra imzalanacak dosyayı seçmeniz gerekir;

- “Çıktı Formatı” penceresinde imzalı dosya için ek gereksinimleri belirtin. Bu, kaydetme biçimi veya sonucun kaydedildiği konum olabilir. Herhangi bir gereklilik yoksa “İleri”ye tıklamanız yeterlidir;

- daha sonra kullanıcı bir sertifika seçer, gerekirse anahtar kabının şifresini girer ve tekrar "İleri"ye tıklar;

- yeni bir pencerede elektronik imza oluşturmak için gereken verileri kontrol etmeniz gerekir. Her şey doğruysa "Bitti"ye tıklayın.

İmza birkaç saniye içinde oluşturulacak ve herhangi bir hata olmaması durumunda kullanıcıya sistem bildirimi gönderilecektir.

Web hizmetlerini kullanma
Dijital imzayı sık sık kullanmanız gerekmiyorsa veya eklentinin yüklü olmadığı bir bilgisayardan dosya imzalamanız gerekiyorsa web servislerinden birini kullanabilirsiniz (https://crypto.kontur.ru, http: //mig24.online/, vb.).

Hizmetlerin avantajı, ücretsiz olmaları ve dijital imzalar oluşturmanıza, doğrulamanıza, imzayı şifrelemenize veya şifresini çözmenize izin vermesidir. Hizmet ayrıca hem bireysel dosyaları hem de klasörleri imzalamanıza olanak tanır. Bu yöntemin dezavantajlarından biri de imzalanacak belgenin boyutunun 100 MB'ı geçmemesidir. Tüm çevrimiçi hizmetler yalnızca ayrı bir imza oluşturur ve çoğu yalnızca Windows işletim sistemi tarafından desteklenir.
Bir belge nasıl imzalanır:
- seçilen hizmetin sayfasına gidin ve imzalanması gereken belgeyi yükleyin;
- imza satırını açın ve sertifikayı seçin;
- elektronik imzalı bir dosya oluşturun. “İmzala” düğmesine tıkladıktan hemen sonra, orijinal belgenin bulunduğu bir klasör ve .sig uzantılı ek bir dosya oluşturulur. Dosyalar bilgisayarınıza indirilebilir.
Son olarak belgeler alıcıya gönderilebilir. Hizmet, doğrudan gönderme olanağı sunar ve alıcı, imzalanan dosyaya ve imzanın kendisine bir bağlantı alır.
Word formatındaki elektronik belgeler (ED) hem bireyler hem de tüzel kişiler tarafından günlük çalışmalarında kullanılmaktadır. ED'nin yasal güce sahip olması için, CryptoPro'dan, CryptoARM programından veya hatta bir çevrimiçi hizmetten özel bir eklenti kullanılarak eklenen bir elektronik imza ile imzalanır. Her yöntemin artıları ve eksileri vardır, ancak müşteriye imzalama sırasında güvenilirlik ve güvenlik sağlarlar, belgenin değişmezliğini garanti eder ve imzalanan dosyayı özel bir yazılım olmadan bir bilgisayarda bile açma yeteneğini garanti ederler.
Elektronik dijital imzalarla çalışma deneyimi olmayan kişiler için “belgenin nasıl imzalanacağı” konusunda talimatlar hazırladık. Aslında bu, birkaç fare tıklamasından oluşan çok basit bir işlemdir.
Tüm dijital imza sahiplerinin özel olarak oluşturulmuş anahtarları vardır: genel ve özel. Tüm bu anahtarlar Sertifikasyon Merkezi'ne kayıtlıdır ve güvenilir bir şekilde korunmaktadır. Öncelikle dijital imzanızı kullanarak belgeleri imzalamak için aşağıdaki yazılımı yükleyerek bilgisayarınızı hazırlamanız gerekir:
Yazılımın nasıl kurulacağını ve yapılandırılacağını ayrı bir kılavuzda okuyabilirsiniz.
Bir belgeyi imzalama işlemi, oluşturulduğu programa (yani biçimine) bağlıdır. Örneğin, en popüler metin düzenleyicisi MS Word'ü düşünün.
Belgeleri ilk kez imzalıyorsanız, Crypto-PRO'nun en son sürümünün kurulu olduğundan emin olmanızı öneririz. Bunu, programı Denetim Masası'nda açıp “Genel” sekmesine giderek yapabilirsiniz. Bu kılavuzun yazıldığı sırada Crypto-PRO'nun en son sürümü 3.9'du.
Word 2003'te dijital imzalı bir belge nasıl imzalanır
Gerekli belgeyi açın ve şuraya gidin:
“Hizmet” - “Seçenekler” - “Güvenlik” - “Dijital İmzalar” ve “Sertifika” sekmesi- “düğmesine basın TAMAM».
Lütfen belgeyi imzalamadan önce kaydetmeniz gerektiğini unutmayın.
Belge yalnızca sertifikanız varsa imzalanabilir Kişisel(sertifika yüklemeyle ilgili makaleye bakın)
Word 2007'de dijital imzalı bir belge nasıl imzalanır
Editörün 2007 versiyonunda aşağıdaki algoritmayı kullanıyoruz:
Sol üst köşedeki yuvarlak düğme “Ofis” – “Hazırla” - “Dijital imza ekle” ardından gerekirse belgeyi imzalama amacınızı belirtin (isteğe bağlı), listeden uygun imzayı seçin, " Abone».
Belgenin dijital imzaya sahip olduğu, alt paneldeki küçük kırmızı amblem ve üzerine geldiğinizde ilgili yazıyla doğrulanır. Ayrıca, imzaladıktan sonra belgeyi düzenleme yeteneği kaybolur; dosyada değişiklik yapmak için imzayı silmeniz gerekir.
Word 2010'da dijital imzalı bir belge nasıl imzalanır
MS Word 2010'da aşağıdaki adımları gerçekleştiriyoruz:
“Dosya” - “Bilgi” - “Dijital imza ekle (CRYPTO-PRO)”
Son öğeyi göremiyorsanız Crypto Pro ve/veya CryptoPro Office Signature kurulu değil demektir.
Word'ün 7. sürümüne benzer şekilde dijital imza ekleme penceresinde imzalamanın amacını belirtin, sertifikayı seçin ve “ Abone»
PDF dosyası dijital imzayla nasıl imzalanır?
Bazen dosyaları .pdf formatında dijital olarak imzalamaya ihtiyaç duyulur. Bu, diğer dosyalarda olduğu kadar kolay bir şekilde yapılır.
PDF belgelerini imzalamak için Crypto-PRO PDF yazılım ürünü geliştirildi. Bu, Adobe Reader ve Acrobat formatındaki dosyalarla çalışmak için özel bir modüldür.
Crypto-PRO PDF yazılım ürünü, Adobe Acrobat, Reader ve LiveCycle ES'yi kullanarak PDF dosyalarını MS Word'e benzer şekilde doğrudan program içinde elektronik dijital imzayla imzalamanıza olanak tanıyan Adobe System Inc arayüzü ile geliştirilmiştir.
Çok teşekkür ederim Mikhail, her şey anında yapıldı ve en önemlisi benim için açıktı... Sen ve ben ortak bir dil bulduğumuzdan beri. Gelecekte sizinle iletişim kurmaya devam etmek isterim. Verimli bir işbirliği umuyorum.
Olesya Mihaylovna - Genel Müdür LLC "VKS"
Devlet Üniter Teşebbüsü "Sivastopol Havacılık İşletmesi" adına şirketinizin profesyonelliği ve verimliliği için şükranlarımızı sunuyoruz! Şirketinize daha fazla refah diliyoruz!
Guskova Liliya Ivanovna - teknik direktör. Devlet Üniter Teşebbüsü "SAP"
Tasarımdaki yardımın için çok teşekkür ederim Mikhail. Çok nitelikli çalışan +5!
Nadiya Shamilyevna - girişimci IP Anoşkina
Üretken ve kaliteli çalışma, müşteri gereksinimlerine duyarlılık ve sipariş edilen işin yürütülmesindeki verimlilik için size ve şirketinizin tüm çalışanlarına AKB-Otomobil şirketi adına şükranlarımı sunuyorum.
Nasibullina Alfira - Kıdemli Yönetici"AKB-Otomatik"
Danışman Mikhail'e mükemmel çalışması, zamanında ve eksiksiz istişareleri için teşekkür etmek istiyorum. Müşterinin sorunlarına ve sorularına karşı çok dikkatli ve benim için en zor durumları anında çözüyor. Mikhail'le çalışmak bir zevk!!! Artık şirketinizi müşterilerime ve arkadaşlarıma tavsiye edeceğim. Teknik destek danışmanları da çok kibar, özenli ve anahtarın zorlu kurulumunda yardımcı oluyorlar. Teşekkür ederim!!!
Olga Sevostyanova.
Anahtarı satın almanın çok kolay ve hatta keyifli olduğu ortaya çıktı. Yönetici Mikhail'e yardımlarından dolayı çok teşekkürler. Karmaşık ve anlaşılması zor şeyleri kısa ve öz ama çok net bir şekilde açıklıyor. Ayrıca ücretsiz yardım hattını aradım ve Mikhail'e çevrimiçi bir talep bıraktım. 2 iş günü içerisinde bana anahtar yaptılar. Genel olarak, zamandan tasarruf ediyorsanız ama aynı zamanda ne satın aldığınıza ve neye ödediğinize dair bir anlayışa sahip olmak istiyorsanız bunu tavsiye ederim. Teşekkür ederim.
Levitsky Alexander Konstantinovich Samara
Danışman Mikhail Vladimirovich'e hızlı danışma ve elektronik imza sertifikasının alınmasını hızlandırma konusundaki çalışmaları için kişisel teşekkürler. Ön danışma sırasında, en uygun bireysel hizmet seti seçilir. Nihai sonuç hemen alınır.
Stoyanova N.L. - baş muhasebeci LLC "SITECRIM"
Hızlı çalışmanız ve yetkin yardımınız için teşekkür ederiz! Danışmanlıktan çok memnun kaldım!
Dmitry Fomin
Expert System LLC, danışman Mikhail'e hızlı çalışması için teşekkür ediyor! Şirketinizin büyümesini ve refahını diliyoruz!
Sukhanova M.S. - Değerleme UzmanıUzman Sistem LLC, Volgograd
Kendisini Mikhail olarak tanıtan danışmana, müşterilerle çalışmadaki verimliliği nedeniyle teşekkür ederiz.
Ponomarev Stepan Gennadieviç
Danışman Mikhail'e dijital imzanın alınmasındaki yardımlarından dolayı çok teşekkür ederiz. Kayıt işlemi sırasında ortaya çıkan sorunlarla ilgili hızlı çalışma ve tavsiye için.
Leonid Nekrasov
Danışman Mikhail tarafından temsil edilen şirket imkansızı başarıyor! 1 saatten kısa sürede akreditasyon hızlandırılması! Hizmetin teslimi sırasında ödeme. Bunun olmayacağını düşündüm. Tüm sorumluluğu üstlenerek Elektronik İmza Verme Merkeziyle iletişime geçmenizi tavsiye edebilirim.
Makale size Word'ü kullanarak dijital olarak nasıl imza atacağınızı anlatacaktır.
Bu incelememizde size bir metin düzenleyicinin nasıl kullanılacağını anlatacağız " Kelime 2003/2007 /2010 /2013 /2016 » Bir belgenin özel elektronik dijital imzalarını (EDS) oluşturun. EDS, belgemizin orijinalliğini, yazarlığını, garantilerini vb. tam olarak doğrulamamız gerektiğinde kullanılır.
Dijital imza oluşturmak için " Kelime 2010/2013 /2016 ", uygun eklentiyi kurmamız gerekecek (bunun hakkında aşağıda konuşacağız). Bu eklenti bir belgeyi imzalamanıza yardımcı olacak, indirmeniz için bir bağlantı sağlayacağız. Programda " Kelime 2003» Söz konusu eklentiye sahipseniz, yüklemeden de elektronik imza atabilirsiniz.
Programda imzalı bir belge açarsak şunu söylemekte fayda var “ Kelime» diğer sürümde dijital imza her durumda kontrol edilmeyecektir.
Bir Word belgesini elektronik imzayla nasıl sertifikalandırabilirim?
Programı indirin " KriptoPro» buna göre bağlantı, kurun ve ardından talimatlarımızı izleyin.
CryptoPro kullanarak Word 2003'e elektronik imza koyduk
- Düzenleyiciyi başlatın ve üst menüden “ Hizmet—Seçenekler»
Üst menüden “Servis Seçenekleri”ne gidin
- Daha sonra şuraya gidin: " Emniyet"ve tıklayın" Dijital imzalar»

“Dijital İmzalar”a tıklayın
- Elektronik imza için sertifika ekleyebileceğiniz bir pencere açılacaktır ve “ Eklemek».

"Ekle"ye tıklayın
- Yeni bir pencerede bilgisayarınızda yüklü olan tüm sertifikaların bir listesini göreceksiniz, sertifikayı seçin ve “ TAMAM».

Sertifikayı seçin, “Tamam”a tıklayın
- Sertifika önceki pencereye eklenecektir, “ üzerine tıklayın TAMAM»

"Tamam"a tıklayın
- Daha sonra, sertifikanızın kapsayıcısının şifresini girmeniz gerekecek, " Şifreyi hatırla"ve tıklayın" TAMAM».

Şifrenizi girin, “Şifreyi hatırla” onay kutusunu işaretleyin ve “Tamam”a tıklayın
- Artık bu şekilde imzalanmış bir belgeyi açtığınızda sağ alt köşede bir elektronik imza simgesi göreceksiniz (bu, belgenin “ Kelime"dijital imzayla imzalanmıştır).

Bu şekilde imzalanmış bir belgeyi açtığınızda sağ alt köşede elektronik imza simgesini göreceksiniz.
- Bu belgede değişiklik yaparsanız dijital imza kaybolacak ve böyle bir bildirim göreceksiniz.

Bu belgede değişiklik yaparsanız dijital imza kaybolacaktır
CryptoPro kullanarak Word 2007'ye elektronik imza koyduk
- Belgeyi başlatın, " Microsoft Word"sol üst köşede, ardından şuraya gidin:" Hazırlanmak—Dijital imza ekleme».

“Dijital İmza Hazırla-Ekle” seçeneğine gidin
- Elektronik imza oluşturmak için bir pencere açılacaktır. Burada, önceki durumda olduğu gibi, bilgisayarınızda yüklü olan sertifikanızı belirtmeniz gerekiyor.

Elektronik imza oluşturmak için bir pencere açılacaktır.
- "'ye tıklayın Değiştirmek" ve yeni pencerede sertifikayı seçin, tıklayın " TAMAM»

Yeni pencerede sertifikayı seçin ve “Tamam”a tıklayın
- Daha sonra, şifreyi girmek için bir pencere açılacaktır (önceki talimatlardakiyle aynı). Şifrenizi girin ve " TAMAM».

Şifrenizi girin ve “Tamam”a tıklayın
- Bundan sonra program şifrenin doğru girildiğini ve belgenin imzalandığını onaylayacaktır.

Belge imzalandı
- Şimdi bir belgenin imzalanıp imzalanmadığını bilmek istiyorsanız " Kelime", alttaki durum çubuğuna bakın ve orada bir dijital imza simgesi olduğundan emin olun.

Aşağıdaki durum çubuğuna bakın ve orada bir dijital imza simgesi olduğundan emin olun
- Dijital imza durumunuzu kontrol etmek için bu simgeye tıkladığınızda elektronik imzanıza ilişkin bilgiler sağ panelde görünecektir. "'e sağ tıklayın İmzanın bileşimi».

Dijital imza durumunuzu kontrol etmek için bu simgeye tıklayın
- İlgili verileri içeren bir pencere açılacaktır

İmzanın bileşimi
“CryptoPro” kullanarak “Word 2010/2013/2016”ya elektronik imza koyduk
- Belgeyi başlatın, şuraya gidin: " Dosya—İstihbarat—Dijital imza ekleme»

“Dosya-Bilgi-Dijital İmza Ekle”ye gidin
- Elektronik sertifikayı girmek için bir pencere açılacaktır; program bunu otomatik olarak yapacaktır. Başka bir sertifika yüklemeniz gerekiyorsa " Değiştirmek».

"Düzenle"ye tıklayın
- Daha sonra uygun sertifikayı seçebileceğiniz bir pencere açılacaktır. Onu seçin ve tıklayın" TAMAM».

Uygun sertifikayı seçebileceğiniz bir pencere açılacaktır
- Şimdi şifrenizi girin ve " TAMAM»

Şifrenizi girin, “Tamam”a tıklayın
- Her şey doğru girilirse ilgili bir bildirim göreceksiniz

İmza başarıyla kaydedildi
- Bir belgenin nasıl anlaşıldığını merak ediyorsanız " Kelime» imzalandıysa aşağıdaki durum çubuğuna bakın. Orada bir dijital imza simgesi bulunmalıdır.

Alttaki durum çubuğuna bakın, orada dijital imza simgesi olmalı.

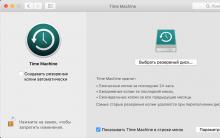


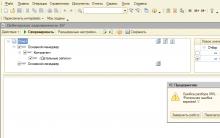
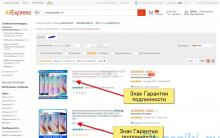





Bir tableti WiFi'ye bağlama: adım adım talimatlar Bir tableti Wi-Fi yönlendiriciye bağlama
Karaoke için bir bilgisayara kablosuz mikrofon nasıl bağlanır?
Antivirus Doctor Web deneme sürümü
Rtf çevrimiçi olarak açılmaktan daha iyidir. RTF'yi DOC'ye dönüştürün. RTF çevrimiçi nasıl açılır
AutoCAD: Çizimi JPEG olarak kaydetme DWG dosyalarını Fotoğraf Dönüştürücüye ekleme