Windows 10 iyi bir optimizasyona sahiptir ancak bilgisayar ayarları belirli programları kullanmak için yetersizse sistem yavaşlar ve donar. Operasyonel hatalar ayrıca bilgisayarın aşırı ısınmasından ve sistem diskinde yetersiz alandan da kaynaklanır. Yerleşik araçlar ilk teşhise izin verir, ancak sıcaklığı belirlemek için Speccy yardımcı programını kullanmak daha iyidir.
Bilgisayar çok zayıf
Windows 10 çalıştıran bir PC veya dizüstü bilgisayar, uygulamaları çalıştırmak için yeterli sistem kaynağı olmadığında yavaşlayabilir ve donabilir. Görev yöneticisini kullanarak sistem bileşenlerinin mevcut kullanımını kontrol edebilirsiniz. “Ctrl + Shift + Esc” tuş kombinasyonuna basarak açın. İkinci sekmeye gidin - "Performans" bölümü. Kaynaklara erişim grafikleri burada gösterilmektedir:
- İşlemci
- Veri deposu
- Sabit diskler
- Wifi
- Ethernet (kablolu ağ)
Tavsiye! Yönetici ayrıca görev çubuğu içerik menüsünden de çağrılabilir. Bunu yapmak için üzerine sağ tıklayın ve ardından uygun öğeyi seçin.
Donanım bileşeni kullanımı hakkında daha fazla bilgi için bkz. Kaynak İzleyicisi. Önceki penceredeki “Kaynak monitörünü aç” öğesine tıklanarak açılır. Genel tüketimin yanı sıra her bileşene ilişkin ayrıntılı istatistikler de burada görüntülenir. Kaynak izleyicinin yararlı bir özelliği süreçlere bölünmesidir.
Tablodaki verileri analiz ederek, hangi programların en fazla bellek ve CPU zamanı kullandığını ve cihazın donmasına ve yavaşlamasına neden olduğunu öğrenebilirsiniz. Bilgisayarınızı yükseltmek mümkün değilse, bu programların bilgisayarı daha az yükleyen bir yedek bulmaları daha iyidir.

Otomatik çalıştırma aşırı yükü
Windows 10 işletim sistemi yalnızca bilgisayarın kaldıramayacağı ağır uygulamalar kullanıldığında yavaşlar ve donar. RAM ve işlemci kaynaklarının eksikliği, aynı anda çalışan çok sayıda programdan da kaynaklanır. Kullanıcı bazı uygulamaları bağımsız olarak açar, ancak başlangıç listesindeki programlar ek bildirimde bulunulmadan otomatik olarak başlatılır.
Görev yöneticisindeki Başlangıç sekmesinde, Windows 10'u her açtığınızda hangi yardımcı programların açılacağını kontrol edebilirsiniz. Tablo dört sütun içerir:
- Ad (uygulama adı);
- Yayıncı (geliştirici);
- Durum (etkin veya devre dışı);
- Yükleme üzerindeki etki.
Otomatik çalıştırmayı iptal etmek için listeden bir uygulama seçin ve pencerenin sağ alt köşesindeki "Devre Dışı Bırak"a tıklayın.

Aşırı PC ısınması
Cihaz sıcaklığındaki güçlü bir artışın yalnızca donanım bileşenleri üzerinde değil aynı zamanda performans üzerinde de olumsuz etkisi vardır. İşlemci, anakart veya ekran kartı aşırı ısındığında Windows 10 yavaşlayıp donuyor ve bazı durumlarda otomatik olarak kapanıyor. Bu kapatma sıcaklığın daha fazla artmasını önlemek için gereklidir.
Ücretsiz Speccy programını kullanarak PC veya dizüstü bilgisayar parçalarının ısınmasını kontrol edebilirsiniz. Yükleyiciyi başlatın ve arayüzün sağ üst köşesindeki açılır listeden Rusça'yı seçin. Gerekirse “Özelleştir” bağlantısını kullanarak ek kurulum parametrelerini belirtin. Dosyaları paketinden çıkarmak ve bilgisayarınıza kopyalamak için “Yükle”ye tıklayın.

Kurulum tamamlandıktan sonra yardımcı programı başlatmak için “Run Speccy”ye tıklayın. En son sürümdeki değişikliklerin listesini okumak istemiyorsanız "Sürüm notlarını görüntüle" onay kutusunun işareti kaldırılabilir.

Programı başlattığınızda Windows 10 ve kurulu donanımlarla ilgili bilgiler toplanacaktır. Bittiğinde başlangıç ekranında “Genel Bilgiler” sekmesinin içeriği açılacaktır. Cihaz parçalarının sıcaklığı burada görüntülenir. Kırmızı ile belirtilmişse, elektronik aksamın ısınması kritiktir, tam da bu nedenle bilgisayar yavaşlar veya donar.
Kirli radyatörler ve soğutucular normal soğutma sağlamaz. Bu nedenle bilgisayarınızın sıcaklığını düşürmek için tozdan arındırın. Dizüstü bilgisayarlar için yerleşik fanlara sahip bir soğutma pedi kullanmak da yardımcı olur.

Not! Garanti süresi henüz dolmamışsa, cihazı kendiniz sökmeniz önerilmez. Fabrika mühürlerinin hasar görmesi, üreticinin garantisini geçersiz kılacaktır.
Eğitim videosu: Windows 10'un en iyi şekilde çalışmasını sağlama
Sabit disk dolu
Sistem diskinde çok az boş alan kaldığında Windows 10 yavaşlar. İşletim sırasında sistem tarafından oluşturulan geçici dosyalar HDD'ye kaydedilemez ve RAM'de kalır. Çok az alan kalırsa, işletim sistemi temizleme ihtiyacı konusunda bir uyarı verir ve hatta bazen donar.
Depolama cihazlarınızın ne kadar dolu olduğunu “Bu PC” bölümünden kontrol edebilirsiniz. Öncelikle sistemin kurulu olduğu disk bölümünde yeterli alan olup olmadığını kontrol edin. Bittiğinde yerel sürücü adının altındaki çubuğun rengi maviden kırmızıya dönecektir. Bölümün içerik menüsünü açın ve Özellikler'i seçin.

Dizüstü bilgisayarınız, yeni olsa bile, Windows 10'a güncelledikten sonra çok yavaşlamaya başlarsa, programlar normalden çok daha uzun süre başlar, bu da onda bir sorun olduğuna dair bir işarettir.
Bazı durumlarda donanımın zarar görmesine, dosya kaybına veya kişisel verilerinizin güvenliğine bile yol açabilir.
Bu nedenle mümkün olan en kısa sürede ilgilenmeniz daha iyidir. Ne yapalım? Makale, en azından ara kullanıcı olduğunuzu ve ne yaptığınızı bildiğinizi varsaymaktadır.
Dizüstü bilgisayarınızda yapacağınız herhangi bir değişikliğin riskinin size ait olduğunu lütfen unutmayın.
Durumun daha da kötüleşeceğinden korkuyorsanız, yorumlardaki yardıma her zaman güvenebilirsiniz.
İşte dizüstü bilgisayarınızın yavaşlamasının beş ana nedeni ve sorun giderme önerileri.
Windows 10 yüklü yeni bir dizüstü bilgisayarın bile yavaşlamasının ilk nedeni sorunlu sürücülerdir.
Yeni bir dizüstü bilgisayar, özellikle de Windows 10'a kendiniz yükselttiyseniz, maksimum performans için uygun şekilde yapılandırıldığı anlamına gelmez.
Gerçek şu ki, güncelleme sırasında sürücüler Microsoft'tan indirilebilir ve bu, onları yüklemek için en iyi hizmet olmaktan uzaktır.
Lütfen tüm dizüstü bilgisayar cihazlarının çalışmasından sorumlu olanın sürücüler olduğunu unutmayın - onlar olmadan ne burada ne de oradadır ve en etkili güncelleme üreticinin web sitesidir. Yalnızca orada en verimli olanları indirebilirsiniz.
Genel olarak bir dizüstü bilgisayarın performansı tek bir nedenin sonucu değildir. Windows 10, genellikle küçük nedenlerin birleşiminden dolayı çok yavaştır.
Örneğin sistemin optimize edilmemiş olması, sisteme virüslerin yerleşmesi, toz, etkisiz soğutma, parçalanmamış dosyalar, başlangıçtaki onlarca program ve daha birçok faktör ortalama bir dizüstü bilgisayarın satın alındıktan 2-3 yıl sonraki standart durumudur.
Ancak bu makale, Windows 10 güncellemesinden sonra dizüstü bilgisayarınızın ani, ciddi yavaşlamasına ve performans kaybına odaklanmıştır.

İkinci öneri, dizüstü bilgisayar çok yavaşlamaya başlarsa ne yapılacağıdır - virüsler
Size göre en iyi antivirüs yazılımı yüklü olsa bile, kötü amaçlı yazılım izinsiz girişlerine karşı asla yüzde 100 korunamayacaksınız.
Ne yapalım? Kontrol etmek için her zaman bir iyileştirme yardımcı programı kullanmanızı öneririm (Rusça dilinde ve ücretsiz) -.
Ayrıca, çok tembel değilseniz, internette arama yapabilir, ücretsiz "ComboFix" programını indirip yükleyebilirsiniz - bunun kullanımı birçok durumda oldukça iyi bir seçenektir.
Unutmayın - en göze çarpmayan virüs bile, hatta zararsız bile olsa, 10 dahil tüm Windows'ta dizüstü bilgisayarı yavaşlatır - sonuç olarak sistem yavaşlamaya başlar.
Son zamanlarda, bitcoin ve kripto para birimi adı verilen yeni bir virüs türünün popülaritesi arttı.
Amaçları bilgisayarın işlem gücünü kullanarak inhibisyon belirtilerine yol açmaktır.
Diğer virüsler de aynı şekilde hareket edebilir. Bu, dizüstü bilgisayarın aniden yavaşlamasının en yaygın nedenidir.
Windows 10'un yavaş olmasının üçüncü nedeni - başlangıç
Başlangıç, Windows 10 başlatıldığında başlayan programları içerir.
Birçoğu varsa, doğal olarak büyük bir yük olacak ve dizüstü bilgisayarın kaynakları tükenecektir.
Geçenlerde işlemci ve ekran kartı en modern iken oyunların neden yavaşladığını kontrol etmem istendiğini hatırlıyorum.
Her şeyin otomatik olarak yüklendiği ortaya çıktı - optimizasyondan sonra performans tamamen geri yüklendi.
Nasıl yapılır (resimli talimatlar).
Dördüncü öneri, Windows 10 yavaşsa ne yapılacağıdır - donanım
Bu bölüm özellikle Windows 10 ile ilgili değildir, daha çok dizüstü bilgisayarın donanım öğeleriyle ilgilidir.
Bunlar sabit sürücü, işlemci, video kartı ve RAM'dir. Bu bileşenlerden biri zayıfsa, diğerleri ne kadar güçlü olursa olsun dizüstü bilgisayar yavaşlamaya başlayacaktır.
Yalnızca düzgün yapılandırılmış bir sistemle bir bilgisayar mükemmel performans sonuçları gösterebilir.
Bazı donanım yapılandırmaları, aşırı ısınma durumunda işlemcinin zarar görmemesi için işlemci frekansını otomatik olarak azaltabilir.
Eğer böyle bir şeyle karşılaşırsanız o zaman soruna çözüm arayışınız soğutma sistemine yönelmelidir.
Soğutmanın kontrol edilmesi biraz daha karmaşıktır ve bilgisayarın türüne ve tasarımına bağlıdır.
Herkesin kendi başına yapabileceği şey, rüzgar türbinlerini ve görünür soğutma elemanları üzerindeki tozun derecesini değerlendirmektir.
Soğutma sorunları hızla büyük ekipman hasarına yol açabilir ve göz ardı edilmemelidir.
Windows 10'un dizüstü bilgisayarda yavaşlamasının diğer nedenleri – beşinci öneri
Yukarıdakilerin hepsini yaptıysanız ve dizüstü bilgisayarınızda hiçbir şey değişmediyse, soruna daha derinlemesine bakmanız ve belki de sorunu bulmak için biraz daha zaman harcamanız gerekir.
Sabit sürücünüzün sistem bölümünde en az %20 boş alana sahip olmanız gerekir (bu, sistemin verimli çalışması için bir ön koşuldur).
Ayrıca sabit sürücüyü birleştirmenin de zararı olmaz (bilgisayarı birkaç saat yalnız bırakmanız gerekecektir).
Dizüstü bilgisayarınızın İnternet bağlantısını kesin ve antivirüs programları dahil tüm arka plan programlarını kapatın. Herhangi bir gelişme yoksa antivirüs programını açın ve devam edin.
Sistemdeki en son güncellemeleri ve değişiklikleri kaldırın. Sistem geri yükleme noktalarını kullanabilirsiniz, yalnızca Windows 10'da bu işlev varsayılan olarak devre dışıdır (bunu kendiniz etkinleştirmeniz gerekir).
Windows 10'u yeniden yüklemenin (yeniden yüklemenin) her zaman sorunu çözmediğini de eklemek gerekir, çünkü yavaşlamanın nedeninin donanımla ilgili olma ihtimali vardır.
Bu aşamada donanım ve işletim sisteminin işleyişine ilişkin hatırı sayılır bir deneyim ve kapsamlı bilgi birikimi gerekmektedir, bu nedenle en akıllı ve hızlı yol, profesyonel bir bilgisayar hizmetinden yararlanmaktır.
Çoğu durumda yeterlidir. Onun yardımıyla işlemcinin, grafik yongasının, anakartın ve RAM'in parametrelerini öğreneceksiniz. İyi şanlar.
Windows 10 neden yavaş? İlerleme durmuyor ve bu aynı zamanda Windows işletim sistemleri için de geçerli. Daha dün Microsoft'un amiral gemisi Windows 7'ydi, bugün zaten Windows 10 var. Pek çok neden var, bunlardan en yaygın olanı dikkate alınmaya değer.
Neden yavaşlıyor?
Frenlemenin olası nedenleri arasında aşağıdakiler de dahil olmak üzere bir düzine sorun bulunur:
- yetersiz CPU gücü;
- sabit sürücünün dengesiz çalışması (sabit sürücü);
- yetersiz miktarda rastgele erişim belleği (RAM);
- yetersiz disk belleği dosyaları;
- otomatik başlatma aşırı yüklenmiş;
- virüs ve casus yazılımların varlığı;
- tarayıcılarla ilgili zorluklar.
Sorunları çözme yolları
Sorunun birkaç çözümü var:
- Yetersiz CPU gücü. Windows 10 yavaşsa, belirleyici neden yeterince güçlü olmayan bir işlemci veya "yorgunluğu" olabilir. Bu, işletim sisteminin normal çalışmasını sağlayamayacağı anlamına gelir. Herhangi bir videoyu maksimum çözünürlükte açarak bu sorunu kolayca tespit edebilirsiniz. Daha sonra merkezi işlemcinin ne kadar meşgul olduğunu belirlemeniz gerekir. Bunu yapmak için görev yöneticisine gidip "Performans" sekmesini seçmeniz, yük yüzdesini değerlendirmeniz gerekir. Sayı büyükse nedeni burada yatıyor ve dolayısıyla bilgisayar yavaşlıyor Çözüm: Yeni ve daha güçlü bir modelle değiştirilmesi gerekiyor. Bu durumda tüm bileşenlerle uyumluluğunun değerlendirilmesi gerekir.
- Sabit sürücünün (sabit sürücü) dengesiz çalışması. Faktör arızalandığında ortaya çıkabilir. Hasarlı kümelerin veya sektörlerin varlığı, sistem üzerinden veri aktarımının yavaşlamasına neden olur. Bu sorunun çözümü yeni bir sabit disk satın almak olabilir ancak acele etmeyin. Öncelikle hataları kontrol etmeniz gerekir. Temel bir tanesi bu konuda yardımcı olabilir. Ana menüye gidin, arama çubuğuna “Disk Birleştirme” yazın ve başlatın. Daha sonra taranacak disk seçilir ve analiz başlar. Bitmesini beklemeniz gerekiyor. Analizin süresi sabit sürücünün boyutuna bağlıdır ve birkaç saate ulaşabilir. Test sırasında bilgisayarın kapatılması veya çalışmasının kesilmesi kabul edilemez.
- Yetersiz rastgele erişim belleği (RAM). Kural olarak, sistem yavaşlamasının ana nedeni budur. Zamanla her dijital ürün, bir bilgisayarın veya dizüstü bilgisayarın yapılandırmasını çok talepkar hale gelir ve sonuç olarak daha fazla RAM gerekir. Çözüm: Bilgisayarınızı ek bellekle yükseltin.
- Yetersiz disk belleği dosyaları. Faktör doğrudan bir öncekine bağlıdır. Ayrıca işletim sisteminin yavaş çalışmasına da neden olabilir.Çözüm, takas hacmini artırmaktır. Bu şu şekilde yapılır: "Bilgisayarım" kısayoluna sağ tıklayın, "Özellikler"i seçin, ardından "Gelişmiş", "Performans", "Seçenekler" ve "Sanal Bellek" sekmesine gidin. Bu parametreyi 2 veya 3 gigabayt olarak değiştirmeniz gerekiyor. Bu, sistemi istikrara kavuşturmak için yeterli olmalıdır. Ve sonuç olarak "Tamam" düğmesi.
- Otomatik başlatma aşırı yüklendi ve dizüstü bilgisayarınız yavaşlıyor mu? Bu sorun, autorun'a kayıtlı birçok programın kurulumunda ortaya çıkıyor ve Windows'un yavaşlamaya başlamasına yol açabiliyor.Çözüm şu şekilde: "Başlat" butonuna, satıra "MSCONFIG" yazın ve "Otomatik Çalıştır"a gidin. " EK. Daha sonra işiniz için gereksiz olduğunu düşündüğünüz tüm programları kapatmanız gerekir. Otomatik başlatmanın temizlenmesi, İnternet'ten ücretsiz olarak indirilebilen ek yazılım kullanılarak yapılır.
- Virüs ve casus yazılımların varlığı. Virüsler bilgisayarınızda her türlü soruna neden olabilir. Windows 10, sabit sürücüyü biçimlendirmeden kurulduysa, virüslerin kalması ve çalışmayı istikrarsızlaştıracak faaliyetlerine devam etmesi muhtemeldir. Çözüm: İyi bir antivirüs programı satın alın. İşletim sistemini kurduktan hemen sonra kurmanız tavsiye edilir.
- Tarayıcılarla ilgili zorluklar. Tarayıcınız yavaşlarsa arama motorunun en son sürümünü kullandığınızdan emin olmanız gerekir. Hangi sürecin çok fazla kaynak kullandığını belirlemek için Görev Yöneticisine danışmak da iyi bir fikir olacaktır. Gerekirse geçmişi ve önbelleği temizleyin. Bu, tarayıcıda yapılabilir veya ek ücretsiz programlar kullanılabilir.

Bilgisayarınız başka neden yavaşlıyor? Tarayıcıların dengesiz çalışmasının hacker saldırılarıyla yakından ilişkili olduğunu unutmayın. Çoğu zaman ek programların yardımıyla kar elde etmek için verilerinizi ele geçirebilirler. İşlerin yavaşlamasına neden olan da budur. Bir antivirüs, Windows 10 ile birlikte yüklenmiş olsa bile bu sorunu çözebilir.
Bunun nedeni eski veya uyumsuz ağ bağdaştırıcısı sürücüleri olabilir. Windows 10 yakın zamanda güncellendiyse mevcut sürücünün yalnızca eski sürümle çalışabilmesi muhtemeldir. Bunu yapmak için en son sürücü sürümünü kontrol etmeniz önerilir.
Yeni işletim sistemi çok daha az kaynak tüketiyor, önceki sürümlere göre daha optimize edilmiş ancak Windows 10'u yükledikten sonra bilgisayarınız yavaşlarsa ne yapmalısınız? Bu soruna ayrıntılı olarak bakalım ve çözmenin yollarını bulmaya çalışalım.
Windows 10'un yavaş olmasının nedenleri
Windows işletim sisteminin yüklenmesi uzun sürüyorsa bunun birçok nedeni olabilir. Şimdi bazılarını aydınlatıp çözümler sunmaya çalışacağız.
Zayıf işlemci
Zayıf, eski işlemci nedeniyle bilgisayarın yeni işletim sistemi üzerinde yavaş çalışmaya başlaması mümkündür. Frenlere ve arızalara neden olan yükle baş edemez. Kullanıcılar 4 GB RAM'e, zayıf bir işlemciye ve çok fazla kaynak tüketen 64 bit işletim sistemine sahip olduklarında sıklıkla yanlış şeyler yaparlar. İşlemcinin ne kadar meşgul olduğunu kolayca kontrol edebilirsiniz:
- Alt panele sağ tıklayın ve “Görev Yöneticisi” seçeneğini seçin.
- Orada CPU üzerindeki yüke bakın, birçok program etkinleştirilmemişse, boş modda yaklaşık% 50-70'tir, bu kötü. Hangi uygulamaların ne kadar tükettiğine bakıp onları kapatmanız gerekiyor.
- Dr.'yi indirin. WebCureit'i açın ve işletim sistemini kontrol edin.
- Yardımcı program virüsleri bulacak ve ortadan kaldıracaktır.
- Windows'u arayın aygıt Yöneticisi ve çalıştırın.
- Herhangi bir cihazın yanında sarı bir ünlem işareti varsa, onunla ilgili bir sorun var demektir.
- Böyle bir cihazın sürücülerini kaldırmanız, sistemi yeniden başlatmanız ve tekrar kurmanız gerekir, aksi takdirde otomatik olarak kurulacaktır.


Windows 10 bilgisayarınızın yavaşlamasının nedenlerinden biri de budur.
Windows başladığında bazı programlar otomatik olarak başlar. Başlangıç listesine bakmanız ve gereksiz uygulamaları devre dışı bırakmanız gerekir:

Sabit sürücü sorunları
Disk yüzde 100 yüklüyse bilgisayar yavaşlayabilir. Bu aynı zamanda görev yöneticisi sekmesinin altında da görülebilir. "Disk". Orada sabit sürücüyü yükleyen uygulamaları kapatabilirsiniz. Ayrıca sistem yavaşlayabilir:


Düşük RAM
Windows 10 bilgisayarım çok yavaş, ne yapmalıyım? Çok az RAM takılı olabilir (2-3 GB). Bunu Görev Yöneticisi aracılığıyla kontrol edebilirsiniz:

Takas dosyasını yapılandırabilirsiniz:


Virüs yazılımı
Genellikle bilgisayar yavaşlamalarının nedeni sistemdeki çok sayıda virüstür. Bu tür şüpheleriniz varsa şunları yapmanız gerekir:

İşletim sistemi güncellemesi
Artık korkunç frenlerin nedeni bir Windows güncellemesi olabilir. En son Windows 10 güncellemesinden sonra bilgisayarınız yavaşlarsa:

Sürücüler
Sürücülerle ilgili sorunlar sistem arızalarına yol açabilir. Kontrol etmek:

Donanım sorunları
Frenlerin bilgisayar donanımındaki sorunlardan kaynaklanmış olması mümkündür. Tavsiye edilen:


Çözüm
Artık Windows 10 bilgisayarınızın neden yavaş olduğunu ve bununla nasıl başa çıkacağınızı biliyorsunuz. Size verdiğimiz önerileri kullanın. Sorun çözülemiyorsa yorumlara veya yazın, size mutlaka yardımcı olacağım.
Kural olarak, Windows 10'un ilk kurulumundan sonra, bilgisayar basitçe "uçar": tarayıcıdaki sayfalar çok hızlı açılır ve en yoğun kaynak kullanan programlar bile başlatılır. Ancak zamanla kullanıcılar sabit sürücüye gerekli ve gereksiz programlarla yüklenir ve bu da merkezi işlemci üzerinde ek yük oluşturur. Bu, bir dizüstü bilgisayarın veya bilgisayarın hızını ve performansını önemli ölçüde etkiler. Bazı deneyimsiz kullanıcıların masaüstünü süslemeyi sevdiği her türlü alet ve görsel efekt, önemli miktarda kaynak kullanıyor. Beş veya on yıl önce satın alınan ve halihazırda modası geçmiş bilgisayarlar, bu tür kötü düşünülmüş eylemlerden daha fazla "zarar görmektedir". Modern programların normal çalışması için gerekli olan sistem gereksinimlerini belirli bir seviyede tutamazlar ve yavaşlamaya başlarlar. Bu sorunu anlamak ve bilgi teknolojisine dayalı cihazlarda donma ve yavaşlamalardan kurtulmak için adım adım bir dizi teşhis yapmanız gerekir.
Windows 10 yüklü bir bilgisayar veya dizüstü bilgisayar neden donmaya ve yavaşlamaya başlıyor: nedenleri ve çözümleri
Bilgisayarın yavaşlamasına neyin sebep olduğunu bulmak için cihazı kapsamlı bir şekilde kontrol etmeniz gerekir. Olası tüm yöntemler zaten biliniyor ve test ediliyor; geriye kalan tek şey, belirli sorunun temeline inmek. Cihaz yavaşlamasının nedenini doğru bir şekilde belirleyerek performansı yüzde yirmi ila otuz oranında artırmak mümkündür, bu özellikle eski dizüstü bilgisayar ve bilgisayar modelleri için önemlidir. Kontrolün aşamalı olarak yapılması ve test edilen seçeneklerin kademeli olarak ortadan kaldırılması gerekecektir.
Yeni yazılım için yeterli işlemci gücü yok
Merkezi işlemciye aşırı yük gelmesi, bilgisayarın donmasına ve performansının düşmesine neden olan en yaygın nedenlerden biridir.
Bazen kullanıcıların kendileri işlemci üzerinde ek yük oluşturur. Örneğin, Windows 10'un 64 bit sürümünü dört gigabayt RAM'e sahip bir bilgisayara yüklüyorlar ve bu, 64 bit işlemciye rağmen dağıtımın bu sürümü için tüketilen kaynak miktarıyla pek baş edemiyor. Ayrıca işlemci çekirdeklerinin tamamı kullanıldığında içlerinden birinin silikon kristallerinde kusur olmayacağının garantisi yoktur, bu da ürünün hız özelliklerini olumsuz etkileyecektir. Bu durumda işletim sisteminin çok daha az kaynak tüketen 32 bit sürümüne geçmek yükün azaltılmasına yardımcı olacaktır. 2,5 gigahertz işlemci saat hızına sahip 4 gigabaytlık standart RAM miktarı onun için oldukça yeterli.
Bilgisayarın donmasının veya yavaşlamasının nedeni, modern programların gerektirdiği sistem gereksinimlerini karşılamayan düşük güçlü bir işlemci olabilir. Oldukça kaynak yoğun birkaç ürün aynı anda açıldığında, komut akışıyla baş edecek zamanı kalmaz ve çökmeye ve donmaya başlar, bu da işin sürekli yavaşlamasına neden olur.
İşlemci üzerindeki yükü kontrol edebilir ve şu anda gereksiz uygulamalardan basit bir şekilde kurtulabilirsiniz:
- Ctrl + Alt + Del tuş kombinasyonuna basarak Görev Yöneticisini başlatın (ayrıca Ctrl + Shift + Del tuş kombinasyonuna da basabilirsiniz).
“Görev Yöneticisi” menü öğesine tıklayın
- "Performans" sekmesine gidin ve CPU yükünün yüzdesini görüntüleyin.
CPU yüzdesini görüntüle
- Panelin altındaki “Kaynak Monitörünü Aç” simgesine tıklayın.
Kaynak Monitörü panelinde CPU yüzdesini ve grafik kullanımını görüntüleyin
- CPU yükünü yüzde ve grafik biçiminde görüntüleyin.
- Şu anda çalıştırmanıza gerek olmayan uygulamaları seçin ve üzerlerine sağ tıklayın. “İşlemi sonlandır” öğesine tıklayın.
Gereksiz işlemleri seçin ve sonlandırın
Çoğu zaman, kapalı bir uygulamanın devam eden etkinliği nedeniyle ek işlemci yükü oluşur. Örneğin kullanıcı birisiyle Skype üzerinden iletişim kuruyordu. Konuşmanın sonunda programı kapattım ama uygulama hala aktif kaldı ve işlemciye gereksiz komutlar yüklemeye devam ederek kaynakların bir kısmını elinden aldı. İşlemi manuel olarak tamamlayabileceğiniz “Kaynak Monitörü”nün yardımcı olacağı yer burasıdır.
Yüzde altmış ila yetmiş arasında bir işlemci yükünün olması tavsiye edilir. Bu rakamı aşarsa, işlemci komutları atlayıp sıfırlamaya başladığından bilgisayar yavaşlar.
Yük çok yüksekse ve işlemci, çalışan programlardan gelen komutların hacmiyle açıkça baş edemiyorsa, sorunu çözmenin yalnızca iki yolu vardır:
- daha yüksek saat hızına sahip yeni bir merkezi işlemci satın alın;
- Çok sayıda kaynak yoğun programı aynı anda çalıştırmayın veya bunları en aza indirmeyin.
Yeni bir işlemci almak için acele etmeden önce mutlaka performansın düşmesinin nedenini bulmaya çalışmalısınız. Bu, doğru kararı vermenizi ve para israf etmemenizi sağlayacaktır. Frenlemenin nedenleri şunlar olabilir:

İşteki yavaşlamaların nedenlerini belirlemek için ilk adımları attıktan sonra, bilgisayar öğelerini ve sistem yazılımını daha kapsamlı bir şekilde kontrol etmeye geçebilirsiniz.
Video: Windows 10'daki Görev Yöneticisi aracılığıyla gereksiz işlemlerin nasıl devre dışı bırakılacağı
Sabit sürücü sorunları
Bir bilgisayarın veya dizüstü bilgisayarın frenlenmesi ve donması, sabit sürücüdeki mekanik veya yazılımsal olabilecek sorunlar nedeniyle meydana gelebilir. Yavaş bir bilgisayarın ana nedenleri:

Video: Sabit sürücü %100 yüklüyse ne yapılmalı
RAM eksikliği
Bilgisayarınızın yavaşlamasının nedenlerinden biri RAM eksikliğidir.
Modern yazılım giderek daha fazla kaynak gerektiriyor, dolayısıyla eski programları çalıştırmak için yeterli olan miktar artık yeterli değil. Güncelleme hızlı bir şekilde ilerliyor: Yakın zamana kadar görevlerini başarıyla yerine getiren bilgisayar, bugün yavaşlamaya başlıyor.
Kullanılan bellek miktarını kontrol etmek için aşağıdakileri yapabilirsiniz:

Bilgisayarınız bellek yetersizliğinden dolayı yavaşlıyor ve donuyorsa sorunu birkaç yolla düzeltmeyi deneyebilirsiniz:

Video: Wise Memory Optimizer kullanılarak RAM nasıl optimize edilir
Başlangıçta çok fazla program var
Bir dizüstü bilgisayar veya bilgisayarın önyüklemesi yavaşsa, bu, başlatma işlemine çok fazla uygulamanın eklendiğini gösterir. Sistem başlatıldığı anda aktif hale gelirler ve ek olarak kaynakları tüketirler, bu da yavaşlamaya neden olur.
Sonraki çalışmalar sırasında başlangıç programları aktif olmaya devam eder ve tüm işleri yavaşlatır. Her uygulama kurulumundan sonra “Başlangıç”ı kontrol etmeniz gerekir. Otomatik çalıştırmaya yeni programların eklenmesi mümkündür.
“Başlangıç”, “Görev Yöneticisi” veya üçüncü taraf bir program kullanılarak kontrol edilebilir:
- Görev Yöneticisini Kullanma:

- Glary Utilites'ı kullanma:

Video: Windows 10'da bir programın Başlangıçtan nasıl kaldırılacağı
Bilgisayar virüsü enfeksiyonu
Daha önce iyi bir hızda çalışan bir dizüstü bilgisayar veya bilgisayar yavaşlamaya başlarsa, bunun olası bir nedeni, kötü amaçlı bir virüs programının sisteme girmesi olabilir. Virüsler sürekli olarak değiştirilir ve bunların tümü, kullanıcı bunları İnternet'ten yakalamadan önce antivirüs programının veritabanına zamanında girmeyi başaramaz.
Birçok virüs tarayıcılara yerleştirilmiştir. İnternette çalışırken bu fark edilir hale gelir. Belgeleri yok etmek için yaratılmış virüsler var. Dolayısıyla etki alanları oldukça geniştir ve sürekli dikkat gerektirir. Bilgisayarınızı virüs saldırılarından korumak için antivirüs programınızı her zaman açık tutmalı ve periyodik olarak tam tarama yapmalısınız.
En tipik virüs enfeksiyonu türleri şunlardır:
- Dosyaları indirirken sayfada birçok seçenek var. Kural olarak, bu durumda bir Truva Atı, yani bilgisayar hakkındaki tüm bilgileri kötü amaçlı programın sahibine aktaran bir program;
- programın indirme sayfasında çok sayıda coşkulu yorum;
- Kimlik avı sayfaları, yani gerçek sayfalardan ayırt edilmesi çok zor olan sahte sayfalar. Özellikle telefon numaranızı isteyenler;
- belirli bir odağa sahip arama sayfaları.
Virüse yakalanmamak için yapabileceğiniz en iyi şey, doğrulanmamış sitelerden uzak durmaktır. Aksi takdirde, bilgisayarınızın yavaşlamasıyla öyle bir sorunla karşılaşabilirsiniz ki, sistemin tamamen yeniden kurulması dışında hiçbir şeyin faydası olmaz.
Bileşenlerin aşırı ısınması
Yavaş bir bilgisayarın diğer bir yaygın nedeni işlemcinin aşırı ısınmasıdır. Bileşenlerinin değiştirilmesi neredeyse imkansız olduğundan dizüstü bilgisayarlar için en acı verici olanıdır. İşlemci çoğu zaman basitçe anakarta lehimlenir ve değiştirilmesi özel ekipman gerektirir.
Bir dizüstü bilgisayarda aşırı ısınmanın belirlenmesi kolaydır: işlemcinin ve sabit sürücünün bulunduğu alanda kasa sürekli olarak ısınır. Herhangi bir bileşenin aşırı ısınma nedeniyle aniden arızalanmaması için sıcaklık rejimi izlenmelidir.
İşlemcinin ve sabit sürücünün sıcaklığını kontrol etmek için çeşitli üçüncü taraf programları kullanabilirsiniz:
- AIDA64:
- AIDA64 programını indirip çalıştırın;
- “Bilgisayar” simgesine tıklayın;
AIDA64 program panelinde “Bilgisayar” simgesine tıklayın
- “Sensörler” simgesine tıklayın;
"Bilgisayar" panelinde "Sensörler" simgesine tıklayın
- “Sensörler” panelinde işlemcinin ve sabit sürücünün sıcaklığını görüntüleyin.
“Sıcaklık” bölümünde işlemcinin ve sabit sürücünün sıcaklığını görüntüleyin
- HWMonitor:

Sıcaklık sınırı aşılırsa aşağıdakileri deneyebilirsiniz:
- dizüstü bilgisayarı veya bilgisayar sistem birimini sökün ve tozdan temizleyin;
- soğutma için ek fanlar takın;
- ağla mümkün olduğu kadar çok görsel efekt ve güvenlik duvarı iletişimini kaldırın;
- bir dizüstü bilgisayar soğutma pedi satın alın.
Video: Windows 10'da işlemci sıcaklığı nasıl öğrenilir
Yetersiz disk belleği dosyası boyutu
Yetersiz disk belleği dosyasıyla ilgili sorun RAM eksikliğinden kaynaklanmaktadır.
RAM ne kadar az olursa sayfa dosyası o kadar büyük oluşturulur. Bu sanal bellek, standart belleğin yetersiz olması durumunda devreye girer.
Yoğun kaynak kullanan birkaç program veya güçlü bir oyun açıksa sayfa dosyası bilgisayarı yavaşlatmaya başlar. Bu genellikle 1 gigabayttan fazla RAM yüklü olmayan bilgisayarlarda meydana gelir. Bu durumda sayfa dosyası artırılabilir.
Windows 10'da sayfa dosyasını değiştirmek için aşağıdakileri yapın:
- Masaüstünüzdeki “Bu Bilgisayar” simgesine sağ tıklayın.
- "Özellikler" satırını seçin.
Açılır menüden "Özellikler"i seçin
- Açılan “Sistem” panelinde “Gelişmiş sistem ayarları” simgesine tıklayın.
Panelde “Gelişmiş sistem ayarları” simgesine tıklayın
- “Gelişmiş” sekmesine gidin ve “Performans” bölümünde “Seçenekler” düğmesine tıklayın.
“Performans” bölümünde “Seçenekler” düğmesine tıklayın
- “Gelişmiş” sekmesine gidin ve “Sanal Bellek” bölümünde “Değiştir” düğmesine tıklayın.
Panelde “Düzenle” düğmesine tıklayın
- Yeni disk belleği dosyası boyutunu belirtin ve Tamam'ı tıklayın.
Yeni takas dosyasının boyutunu belirtin
Video: Windows 10'da sayfa dosyasının nasıl yeniden boyutlandırılacağı, silineceği veya taşınacağı
Görsellerin etkisi
Bilgisayar veya dizüstü bilgisayar eskiyse, frenleme çok sayıda görsel efektten büyük ölçüde etkilenebilir. Bu gibi durumlarda, boş hafıza miktarını artırmak için sayılarını en aza indirmek daha iyidir.
Bunun için iki seçenek var:
- Masaüstü arka planını kaldırın:

- Görsel efektleri en aza indirin:

Video: Gereksiz görsel efektler nasıl devre dışı bırakılır
Çok toz
Zamanla kişisel bilgisayarın işlemci fanı veya güç kaynağı bir toz tabakasıyla kaplanır. Anakartın elemanları da buna duyarlıdır. Bu durum, toz hava dolaşımını bozduğu için cihazın ısınmasına ve bilgisayarın yavaşlamasına neden olur.
Periyodik olarak bilgisayar bileşenlerini ve fanları tozdan temizlemeniz gerekir. Bu, eski bir diş fırçası ve elektrikli süpürge kullanılarak yapılabilir.
Güvenlik duvarı kısıtlamaları
İnternet bağlantısı olmasa bile bilgisayar ağ bağlantılarına erişir. Bu istekler uzundur ve çok fazla kaynak tüketir. Performansı hızlandırmak için sayılarını mümkün olduğunca sınırlamak gerekir. Bunu yapmak için aşağıdakileri yapın:
- Masaüstünüzdeki ilgili simgeye çift tıklayarak Denetim Masası'nı açın.
- "Windows Güvenlik Duvarı" simgesine tıklayın.
Windows Güvenlik Duvarı simgesine tıklayın
- “Etkileşime izin ver…” düğmesine tıklayın.
“Etkileşime izin ver…” düğmesine tıklayın
- “Ayarları değiştir” düğmesine tıklayın ve gereksiz uygulamaların işaretini kaldırın.
Kutuların işaretini kaldırarak gereksiz uygulamaları devre dışı bırakın
- Değişikliklerinizi kaydedin.
Bilgisayarınızı hızlandırmak için ağa erişimi olan maksimum sayıda programı devre dışı bırakmanız gerekir.
Çok fazla gereksiz dosya
RAM ve önbellek kaynaklarını da kullanan, biriken gereksiz dosyalar nedeniyle bilgisayar yavaşlayabilir. Sabit sürücüde ne kadar çok çöp olursa, dizüstü bilgisayar veya bilgisayar o kadar yavaş çalışır. Bu türdeki dosyaların en büyük hacmi geçici İnternet dosyalarından, tarayıcı önbelleğindeki bilgilerden ve hatalı kayıt defteri girişlerinden oluşur.
Bu sorunu Glary Utilities gibi üçüncü taraf programları kullanarak çözebilirsiniz:
- Glary Utilities'i indirin ve çalıştırın.
- “Tek Tıklama” sekmesine gidin ve yeşil “Sorun bul” düğmesine tıklayın.
“Sorun bul” düğmesine tıklayın
- "Otomatik kaldır" kutusunu işaretleyin.
"Otomatik kaldır"ın yanındaki kutuyu işaretleyin
- Bilgisayar tarama işlemi tamamlanana kadar bekleyin.
Tüm sorunlar çözülene kadar bekleyin
- "Modüller" sekmesine gidin.
- Panelin sol tarafındaki “Güvenlik” simgesine tıklayın.
- “İzleri sil” butonuna tıklayın.
“İzleri sil” simgesine tıklayın
- “İzleri sil” butonuna tıklayın ve silme işlemini onaylayın.
“İzleri sil” düğmesine tıklayın ve temizliği onaylayın
Bu amaçlar için Wise Care 365 ve CCleaner programlarını da kullanabilirsiniz.
Video: Bilgisayarınızın veya dizüstü bilgisayarınızın yavaşlamasının 12 nedeni
Bazı programların yavaşlamasının nedenleri ve bunların nasıl düzeltileceği
Bazen bilgisayarın yavaşlamasının nedeni bir oyun veya uygulamanın yüklenmesi olabilir.
Oyunlar yavaşlıyor
Oyunlar genellikle dizüstü bilgisayarlarda yavaşlar. Bu cihazlar bilgisayarlara göre daha düşük hız ve performansa sahiptir. Ayrıca dizüstü bilgisayarlar oyun oynamak için tasarlanmamıştır ve aşırı ısınmaya daha yatkındır.
Oyunların yavaşlamasının yaygın bir nedeni, yanlış sürücünün kurulu olduğu bir ekran kartıdır.
Sorunu çözmek için aşağıdakileri yapabilirsiniz:

Bazen oyun uygulamaları, dosyaları dağıtan ve sabit sürücüyü aşırı yükleyen uTorrent istemcisinin etkinliği nedeniyle bilgisayarınızı yavaşlatabilir. Sorunu çözmek için programı kapatmanız yeterlidir.
Tarayıcı nedeniyle bilgisayar yavaşlıyor
RAM eksikliği varsa tarayıcı yavaşlayabilir.
Aşağıdakileri yaparak bu sorunu çözebilirsiniz:
- tarayıcının en son sürümünü yükleyin;
- gereksiz tüm sayfaları kapatın;
- virüs olup olmadığını kontrol edin.
Sürücü sorunları
Bilgisayarın yavaşlamasının nedeni cihaz ile sürücü arasında bir çakışma olabilir.
Kontrol etmek için aşağıdakileri yapın:
- Bilgisayar özelliklerine gidin ve “Sistem” panelinde “Aygıt Yöneticisi” simgesine tıklayın.
"Aygıt Yöneticisi" simgesine tıklayın
- İçinde ünlem işareti bulunan sarı üçgenleri kontrol edin. Bunların varlığı, aygıtın sürücüyle çakıştığını ve güncelleme veya yeniden yükleme gerektirdiğini gösterir.
Sürücü çakışmalarını kontrol edin
Sorunlar çözülmeli. Çatışmalar devam ederse, bunların manuel olarak çözülmesi gerekir.
Bilgisayarların yavaşlamasına neden olan sorunlar dizüstü bilgisayarlar için de benzerdir ve Windows 10 çalıştıran tüm cihazlar için de benzerdir. Donma nedenlerini ortadan kaldırma yöntemleri biraz farklılık gösterebilir ancak algoritma her zaman aynıdır. Kullanıcılar yavaşlarken bu yazıda bahsettiğimiz yöntemleri kullanarak bilgisayarlarını hızlandırabilirler. Yavaşlamaya neden olan tüm nedenleri tek bir makalede ele almak imkansızdır çünkü bunların sayısı çok fazladır. Ancak çoğu durumda sorunları çözmemize ve bilgisayarı maksimum performans için yapılandırmamıza olanak tanıyan, tartışılan yöntemlerdir.
Arkadaşlarınla paylaş!
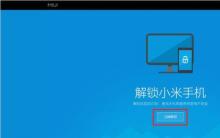

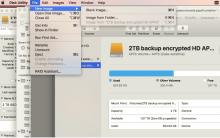

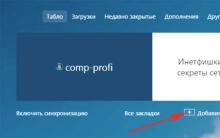





Su için okumaları aktarın Perm Novogor Prikamie telefonla transfer okumaları
Veri alışverişi Kuruluşa göre filtrele
Paypal aracılığıyla ebay'de bir sipariş için ödeme yapamıyorum PayPal ödemesi neden gerçekleşmiyor?
Teslimatta nakit ödeme: Paketi postaneden almazsanız ne olur? Paketi postaneden almanız gerekir
Rambler-mail'de kayıt, oturum açma ve sorun giderme