Geçenlerde bir sorunla karşılaştım. Sabit diskte hiçbir şey yok gibi görünüyor ve 250 GB'nin sadece 70 GB'ı boş.Kurulu program sayısı az olmasına rağmen, filmleri ve fotoğrafları başka bir disk bölümünde saklıyorum. Ve sabit diskin hangi bilgilerle meşgul olduğunu analiz etmek istedim. Sabit diski analiz etmek ve temizlemek için bazı programlar denedim ve şimdi size bazılarından bahsedeceğim.
Sabit sürücünüzde hangi dosyaların yer kapladığını nasıl anlarsınız?
Öncelikle sabit diski program ile kontrol ettim CCleaner... Birçoğunun bu yararlı yardımcı programa aşina olduğunu düşünüyorum. Program, sabit sürücüdeki kayıt defterini ve gereksiz dosyaları analiz eder ve ardından tüm bu çöpleri temizler. Bilgisayarımda, program 4 GB gereksiz dosya bulmayı başardı ve çöp kutusunu başarıyla temizledi.

Daima en son sürüm CCleaner - sabit sürücüyü ve kayıt defterini temizlemek için yardımcı programlar, şunları yapabilirsiniz: resmi siteden indirin.
Ama hepsi bu kadar değil. Hala bilmem gerekiyor sabit sürücüdeki hangi dosyalar en fazla alanı kaplar... Bunun için yardımcı programı kullandım WinDirStat
WinDirStat dizin ağacını tarar ve üç faydalı biçimde istatistik sağlar:
Windows Gezgini görünümüne benzer dizin listesi, ancak sıralama dizinin (dosyanın) boyutuna göre gerçekleştirilir.
Bir dizin ağacının tüm içeriğini grafik biçiminde görüntüleyen bir dizin haritası
Açıklama işlevi gören ve dosya türleriyle ilgili istatistikleri gösteren uzantıların listesi.

Programın bilgisayarımda bulduğu şey bu. Dosyaların çoğunun Masaüstünde olduğu ortaya çıktı ve bu şekilde kirlettiğimi düşünmedim.
Kişisel dosyalarımı sakladığım diski unutmadım. Bu sürücüde çok sayıda yinelenen dosya olduğundan şüpheleniyordum. DuplicateFileDetector programı bu problemde bana yardımcı oldu.

Yinelenen Dosya Dedektörü - yinelenen dosyaları bulmak için bir program. Grafik, ses, metin veya ikili dahil olmak üzere herhangi bir uzantı ve türün kopyalarını aramanıza olanak tanır. Kullanılan algoritmalar, çok büyük dosyaların içeriğini bile hızlı bir şekilde analiz etmeyi mümkün kılar.
Yinelenenleri aramak için, program çok sayıda çeşitli filtre ve ayar sağlar. Arayüz Yinelenen Dosya Dedektörü o kadar basit, anlaşılır ve kullanışlıdır ki, tamamen eğitimsiz bir kullanıcı için bile programla çalışmak çok kolaydır.
Linux bölümlerinin yerinin kalmadığı bir durum çok yaygın olabilir. Web sunucularında bu sorun daha da sık görülür, çünkü çok sayıda ziyaretçi ve programlardaki hatalar, günlük dosyalarının büyük ölçüde büyümesine neden olabilir. ve gereksiz verileri silmek ve alanı boşaltmak için Linux diskindeki boşluğun ne olduğunu belirlemek gerekli hale gelir. Bunun nasıl yapılacağına dair birkaç seçenek var.
1. yöntem. Du yardımcı programı işgal edilen alanı hesaplamaktır.
Yerleşik yardımcı programı kullanın du... Bu yeterince kolay. Örneğin, geçerli klasördeki tüm alt dizinlerin ve dosyaların kapladığı alanı belirlemek için şu komutu kullanmanız gerekir:
du -sm *
Bu komutun çıktısı şu şekilde olacaktır:
514 klasör1 893 klasör2 44 dosya1.sh 53 dosya2.txt
Kullanılan anahtarları biraz açıklayacağım:
s - toplam işgal edilen alanı görüntülemeniz gerektiği anlamına gelir, yani örneğin, klasör1'deki her dosyayı ve kapladığı alanı göstermeyin, ancak klasör1'deki tüm dosyaların ne kadar yer kapladığını gösterin
m - MB cinsinden veri çıkışı anlamına gelir, bunun yerine b (bayt cinsinden) ve k (kilobayt cinsinden) tuşlarını kullanabilirsiniz
* - geçerli dizindeki tüm nesneleri saymak anlamına gelir. * Belirtmezseniz, geçerli dizinin kapladığı tüm alan hesaplanacaktır. Ayrıca, belirli bir klasörün, içindeki tüm dosya ve alt dizinlerle ne kadar yer kapladığını hesaplayabilirsiniz, bunun için gerekli dizinin adı * yerine yazmanız gerekir.
Çok sayıda klasör ve dosya olduğunda, hangi klasörün veya dosyanın en fazla alanı kapladığını belirlemeyi kolaylaştırmak için sonuçları sıralayabilirsiniz:
du -sm * | sırala -n
Bu basit komut, belirli bir klasörde veya tüm Linux bölümünde neyin kullanıldığını anlamanıza yardımcı olacaktır. Komut çok yönlüdür, kullanımı kolaydır ve herhangi bir Linux dağıtımında mevcuttur.
2. yol. Ncdu programı - işgal edilen alanın analizi ve serbest bırakılması
Disk alanı tarafından neyin işgal edildiğini belirlemenin başka yolları da vardır, örneğin, işgal edilen alanı analiz etmek açısından çok uygun bir yardımcı program. ncdu... Örneğin, şu şekilde kurabilirsiniz:
- Debian sistemleri (rpm paketleri) için (Ubuntu dahil) komut apt-get install ncdu
- Red Hat sistemleri (dpkg paketleri) için komutla yum ncdu yükle
O zaman sadece koş ncdu ve işgal edilen alanı hesaplamasını bekleyin. Program, klasörlerin kapladığı alanı gösterir, bunlara girmenize ve kaç alt klasörün yer kapladığını hemen görmenize olanak tanır. Ayrıca bu yardımcı programda, dosyalar ve klasörler üzerinde çeşitli eylemler gerçekleştirebilirsiniz. "Düğmesini tıklayarak kontrol tuşları hakkında yardım alabilirsiniz. ? ". Aşağıda bazı kontrol tuşlarının bir listesi bulunmaktadır:
- d - seçili dosya veya klasörü dosyalarla silin;
- n - dosya ve klasörleri ada göre sıralayın;
- s - dosyaları ve klasörleri kaplanan alanın boyutuna göre sıralayın;
- t - önce klasörleri, sonra dosyaları göster;
- g - görüntüleme modu (yüzde, grafik, karmaşık);
- a - görüntüleme modu (dosya boyutu, kullanılan sabit disk alanı)
- e - gizli dosyaların görüntülenmesini etkinleştir / devre dışı bırak;
- i - bir klasör veya dosya hakkında ek bilgi gösterin;
- r - işgal edilen alanı yeniden hesaplayın;
- q - programdan çıkın;
Program çok kullanışlı, basit ve% 100 boş alanın boşaltılmasını analiz etme görevini yerine getiriyor, kullanım için tavsiye ederim.
3. yol. Grafik araçları.
Ncdu ile aynı şeyi sadece grafiklerde yapmanıza izin veren çok sayıda grafik programı vardır. Örneğin Ubuntu, Uygulamalar\u003e Sistem Yardımcı Programları\u003e Disk Kullanım Analizcisi altında bulunan bir grafik programına sahiptir. Ayrıca başka birçok program var. Küçük bir liste vereceğim, böylece onları deneyebilir ve hangisini en çok beğendiğinizi seçebilirsiniz:
- Gnome bulunan sistemlerde, genellikle klasörlerin kapladığı alanı grafik olarak gösteren ve ayrıca bir diyagram gösteren bir Baobab yardımcı programı vardır;
- KDE için KDirStat yardımcı programı (Windows için WinDirStat) - Baobab'ın aksine, boyutu klasörlerin kapladığı alana karşılık gelen bir diyagram yerine dikdörtgenler gösterir;
- Gd Haritası - Gnome için KDirStat'ın analogu;
- Filelight ve Philesight, Baobab'ın analoglarıdır (klasörleri diyagram olarak gösterir).
Bu, belki de Linux disklerinde kullanılan alanı belirlemek için ana yöntemler kümesidir. Kesinlikle başka birçok yol bulabilirsiniz, burada en temel ve yaygın olanı verdim.
İyi günler sevgili misafirler ve sitemizin aboneleri. En yaygın sorunlardan biri, kaybolan boş sabit disk alanıdır.
Bu makalede, içeriği ayrıştırma ve sabit disk alanını temizleme prosedürünü nasıl basitleştireceğinizi anlatacağız.
Elbette klasörlerin özelliklerine bakarak tüm bölümlerin içeriğine manuel olarak göz atabilirsiniz, ancak size daha kolay ve daha hızlı bir yol anlatacağız.
Ücretsiz WizTree programı bu görevde bize yardımcı olacaktır.
Bu, sabit sürücünüzün kaplanan alanını kolayca analiz etmenize olanak tanıyan basit bir uygulamadır. Ayrıca analoglar arasında en hızlısıdır.
İlk olarak, uygulamayı şuradan indirin: resmi site ... Kurulum gerektirmediği için Taşınabilir sürümü indirmenizi öneririz.
- Arşivi programla birlikte açın. Bunu yapmak için, indirilen arşive sağ tıklayın ve "Mevcut klasöre çıkart" seçeneğini seçin.

- Paketin açılmasının WizTree'yi tamamlayıp çalıştırmasını bekleyin.

- Program penceresinin sol üst kısmından gerekli sabit disk bölümünü seçin ve "Analiz" düğmesine tıklayın.

- Bölüm taramasının tamamlanmasını bekleyin.

- Sonuç olarak, "Ağaç" sekmesinde, tüm ekleri içeren dosya ve klasörlerin yapısını, klasör veya dosyanın boyutunu, üst öğeden boyut yüzdesini göreceksiniz.

- "+" Simgesini kullanarak, herhangi bir klasörü genişletebilir ve içeriğini ve her bir öğenin boyutunu görebilir ve "Üst öğe yüzdesi" sütunu sayesinde, her öğenin klasörün yüzde kaçının kapladığını öğrenebilirsiniz.

- "Dosyalar" sekmesine tıkladığınızda, sabit sürücünün bu bölümünde depolanan tüm dosyaların bir listesini alacaksınız. Dosyalar, en büyükten en küçüğe doğru sıralanacaktır. Dosya listesi için bir filtre de ayarlayabilirsiniz. Örneğin, "Arama filtresi" alanında .mp3'ü belirtin ve yalnızca mp3 uzantılı ses dosyaları gösterilecektir.

- Bir dosya veya klasörle çalışmak için üzerine sağ tıklayın. Tanıdık içerik menüsü açılacaktır. Bununla birlikte, belirli bir dosyayı veya klasörü Explorer'da açabilir (dosyanın bulunduğu klasör açılır), dosyayı veya klasörü silebilir ve benzeri.

Faydalı tavsiye: Büyük hacimde yer kaplayan bilinmeyen bir dosya bulursanız, silmek için acele etmeyin. Bir İnternet araması kullanın ve ne tür bir dosya olduğunu bulun. Belki de sistemin doğru çalışması için önemlidir.
Windows'ta, bilgisayarın disklerindeki boş alan hakkında bir fikir edinmek için bilgisayarımı açmanız yeterli. Orada, sistemimizde ne kadar alan olduğu, ne kadarının zaten kullanıldığı ve ne kadarının ücretsiz olduğu hakkında bir disk listesi ve ayrıntılı bilgiler çok görsel bir biçimde sunulmaktadır.
Linux dosya yöneticilerinin ana penceresinde, böyle bir olasılık yoktur, tıpkı disklerin bölümlenmesi olmadığı gibi, varsayılan olarak ana klasör sadece açılır. Linux'ta, tüm disk bölümleri belirli alt dizinlerde kök dosya sistemine bağlıdır. Dosya sistemine erişirken herhangi bir disk görmüyoruz, sadece kök dosya sistemi var. Onunla çalışırken, bölümlere ayrılmamış tek bir dosya sistemi olduğu hissine kapılırsınız. Bu çok kullanışlıdır, ancak ilk bakışta tuhaf görünebilir. Bölümler ve boyutları özel araçlar kullanılarak yönetilir.
Bu eğitimde, bir linux diskinde boş alan bulmanın birkaç yolunu inceleyeceğiz. Hem konsol yardımcı programlarını hem de GUI yardımcı programlarını ele alacağız.
Yeni başlayanlar için sistemin grafik arayüzünü kullanmak daha kolaydır. Onunla başlayalım.
Linux'ta diskler ve bölümlerle çalışmak için standart yardımcı program Gparted'dir. Bu programla, yalnızca kullanılabilir ve kullanılan disk alanını tahmin etmekle kalmaz, aynı zamanda bölümleri oluşturabilir, silebilir ve yeniden boyutlandırabilirsiniz. Pek çok dağıtımda zaten önceden yüklenmiştir, ancak yoksa, bir paket yöneticisi kullanarak yükleyebilirsiniz, örneğin Ubuntu'da:
sudo apt-get install gparted
Program ana menüden başlar. Gparted arayın veya bir terminalde çalıştırın:
Pexec öneki, yardımcı programın süper kullanıcı haklarıyla yürütüleceği anlamına gelir, bu nedenle bir parola girmeniz gerekir. Yardımcı programın ana penceresi şöyle görünür:
Sağ üst köşede, çalışmak istediğimiz diski seçebiliriz ve çalışma alanında - seçilen diskteki bölümlerin bir listesi. Kullanılan alanla ilgili isim, dosya sistemi, etiket, boyut ve bilgiler burada belirtilmiştir. Bu arada, boş alanı görsel olarak da değerlendirebilirsiniz, kaplanan alan sarı ve boş olan - beyaz olarak işaretlenmiştir.
Dediğim gibi, bu yardımcı programın hala birçok özelliği var, ancak bunlar bu makalenin kapsamı dışındadır.
Ubuntu / Gnome diskindeki boş alanı, sistem izleme yardımcı programını kullanarak daha kolay bir şekilde öğrenebilirsiniz. Dash veya ana menüyü kullanarak Performans İzleyicisi yardımcı programını açın:
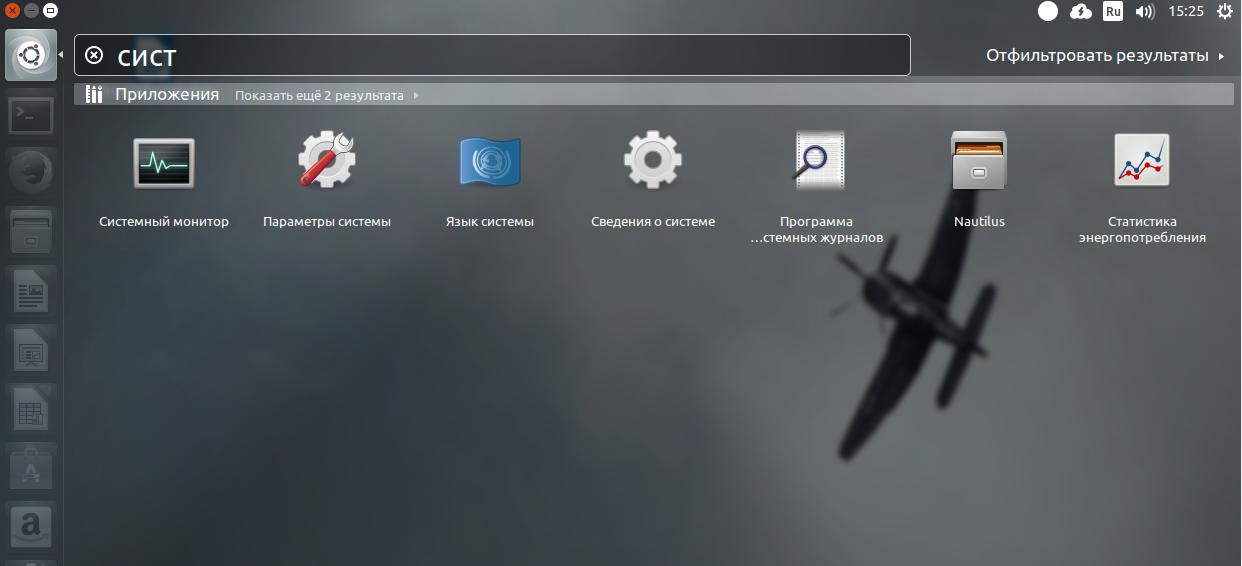
Sonra sekmeye gidin dosya sistemleri:
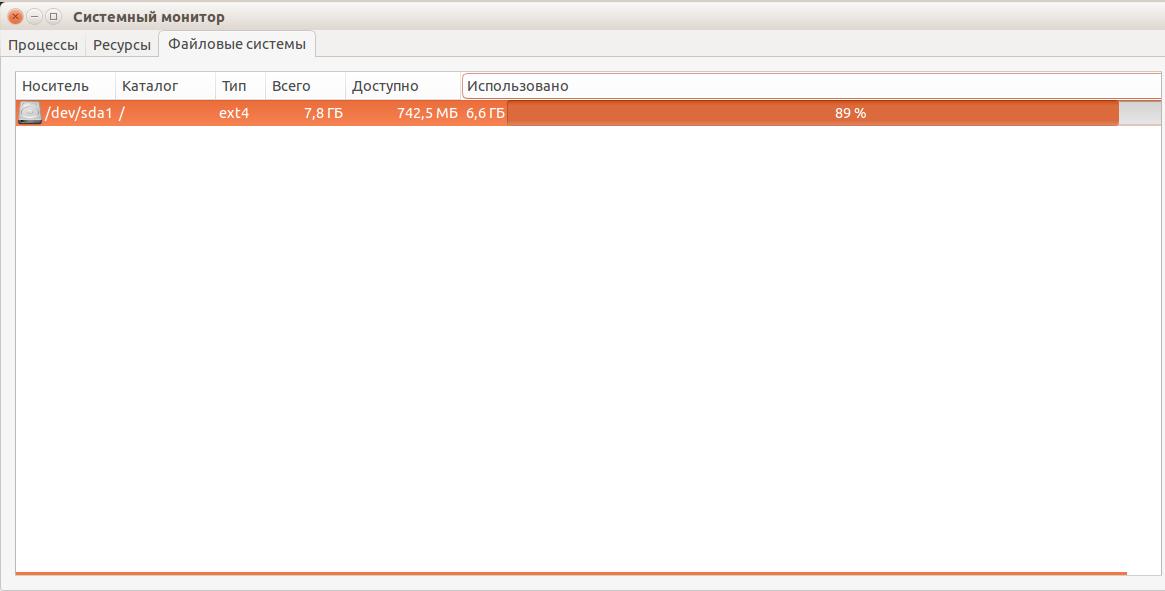
Bağlı tüm bölümler, boyutları ve kullanılabilir alan miktarının yanı sıra burada görüntülenir.
KDE'de bu özellik sistem monitörü tarafından desteklenmez. Ancak diğer yandan, sistem bilgisi yardımcı programında bazı bilgiler bulunabilir:
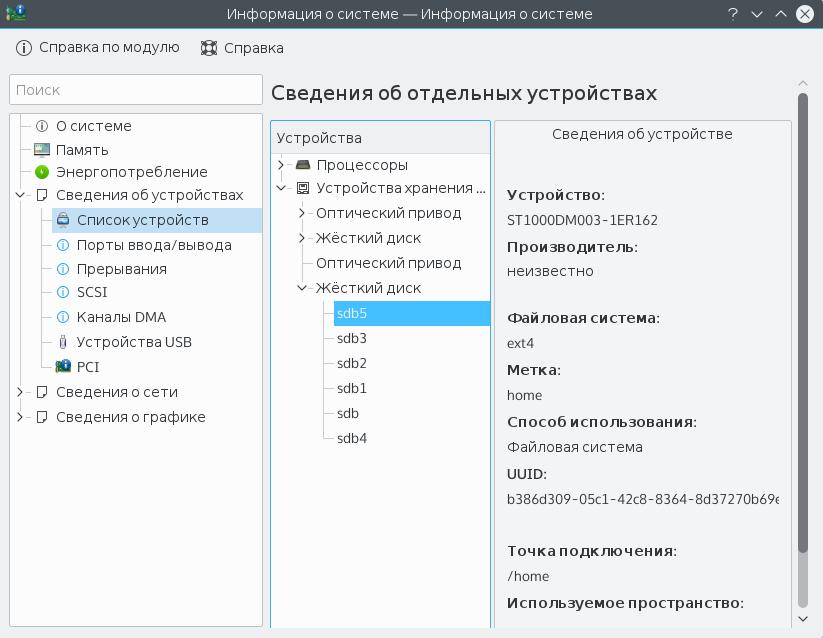
KDE'nin dosya yöneticisi Dolphin, aynı zamanda durum çubuğundaki mevcut bölümdeki boş alanı görüntülemenize de izin verir. Bunu yapmak için açın Dolphin'i yapılandırın, ana fikir, Durum çubuğu ve onay işaretini etkinleştirin Boş alan hakkında bilgi göster:
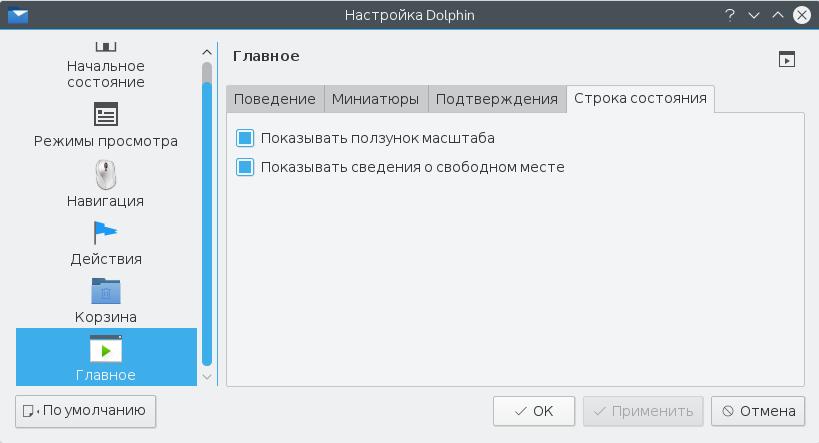
Şöyle görünecek:
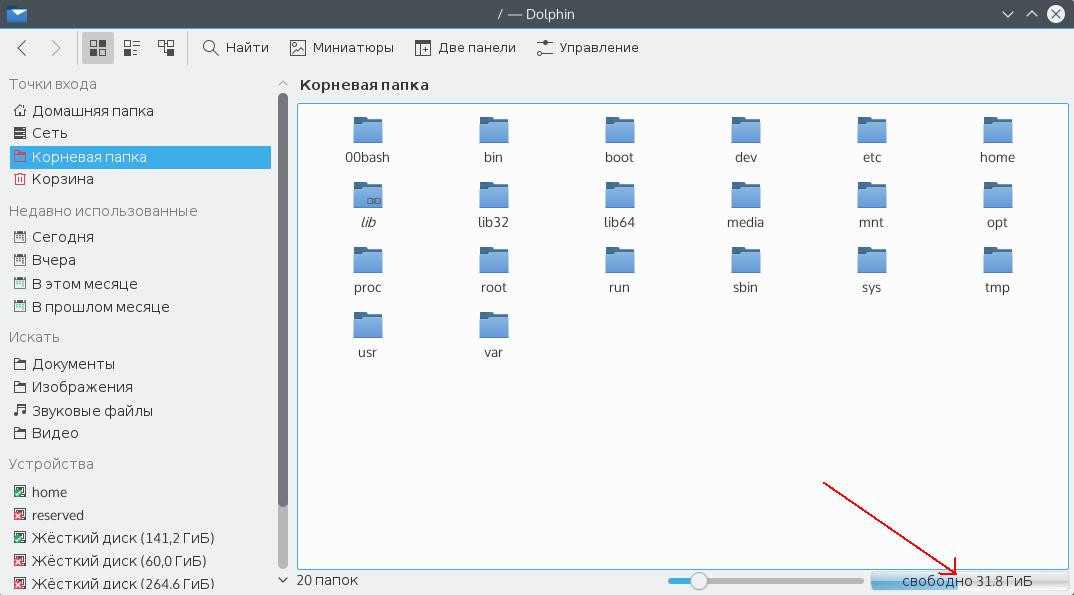
Aynı özellik daha önce Nautilus'taydı, ancak daha yeni sürümlerde bu dosya yöneticisindeki durum çubuğu devre dışı bırakıldı.
Linux diskindeki boş alanı görüntülemenin başka bir yolu da baobab yardımcı programını kullanmaktır. Bu, Ubuntu'daki standart bir disk analizcisidir, yardımcı program yalnızca dolu ve boş alanı değil, aynı zamanda diskteki klasörlerin ve dosyaların boyutunun bir pasta grafiğini de gösterir, bu da alanın nereye gittiğini çok hızlı bir şekilde anlamanızı sağlar:

KDE'nin kendi karşılığı, dosya ışığı vardır ve ilke aynıdır.
Linux diskindeki boş alanı kontrol etmek için widget'ları kullanabilirsiniz. Birkaçı var, bu yüzden bunun üzerinde ayrıntılı olarak durmayacağız.
Terminalde boş alan bulun
Linux'ta hemen hemen her şey birkaç yolla yapılabilir. Boş alanı görüntülemek bir istisna değildir. GUI yardımcı programlarına ek olarak, birkaç konsol yardımcı programı vardır.
Df yardımcı programı, sisteme bağlı tüm bölümlerdeki boş alanı analiz etmenize olanak tanır:
df 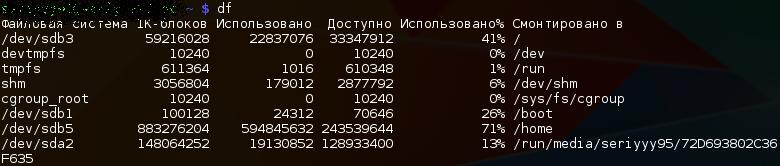
Varsayılan olarak, boyut bayt cinsinden görüntülenir, daha okunaklı hale getirmek için -h seçeneğini kullanın:

Gördüğünüz gibi, boyuta ek olarak, dosya sistemi ve bağlama noktası burada görüntülenir.
Belirli bir dizinde yalnızca boş alan görmek istiyorsanız, bunu belirtebilirsiniz:
Ayrıca cihazın kendisini de belirtebilirsiniz:
Yardımcı program, -h seçeneğine ek olarak diğer seçenekleri de destekler:
- -m - megabayt cinsinden ekran boyutu
- -T - dosya sistemi türünü görüntüleyin
- -a - listedeki tüm dosya sistemlerini dahil et
- -ben - kullanılan düğümleri görüntüle
Hangi dosyaların en fazla alanı kapladığını analiz etmek için du yardımcı programını kullanabilirsiniz. Yardımcı program, geçerli veya belirtilen dizindeki tüm dosyaların boyutunu görüntüler, örneğin:
Ayrıştırmayı kolaylaştırmak için çıktıyı da sıralayabiliriz:
du -h ~ / İndirilenler / | sort -h
-H seçeneği, boyutun megabayt cinsinden görüntüleneceğini belirtir. Burada daha ilginç seçenekler var:
- -b - boyutu bayt cinsinden verin
- -k - kilobayt cinsinden boyutu göster
- -m - megabayt cinsinden boyut
- -x - diğer dosya sistemlerinde bulunan dizinleri yok sayın.
sonuçlar
Hepsi bu, artık linux diskindeki boş alanı nasıl bulacağınızı biliyorsunuz. Elbette bunlar, bu sorunu çözmenin tüm yollarından uzaktır, ancak bu oldukça yeterli olacaktır. Hala sorularınız varsa veya başka bir yöntem kullanıyorsanız, lütfen yorumlarda açıklayın!
Küçük bir SSD veya sabit sürücü kullanıyorsanız, zaman zaman disk alanınız tükenebilir. Tipik olarak, bu gibi durumlarda, yer açmak için nelerin kaldırılabileceğini belirlemek için klasörlere manuel olarak göz atmanız ve içeriklerini incelemeniz gerekir. Neyse ki, bu süreç büyük ölçüde basitleştirilebilir ve hızlandırılabilir. Bu makalede, disk alanını neyin kapladığını hızlı bir şekilde nasıl bulacağınızı göstereceğiz.
Disk alanını neyin kapladığını bulmanız gerekiyorsa, en kolay yol ücretsiz WinDirStat programını kullanmaktır. Bu program, diskin içeriğini analiz eder ve en fazla disk alanını kaplayan dosya ve klasörleri kolayca bulabileceğiniz görsel bir harita oluşturur. WinDirStat programını indirebilirsiniz.
WinDirStat programını başlattıktan sonra, tam olarak neyi analiz etmek istediğinizi belirtmeniz gereken bir pencere görünecektir. Diskte çok yer kaplayan dosyaların tam olarak nerede olduğunu bilmiyorsanız, o zaman diski seçin ve "Tamam" düğmesine tıklayın.
Çok fazla yer kaplayan bir klasör biliyorsanız, hemen seçebilirsiniz. Bu durumda, WinDirStat yalnızca seçtiğiniz klasördeki dosyaları analiz eder.

Bir disk veya klasör seçtikten sonra, programın analizi bitirmesini beklemeniz gerekir. Pencerenin başlığında, yüzde kaçının kaldığını görebilirsiniz.

Analiz tamamlandıktan sonra WinDirStat programı ile çalışmaya başlayabilirsiniz. Program arayüzünün sol üst kısmında klasörlerin bir listesi olacaktır. Bu durumda, her klasörün sağında, bu klasörün gigabayt ve yüzde cinsinden ne kadar yer kapladığını gösterecektir. Bu, en çok disk alanını kaplayan klasörleri hızla bulmanızı sağlar.

Program penceresinin sağ üst kısmında, dosya türlerine ilişkin istatistikler görüntülenecektir. Bu durumda, sağ taraf hangi dosyaların ne kadar yer kapladığını gösterecektir. Ayrıca aşağıdaki haritada bu tür dosyaları gösteren rengi de gösterir.

WinDirStat'ta bulunan en faydalı bilgiler pencerenin altındadır. En çok disk alanını kaplayan dosyaları kolayca bulmanıza yardımcı olacak bir harita aşağıda verilmiştir. Haritadaki herhangi bir dosyaya tıkladığınızda, bu dosyayı klasörler listesinde göreceksiniz.

İhtiyaç duymadığınız dosyaları bulursanız, bunları doğrudan WinDirStat'tan silebilirsiniz. Bunu yapmak için, dizinler listesindeki dosyaya sağ tıklayın ve "Çöp Kutusuna Sil" veya "Kalıcı olarak sil" seçeneğini seçin.

Çöp kutusuna dosya silmenin dosyayı geri yükleyebileceği unutulmamalıdır, ancak bu silme yöntemi disk alanını boşaltmaz. Bu durumda, yalnızca sepet boşaldıktan sonra alan serbest bırakılır. Dosyanın kapladığı alanı hemen boşaltmak için, silme işlemini kalıcı olarak kullanın.
WinDirStat programı herhangi bir nedenle size uygun değilse, diğer benzer programları kullanmayı deneyebilirsiniz. Örneğin, Free Disk Analyzer, Disk Savvy, TreeSize Free veya SpaceSniffer gibi programları kullanabilirsiniz.





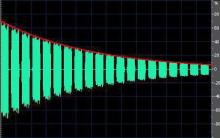
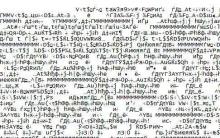




İşlem sırasında "gri" iPhone sorunları
"Gri" iPhone nedir ve böyle bir cihaz almaya değer mi
Yardım hattı - nedir, neden gereklidir, nasıl çalışır, neyle düzenlenir?
Neden bir yardım hattına ihtiyacınız var? Bir yardım hattına başvurma nedenleri
Neden bir yardım hattına ihtiyacınız var? Yardım hattı ile ne kastedilmektedir?