Android işletim sistemindeki tüm telefon ve tablet kullanıcıları, düğmelerin ana amacına ek olarak, mobil gadget'ın bunları birlikte kullanma yeteneğine de sahip olduğunu bilmiyor. Bunlar, menüde aramak için zaman kaybetmeden, bazı yararlı işlemleri hemen gerçekleştirebileceğiniz bir tür "kısayol tuşları" veya "kısayol tuşları" dır. işletim sistemi. Bunlardan en yaygın olanlarından bahsetmek istiyorum.
ekran görüntüsü alma- Sırf her cihazda akıllı telefonunuzun ekran görüntüsünü almanıza yardımcı olacak bir seçenek bulamamanız için. Bazı üreticiler bu özelliği Kullanıcı arayüzü ve bazıları değil. Neyse ki, en azından Google'dan geliştiriciler, bir tuş kombinasyonuna basarak ekranın ekran görüntüsünü alma yeteneğini bağlayarak - aynı zamanda cihazın güç düğmesine (Güç) ve ses kısma (Ses -) özelliğini bağlamayı unutmadı.
Bunu yaptığınız anda, Android hemen içinde ne olduğuna dair bir anlık görüntü alacaktır. şu an ekranda görüntülenir. Bundan sonra dosya PNG formatı otomatik olarak Resim Galerisi'ne, yani "Ekran görüntüleri" klasörüne kaydedilecektir.
Not: Bazı üreticiler tek tip standarttan sapar ve tuşları yeniden eşler. Bu nedenle, örneğin, sesi kısma ve "Ev" (Nome) düğmelerini basılı tutmanız gerekir.
Kullanılan Son Uygulamalar- üç değil, altta yalnızca bir düğme bulunan akıllı telefon modellerinde - "Ev" (Ev). Bu durumda, ek işlevselliğe, yani son zamanlarda kullandığınız uygulamaların bir listesini açma yeteneğine de sahiptir.

Açmak için, ekranda kullanılan programların bir listesini görüntülemek için "Ana Sayfa" dokunmatik tuşunu basılı tutmanız yeterlidir. Listenin temizlenmesi gerekiyorsa, ekranın altındaki düğmesine tıklayın. Sağ altta bu listeyi sıfırlayabilirsiniz. Ayrıca soldaki "Menü" ye tıklarsanız - Android Görev Yöneticisi açılır.
Android telefonların tüm sahipleri, cihazlarının kapanması için Güç düğmesini 5-10 saniye basılı tutmanız gerektiğini bilir. Ve cihazı basitçe yeniden başlatmak için önce kapatmanız ve sonra açmanız gerekir. Rahatsız? Tabii ki! Ama daha kolay bir yol var. Güç tuşuna basın, birkaç saniye basılı tutun ve bırakın. Bunun gibi bir menü görünmelidir:
sırasında sesi kapatma gelen çağrıçok hızlı ve kolay bir şekilde yapılabilir! Bir aramayı yanlış zamanda aldıysanız ancak aramayı reddetmek istemiyorsanız, cihazın ses seviyesini değiştirmek için ses seviyesi ayar düğmesini kullanın. Hangi yöne bastığınız önemli değil - artırın veya azaltın. Efekt aynı olmalıdır: ses kapanmalıdır. Bu arada, bazı akıllı telefon modellerinde, gadget'ı ekran aşağıdayken masaya yerleştirerek aynı etki elde edilebilir. Abonenin araması devam edecek, ancak sessiz modda olacaktır.
Not: Ayrıca bazen bazı üreticilerin markalı grafik kabukları Android için UI, bazen çok, çok kullanışlı olan bazı tuşların işlevlerini yeniden atamayı mümkün kılar. Bu nedenle, cihaz ayarlarını ayrıntılı olarak incelemenizi tavsiye ederim!
Dönem " gizli kodlar Android için", başlangıçta bu işletim sisteminin kurulu olduğu cihazları test etmek için tasarlanan bu tür karakter kombinasyonlarını ifade eder.
Geliştiriciler, onların yardımıyla, satışa gönderilmeden önce telefonları ve tabletleri kontrol eder. ANCAK Toplam onlardan birkaç düzine var.
Belirli bir sıranın tanıtılması, veri almanıza veya mevcut olmayan eylemleri gerçekleştirmenize olanak tanır. sıradan kullanıcılar.
İçerik:
"Gizli" şifrelerin özellikleri
Bu tür komutları kullanma ihtiyacı ile karşı karşıya kalan birçok kullanıcı, neden gizli olduklarını merak edebilir.
Her şeyden önce, çoğu mal sahibinin bunlara ihtiyaç duymaması nedeniyle sembol ve sayı kombinasyonları böyle bir isim aldı.
Ve talimatlarda bu komutlardan bahsedilmiyor.
Bunlardan herhangi birini kullanmak için, çeviricide "Telefon" uygulamasına girmeniz gerekir (ana ekranda yeşil veya mavi ahize).
3G modülü olmayan tabletlerde varsayılan olarak bu özellik yoktur.
Ve kodları çalıştırmak için kullanıcının indirmesi gerekir. özel uygulama, "Çevirici" sorgusunda buluyor.
Herhangi bir Android gadget'ı için kombinasyonlar
Bilgi dizileri, hakkında veri elde etmenizi sağlar. farklı özellikler cihaz ve bireysel unsurları:
- *#06# – IMEI numarası hakkında;
- *#*#4636#*#* - pil ve Wi-Fi ağı hakkında;
- *#*#44336#*#* - CSC numarası ve yapım tarihi dahil bellenim hakkında;
- *#*#232338#*#* - adres hakkında Kablosuz ağ;
- *#34971539# - gadget'ın kameraları hakkında;
- *#*#1234#*#* (*#2222# çok daha sık çalışmasına rağmen) - bellenim hakkında.
Girdiğin zaman *#*#1111#*#* yazılım sürüm bilgisini ekrandan alabilirsiniz.
giriiş *#*#2222#*#* kurulu hakkında bilgi gösterir.
Sensörün sürümüyle ilgili bilgiler kodu gösterecektir *#*#2663#*#* , RAM hakkında - *#*#3264#*#* ve Bluetooth adres verileri *#*#232337#*#*.

Doğrulama ve Testler için Komutlar
Cihazı test etmek için bir grup var:
- servis kontrolü Google konuşma tutarlılık sağlar *#*#8255#*#* ;
- ekranın çalışmasını kontrol etmek için - *#*#0*#*#* ;
- farklı parçaları test etmek için (kameradan mikrofona) – *#0*# ;
- ses testi için - aynı anda iki tane: *#*#0673#*#* ve *#*#0289#*#* .
Bir kombinasyon girerek arka ışığın ve titreşimin çalışmasını kontrol edebilirsiniz. *#*#0842#*#* .
Komutla test etme *#*#232339#*#* ve ek *#*#526#*#* .
Doğrulama, komutlar gönderilerek gerçekleştirilir. *#*#1472365#*#* (düzenli bir test için) veya *#*#1575#*#* .
Bluetooth ağı aracılığıyla doğrulandı *#*#232331#*#* .
Henüz birkaç faydalı komutlar ekranın performansını test etmenize izin verir ( *#*#2664#*#* ), hareket dedektörleri ( *#*#0588#*#* ) ve GSM modülü (*#*#7262626#*#* ).
ve giriş *#197328640# geçiş sağlar servis modu.
Tehlikeli Kombinasyonlar
Orijinal durumuna geri dönme yeteneği olmadan sistemde ciddi değişiklikler yapabileceğinizi girerek birkaç seçenek vardır.
Bunlar, örneğin *#*#7780#*#* ve *2767*3855# .
İlki, tüm ayarların sıfırlanmasını ve kaldırılmasını sağlar kullanıcı tarafından yüklendi uygulamalar, ikinci komut sonuçlanır yeniden yüklemeyi tamamla sistemler.
kombinasyon *#*#7594#*#* kapatma menüsünden kurtulmanızı sağlar - ilgili düğmeye tıkladığınızda veya kullanıcıya hiçbir şey sormadan otomatik olarak kapanır.
Kod seçimi *#*#8351#*#* kaydı etkinleştirmek için gerekli sesli arama, a *#*#8350#*#* – bu modu devre dışı bırakmak için.
müteakip #*5376# mesajları ve Android türü için çeşitli kombinasyonları silmek için kullanılır #*3876# , #*3851# ve #*2562# gadget'ı yeniden başlatın.
Bireysel üreticilerin ürünleri için özel kodlar
Yalnızca aşağıdakiler için uygun birkaç kombinasyon vardır: belirli modeller veya gadget markaları. Küçük bir tabloda özetlenebilirler.
| marka modeli | Takım | Eylem |
|---|---|---|
| Sony | **05***# | PUK kodu kilidini |
| LG, G3 | 3845#*855# | servis menüsü girişi |
| Samsung Galaxy s4 | *#0011# | menüye git |
| HTC | ##3424#
##33284# | teşhis sürecini başlat ağ durumu bilgisi |
| Motorola | *#*#786#*#*
*#*#2486#*#* | bütün ayarları sıfırla yerleşik menüye git |
Bunlara ek olarak başka komutlar da vardır. Bul onları özel yardımcı olacak Gizli uygulama Play Market'ten kodlar. Bununla listede olmayanları bile bulabilirsiniz.
Bilmen gerekir: Tüm diziler, hatta evrensel olanlar bile her akıllı telefonda çalışmayacaktır. Kısıtlama kullan gizli kombinasyon resmi siteden değil, üçüncü taraf kaynaklardan alınan, kendi kendine yeniden yüklenen bir işletim sistemi olabilir.

Mobil cihazlardaki sanal klavyeler, basit metin işleme için idealdir. Ancak er ya da geç büyük miktarda metinle çalışmak zorunda kalan kullanıcılar, harici bir klavye satın almayı düşünürler. USB ve Bluetooth klavye çeşitleri çeşitlilik açısından dikkat çekicidir, ancak beğendiğinizi seçerek aksesuarı bir akıllı telefona veya tablete bağlarken sorunlarla karşılaşabilirsiniz. Bugün size bir Android cihazda bir klavyeyi nasıl bağlayabileceğinizi ve yapılandırabileceğinizi anlatacağız.
USB klavye bağlama
Çoğu USB klavye, donanım tarafından desteklenir ve herhangi bir özel ayarlar. Bağlantının kendisi bir USB OTG kablosu kullanılarak yapılır.
Aynı zamanda, akıllı telefonunuz veya tabletiniz USB ana bilgisayar işlevini desteklemelidir. Cihazınızın böyle bir desteği olup olmadığını DevDB cihaz kataloğundan öğrenebilirsiniz.

Bir USB klavye ile çalışmaya başlamak için, USB OTG kablo fişini mobil cihazınıza ve klavyeyi kablo girişine takmanız yeterlidir. Bundan sonra, metinle çalışmaya başlayabilirsiniz.
Bluetooth klavye bağlama
Klavyeyi bir Android cihazla eşleştirmek için şunları yapmanız gerekir:
1. Klavyeyi açın;
2. Tabletinizde veya akıllı telefonunuzda Bluetooth modülünü açın;
3. Klavyede algılama modunu etkinleştirin (etkinleştirme yöntemi modele bağlıdır, ancak çoğu zaman bu ayrı düğme veya klavye kısayolu)
4. Tabletinizde veya akıllı telefonunuzda Bluetooth cihazlarını aramaya başlayın;

5. Görüntülenen listede Bluetooth klavyenizi seçin.

Bağlanmak için sistemin göstereceği bir kod girmeniz gerekebilir. Klavyenin kendisine sayıları yazmanız ve ardından Enter tuşuna basmanız gerekir.
Harici klavye ayarlama
Sistem bazı tuşları tanıyamıyorsa veya bunlara standart olmayan bir şekilde basıldığında tepki veriyorsa, düzenini manuel olarak ayarlamanız gerekecektir. Harici Klavye Yardımcısı Pro uygulaması, bununla başa çıkmanıza yardımcı olacaktır.
tuhaflık bu başvuru iki dil için benzersiz düzenler oluşturabilmeniz ve aralarında tanıdık bir kombinasyon veya ayrı bir tuş ile geçiş yapabilmenizdir. Bu durumda, "Alt" tuşunu kullanarak ek özel karakterlerin girişini yapılandırma olanağına sahip olacaksınız.
Düzenleri düzeltmek veya oluşturmak için şunları yapmalısınız:
1. Harici Klavye Yardımcısı Pro uygulamasını indirin ve yükleyin;
2. Cihazın sistem ayarlarının "Dil ve giriş" bölümüne gidin;

3. Sanal klavyeler listesinden yüklü uygulamayı etkinleştirin ve "Varsayılan" menüsünde uygun öğeyi seçin;
Bundan sonra, düzenler oluşturmaya başlayabilirsiniz. Uygulama menüsünde EKH Ayarını bulup çalıştırıyoruz.

"Bir klavye düzeni seçin" alanında, Rusça'yı seçin ve "Gelişmiş ayarlar" bölümüne gidin.

"Klavye Düzeni"ni ve "Tuş Atamaları Ayarla"yı seçin. Görünen pencerede, uygulama mevcut düzen şablonunu düzenleme için kaydetmeyi önerecektir.

Ardından, anahtar türlerinin (Karakter ve Anahtar Kodu) ve değerlerinin belirtildiği düzen düzenleme bölümü açılacaktır.

Karakter, karakter girmek için kullanılan tuşlardır. Anahtar Kodu tuşları sistem komutlarını yürütür (komut listesi, temel "Shift" ve "Alt" komutlarından arka ışığın parlaklığını değiştirmeye ve ses düzeyini ayarlamaya kadar çeşitlilik gösterir).
Düzenlemeye başlamak için, listeden bir değere sahip ihtiyacınız olan anahtarı seçin veya "Yeni değer ekle" öğesini tıklayın.

Açılan anahtar değeri düzenleme penceresinde şunları belirtin: tuş tipi (Karakter veya Tuş Kodu), tarama kodu (bir tuşa basıldığında otomatik olarak algılanır), Caps Lock işlevine yanıt, basit bir basış için değer ve birlikte basıldığında değer Shift tuşlarıyla ”, “Alt” ve “Alt+Shift”. Özel karakterler atamak için, bunları herhangi bir tablodan, örneğin buradan kopyalayın.
Ek olarak, belirli tuş kombinasyonlarına basarak metin şablonlarının eklenmesini ve uygulamaların başlatılmasını yapılandırabilirsiniz. Ek olarak sistemde harici bir klavyeyle çalışacak şekilde ince ayar yapabilirsiniz.
Çoğu durumda tabletler dizüstü bilgisayarlardan daha kullanışlıdır, özerklikleri daha kullanışlıdır ve maliyetleri daha uygundur. Çoğu kullanıcı bunları yalnızca eğlence için değil, aynı zamanda belgeleri işlemek için de kullanır. Ne yazık ki, sanal klavye, hata düzeltme veya hata düzeltme biçimindeki belirli avantajlara rağmen, büyük metin yazmak için tasarlanmamıştır. otomatik tamamlama kelimeler. Böylece metin belgeleriyle çalışan öğrenciler, gazeteciler, yazarlar ve profesyoneller kolaylıktan memnun kalacaklardır. tam klavye, bir dizüstü bilgisayarda veya bilgisayarda olduğu gibi, metinleri körü körüne bile yazabildiğiniz zaman.
Kullanıcılar harici klavye kullanmanın faydalarını takdir etti
Bazı üreticiler, isteğe bağlı bir aksesuar olarak harici klavye sağlar. Hem bir çantada hem de bir yerleştirme istasyonunda gelirler. Ek olarak, normal bir bilgisayar cihazını bile bağlayabilirsiniz. Ancak bir cihaz satın almış olsa bile, herkes klavyeyi bir Android tablete nasıl bağlayacağını bilmiyor. Size mevcut tüm seçenekleri değerlendireceğimiz bir rehber sunuyoruz.
Dock veya kasa
Neredeyse alma fırsatı sağlayan en güvenilir ve konforlu seçenek tam dizüstü bilgisayar. Yumuşak bir kasa ve daha sert bir yerleştirme istasyonu şeklinde seçenekler var. Her iki durumda da tablet çizilir ve hasar görür. Kapak olması durumunda klavye, Bluetooth üzerinden veya bir USB konektörü kullanılarak kasadaki özel bir konektör aracılığıyla bağlanır. Bu arada, son seçenek oldukça nadiren kullanılır.

Kapağın ana dezavantajı, yetersiz sertliğidir, bu da ağırlık üzerinde çalışmayı bir masada olduğu kadar rahat yapmaz. Ek olarak, kasaların sınırlı sayıda eğim pozisyonu vardır ve bu da onlara karşı konuşur. Anahtarların kendileri de esneyebildikleri için en rahat değiller.
Yerleştirme istasyonu pratik olarak bu tür eksikliklerden yoksundur, tableti ağırlıkta bile kullanmanıza izin verir, tuşlar bükülmez. Ayrıca cihazda ek bir pil bulunabilir, bu da pil ömrünü uzatmanıza olanak tanır. Ancak böyle bir tasarım çok ağırdır ve Android tabletler için seçim oldukça küçüktür.

Böyle bir klavyeyi bağlamak oldukça kolaydır. Kitle birlikte gelen talimatları inceleyebilirsiniz, ancak önemli olan aksesuarı uygun konektöre bağlamaktır. Tablet genellikle otomatik olarak tanır.
USB bağlantısı
Çoğu, herhangi bir harici cihazı bağlamanıza izin veren OTG standardını destekler: bir USB flash sürücü, klavye, harici sabit sürücü ve diğerleri - aracılığıyla mikro USB bağlantı noktası. Bir ucunda tablete, diğer ucunda klavyeye bağlanan bir adaptör kablosuna ihtiyacınız olacak. Kelimenin tam anlamıyla bir saniyede - iki tablet onu tanıyacak ve büyük bir belge yazmak mümkün olacak. Böylece, herhangi bir bilgisayar klavyesi, kablosuz olanlar bile kullanılabilir. Bu durumda alıcı adaptöre takılmalıdır.
Kablosuz bağlantı
Bluetooth bağlantısı aracılığıyla harici bir klavye de bağlayabilirsiniz. Bazı üreticiler tabletleri için markalı cihazlar üretir, ancak çoğu zaman en iyi seçim, en popüler markanın modeli değil, mobil cihazlar için modellerin üretiminde uzmanlaşmıştır. kablolu olmayacaksın. Bununla birlikte, Bluetooth pili oldukça hızlı bir şekilde tüketir, bu nedenle harici bir pil stoklamanız veya bir elektrik prizine daha yakın olmanız gerekir. Bir kablosuz modeli bağlamak için:
- Android'de Bluetooth'u etkinleştirin;
- Klavyeyi açın, ardından arama moduna alın, ışık yanıp sönene kadar bekleyin;
- Android menüsünde "Cihaz ara" seçeneğine tıklayın, parmağınızla cihazın adına dokunun, bir sayı girin.

Klavye tanımlandıktan sonra sanal olan devre dışı bırakılacaktır. İşe gidebilirsin.
Harici klavye ayarlama
Sorun şu ki, Android dili değiştirmek için klavye kısayollarını yerel olarak desteklemiyor ve cihaz yalnızca İngilizce yazdırıyor, bu nedenle dili değiştirmek için ek bir uygulama yüklemeniz gerekecek.
Genellikle çalışmak standart klavye tablet rahatsız olur. Bu durumda, harici bir klavyenin bağlantısı kaydedilecektir.
Navigasyon
Normal bir telefon tuş takımı, basit metin işlemlerini gerçekleştirmek için tasarlanmıştır. Ancak sürekli olarak büyük miktarda metin işlemesi gereken kullanıcılar için, bir süre sonra harici bir klavye satın almayı düşünmeleri gerekir.
Ürün yelpazesinin çeşitliliği şaşırtıcı, ancak karşılaşılan ilk örneği seçerken, onu bağlama ve yapılandırma konusunda sorunlar olabilir. Bu yazıda, Android'de harici bir klavyenin nasıl kurulacağını göstereceğiz.
USB klavye nasıl bağlanır?
Çoğu USB klavye modeli donanım düzeyinde desteklenir ve herhangi bir özel yapılandırmaya ihtiyaç duymaz. Bağlantının kendisi bir USB OTG kablosu kullanılarak yapılır.
Android'e klavye nasıl bağlanır?
Ayrıca, cihazın bir USB ana bilgisayar işlevine sahip olması gerekir.
Başlamak için klavyeyi sırasıyla USB OTG'ye ve cihaza da bağlamanız gerekir. Ardından doğrudan metin düzenleyicide çalışmaya başlayabilirsiniz.
Bluetooth klavye bağlama

- Aksesuarın kendisini açın
- Üzerinde Bluetooth'u etkinleştirin ve keşfi etkinleştirin (temelde bu özel bir anahtar veya bunların bir kombinasyonudur)
- Telefonunuzda Bluetooth aramayı etkinleştirin
- Açılır listeden klavyenin adını seçin
Her şeyin yolunda gitmesi için ihtiyacınız olabilir özel kod. Onun sistemi size kendi başına söyleyecektir. Klavyeden sayıları yazın ve ardından girişinizi Enter tuşuyla onaylayın.
Harici klavye nasıl kurulur?

Gadget'ınız klavyeyi görmüyorsa veya yazarken yanlış yanıt veriyorsa, düzenin manuel olarak yapılandırılması gerekir. Harici Klavye Yardımcısı Pro bu konuda size yardımcı olacaktır.
Ana işlevi, iki dilli benzersiz düzenler oluşturmak ve bunlar arasında basit bir kısayol veya tek bir düğme ile geçiş yapmaktır. Alt düğmesiyle ek karakter girişini de yapılandırabilirsiniz.
Yeni bir düzen düzenlemek veya oluşturmak için:
- Harici Klavye Yardımcısı Pro'yu cihazınıza indirin
- Cihaz ayarlarında "Dil ve giriş"e gidin
- Telefon ayarlarında sanal klavye bölümüne gidin ve varsayılan olarak istediğinizi seçin
- Her şey hazır olduğunda, düzeninizi oluşturmaya başlayın
- EKH Ayarını bulun ve açın
- Rusça dilini seçin ve daha gelişmiş ayarlara gidin
- Şimdi "Klavye Düzeni" bölümüne gitmeniz ve klavye kısayollarını ayarlamanız gerekiyor. Ayrı bir pencerede, değişiklik yapma imkanı ile şablonu kaydedebilirsiniz.
- Ardından, anahtar türlerinin (Karakter ve Anahtar Kodu) nerede yazıldığını ve ne anlama geldiklerini düzenlemeniz gerekir.
- Karakter, karakter girmekten sorumlu düğmelerdir. Anahtar kodu sistem komutlarını yürütür
- Bu bölümü başlatmak için, önerilen listeden tek tek tuşları veya bunların kombinasyonlarını seçin veya kendi tuşlarınızı oluşturun.
- Düğmelerin türünü, tarama kodunu (düğmelerden birine bastığınızda kendisi tarafından belirlenir), Alt, Shift ve Alt + Shift ile Caps Lock kombinasyonlarını belirtmeniz gereken bir düzenleme penceresi açılacaktır. atamak ek karakterler, herhangi bir tabloyu açın ve kopyalayın
- Girilen verileri onaylayın ve çıkın. Prensip olarak kurulum tamamlanmıştır. Şimdi performansını bir metin dosyasında kontrol edin ve çalışmaya başlayın
Video: Android 4.0'da Rusça harici USB klavye kurma
Rus diliyle çalışmak için bir tabletin veya Android TV kutusunun harici klavyesini nasıl kuracağınızı ve test edeceğinizi anlatacağız. Android işletim sistemi esas olarak dokunmatik ekranla çalışmaya odaklanmıştır, bu nedenle USB üzerinden bağlanan harici bir klavyeyle çalışırken bazı nüanslar vardır.
Yani kablolu veya kablosuz bir harici klavye veya klavye kılıfı satın aldınız ve bunu USB konektörüne veya aracılığıyla taktınız. OTG adaptörü. Tarayıcıya gidebilir ve herhangi bir giriş alanına yazmayı deneyebilirsiniz.
Android işletim sisteminin birçok modern sürümü, harici klavye düzenlerini değiştirmek için zaten yerleşik desteğe sahiptir, cihazınızda olup olmadığını kontrol edin.
Bunu yapmak için Ayarlar - Dil ve giriş bölümüne gitmeniz ve menüde Fiziksel klavye - USB USB klavye seçeneği olup olmadığına bakmanız gerekir. Varsa, bu menüye gitmeniz ve "klavye düzenlerini özelleştir" seçeneğini tıklamanız yeterlidir. istenilen düzen. Bundan sonra, klavye dilini "shift" + "boşluk" kombinasyonu ile değiştirebilirsiniz.
Ancak bu menü öğesi cihazınızda mevcut olmayabilir. Bu durumda, klavye düzenini değiştirmek için üçüncü taraf bir program indirmeniz gerekir. Birkaç tane var, Rus Klavyesini öneriyoruz. Git, "Rus klavyesi" arama alanına yazın
Program simgesi şöyle görünür: 
Programı kurduktan sonra, etkinleştirmeniz ve yapılandırmanız gerekir. "Rus Klavyesi"nin yanındaki kutuyu işaretlemeniz ve ayarlara gitmeniz gerekecek.


Ardından, örneğin tarayıcıda herhangi bir giriş alanına tıklamanız gerekir. Saatin yanında bir klavye simgesi belirecektir. Üzerine tıklayarak, "rus klavyesi" giriş yöntemini seçin. Artık klavye düzenini "Shift" + "boşluk" ile değiştirebilirsiniz ve mevcut düzen hakkında saatin yanında bir onay kutusu tarafından bilgilendirileceksiniz.

Dizüstü bilgisayar transformatörü dokunmatik ekran Bugün piyasada hem Windows 8 hem de Android tabanlı bu tür cihazların birçok modeli var. Avantajları yadsınamaz - bu tam teşekküllü bir dizüstü bilgisayardır, ancak basit hareketlerle cihazın ekranı ayrılır ve aynı kalır tam tablet. Tek "Ama" - maliyetleri biraz ısırır. için çok daha kolay Finansal maliyetlerönce, bir tablet satın alın ve biraz sonra, onu bir dizüstü bilgisayara dönüştüren bir cihaz - ya özel bir yerleştirme klavyesi ya da bir klavye kılıfı.
Elbette, bir tabletin sanal klavyesi, sanal klavyeyi otomatik tamamlama veya elektronik sözlük gibi uygulamalarla nasıl tamamlarsanız destekleyin, size fiziksel klavye yazmanın rahatlığını ve hızını asla veremez.
Tabletinizin işlevselliğini bu şekilde genişletmeye karar verirseniz, size en uygun olanı seçebilmeniz için, tablete harici bir fiziksel klavye bağlamak için olası seçenekleri, bu seçeneklerin avantajlarını ve dezavantajlarını düşünün.
1. Bluetooth klavye
Bluetooth klavye, kablosuz teknoloji kullanılarak herhangi bir bilgisayara veya mobil cihaza (bilgisayar, tablet veya akıllı telefon) bağlanabilen fiziksel bir klavyedir. Bluetooth bağlantıları. Bu durumda ana avantaj, elbette, yokluk olacaktır. kablolu bağlantı- yani, Bluetooth modülü hemen hemen tüm tablet modellerinde önceden kurulu olduğundan, kablolar arasında dolaşmanıza ve ayrıca bağlantı için çıkışların ve girişlerin uyumluluğuna dikkat etmenize gerek kalmayacak.
Piyasada oldukça minyatür Bluetooth klavye modelleri bulabilirsiniz - bunlar, ağırlığı bazen 100 g'ı bile geçmeyen ince ve küçük plakalardır.Böyle bir Bluetooth klavye, ev veya ofis dışında kullanım için idealdir: klavye bir çantaya veya sırt çantasına kolayca sığar ve gerekirse çıkarılabilir ve bir tablete veya akıllı telefona hızlı bir şekilde bağlanabilir.
Yukarıda listelenen Bluetooth klavyenin avantajlarına karşı, tek dezavantajı bu klavye bağlama yönteminin güç tüketimidir. Klavyedeki Bluetooth modülü tarafından desteklenmektedir geleneksel piller, hangi aktif çalışma, elbette, zaman zaman değiştirilmesi gerekecek. Ancak bunların tümü, bir akıllı telefon veya tabletteki Bluetooth modülünün güç tüketimine kıyasla önemsizdir. Genişletilmiş Bluetooth kablosuz bağlantısı, özellikle aşağıdaki durumlarda akıllı telefonunuzun veya tabletinizin pilini hızla tüketecektir. Konuşuyoruzözellikle verimsiz pil tüketiminin, işletim sisteminin ideal optimizasyonundan ve cihazların çeşitli donanım bileşenlerinden çok uzak olduğu Android cihazlar hakkında.
2. Bluetooth/USB klavye
Bluetooth/USB klavye, bilgisayar cihazları için fiziksel bir klavyedir. evrensel tip, hem yukarıdaki tüm avantaj ve dezavantajlara sahip bir Bluetooth klavye olarak hem de normal bir USB klavye olarak çalışır. Bu, tabletinize harici bir klavye bağlamak için enerji açısından daha verimli bir seçenektir. Bu nedenle, tabletinizde pil gücünden tasarruf etmek için çalışmayı kapatabilirsiniz. bluetooth modülleri her iki cihazda - ve açık harici klavye, ve tablette - ve klavyeyi USB üzerinden veya daha doğrusu mikro USB üzerinden bağlayın.
Tablete harici bir klavyeyi USB ile bağlama yöntemi aşağıda daha ayrıntılı olarak tartışılacaktır.
3. USB klavye
USB klavye, bilgisayar aygıtlarına USB aracılığıyla bağlanan normal bir kablolu klavyedir. Bir önceki klavye türünden adından da anlaşılacağı gibi kablosuz Bluetooth bağlantısı imkanının olmaması ile farklılık göstermektedir. Hacimli yazmaya ihtiyacınız varsa, normal bir USB klavye, tabletin evde veya ofiste kullanımı için idealdir. Neyse ki çoğu tablet modeli, diğer cihazlarla veri alışverişi için mikro USB bağlantı noktalarıyla donatılmıştır.
3.1. Harici klavyenin tablete USB bağlantısı
Kural olarak, USB klavyeler normal USB bağlantı noktalarıyla donatılmıştır ve böyle bir klavyeyi mikro USB bağlantı noktasına sahip bir tablete bağlamak için, OTG kablosu olarak da bilinen bir USB - mikro USB adaptörüne ihtiyacınız vardır. Ek olarak, tabletin kendisi elbette, bir OTG kablosu aracılığıyla veri alışverişi imkanı sağlayan USB-Host işlevini desteklemelidir - örneğin, bir USB flash sürücü, bilgisayar faresi, harici modem, USB klavye ve diğerlerini bağlamak cihazlar. Bu arada, üretici size tabletinizle birlikte böyle bir OTG kablosu verdiyse, çeşitli USB cihazlarını güvenle bağlamaya başlayabilirsiniz.
Tabletinizle birlikte bir OTG kablosu gelmiyorsa, doğru olanı - mikro USB'yi bulmak için cihazınızda bulunan çıkışları ve konektörleri dikkatlice inceleyin. Bir tablet satın almadan önce, her zaman şu noktayı kontrol edin: Beğendiğiniz tablet modelinin teknik özelliklerini inceleyin - kural olarak, üreticiler USB veri alışverişi seçeneğini şu şekilde belirler: USB OnTheGo, USB Ana Bilgisayarı, micro-USB, USB OTG veya yalnızca cihazın USB'yi desteklediğini belirtin. Bir mikro USB bağlantı noktası varsa ancak tabletle birlikte bir OTG kablosu gelmiyorsa, bu kabloyu ayrıca bilgisayar veya mobil ekipman için herhangi bir perakende satış noktasından satın alın.
Normal bir USB flash sürücüyü bir OTG kablosuyla bağlayarak ve bir yazılım dosya yöneticisinde açarak tabletinizin mikro USB'si aracılığıyla veri alışverişinin çalışabilirliğini kontrol edebilirsiniz. Bir OTG kablosu aracılığıyla, bir bilgisayar için bir USB fareyi tablete bağlayabilir ve etkinliğini kontrol edebilirsiniz.
USB klavye de kendi kendine bağlanır: OTG kablosunu tabletteki mikro USB bağlantı noktasındaki uygun girişe ve tam teşekküllü bir kabloyla kablonun diğer ucuna bağlayın. USB çıkışı- klavyeyi bağlayın.
3.2. Yazılım ayarları Harici klavyenin Windows tablete USB bağlantısı
Bir USB klavyeyi bağlarken, tablet işletim sisteminin yazılım ayarlarına gelince, Windows tabanı 7 veya 8 çok basit: Windows algılayacak harici USB cihazı ve otomatik olarak çalışacak şekilde yapılandırın. Ayrıca "Kontrol Paneli" - "Klavye" menüsünde klavye özellikleri ve bazı ayarlar görülebilir.
3.3. Harici klavyenin Android tablete USB bağlantısı için yazılım ayarları
Android tabletlerde de belirli ayarların yapılması gerekebilir.
Bir USB klavyeyi bağlarken, Android tablet inatla kabul etmeyi reddederse, önce Google Play mağazasından ücretsiz “Rus Klavyesi” (ruKeyboard) uygulamasını indirin ve yükleyin. Kurulumdan sonra şu yolu izleyin: "Ayarlar", ardından - "Dil ve giriş", ardından - "Klavye ve giriş yöntemleri" ve burada "Rusça Klavye" kutusunu işaretlemeniz gerekiyor. "Varsayılan" menüsünde ayrıca "Rus Klavyesi"ni de seçmelisiniz.
Ardından, "Rus Klavyesi" ayarlarına gidin - bunu yapmak için sağdaki ayarlar simgesine tıklayın. Burada "Donanım klavyesi" ni seçmeniz ve "Düzen seç" menüsünde "Harici Klavye Ru" öğesinin yanındaki kutuyu işaretlemeniz gerekir.
"Donanım Klavyesi" menüsünde, "Düzen Değiştirme" öğesinde, klavye düzenini değiştirmek veya varsayılan klavye kısayolunu bırakmak için size uygun bir klavye kısayolu da yapılandırabilirsiniz.
İşte bu: ayarlar bitti ve USB klavyenin nasıl çalıştığını test etmek için veri giriş alanı olan herhangi bir uygulamaya - örneğin bir tarayıcı veya metin düzenleyiciye - gidebilirsiniz.
Android tablet hala harici fiziksel USB klavyeyi görmüyorsa tableti yeniden başlatmayı deneyin. Bu nedenle, bazı Android cihazlar, kullanıcı tarafından yapılan ayarları yalnızca yeniden başlatmanın ardından uygular.
4. Klavye kapağı

Klavye kılıfı çok ilginç aksesuarÇinli üreticiler tarafından BDT pazarında aktif olarak doldurulmaya devam ediyor. Klavye kılıfı, bazı tablet modelleri için özel bir klavye yuvası idealinden uzaktır, ancak ana avantajları kayıtsız bütçe tablet kullanıcılarını bırakamaz - bu çok yönlülük ve nispeten ucuz maliyettir.
Çok yönlülük - klavye kılıfı, tabletteki mikro USB bağlantı noktası kullanılarak tablete bağlanabilir; bunun için aksesuarın sonunda bir mikro USB girişi olan küçük ve ince bir kablosu vardır. Klavye kasası aslında normal bir kasadır - masaüstü kullanımı için bir standı ve tableti kasaya güvenli bir şekilde sabitleyen montajları olan sağlam bir tablet kasasıdır. İnce ve yumuşak klavye güzel eklemeörtmek. Üreticiler piyasaya klavye kapakları tedarik ediyor belirli boyutlar yönelik çeşitli tabletler, ekranın köşegenine bağlı olarak - kural olarak, bunlar 7, 8 ve 10 inç ekranlı tabletler için klavye kapaklarıdır. Tabletler için çeşitli klavye kapakları renkleri vardır - ancak, elektronik alanındaki malların renklerinin yoksulluğu için Çinli üreticileri suçlayamazsınız.
Evet ve Rusça klavye düzeni hakkında endişelenmemelisiniz - Slav pazarına İngilizce ve Rusça harflerle klavye kapakları verilir.
Ucuz bir çözüm - örneğin, 10 inçlik bir tablet için yüksek kaliteli bir deri klavye kapağı, çevrimiçi mağazalardan veya çevrimiçi açık artırmalardan yaklaşık 11-12 $ karşılığında satın alınabilir. Daha küçük ekran boyutuna ve daha küçük bir miktara sahip tabletler için klavye kapakları. Gördüğünüz gibi, aşağı yukarı ortalama kalitede sıradan tablet kılıfları da aşağı yukarı aynı miktarda satılıyor. Ve bir klavye kasasının maliyetini, örneğin popüler serinin tabletleri için özel bir yerleştirme klavyesinin maliyetiyle karşılaştırırsak Asus Trafo 130 $ 'dan daha ucuza bulunamayan, faydası açıktır - 130 $'a karşı 11-12 $.
Normal bir mobil cihaz kılıfı gibi, klavye kılıfı da hasar önleme özelliğine sahiptir. Klavye kapağının kapağı, tableti çeşitli mekanik hasar, ayrıca cihazın bağlantı noktalarına ve konektörlerine giren tozdan.
Klavye kılıfları, daha önce de belirtildiği gibi, tabletteki ilgili çıkışa bağlı bir mikro USB girişi ile donatılmıştır. Klavye kasası teknik olarak normal bir harici USB klavyenin analogudur, bu nedenle bir Android tablete bağlanmak için yukarıda belirtilen yazılım ayarlarını yapmanız gerekebilir - bu makalenin 3.3 paragrafında.
5. Tabletler için özel klavye yuvası
Tabletler için özel bir yerleştirme klavyesi, bir klavye ve harici cihazları bağlamak için bağlantı noktalarına sahip her bir cihaz modeli için üretici tarafından geliştirilen ve bir tableti tam teşekküllü bir dizüstü bilgisayara dönüştüren bir yerleştirme tabanıdır. Klavye yuvasının avantajları şık, sıra dışı ve güzeldir, gerçekten kullanışlıdır, ayrıca tablet için ek bir güç kaynağıdır. Çoğu tablet klavye yuvası bir dokunmatik yüzeyle birlikte gelir ve bu cihazın, dizüstü bilgisayarların ve netbook'ların en parlak döneminde buna alışmış birçok destekçisi vardır.
Ancak aynı zamanda, yukarıda belirtildiği gibi, klavye yuvası (fiziksel klavyeyi tablete bağlamak için diğer seçeneklerle karşılaştırıldığında) en pahalı seçenektir. Çoğu zaman, klavye yuvası, tabletin kendisinin maliyetinin yarısına mal olur.
Klavye yuvasından farklı olarak klavye yuvası evrensel bir cihaz değildir, istediğiniz herhangi bir tablete bağlanamaz. Tabletin bir klavye yuvasıyla (dizüstü bilgisayar modunda) birlikte çalışması üretici tarafından sağlanır, bu nedenle belirli bir klavye yuvası modeli yalnızca belirli model tablet. Klavye yuvası, her bir tablet modelinde benzersiz bir konektör aracılığıyla takılır.
Yerleştirme klavyesi bağlama özelliğine sahip tabletler ayrı olarak (yerleştirme klavyesi olmadan) veya pakete dahil olan bir yerleştirme klavyesiyle birlikte hemen satın alınabilir. Ancak klavye yuvası, tabletin maliyetini önemli ölçüde artırdığından, kullanıcılar genellikle önce tabletin kendisini satın almayı ve biraz sonra bunun için ayrı olarak sağlanan yuva klavyesini satın almayı tercih eder.
Klavye Yuvası - Belirtildiği gibi, bu ek bir güç kaynağıdır. Kendi pili ile donatıldığından, Bluetooth klavyede olduğu gibi pil gücü tüketmekle kalmaz, aynı zamanda tabletin şarj edilmeden özerkliğini de uzatır.
Klavye yuvasını bağlamak için herhangi bir ayar veya sürücü kurulumu gerekmez - bu hem Windows 8 hem de Android işletim sistemi için geçerlidir.
İşte en çok popüler modeller yerleştirme klavyesi bağlama özelliğine sahip tabletler:
- Asus Transformer TF101 ve Transformer Prime, tanınmış Tayvanlı bir üreticiden iki dönüştürülebilir Android dokunmatik ekranlı dizüstü bilgisayardır.
- Acer Iconia Sekmesi W500/501 - başka bir eşit derecede tanınmış Tayvanlı üreticiden, yerleştirme klavyeleriyle çalışan iki tablet modeli daha. Önceden Yüklenmiş İşletim Sistemi - Windows 7 Home Premium.
- Samsung ATIV Smart PC 500T, Güney Koreli üretim devinin ilk Windows 8 tabletlerinden biridir.
- Acer Iconia Tab W510/W511 - Windows 8 tabanlı klavye yuvalı iki tablet modeli.
- Gigabyte Padbook S1185, Tayvanlı bir şirkete ait Windows 8 klavye yerleştirme tabletidir.
- Lenovo Miix 2 Tablet 10, en yeni klavye yuvası tablet modelidir. Çinli üretici Windows 8.1 tabanlı.
Android için harici bir klavye kullanırken, düzenleri değiştirmekle ilgili bir sorun olabilir. Bu sorunu çözmenin ve düzen değiştirmeyi yapılandırmanın iki yolu vardır. basit yollar- hem Android'in kendisi aracılığıyla hem de küçük bir ücretsiz program Rusça klavye.
Android'in kendisini kullanarak harici klavye düzenlerini değiştirme
İlk olarak, klavye bağlıyken, cihaz ayarlarına gitmeniz ve orada “Dil ve giriş” öğesini bulmanız gerekir. Orada, “Fiziksel klavye” bölümünü bulun (klavye devre dışıysa, ayarlarda görünmez) ve içinde “Klavye düzenini seçin” öğesini bulun.
Büyük olasılıkla, "Varsayılan" öğesi orada etkin olacaktır; bu, klavyenin, düzenleri değiştirme yeteneği olmadan cihaz dilini kullanacağı anlamına gelir.
“Klavye düzenlerini özelleştir” öğesini seçiyoruz - ve uzun bir olası düzen menüsü görüntülenirse, şanslıyız. Rusça ve İngilizce (ABD) düzenlerini işaretlemek gerekir, bundan sonra kurulum tamamlanmış sayılabilir.
Düzenleri değiştir fiziksel klavye Ctrl+Space tuşlarına basarak yapılabilir.
Rusça Klavye programı aracılığıyla harici klavye düzenlerini değiştirme
Ancak “Klavye Düzenlerini Özelleştir” menüsünün boş olduğu ortaya çıkabilir. Aralarından seçim yapabileceğiniz bir şey yok. Veya Ctrl + Space tuşlarıyla düzen değiştirme seçeneğinden memnun değilsiniz ve kombinasyonu normal Alt + Shift ile değiştirmek istiyorsunuz.
Bu durumda, yüklemeniz gerekecek Google Oyun ücretsiz uygulama Sisteme ekleyen Rusça Klavye yeni klavye aynı isimle - Rusça Klavye.
Sanal Rusça klavye Klavye çok zayıf görünüyor ve kimseyi cezbetmesi pek mümkün değil, ancak hilesi, harici bir klavyeyle normal şekilde çalışmanıza ve düzenleri normal şekilde değiştirmenize izin vermesidir.
İlk olarak, kurulum sırasında sistemde görünene gidin, Rusça klavye uygulaması“Klavye ayarları”, içindeki “Donanım klavyesi” öğesini ve içindeki “Düzen seç” öğesini seçin. Varsayılan olarak “Translit” vardır, “Harici Klavye (RU)” olarak değiştirilmesi gerekir.
Aynı menüde, düzenleri değiştirmek için klavye kısayolunu yapılandırabilirsiniz. 3 seçenek vardır: Alt+Shift, Alt+Boşluk, Shift+Boşluk. Şahsen, en tanıdık olarak ilk seçeneği seçiyorum.
Bu neredeyse bitti. Geriye sadece sistemde kullanılan klavyeyi Rusça Klavyeye çevirmeyi unutmamak kalıyor. Bunu, imleci metin giriş alanına getirerek ve bildirim panelinde görünen "Bir giriş yöntemi seçin" öğesini seçerek yapabilirsiniz.
50 numara, kısayol tuşu, eklenti ve kullanışlı bağlantılar Android Studio için ve geliştiricinin daha üretken olmasına yardımcı olacak.
görsel
1. Konsol için malzeme renklerinde renk şeması
Konsol görünümünü değiştirmek için Tercihler (Windows ve Linux'ta Ayarlar) → Düzenleyici → Renkler ve Yazı Tipleri → Android Logcat'e gidin ve her konsol mesaj türü için rengi değiştirin.
Örneğin, yukarıdaki resimdeki gibi renkler:
- #BA68C8 iddiasında bulunun
- Hata Ayıklama#2196F3
- Hata #F44336
- Bilgi #4CAF50
- Ayrıntılı #BBBBBB
- Uyarı #FF9800
2. Uygulama çöktüğünde konsolun temizlenmesini önleyin
Android Monitör paneline gidin ve sağdaki açılır menüden Filtre yapılandırmasını düzenle'yi seçin.
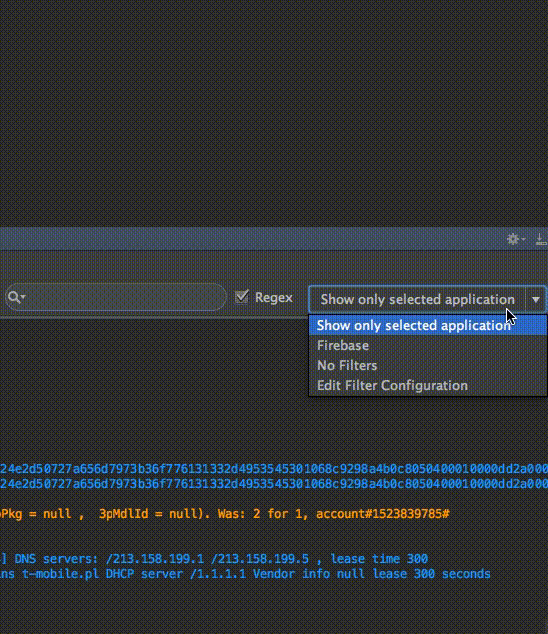
3. Android Studio/IntelliJ IDE için doğru kod tasarımını ayarlayın
Tercihler → Kod Stili → Java'ya gidin ve Şema açılır menüsünden istenilen tarz kodlayın veya yeni bir tane yükleyin.
Özellikle bahsetmeye değer iki stil:
Örnekte olduğu gibi bir temayı içe aktarabilirsiniz:
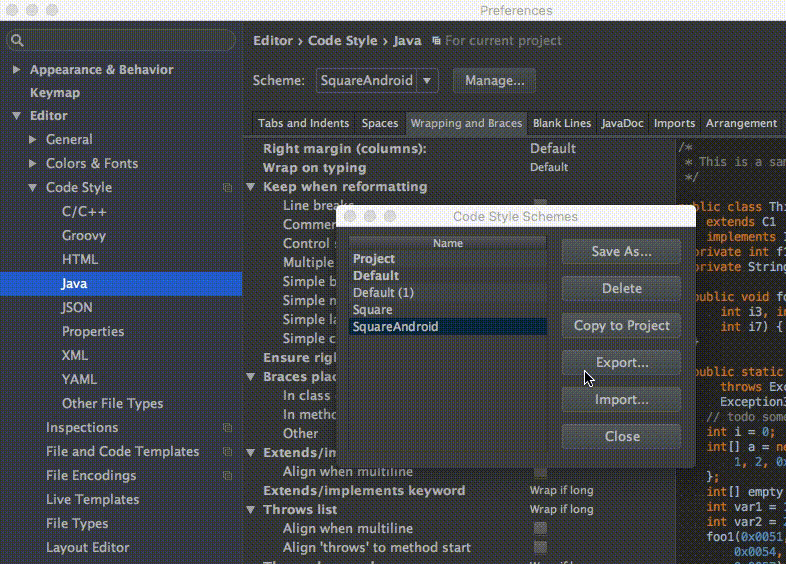
4. Verimliliğinizi artırmak için bölünmüş ekranı kullanın
Bölünmüş ekranı etkinleştirmek için sağ tık fareyi ana ekran sekmesinin üzerine getirin ve Dikey/Yatay Olarak Böl'ü seçin.

İçin maksimum performans bu eylem için kendi kısayol tuşlarınızı ayarlayabilirsiniz. Tercihler → Tuş Haritası'na gidin ve Dikey Böl'ü bulun. açık bağlam menüsü ve Klavye Kısayolu Ekle'yi seçin. Örneğin, kontrol + alt + v kombinasyonunu ayarlayabilirsiniz.
5. Dikkati dağılmış mod

Dikkat dağıtma modu, işinize konsantre olmanıza yardımcı olacaktır. Editör genişletecek çalışma alanı kod ile tam ekran, gizleme ekstra elemanlar arayüz. Modu etkinleştirmek için Görünüm menüsünü açın ve Dikkat Dağıtıcı Serbest Moda Girin'i seçin.
6. Canlı Şablonları Kullanma
cmd + j (Windows/Linux için ctrl + j) kullanın.

Örneğin Tostlar veya if için önceden tanımlanmış birçok kod şablonu kullanabilirsiniz.
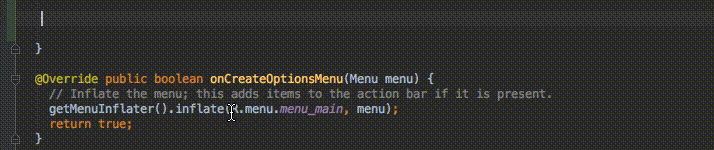
Kendi canlı şablonlarınızı kullanabilirsiniz. Bunun nasıl yapılacağı Android Studio ve IntelliJ IDEA materyallerinde açıklanmaktadır.
Kısayol tuşları ve kullanışlı komutlar
1. En iyi takım - Komut ara
Cmd + shift + a kombinasyonu ile çağrılır (Windows ve Linux için: ctrl + shift + a). Örneğin, mevcut sekmeyi kapatmanız gerekiyor, ancak nasıl yapacağınızı bilmiyorsunuz. Sadece yakın yazın ve bunu yapmak için komutu veya klavye kısayolunu alın.
2. Kopyala/yapıştır arabelleğinde son eylemleri arayın
cmd + shift + v ile çağrılır (Windows ve Linux: ctrl + shift + v). Varsayılan olarak kullanılabilir 5 son eylemler kopyala/yapıştır için.

3. Çoklu imleç aktivasyonu
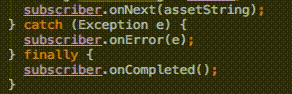
Control + g (ve Windows ve Linux için alt + j) aracılığıyla etkinleştirilir.
4. Açık sınıf
Açık yeni sınıf cmd + o ile yapabilirsiniz (Windows ve Linux: ctrl + n)
5. Dosyayı aç
cmd + shift + o ile yeni bir dosya açılır (Windows ve Linux: ctrl + shift + n)
6. Sembole göre arama
Cmd + seçenek + o (Windows ve Linux: alt + shift + n)
7. Uygulamaya geçiş
Örneğin, bir arayüzünüz var. Arayüzün adına tıklayın, cmd + seçenek + b (Windows / Linux: ctrl + alt + b) tuşlarına basın ve Uygulamaya git'i seçin - bu arayüzü uygulayan sınıfa yönlendirileceksiniz.
8. Reklama atla
cmd + b (Windows ve Linux: ctrl + b) kombinasyonu sayesinde, bir sınıf, yöntem veya değişkenin bildirimine hızlı bir şekilde atlayabilirsiniz.
9. Tip bildirimine geçiş
Diyelim ki kodumuz var:
Java
Çalışan çalışan = yeni Çalışan(“Michal”);
Çalışan çalışan = yeni Çalışan("Michal"); |
Kontrol + shift + b (Windows ve Linux: ctrl + shift + b) kombinasyonunu kullanarak imleci çalışanın üzerine konumlandırarak, Employee sınıfının bildirildiği yere gidebilirsiniz.
10. Süper git
Örneğin, bir yöntemi geçersiz kılıyorsunuz. İmleci bir yöntem adının üzerine koymak ve cmd + u (Windows ve Linux: ctrl + u) kullanmayı seçmek sizi ana yönteme yönlendirecektir.
11. Sekmeler arasında geçiş yapın
Bu, cmd + shift + [ (sol ok) veya cmd + shift + ] (sağ ok) kombinasyonu ile yapılır (Linux için Windows: cmd - alt yerine).
12. Tasarım/Metin sekmeleri arasında geçiş yapın
Düzen modunda Android Studio için, kontrol + shift + ← / → kombinasyonu çalışır (Windows ve Linux: alt + shift + ← / →).
13. Geçerli sekmeyi kapatın
Kombinasyon cmd + w (Windows ve Linux için: ctrl + F4).
14. Tüm pencereleri gizle
cmd + shift + F12 ile (Windows ve Linux: ctrl + shift + F12).
15. Bir Android Studio örneğini simge durumuna küçültün
cmd + shift + F12 (Windows ve Linux: ctrl + shift + F12)
16. Format Kodu
Cmd + seçenek + l (Windows ve Linux: ctrl + alt + l).
17. Otomatik satır girintisi
Kombinasyon kontrolü + seçenek + i (Windows ve Linux: ctrl + alt + i).
18. Yöntem Uygulaması
Control + i (Windows/Linux: ctrl + i) kombinasyonu aracılığıyla bir arabirim uygulayarak, o arabirim tarafından sağlanan yöntemleri hızlı bir şekilde içe aktarabilirsiniz.
19. Akıllı otomatik tamamlama
Kontrol + shift + boşluk (Windows ve Linux: ctrl + shift + boşluk) kombinasyonu ile etkinleştirilen liste, beklenen türe göre ayarlanır.
20. Arama
cmd + f (Windows ve Linux: ctrl + f).
21. Bul ve Değiştir
Cmd + r (Windows ve Linux: ctrl + r).
22. Koddan kaynaklara satır taşıma
İmleç metin üzerindeyken, seçenek kombinasyonu+ dönüş (Windows/Linux: alt + enter).

23. Projeyi inşa etmek ve yürütmek
Kontrol + r kombinasyonu ile çalışacaktır (Windows ve Linux: shift + F10).
Android Studio ve Intellij IDEA için Eklentiler
- Anahtar destekleyici - klavyeyi fareden daha sık kullanmanıza yardımcı olur.
- Dize Manipülasyonu - anında metnin görünümünü değiştirmenize olanak tanır (örneğin, CamelCase'deki adları değiştirin veya büyük harf ayarlayın).
- Android Malzeme Tasarımı Simge Üreticisi - Projeye malzeme simgeleri eklemeye yardımcı olur (varsayılan olarak cmd + shift + m'ye yanıt verir).
- ButterKnifeZelezny - mizanpajda karşılık gelen görünümleri referans olarak bulmaya yardımcı olur.
- Android için IntelliJ/Android Studio Eklentisi Ayrıştırılabilir ortak kod oluşturma - Sınıf alanlarına dayalı olarak Ayrıştırılabilir bir uygulama oluşturur.











Altın Numaralar Güzel bir telefon numarası nasıl satılır
Kripto para madenciliği: basit kelimelerle nedir
En iyi dizüstü bilgisayar işletim sistemi: Eksiksiz inceleme
Sınıf arkadaşlarından müzik indirmek için programlar Sosyal ağ sınıf arkadaşlarından üzücü bir şarkı indirin
Yandex tarayıcısının mobil versiyonu