Mozilla Firefox'un bir sonraki güncellemesi, tarayıcının ana bölümlerini gizleyen özel bir menü düğmesi ekleyerek arayüzde büyük değişiklikler getirdi. Bugün bu panelin nasıl yapılandırılabileceğinden bahsedeceğiz.
Ekspres panel, kullanıcının tarayıcının istenen bölümüne hızla gidebildiği özel bir Mozilla Firefox menüsüdür. Varsayılan olarak bu panel, hızlı bir şekilde tarayıcı ayarlarına gitmenize, geçmişi açmanıza, tarayıcıyı tam ekranda başlatmanıza ve çok daha fazlasına olanak tanır. Kullanıcının gereksinimlerine bağlı olarak bu ekspres paneldeki gereksiz düğmeler yenileri eklenerek kaldırılabilir.

Mozilla Firefox'ta Ekspres Panel nasıl kurulur?
1. Tarayıcı menü düğmesine tıklayarak Ekspres Paneli açın. Pencerenin alt kısmındaki düğmeye tıklayın "Değiştirmek" .

2. Pencere iki bölüme ayrılacaktır: sol alanda ekspres panele eklenebilecek düğmeler vardır ve sağ alanda buna göre ekspres panelin kendisi bulunur.

3. Ekspres panelden gereksiz düğmeleri kaldırmak için gereksiz düğmeyi fare ile basılı tutun ve pencerenin sol alanına sürükleyin. Ekspres panele düğmeler eklenirken tam tersi olur.

4. Aşağıda bir düğme var "Panelleri Göster/Gizle" . Üzerine tıklayarak ekrandaki iki paneli kontrol edebilirsiniz: menü çubuğu (tarayıcının en üst kısmında görünür, “Dosya”, “Düzenle”, “Araçlar” vb. düğmelerini içerir), yer imleri çubuğunun yanı sıra (adres çubuğunun altında tarayıcı yer imleri bulunacaktır).


Ekspres Panel'i kurmak için birkaç dakika harcayarak Mozilla Firefox'u tamamen zevklerinize göre kişiselleştirebilir, tarayıcınızı biraz daha kullanışlı hale getirebilirsiniz.
FireFox araç çubuğu, her türlü yaygın tarayıcı işlevine kolay ve hızlı erişim sağlar. Bu, kullanıcının şu veya bu özelliğe kolayca erişebilmesi sayesinde çok kullanışlı bir paneldir. Bugün bunun hakkında konuşacağız FireFox'ta bu araç çubuğunun nasıl özelleştirileceği.
FireFox tarayıcısında araç çubukları nasıl gösterilir veya gizlenir
FireFox'taki araç çubuklarının büyük çoğunluğu gizlenebilir veya gösterilebilir. Neyin görüntüleneceği ve neyin gösterilmeyeceği size kalmış. İstediğiniz araç çubuğunu gizlemek veya göstermek için sekme çubuğuna sağ tıklayın, beliren içerik menüsünde istediğiniz araç çubuğuna tıklayın, ardından görünecek veya gizlenecektir.
Toplamda 5 panel vardır:
- Menü çubuğu - Standart FireFox tarayıcı paneli Dosya, Düzenleme, Yardım vb. gibi standart işlevlerle. Varsayılan olarak bu panel Windows 7 ve Windows Vista'nın yanı sıra Windows 8'de de gizlidir. Gizliyse geçici olarak göstermek için Alt tuşuna basın.
- Sekme paneli - Hiçbir şekilde gizlenemeyen standart bir panel; tüm sekmeleriniz burada bulunur.
- Gezinti paneli - Bu panel, Ana Sayfa, Geri, İleri, Adres çubuğu vb. düğmeler gibi gezinme araçlarını içerir.Bu panel istenirse gizlenebilir ancak varsayılan olarak açıktır.
- Yer imleri paneli - Tüm yer imlerinizi saklayan standart bir gizli panel.
- Eklentiler paneli - Tarayıcının alt kısmında yer alan, yüklediğiniz ve başlattığınız uzantıları saklayan standart bir gizli paneldir. Çalışan uzantılara erişim sağlayan bu paneldir.
Araç çubukları nasıl özelleştirilir
Tüm araç çubukları özelleştirilebilir ve bunları yapılandırmak için araç çubuğu ayarları penceresini açmanız gerekir. Bunu yapmak için sekme çubuğuna sağ tıklayın. Görünen içerik menüsünde " Ayarlar“, ardından araç çubuğu ayarları penceresi açılacaktır.
Simgeleri sürükleyip bırakarak onları istediğiniz yere ve istediğiniz şekilde düzenleyebilirsiniz. Bu çok kolay bir şekilde yapılır. Simge listesinde ihtiyacınız olanı seçin ve istediğiniz panele sürükleyin. Ayrıca özel bir simge (ayırıcı) kullanarak simge gruplarını da ayırabilirsiniz.
FireFox, aşağıdaki konularda geniş fırsatlar sunar: simgelerin ve panellerin özelleştirilmesi ve bu harika.
Mozilla Firefox menüsü, diğer tarayıcılarda olduğu gibi araç çubuğundan kaldırılabilir, bu da web sitesi içeriğinin görüntüleme alanını bir menü çubuğunun yüksekliğine kadar genişletir. Tarayıcı menüsü uzun süre kullanılmazsa, kaldırılması (gizlenmesi) tavsiye edilir ve gerekirse her zaman geri döndürebilir ve sistem ayarlarında gerekli düzeltmeleri yapabilirsiniz.
Belki böyle bir prosedür bazılarına zahmetli ve kasvetli görünebilir, ancak İnternet sitelerini Firefox tarayıcı kontrol panelinin işgal ettiği her boş pikselin önemli olduğu bir netbook, dizüstü bilgisayar veya küçük dizüstü bilgisayarın küçük ekranından görüntülemek zorunda kalan kullanıcılar için bu geçerli değildir.
Bu yazımızda Mozilla Firefox menüsünün nasıl kaldırılacağını (gizleneceğini) ve nasıl geri döndürüleceğini anlatacağız. Aynı zamanda henüz bu tarayıcıyı kullanmayan okuyucuların, tarayıcıyı çalışır durumdayken bizzat değerlendirmelerini de tavsiye etmek isterim. Makalenin yazarına göre bugün Mozilla, ayarları, eklentileri, uygulamaları, uzantıları açısından dikkat çekici ve ilginç olan en iyi tarayıcıdır!
Firefox'un en son sürüme güncellenmesiyle istediğiniz her şeyi yapabilirsiniz. Kullanıcının hayatını kolaylaştıran o kadar çok özellik ve eklenti var ki, sitemizde birden fazla talimat bu yazılım “makinesine” ithaf edilecektir.
Mozilla Firefox menüsü nasıl kaldırılır ve nasıl iade edilir: adım adım talimatlar
1. Firefox tarayıcısının menü ve panellerini yönetmek için fare imlecini araçlar, sekmeler ve pencerelerden arındırılmış olan üst alanın (tarayıcı başlığı) üzerine getirip sağ butona tıklamanız gerekmektedir. Sağ fare düğmesi kullanıcıya sunulan seçenekleri açacaktır:
Program başlığında boş bir alanı doğru seçip bu yerde farenin sağ tuşuna basarsanız ekran görüntüsündeki gibi bir resim göreceksiniz. Değilse ve açılan menünün içeriği sizin için farklıysa, fare imlecini sağdaki boş alana hareket ettirerek tekrar denemeniz yeterlidir.
2. Menü açıldığında (yukarıdaki ekran görüntüsündeki gibi), “Menü Çubuğu” öğesinin yanındaki onay kutusunu işaretlemeniz veya KALDIRMANIZ gerekir. Onay kutusu işaretlenirse menü görünür; işaretlenmezse menü gizlenir.
Onay kutusunun olmaması Mozilla Firefox menüsünün olmadığı anlamına gelir:

Bir onay işareti var - ayrıca bir Mozilla Firefox menüsü de var:

Mozilla Firefox menüsünü gizlemek veya geri döndürmek o kadar kolaydır ki, tüm prosedürler kelimenin tam anlamıyla iki fare tıklamasına indirgenmiştir. Karmaşık bir şey yok. Ayrıca, diğer tarayıcı menülerini de aynı şekilde yönetebilirsiniz; örneğin "Yer İşaretleri Çubuğunu" gizleyerek veya göstererek ve ayrıca çok çeşitli uygulamalar, eklentiler ve program eklentileri için özel menüler.
Farenin sağ tuşuyla açılan panelde “Düzenle”yi seçerseniz, Mozilla Firefox tarayıcısının daha ayrıntılı ayarlarını yapabileceğiniz “Ek araçlar ve işlevler”e yönlendirilirsiniz.

Larisa Viktorovna Vyskubova, 12/11/11
28.01.2016 tarihli güncelleme
Son zamanlarda internette, etki alanı Rusya Federasyonu bölgesinde bulunan siteler ortaya çıktı, yani böyle bir sitenin adresi Latin harfleriyle değil Kiril harfleriyle yazılıyor, Kiril alanından sonra bir nokta var, sonra harfler рф
Örneğin: http://megaservicespb.rf/
Birçok İnternet tarayıcısı, programı ve hizmeti yeni Kiril bölgesini anlamıyor.рф. Düzgün çalışması için Rusça harfleri Punycode olarak yeniden kodluyorlar.
Ekspres paneli ayarlarken site adres çubuğuna böyle bir Kiril adresi yazarsanız, dolu hücreye tıklayarak siteyi açtığınızda bir hata oluşacaktır.
Programların ve hizmetlerin Latin harflerindeki Kiril alanlarının gerçekte neye benzediğini bilmesi için, aktif bağlantısı şöyle görünen belirli bir hizmet vardır:
https://2ip.ru/punycode/
Gerekirse bu hizmeti kullanın, bağlantıyı kullanarak açın.
“Etki Alanı” alanına Kiril adresini girin ve “Çevir” düğmesini tıklayın.
Ortaya çıkan kodu Latin karakterleriyle kopyalayın ve ekspres paneli kurarken site adres çubuğuna girin.
Kült tarayıcı Mozilla Firefox'un dördüncü versiyonu hem eski hayranları hem de "ateş tilkisi" ile yeni tanışmaya başlayanları memnun etti.
İlginç yeniliklerden biri, tarayıcı menüsünün "Firefox" etiketli mütevazı görünümlü bir düğme halinde "düzenlenmesi"ydi. Bu basitliğin aldatıcı olduğunu belirtmek gerekir. Çünkü bunun arkasında önemli bir program yönetimi ve yapılandırma araçları deposu yatıyor.
Bu dersimizde bu küçük turuncu dikdörtgenin hangi sırları sakladığını çözeceğiz...
Aslında burada hiçbir sır yoktur. “Firefox”a tıklayın ve komutların küçük bir listesini görün. Muhtemelen şartlı olarak iki bölüme ayrıldığını fark etmişsinizdir. Daha büyük olan sol tarafla başlayalım. Tarayıcının yeni sürümündeki bu sütun, daha önce ayrı olan "Dosya" ve "Düzenle" menü öğelerinin yerini aldı.
Burada ne yapabiliriz? Örneğin, "Yeni Sekme" öğesine tıklayarak aynı sekmeyi, ayrı bir yeni pencere oluşturabilir veya ihtiyacımız olan dosyayı tarayıcıda açabiliriz.
Hemen altında ilgi çekici başlığı “Özel taramayı başlat” ile ilginç bir bağlantı var.
Bir sonraki öğe kendi adına konuşuyor; sayfayı yazdırıyor.
Menünün ilginç bir alt bölümü “Web Geliştirme” başlığıdır. Tarayıcıyı İnternet siteleri oluşturmak için bir mekanizma olarak kullanan Mozilla Firefox kullanıcılarına yardımcı olacak komutlar içerir. Fareye tek bir tıklamayla kullanışlı bir web konsolunu ve hata konsolunu çağırabilir, sayfanın kaynak kodunu görüntüleyebilir, istediğiniz kodlamayı seçebilir ve ayrıca çevrimdışı moda geçebilirsiniz.
Aşağıdaki menü öğeleri tarayıcıyı tam ekran moduna geçirir ve ayrıca oturumları senkronize etmek için kullanılan "Senkronizasyon" işlevini etkinleştirir. Örneğin, başka bir bilgisayarda çalışmak üzere tüm yer işaretlerini ve şifreleri senkronize edebilir veya tüm oturum geçmişinizi mobil cihazınıza aktarabilirsiniz.
Sağdaki veya mavi sütuna geçelim. Burada bulunan düğmeler doğrudan web sayfalarının görüntülenmesiyle ilgili işlevleri kontrol etmek için kullanılır. Burada yer imleri kontrol panelini açabilir, ziyaret günlüğünüzü ve indirilenler listesini görüntüleyebilirsiniz. Hemen altında eklentileri yönetmek için bir alt bölüm var, üzerine tıkladığınızda istediğiniz uzantıları ve eklentileri seçebileceğiniz bir sayfanın tamamı açılıyor.
Ancak "Ayarlar" öğesine tıklarsanız, tarayıcı ayarlarını yönetmek için genişletilmiş bir menü açılacaktır. İmleci bu satırın üzerine getirmeniz, tarayıcıya sabitlenebilecek menü komutlarının tam listesini kontrol ederek görmenizi sağlar. Son düğme her zamanki gibi yardım menüsünü çağırıyor. Tarayıcı sürümünüz ve güncellemeleriniz hakkında bilgi almak için buraya gelmeniz gerektiğini unutmayın.
Firefox menü penceresini kapatmak için Çıkış düğmesine tıklayın.
O, "Ognelis", tarayıcı penceresinin üst kısmındaki tek bir basit düğmenin altına pek çok işlevi gizlemeyi başardı. Ama gerçekten daha kullanışlı ve bununla tartışamazsınız. Bu arada, geliştiriciler geleneksel menü görünümünü kısaca çağırmak için çok kullanışlı bir işlev sağladılar. Bunu yapmak için “Alt” düğmesine basmanız yeterlidir. Ayrıca menü öğeleri listesinin görüntülenmesini de kapatır.

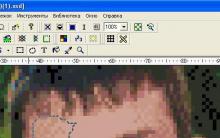




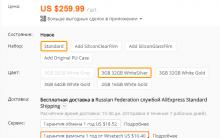




Ders planı "metin bilgilerini kodlama"
Elektrik çarpmasının sonucunu belirleyen faktörler
Photoshop'ta burnunuzu nasıl küçültebilirsiniz Photoshop'ta burnunuzu küçültün
Çocuk oyunları Çarpım ve bölme tablolarını öğrenin oyunu
Bilim ve eğitimde bilgisayar teknolojileri