Taranan bir belge PDF formatına nasıl dönüştürülür? Çoğu zaman, bir ofis çalışanının emeklilik fonu veya belge yönetimi için belgeleri taraması gerekir. Bu nedenle son zamanlarda taranan belgeleri PDF formatına dönüştürme ihtiyacı giderek artıyor. Ve bu sebepsiz değil. JPEG formatına bulaşan virüsler var, yani. Bir noktada, bu formattaki tüm resimler, fotoğraflar ve belgeler böyle bir virüsle şifrelenir ve artık bunları okuyamayacak veya görüntüleyemeyeceksiniz.
Yeni tarayıcılarda zaten yerleşik bir düğme bulunur; basıldığında belge zaten PDF formatında taranır, ancak bu işlev her zaman çalışmaz.
Aynı tarayıcının, aynı işletim sistemine sahip iki özdeş bilgisayarda farklı şekilde çalıştığı bir durumla karşılaştım. Aynı PDF düğmesi bir bilgisayarda çalışıyordu, diğerinde çalışmıyordu. Daha sonra, bir bilgisayarda, tarayıcıyı iyi bir şekilde tamamlayan sürücülere sahip bir yazıcının yüklü olduğu, ancak diğerinde bulunmadığı ortaya çıktı.
Eski tarayıcılarda PDF işlevini kullanabilmek için talimatları iyi incelemeniz, nereye gideceğinizi ve ayarları nerede değiştireceğinizi hatırlamanız gerekir. Ve çoğu zaman tüm tarayıcılar belgeleri varsayılan olarak JPEG formatında çıkarır. Bu bir grafik formatıdır. Genellikle resim ve fotoğraflar içerir.
Dosya formatının ne olduğunu ve nasıl yapılabileceğini zaten yazmıştım, bu yüzden kendimi tekrarlamayacağım.
Belge formatını hızlı bir şekilde değiştirebileceğiniz özel dönüştürücü programlar vardır, ancak bunlar ücretsiz değildir. Bilgisayarınıza bir sürü program yüklemeniz de tavsiye edilmez.
Bu durumdan çıkmanın en iyi yolu, belgeyi çevrimiçi olarak JPEG formatından PDF formatına dönüştürmektir; internet kullanmak.
Birçok farklı hizmeti denedim. En çok bunu seviyorum. Burada her şey açık ve basittir. Gerekli dosyayı “Dosya seç” düğmesini kullanarak veya sürükleyip bırakarak yüklemeniz yeterlidir.

Taranan birçok sayfayı aynı anda yükleyebilirsiniz. Bunu yapmak için indirilen dosyanın yanındaki artı düğmesine tıklayın.
düğmesini kullanarak bir dosya seçerken gerekli tüm sayfaları da seçebilirsiniz. Ctrl veya klasör yalnızca PDF formatına dönüştürülmesi gereken dosyaları içeriyorsa düğmesini kullanarak Vardiya.
Daha sonra “düğmesine basın Şimdi PDF oluşturun!!!»

Bir sonraki sayfada sarı düğmeye basmanız gerekiyor " Dosya 'yı kaydet».
Son zamanlarda, tarayıcılar giderek daha sık görünmeye başladı; yalnızca tarama için kendi yazılımlarına sahip değiller (yalnızca sürücüyü yüklerler ve çalışmak için standart Windows yazılımını kullanmanız gerekir), aynı zamanda fiziksel bir "Tara" düğmesi de vardır. vücut. Aynı anda birden fazla belgeyi taramanız gerekiyorsa bu, tarayıcıyla çalışmayı çok zorlaştırabilir.
Örneğin bir sözleşmeyi veya birkaç sayfadan oluşan başka bir belgeyi taramanız gerekiyorsa, tarama tam bir cehenneme dönüşür. Taramayı her seferinde "Başlat" - "Aygıtlar ve Yazıcılar" üzerinden başlatmak zorunda kalmazsınız, aynı zamanda her sayfa için aynı ayarları yapmanız gerekir ki bu özellikle zahmetlidir. Ancak iki yararlı şeyi aynı anda yapan ücretsiz Scan2PDF uygulaması olmasaydı her şey çok kötü olurdu.
Scan2PDF, tek tıklamayla ve gereksiz istekler olmadan taramanın kullanışlı bir yoluna ek olarak, alınan tüm görüntüleri tek bir PDF belgesine kaydedebilir. Temelde, gerekli belgeyi veya birkaç belgeyi içeren bir dosya kitabı alacaksınız; bunların e-postayla gönderilmesi veya web sitesinde yayınlanması çok daha kolaydır.
Taranan bir görüntüyü JPG'ye kaydederken, sonuç çok etkileyici bir dosya boyutudur; bu, sıkıştırma ve işleme olmadan aktarılması sorunlu veya basitçe sakıncalı olabilir. Ve bu tür çok sayıda dosya varsa, görev daha da karmaşık hale gelir. PDF oluştururken, tüm malzemeleri içeren ve fazla yer kaplamayan tek bir belge oluşturulduğu için her şey çok daha basittir. Ağ üzerinden hızlı bir şekilde iletilebilir.

Örneğin yakın zamanda her biri bir sayfa uzunluğunda iki belge taradım. JPG formatında, her biri 2,5 MB yer kaplayan iki dosyam var. Evet, ayarları değiştirebilir veya dosyaları düzenleyicide işleyebilir ve dosya başına yaklaşık 150Kb alabilirsiniz. Ancak bu zordur ve çoğu zaman zahmetlidir. Scan2PDF kullanarak tarama yaptığımda toplam boyutu yalnızca 340Kb olan bir PDF aldım.
Genel olarak Scan2PDF programı çok faydalı bir şeydir. Özellikle zaman zaman birkaç sayfa belge taramak zorunda kalan kullanıcılar için. Bariz eksiklikler arasında, Rus dilinin kendisi desteklense de, kurulum sırasında arayüzde Rus dilinin bulunmadığını belirtmek isterim. Kolayca etkinleştirilebilir: Ayarlara (Seçenekler) gidin ve Dil bloğunda Rusya'yı seçin.
Yardımcı programın bir diğer dezavantajı, aynı anda birden fazla PDF belgesiyle çalışılamaması. Yalnızca bir belgeyi tarayıp kaydedebilirsiniz. Taranan kopyaları birkaç dosyaya kaydetmeniz gerekiyorsa, kağıtların yığınlara bölünmesi ve parçalar halinde taranması ve her birinin sırayla kaydedilmesi gerekir.
PDF formatında taramak için kural olarak tarayıcıyla birlikte gelen programlar uygundur. Eğer böyle bir yazılım yoksa ya da memnun değilseniz 3. parti yazılım ürünlerini kullanmanız gerekmektedir.
Bu yazılım ürünü tamamen ücretsizdir. Arayüzü oldukça basittir.

Nihai belgenin adı ve onu kaydetme yolu, arayüzün ilk penceresinde gösterilir. Taramaya başlamadan önce ayarlarını belirtmelisiniz.

Çıktı dosyasının kalitesini düzenleme yeteneğinin yanı sıra renkli, siyah beyaz tarama modlarını seçmek mümkündür. Taramadan önce "Diyalog aç" seçeneğini seçtiğinizde, daha hassas kalite ayarları için bir tarayıcı sürücüsü penceresi görünecektir. Cihazın modeline ve üreticisine bağlı olarak sürücü penceresinin farklı görünebileceğini lütfen unutmayın.

Tarama tamamlandığında belge otomatik olarak belirtilen yola kaydedilir.
WinScan2PDF
Bu yazılım ürünü tamamen ücretsizdir. Arayüz ScanLite'ınkinden biraz daha karmaşıktır.

“Kaynak seç” düğmesine tıkladığınızda, gerekli cihazı seçmeniz gereken bağlı tarayıcıların listesini içeren bir pencere açılır.

Bir tarayıcı seçtikten sonra, "Tara" düğmesine tıklamak, bir görüntü elde etme sürecini başlatır ve bu işlemin tamamlanmasının ardından program, dosyayı kaydetme yolunu belirtmenizi ister.

Nihai belgenin kalite seçimi önceki programa göre daha geniştir. Bu, “Ayarlar” menüsündeki öğe aracılığıyla yapılabilir.

WinScan2PDF çok sayfalı belgeler oluşturmanıza olanak sağlar. Bunu yapmak için uygun seçeneği seçmelisiniz. Program arayüzü, belgenin sayfa sayfa görünümünü sunacak şekilde değişecektir.

Sayfa resmini 90 derece döndürmek için “Resmi Göster” butonuna tıklayın. Görüntüleme penceresinde istediğiniz yönde döndürmeyi seçin ve kapatın. Bir sayfa görüntüsünü 180 derece döndürmek için taranan görüntüyü seçin, üzerine sağ tıklayın ve içerik menüsünden "Döndür" seçeneğini seçin. WinScan2PDF arayüzündeki küçük resmi değiştirmenin oldukça uzun süreceğini, ancak aslında sayfanın hemen döndürüleceğini lütfen unutmayın.


Son belgedeki sayfaların konumunu değiştirmek için taranan görüntüyü seçmeniz, üzerine sağ tıklayıp "Yukarı" veya "Aşağı" seçeneğini seçmeniz gerekir.

Düzenleme tamamlandığında “PDF'ye Kaydet” düğmesine tıklamanız gerekir; kaydetme işlemi tek sayfa moduyla aynıdır.
RiDoc
Program ücretlidir ve 30 günlük deneme süresi vardır. İşlevsellik, daha önce tartışılan programlardan daha geniştir - Word, PDF'ye kaydetme yeteneği, son belgeyi e-postayla gönderme işlevi ve metni tanıma yeteneği vardır.

Bir aygıt seçtikten ve "Tarayıcı" düğmesine tıkladıktan sonra, belge kalitesini ayarlayabileceğiniz bir tarayıcı sürücüsü penceresi açılır. Nihai kalite, pencerenin sağ tarafındaki “Mutting” menüsü aracılığıyla ayarlanır. Aynı menüde bir PDF belgesine filigran ekleyebilirsiniz.

Program, taranan sayfanın parlaklığını ve kontrastını değiştirme olanağı sağlar. Ekranın sol tarafında tüm taramaların yer aldığı bir galeri bulunmaktadır. Belirli bir sayfayı seçip “Parlaklık-Kontrast” simgesine tıkladığınızda bir pencere açılır

Son belgedeki sayfaların konumunu değiştirmek için sayfayı fareyle istediğiniz konuma sürüklemeniz yeterlidir. Belgeyi düzenlemeyi bitirdiğinizde “Tutkal” düğmesine tıklayın, işlem sürecinin tamamlanmasını bekleyin ve belgeyi PDF formatında kaydedin. Kaydederken, dosya adını, kaydetme yolunu ve kaydetme modunu - birkaç tek sayfalı belgeyi ("Dosya grubu olarak kaydet") veya çok sayfalı modu ("Çok sayfalı modda kaydet") gösteren bir iletişim kutusu açılacaktır. ”).

VueScan
Program ücretlidir ve 30 günlük deneme süresi vardır. Orijinal görüntünün kalite, renk ve kırpma ayarlarının yapılması açısından işlevsellik en geniştir. Üç arayüz modu vardır - minimum, varsayılan ayarlar ve ayrıntılı. PDF formatında taramak için varsayılan modu kullanırız.

Her sayfayı taradıktan sonra düzenleme olanağına sahip olursunuz. Döndürmek veya çevirmek için “Görüntü” menüsünde uygun öğeyi seçmeniz gerekir. Bir görüntünün rengini düzenlemek için “Renk” sekmesini kullanın.

Giriş sekmesi kaynak belgenin parametrelerini ayarlamanıza olanak tanır. Bir aygıt seçerken tarama modunu (düz yataklı veya otomatik besleme) belirtmeniz gerekir. Medya ayarları gerektiği şekilde ayarlanır, tarama çözünürlüğü son belgenin gereksinimlerine göre ayarlanır. Son belge formatını ve kaydetme yolunu ayarlamak ve ayrıca tek sayfalı veya çok sayfalı modu seçmek için “Çıktı” sekmesi gereklidir.

Tek sayfa modunu kullanırken, dosya belirtilen dizinde otomatik olarak oluşturulur. Çok sayfalı tarama, son sayfanın tarandığının onaylanmasını gerektirir.

Çözüm
Dikkate alınan yazılım ürünleri, görüntülerin PDF formatında elde edilmesini mümkün kılar. Aşağıda daha optimum ürün seçimi için bir özet tablo sunulmaktadır.
| İstihbarat | ScanLite | WinScan2PDF | RiDoc | VueScan |
|---|---|---|---|---|
| Lisans | Özgür | Özgür | Paralı | Paralı |
| Rus Dili | Evet | Kısmen | Evet | Evet |
| Çok sayfalı mod | HAYIR | Evet | Evet | Evet |
| Belgeyi düzenleme yeteneği | HAYIR | Evet | Evet | Evet |
| Arayüz kolaylığı (1'den 5'e kadar) | 5 | 3 | 4 | 4 |
| Ek özellikler | HAYIR | HAYIR | Metin tanıma, e-postayla gönderme | Metin tanıma, çoklu kırpma, renk restorasyonu |
Video - PDF nasıl oluşturulur
Bu belgede, HP fotoğraf ve görüntüleme yazılımını kullanarak Adobe Acrobat Writer'da (veya benzeri) kullanılmak üzere çok sayfalı bir PDF dosyasının nasıl oluşturulacağı açıklanmaktadır.
Otomatik belge besleyiciyi (ADF) kullanmadan birden fazla sayfayı tarayın
Belgenin ilk sayfasını tarayıcı camına yerleştirin ve HP Yönlendirici yazılımını açın.
Tıklamak Bir belgeyi tarayın
Seçme Resim olarak metin, Düzenlenebilir metin veya .
Dosyaya kaydet.
Tara düğmesini tıklayın. Önizleme penceresi açılırsa Kabul Et'i tıklayın.
İlk sayfayı yukarıdaki 1-5. adımlarda açıklandığı şekilde taradıktan sonra, “Geçerli belgeye başka bir sayfa taransın mı?” sorusu sorulacaktır. Sonraki sayfayı tarayıcı camına yerleştirin ve Evet'i tıklayın.
Tüm sayfaları taramak için yukarıdaki adımları tekrarlayın. Son sayfayı taradıktan sonra Hayır'a tıklayın. Farklı Kaydet penceresi açılacaktır.
ADF'yi kullanarak birden fazla sayfayı tarayın
Taramak istediğiniz belgeleri ADF'ye yerleştirin ve HP Yönlendirici yazılımını açın.
Tıklamak Bir belgeyi tarayın. Belgeyi Tara penceresi açılır.
Seçme Resim olarak metin veya resimler, Resim olarak metin, Düzenlenebilir metin veya Resim içermeyen düzenlenebilir metin.
Pencerenin altındaki hedef alanında, Dosyaya kaydet.
Tara düğmesini tıklayın. Bir önizleme penceresi açılırsa tüm sayfalar taranıncaya kadar bekleyin ve Kabul Et'e tıklayın. Önizleme penceresi açılmazsa, tüm sayfalar tarandıktan sonra Farklı Kaydet penceresi açılacaktır.
Günümüzde pek çok belge pdf formatında kaydedilmektedir, çünkü... çok rahat. Bir belgeyi, onu oluşturmak için kullanılan programdan bağımsız olarak kaydetme yeteneği sağlar. Bu tür dosyalar herhangi bir cihazda görüntülenebilir.
PDF'ye Tarama Nasıl Yapılır - Yöntem 1
Bir belgeyi tarayıp bilgisayarınızın belleğine pdf formatında kaydetmek için aşağıdaki adımları izlemeniz gerekmektedir.
- Tarama cihazını kişisel bilgisayarınıza bağlayın. Bu, ağ üzerinden veya bir USB kablosu aracılığıyla yapılır. Sistem gerekli sürücüleri yüklemeyi tamamlayana kadar bekleyin.
- Bir ağ tarayıcısı eklemek için onu yerel ağınıza bağlamanız gerekir. Daha sonra kontrol panelinden “cihazlar ve yazıcılar”a gidin.
- "Yazıcı ekle" bölümüne gidin.
- Verilen listede gerekli cihazı bulun ve son olarak bağlamak için sistemdeki diğer talimatları izleyin.
- Gerekli belgeyi, doğru konumunu belirlemenizi sağlayan işaretlere dikkat ederek bağlı cihaza yerleştirin.
- Çıkış formatını "pdf" olarak ayarlayın. Bu, tarayıcıya yerleşik küçük bir ekran kullanılarak yapılır.
- Tarama işlemini başlatmak için "Başlat" düğmesine tıklayın. Ekranda ilgili bir bildirim görüntülenecektir. Tarayıcı modellerinin tümü bu şekilde başlatmanıza izin vermez. Bazen ek yazılımlara ihtiyaç duyulabilir. Aşağıdaki uygulamalar uygundur:
- "Adobe Acrobat";
- "Başka Bir PDF Tarayıcı Değil 2".
- İşlem tamamlandıktan sonra sistem, işlemin başarıyla tamamlandığını belirten başka bir mesaj görüntüleyecektir. Belge otomatik olarak bilgisayarınıza kaydedilecektir. Bunu yerel diskinizdeki "Görüntüler" veya "Belgeler" bölümlerinde aramanız gerekir. Çoğu zaman, bu tür belgeler, oluşturuldukları tarihe göre adlandırılır.
PDF'ye Tarama Nasıl Yapılır - Yöntem 2
Mac OS X işletim sistemi için talimatlar biraz farklıdır. Hadi daha yakından bakalım.
- Cihazınızda doğru sürücü güncellemelerinin kurulu olduğundan emin olun.
- Belgeyi uygun şekilde cihaza yerleştirin.
- “Programlar”a gidin, “Görüntü Yakalama” uygulamasını bulun ve başlatın.
- Açılan pencerede “Ayrıntıları göster” seçeneğine tıklayın ve belge için istediğiniz boyutu seçin, formatlar bölümünde pdf'yi seçin.
- Dosya adını uygun alana girin.
- Dosyanın kaydedileceği yolu belirtin.
- İşlemi başlatmak için "Başlat"a tıklayın.
- Tamamlandıktan sonra sistem kullanıcıyı bu konuda bilgilendirecektir.



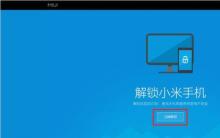

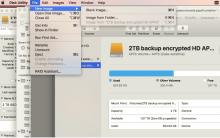

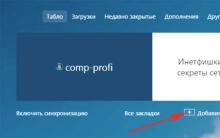





Su için okumaları aktarın Perm Novogor Prikamie telefonla transfer okumaları
Veri alışverişi Kuruluşa göre filtrele
Paypal aracılığıyla ebay'de bir sipariş için ödeme yapamıyorum PayPal ödemesi neden gerçekleşmiyor?
Teslimatta nakit ödeme: Paketi postaneden almazsanız ne olur? Paketi postaneden almanız gerekir
Rambler-mail'de kayıt, oturum açma ve sorun giderme