Ang Safe Mode (Safe Mode) sa mga system ng Windows ay isa sa mga pangunahing tool na nagbibigay-daan sa iyong ibalik ang system. Ang isa sa mga makabuluhang kawalan ng safe mode ay ang kawalan ng kakayahang mag-install / mag-uninstall ng mga programa mula sa mga pakete ng msi. Ang limitasyong ito ay dahil isinasaalang-alang ng mga developer ang serbisyo Windows Installer(Window Installer) ay potensyal na hindi ligtas, at nagpasyang ihinto ang serbisyong ito sa pagsisimula kapag nag-boot ang system sa safe mode. Na sa ilang mga kaso ay lubhang hindi maginhawa.
Karamihan sa mga modernong application para sa kanilang tamang pag-install / pag-alis ay gumagamit ng mga serbisyo ng serbisyo ng Windows Installer, at kung hindi ito magagamit, imposible ang kanilang pag-install o pagtanggal. Sabihin natin na upang maibalik ang pagganap ng system, kinakailangan na tanggalin ang ilang application sa safe mode na nakakasagabal sa normal na boot ng system (halimbawa, isang antivirus). Kapag sinubukan mong patakbuhin ang karaniwang uninstaller upang alisin ang application, ang system ay nag-uulat:
Hindi ma-access ang Serbisyo ng Windows Installer. Ito ay maaaring mangyari kung ang Windows Installer ay hindi wastong naka-install. Makipag-ugnayan sa iyong personal na suporta para sa tulong

Nabigo rin ang manu-manong pagsisimula ng serbisyo ng Windows Installer sa Safe Mode (Services -> Windows Installer -> Start):
Hindi masimulan ng Windows ang serbisyo ng Windows Installer sa Local Computer. Error 1084: Hindi masisimulan ang serbisyong ito sa Safe Mode

Gayunpaman, mayroong isang maliit na trick na nagbibigay-daan sa iyong simulan ang serbisyo ng Windows Installer sa safe mode at i-uninstall nang tama ang software.
Upang paganahin ang serbisyo ng Windows installer sa Safe Mode:

Pagkatapos simulan ang serbisyo ng MSIServer, posibleng direktang tanggalin / i-install ang anumang application na may msi installer sa safe mode.
Kamusta sa lahat, ngayon ituturo ko sa iyo kung paano paganahin ang serbisyo ng Windows Installer sa safe mode, dahil sa default ay hindi ito gumagana doon, na hindi palaging maginhawa at kinakailangan, may mga oras na ang computer ay nagbo-boot lamang sa mode na ito at maaari mong ayusin ang problema sa pamamagitan ng pag-alis ng software, ngunit sa isang hindi gumaganang serbisyo, hindi ito magagawa. Sa kabutihang palad may mga workarounds.
Kapag sinubukan mong i-uninstall ang anumang application, makukuha mo ang error na ito.
Ang serbisyo ng Windows Installer ay hindi available sa safe mode. Pakisubukang muli pagkatapos lumabas sa Safe Mode, o gamitin ang System Restore upang bumalik sa dating gumaganang estado

Paganahin ang Serbisyo ng Windows Installer
Marahil 99 porsiyento ng mga application sa mga bintana para sa normal na pag-install o paggamit ng pag-alis Serbisyo ng Windows Installer, at kung ito ay lumabas na hindi ito gumana, wala kang magagawa. Kanina ko napag-usapan ang tungkol sa error 0x80070570 sa Windows 8.1, doon ako nagkaroon ng problema na ang computer ay napakabagal at hindi mag-boot, hindi posible na ibalik dahil sa Kaspersky antivirus. Posibleng mag-boot lamang sa pamamagitan ng safe mode, ngunit hindi posible na tanggalin ang antivirus dahil sa hindi pinaganang serbisyo, para sa hinaharap ay gumawa ako ng tala sa aking sarili kung paano maiiwasan ito.
Malamang na lohikal na ang bawat isa sa inyo ay mag-iisip, ngunit sisimulan ko nang manu-mano ang serbisyo ng Windows Installer, para dito pinindot namin ang Win + R at isulat ang mga serbisyo.msc.

Hanapin ang Windows Installer Service, i-right click ito at sabihing tumakbo at sa huli ay lalabas ito Error 1084: Ang serbisyong ito ay hindi magsisimula sa safe mode

Ngunit hindi kami sanay na umatras, at gumagawa kami ng ganoong maniobra. Buksan ang registry editor at pumunta sa bush na ito.
HKEY_LOCAL_MACHINE\SYSTEM\CurrentControlSet\Control\SafeBoot\Minimal (kung tumatakbo ang system sa normal na Safe Mode) o HKEY_LOCAL_MACHINE\SYSTEM\CurrentControlSet\Control\SafeBoot\Network (kung gumagamit ng safe mode na may suporta sa command line)
Ngayon, na nasa tamang lugar sa pagpapatala, lumikha ng isang bagong direktoryo na may ganitong pangalan na MSIServer at ang Default na parameter ay awtomatikong lilitaw dito, itakda ito sa Serbisyo, upang gawin ito, i-double click ito.

Ngayon siguraduhin na ang Windows Installer Service ay pinagana at ang error 1084 ay hindi lalabas. Maaari mo ring simulan ang serbisyong ito sa pamamagitan ng command line, gamit ang paraang ito
net start msiserver
Tulad ng nakikita mo, walang kumplikado at lahat ay maaaring ma-bypass kung alam mo kung ano at kung saan pipindutin, sa palagay ko ito ay magiging kapaki-pakinabang at ang pag-access sa serbisyo ng windows installer ay naibalik. Gagana ang trick na ito sa anumang bersyon ng Windows, simula sa Vista.
At medyo positibo sa pirata na pusa
Ang Safe Mode ay isa sa mga pangunahing tool sa Windows na nagbibigay-daan sa iyong ibalik ang operating system, suriin ito para sa pinsala, at tanggalin ang mga hindi naaalis na file. Gayunpaman, ang mode na ito ay may isang sagabal - ang kawalan ng kakayahang mag-install ng software mula sa mga pakete ng msi. Nangangahulugan ito na ang serbisyo ng Windows Installer o ang Windows Installer sa Safe Mode ay hindi tumatakbo. Itinuring mismo ng mga developer ang serbisyong ito na potensyal na hindi ligtas at tinanggal ito sa listahan ng software na maaaring gumana sa Safe Mode.
Patakbuhin ang Windows Installer sa Safe Mode
Maraming mga modernong programa ang hindi ma-install o ma-uninstall nang walang serbisyo ng Windows Installer. Sabihin nating nahaharap ka sa isang error sa Windows, na sanhi ng hindi tamang operasyon ng isa sa mga programa. Maaari ka lang mag-uninstall ng program, gaya ng antivirus, sa safe mode. Gayunpaman, kapag sinubukan mong patakbuhin ang uninstaller, magpapakita ang system ng mensahe: “Hindi ma-access ang Windows Installer Service. Ito ay maaaring mangyari kung ang Windows Installer ay hindi wastong naka-install. Makipag-ugnayan sa iyong personal na suporta para sa tulong".
Maaari mong ayusin ang sitwasyong ito sa pamamagitan ng paggawa ng sumusunod:
- I-restart namin ang computer sa safe mode.
- Pindutin ang "Win + R" at ipasok ang "regedit".

- Magbubukas ang Registry Editor. Kung nag-boot ka sa normal na safe mode, pumunta sa sangay na "HKEY_LOCAL_MACHINE\SYSTEM\CurrentControlSet\Control\SafeBoot\Minimal". Sa kaso kung kailan kailangan mo ng mode na may suporta sa command line, pumunta sa address na "HKEY_LOCAL_MACHINE\SYSTEM\CurrentControlSet\Control\SafeBoot\Network".

- Dito kailangan mong lumikha ng bagong partition na tinatawag na "MSIServer". Upang gawin ito, mag-right-click sa seksyong "Minimal" o "Network" at piliin ang "Lumikha", "Seksyon". Binibigyan namin ito ng pangalang "MSIServer".

- Awtomatikong gagawa ng bagong parameter sa seksyong ito. Itakda ito sa "Serbisyo".
Ang mga registry action na ito ay maaaring gawin sa command prompt. Upang gawin ito, gawin ang sumusunod:
- Ilunsad ang command line at ipasok ang: REG ADD "HKLM\SYSTEM\CurrentControlSet\Control\SafeBoot\Minimal\MSIServer" /VE /T REG_SZ /F /D "Service".
Ngayon, upang simulan o simulan ang paggamit ng mga tampok ng Windows Installer, sulit na i-type ang "net start msiserver" sa command line o pumunta sa Manage Services at itakda ang status ng Installer sa "Enabled". Maaaring i-uninstall o i-install ang mga program sa safe mode.
Kumusta, mahal na mga mambabasa ng blog site. Ngayon, isang maikling artikulo sa paksa ng windows operating system, o sa halip tungkol sa kung paano mo maaalis ang mga hindi kinakailangang programa sa Safe Mode. Ito ay maaaring maging kapaki-pakinabang sa ilang mga kaso. Halimbawa, tulad ng sa akin, nang ang Windows operating system sa aking computer ay tumigil sa pagsisimula nang normal pagkatapos mag-install ng isang program.
Kamakailan lamang, pagkatapos i-install ang driver para sa USB dongle, ang aking laptop, kapag nag-boot sa normal na mode, ay nagsimulang mag-isyu Asul na screen ng kamatayan o simple lang BSoD. Siyempre, hindi ka maaaring mag-abala, at mag-type sa isang search engine computer repair sa Lyubertsy, maghanap ng ilang kumpanya at para sa 500 rubles ay ayusin nila ang lahat. Ngunit nagpunta ako sa isang mas kumplikadong paraan at nagpasya na malaman ito sa aking sarili. Sasabihin ko kaagad na nasa laptop ko mga bintana 7 at lahat ng mga screenshot sa artikulo at mga tagubilin ay para sa operating system na ito.
Kapag sinusubukan ang mga bintana ay nagsimula nang walang anumang problema. Ang isang pagtatangka na ibalik ang system sa isang restore point bago i-install ang driver ay hindi nagtagumpay. Pagkatapos mag-boot sa normal na mode, bumagsak muli ang asul na screen, at nang mag-boot sa safe mode, may lumabas na mensahe na hindi maisagawa ang system restore dahil hindi posible na ma-access ang mga file ng system.
Sumunod, sinubukan ko na lang tanggalin ang malas na driver. Ngunit nang sinubukan kong tanggalin ang driver mula sa safe mode, nakuha ko ang mensaheng "Hindi ma-access ang serbisyo ng Windows Installer. Maaaring hindi pa na-install ang Windows Installer. Makipag-ugnayan sa suporta para sa tulong."
Sa English na bersyon ng Windows, ang mensaheng ito ay magiging ganito: "Hindi ma-access ang Serbisyo ng Windows Installer. Ito ay maaaring mangyari kung ang Windows Installer ay hindi wastong naka-install. Makipag-ugnayan sa iyong mga tauhan ng suporta para sa tulong."
Kapag sinusubukang simulan ang serbisyo Windows Installer(sa service control console ito ay tinatawag na "Windows Installer") ay nakakuha din ng mensahe ng error (Nabigong simulan ang serbisyo at ang serbisyong ito ay hindi magsisimula sa safe mode):

Tulad ng nangyari sa ibang pagkakataon, maaari mong simulan ang serbisyo sa pamamagitan ng pag-edit ng system registry. Upang maiwasan ang mga problema sa itaas at gumana ang Windows Installer sa safe mode, naghanda ako ng maikling tagubilin:
1. Patakbuhin ang registry editor regedit.
Upang gawin ito, ang menu "Simulan" sa file search bar ipasok regedit at patakbuhin ang nahanap na file, na ipapakita sa itaas Magsimula.

2. Gumagawa kami ng mga pagbabago sa system registry.
Upang gawin ito, gamitin ang tree menu sa kaliwang bahagi ng editor upang buksan ang seksyong ito:
At dito lumikha kami ng isang subsection na may pangalan MSIServer. Upang gawin ito, mag-right click sa pangalan ng seksyon at piliin ang "Gumawa -> Seksyon" sa menu na bubukas.
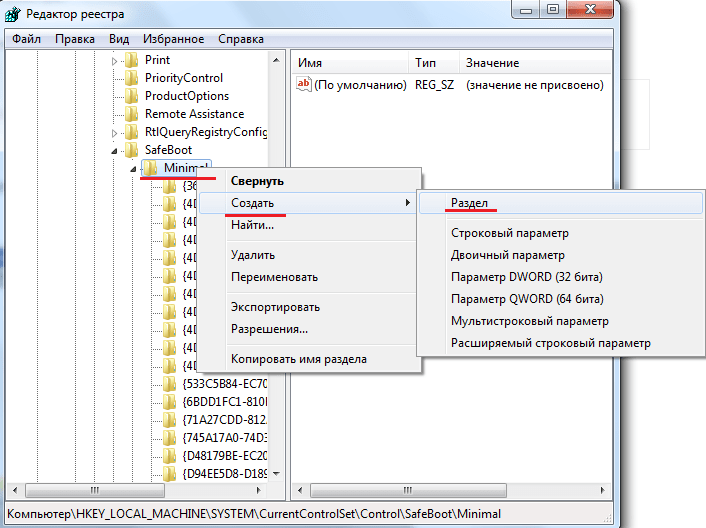
At bilang pangalan ng nilikhang subsection ay isinusulat namin MSIServer.

Ibig sabihin "Default" gawing pantay Serbisyo. Upang gawin ito, i-double click ang pangalan ng parameter. May lalabas na window "Pagbabago ng String Parameter". Sa window na ito sa field "Ibig sabihin" ipasok ang nais na halaga.

Bilang resulta ng pag-edit ng system registry sa seksyon HKLM\SYSTEM\CurrentControlSet\Control\SafeBoot\Minimal\ dapat may subsection tayo MSIServer na ang halaga ng parameter Default dapat pantay Serbisyo.

3. Pagsisimula sa Serbisyo ng Windows Installer
Pagkatapos ng mga hakbang sa itaas, magagawa mong simulan ang serbisyo ng Windows Installer. Mayroong ilang mga paraan upang magsimula ng isang serbisyo. Ang pinakamadali ay mag-type sa command line net start msiserver. Kung matagumpay ang paglunsad, may lalabas na mensahe sa command line na "Matagumpay na nagsimula ang serbisyo ng Windows Installer".

O maaari mong gamitin console ng pamamahala ng serbisyo. Upang gawin ito, mag-right click sa icon "Computer ko" sa desktop o sa menu "Simulan" at pindutin "Kontrol".
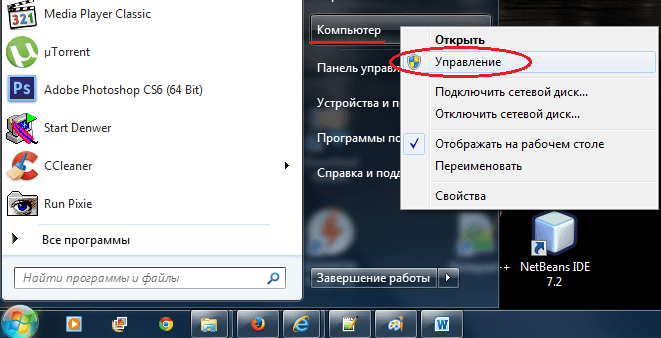
Pagkatapos nito, magbubukas ang isang window "Pamamahala ng Computer". Sa kaliwang bahagi ng window sa menu, pumunta sa seksyon "Mga Serbisyo at Aplikasyon" -> "Mga Serbisyo". Magbubukas ang isang listahan ng mga serbisyo sa kanang pane ng window. Sa listahang ito kami ay naghahanap ng isang serbisyo "Windows Installer", i-right click ito at pindutin "Tumakbo".

Kung ginawa mo nang tama ang lahat, dapat magsimula ang serbisyo at magagawa mo i-uninstall ang mga program sa safe mode.
Idaragdag ko na sa ganitong paraan maaari mong simulan ang halos anumang serbisyo sa safe mode. Yun lang, hanggang sa muli nating pagkikita sa blog pages.
Ang Windows Safe Mode ay isang napaka-madaling gamitin at kinakailangang tool. Sa mga computer na nahawaan ng mga virus o may mga problema sa mga driver ng hardware, maaaring ang Safe Mode ang tanging paraan upang ayusin ang problema sa computer.
Ang pag-boot ng Windows sa safe mode ay hindi naglo-load ng anumang third-party na software o mga driver, kaya tumataas ang pagkakataon na magtagumpay ang boot at maaayos mo ang problema sa safe mode.

Sa teorya, dapat simulan ng iyong computer ang Windows Safe Mode mismo kung nabigo ito sa pag-boot, gayunpaman, kung minsan ay kinakailangan na manu-manong simulan ang Safe Mode, na ginagawa tulad ng sumusunod:
- SA Windows 7 at mga naunang bersyon: dapat mong pindutin ang F8 pagkatapos i-on ang computer, bilang resulta, lalabas ang isang menu kung saan maaari mong piliin na mag-boot sa safe mode. Higit pa tungkol dito sa artikulo.
- SA Windows 8: Kailangan mong pindutin ang Shift at F8 kapag binuksan mo ang computer, ngunit maaaring hindi ito gumana. Sa mga detalye: .
Ano ang eksaktong maaaring ayusin sa safe mode
Pagkatapos mong simulan ang safe mode, maaari mong gawin ang mga sumusunod na aksyon sa system upang ayusin ang mga error sa computer:
- Suriin ang iyong computer para sa mga virus, magsagawa ng paggamot sa virus - kadalasan ang mga virus na hindi maalis ng antivirus sa normal na mode ay madaling maalis sa safe mode. Kung wala kang antivirus, maaari mo itong i-install habang nasa safe mode.
- Patakbuhin ang System Restore- kung kamakailan lamang ang computer ay gumagana nang matatag, at ngayon ay nagsimula ang mga pagkabigo, gamitin ang System Restore upang ibalik ang computer sa estado kung saan ito dati.
- Alisin ang naka-install na software- kung nagsimula ang mga problema sa paglunsad o pagpapatakbo ng Windows pagkatapos mai-install ang ilang programa o laro (lalo na para sa mga program na nag-install ng kanilang sariling mga driver), nagsimulang lumitaw ang asul na screen ng kamatayan, pagkatapos ay maaari mong alisin ang naka-install na software sa safe mode. Malamang na ang computer ay mag-boot nang normal pagkatapos nito.
- I-update ang mga driver ng hardware - sa kondisyon na ang mga driver ng system device ay nagdudulot ng kawalang-tatag ng system, maaari mong i-download at i-install ang pinakabagong mga driver mula sa mga opisyal na website ng mga tagagawa ng hardware.
- Alisin ang banner mula sa desktop - Ang safe mode na may suporta sa command line ay isa sa mga pangunahing paraan upang mapupuksa ang SMS ransomware, kung paano ito gagawin ay inilarawan nang detalyado sa mga tagubilin.
- Tingnan kung lumilitaw ang mga pag-crash sa safe mode - kung sa panahon ng normal na pag-boot ng Windows na may isang computer ay may mga problema - asul na screen ng kamatayan, awtomatikong pag-restart o katulad, ngunit wala sila sa safe mode, malamang na ang problema ay software. Kung, sa kabaligtaran, ang computer ay hindi gumagana sa safe mode, na nagiging sanhi ng lahat ng parehong mga pagkabigo, pagkatapos ay mayroong isang pagkakataon na ang mga ito ay sanhi ng mga problema sa hardware. Kapansin-pansin na ang normal na operasyon sa safe mode ay hindi ginagarantiyahan na walang mga problema sa hardware - nangyayari lamang ito kapag ang kagamitan ay mabigat na na-load, halimbawa, isang video card, na hindi nangyayari sa safe mode.

Narito ang ilan sa mga bagay na maaari mong gawin sa safe mode. Malayo ito sa kumpletong listahan. Sa ilang mga kaso, kapag ang paglutas at pag-diagnose ng mga sanhi ng isang problema na lumitaw ay tumatagal ng hindi katanggap-tanggap na mahabang panahon at nangangailangan ng maraming pagsisikap, ang muling pag-install ng Windows ay maaaring ang pinakamahusay na pagpipilian.











Ano ang isang file, folder at shortcut?
Paano magdagdag ng item sa menu ng konteksto ng Windows Itakda ang attribute ng system mula sa menu ng konteksto
paano maglagay ng password sa excel file paano mag-encode ng excel file
Libreng online na PDF assembler, parser at compressor
Ano ang serbisyo ng Gmail sa telepono