Zapli ste svoj laptop, ale kurzor na obrazovke sa nehýbe? V skutočnosti nie je potrebné hneď biť na poplach a bežať za myšou.
Aj keď, ak je záležitosť v softvéri zariadenia, bude sa musieť chvíľu používať.
Touchpad nemusí fungovať z dôvodu mechanického poškodenia, ale môže byť aj chyba v systéme. Napriek tomu musíte zistiť, aká presne je povaha poruchy vo vašom prípade.
Definovanie problému
Ak si všimnete, že touchpad funguje zvláštne, skúste kliknúť na rôzne časti panela.
V niektorých prípadoch kurzor reaguje na pohyb, ale s oneskorením alebo zaseknutím. Pozrite sa, kde je návratnosť najlepšia.
Skontrolujte aj tlačidlá na touchpade, či fungujú správne.
Okrem toho musíte skontrolovať, či je pripojený touchpad. Skúste ho zapnúť.
Toto sa vykonáva nasledujúcim spôsobom:
1 Podržte stlačenú kombináciu klávesov Fn s jedným z klávesov F1-F12. Rôzne modely majú rôzne kľúčové významy. Ak napríklad touchpad nefunguje na prenosnom počítači Acer, môžete stlačiť FN + F7
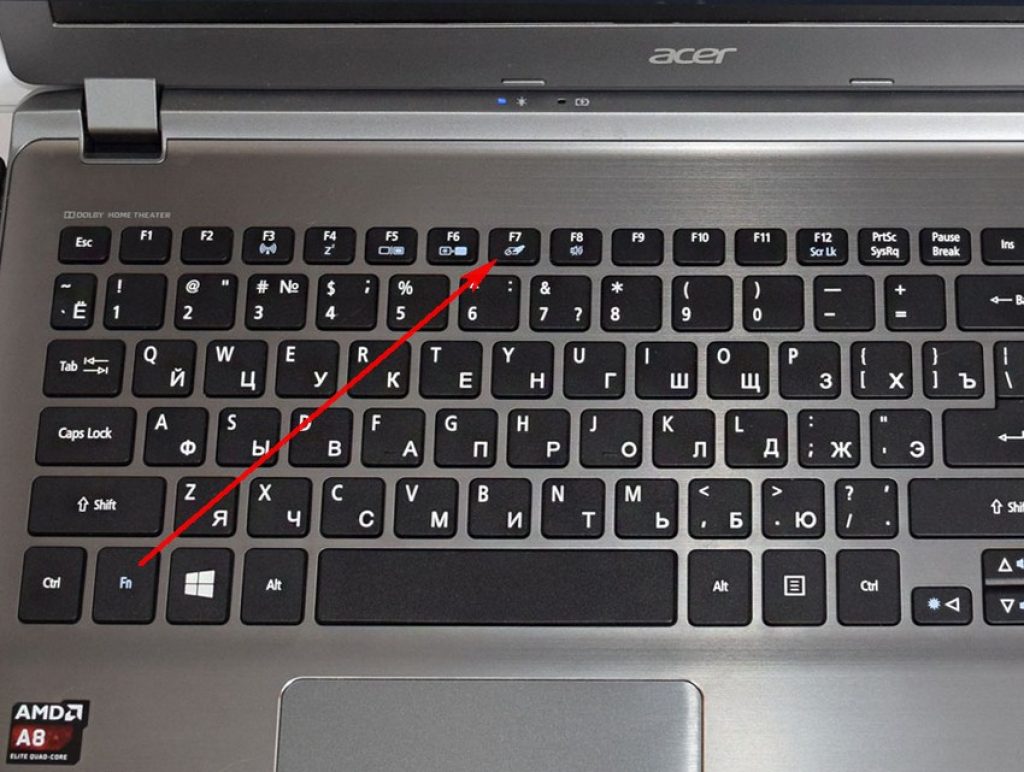
2 Ak máte špeciálne tlačidlo na zapnutie, stlačte ho.
3 Použite špeciálny nástroj. Zvyčajne sa zobrazuje v blízkosti hodín v spodnej časti obrazovky. Táto metóda však nie je vhodná pre všetky modely notebookov.

4 Zapnite a vypnite myš, touchpad by sa mal zapnúť automaticky.
5 Prejdite na Správca zariadení... Skontrolujte, či je touchpad zapnutý alebo vypnutý.

Zriedkavo, ale stále sa stáva, že touchpad je zakázaný v systéme BIOS zariadenia. Ak to chcete urobiť, pri zapnutí prenosného počítača podržte stlačené klávesy, aby ste prešli do systému BIOS a prejdite do časti "Rozšírené". Nájdite v ňom „Interné polohovacie zariadenie“ a skontrolujte, či je táto možnosť povolená (hodnota „Povolené“).

Ak všetko funguje, ale pomalšie ako zvyčajne, skúste touchpad vyčistiť handričkou a čističom.
Môže ísť o to, že ste na panel dali mastné miesto alebo sa niečo dostalo dovnútra.
Čistenie nemusí pomôcť, keď je problém v tom, že nastavenia v systéme nie sú v poriadku alebo je poškodený touchpad.
S pripojenou myšou prejdite na Ovládací panel, nájdite položku "Myš". Na tom istom mieste skúste zmeniť niektoré nastavenia citlivosti.

Na určenie najlepších nastavení použite striedavo myš a touchpad.
Prispôsobenie

Keď sa samotný kurzor pohybuje normálne, ale nevykonávajú sa ďalšie funkcie, ako je posúvanie alebo stláčanie kláves, problém je v softvéri.
Najprv aktualizujte ovládače touchpadu. Môžete to urobiť na webovej stránke výrobcu prenosného počítača. Potom reštartujte prenosný počítač a skúste touchpad znova.
Ak niektoré funkcie zlyhajú, prejdite do príslušnej časti na ovládacom paneli a skontrolujte, či je všetko správne nakonfigurované.
Môžete sa tiež uchýliť k ďalšiemu softvéru na prispôsobenie dotykového panela.
Bez spätného rázu
Ak ste si istí, že z hľadiska softvéru je všetko v poriadku, úloha sa stáva zložitejšou.
Faktom je, že príčinou poruchy môže byť mechanické poškodenie, ktoré si vyžaduje zásah odborníkov z počítačovej služby.
Touchpad na notebooku je v kontakte so základnou doskou cez plochý kábel. Zvyčajne je pripevnený k špeciálnym spojovacím prvkom.
Avšak vzhľadom na to, že notebook je zvyčajne neustále presúvaný a prepravovaný, dochádza k poškodeniu tohto kábla.
Napríklad, laptop sa môže počas prepravy triasť alebo zboku zboku.
Taška nezaručuje úplnú ochranu. Prvým krokom v prípade poruchy touchpadu je teda pozrieť sa na stav tejto slučky.
Môžete to urobiť doma, ak viete ako, ale najlepšie je kontaktovať dielňu.
Touchpad je zariadenie určené na nahradenie počítačovej myši na notebooku. Používanie touchpadu samozrejme nie je také pohodlné ako používanie bežnej počítačovej myši, ale stále je to lepšie ako pracovať s notebookom iba pomocou klávesnice.
Vzhľadom na dôležitosť zariadenia, akým je touchpad, nie je prekvapujúce, že používatelia naň kladú otázky tak často. Napríklad nedávno sa v komentároch pýtali, prečo touchpad nefunguje na notebooku ASUS. V tomto článku sa pokúsime odpovedať na túto otázku preskúmaním najbežnejších príčin takéhoto problému.
Dôvod č. 1. Touchpad nefunguje, pretože je deaktivovaný tlačidlom.
Ak touchpad na vašom notebooku nefunguje, v prvom rade skontrolujte, či je vypnutý. možno vykonať niekoľkými spôsobmi. Najjednoduchší spôsob, ako vypnúť touchpad, je vypnúť ho tlačidlom. Spravidla je vedľa touchpadu umiestnené špeciálne hardvérové tlačidlo na zapnutie / vypnutie. Kliknite na toto tlačidlo a vyskúšajte funkčnosť touchpadu.
Ak nie je k dispozícii žiadne hardvérové tlačidlo, možno je možné dotykový panel deaktivovať pomocou dotykového tlačidla. Zvyčajne sa takéto dotykové tlačidlo nachádza na samotnom touchpade a je označené bodkou. Aby ste mohli použiť takéto dotykové tlačidlo, musíte ho stlačiť dvakrát (dvakrát kliknúť).

Dôvod č. 2. Dotykový panel je deaktivovaný pomocou kombinácie klávesov.
Ak na prenosnom počítači nie je žiadne hardvérové alebo dotykové tlačidlo, musíte sa pokúsiť zapnúť touchpad pomocou kombinácie klávesov. V závislosti od modelu notebooku sa môže kombinácia kláves na aktiváciu touchpadu líšiť.

Požadovanú kombináciu kláves nájdete v pokynoch z notebooku alebo skúste použiť kombinácie kláves z nášho zoznamu:
- Pre notebooky ASUS: Fn + F9 alebo F7
- Pre notebooky Toshiba: Fn + F5;
- Pre notebooky DELL: Fn + F5
- Pre notebooky Samsung: Fn + F5 alebo F6;
- Pre notebooky ACER: Fn + F7;
- Pre notebooky Lenovo: Fn + F8 alebo F5
- Pre notebooky Sony Vaio: Fn + F1;
Dôvod č. 3. Touchpad je na paneli nástrojov zakázaný.
Touchpad je možné deaktivovať aj v nastaveniach myši na paneli s nástrojmi. Ak chcete skontrolovať túto možnosť, otvorte Ovládací panel a prejdite na „Hardvér a zvuk -“


Potom zatvorte okno kliknutím na tlačidlo "OK" a skontrolujte, či touchpad funguje alebo nie.
Dôvod č. 4. Touchpad je v systéme BIOS zakázaný.
Ak ste skontrolovali všetky predchádzajúce dôvody, ale touchpad stále nefunguje, mali by ste skontrolovať nastavenia v systéme BIOS. a skontrolujte, či je aktivovaná funkcia "Interné polohovacie zariadenie", ktorá je zodpovedná za prevádzku touchpadu. Táto funkcia je zvyčajne dostupná v nastaveniach v časti „Rozšírené“.

Dôvod č. 5. Nie sú nainštalované ovládače.
Zvyčajne touchpad funguje aj bez inštalácie. Situácia sa však líši, takže ak všetko ostatné zlyhá, stiahnite si ovládače pre touchpad z oficiálnej webovej stránky výrobcu prenosného počítača a nainštalujte ich.
Dôvod č. 6. Touchpad je chybný.
Ak touchpad nefunguje a neexistuje spôsob, ako problém vyriešiť, možno je dôvodom banálne zlyhanie touchpadu. V tomto prípade existuje len jedna cesta von - prenosný počítač musí byť prenesený do servisného strediska.
Touchpad sa zvyčajne nazýva malý dotykový panel alebo panel, ktorý má každý moderný prenosný počítač. Nachádza sa tesne nad klávesnicou a používa sa ako vstupné zariadenie. V notebookoch nahrádza myš. Veľmi jednoduchý a zároveň pohodlný vynález.
Nedávno som hovoril o tom, ako môžete vypnúť touchpad. Dnes chcem hovoriť o situáciách, keď to nefunguje. Existuje niekoľko spôsobov, ako vám pomôcť oživiť ho.
Chcem začať týmto: v zásade nie je také dôležité, od ktorej spoločnosti máte notebook. Môže to byť Toshiba, Asus, Lenovo, Acer, HP, Samsung, Sony, Packard Bell, Dell atď. Pointa je, že mnohé z nich fungujú podľa rovnakého scenára, takže riešenie problému sa nebude líšiť.
Ako povolím touchpad na svojom notebooku?
Takže prvý a najjednoduchší spôsob. Touchpad s najväčšou pravdepodobnosťou funguje normálne, len je momentálne vo vypnutom stave. Ak ho chcete pripojiť, pozorne sa pozrite na miesto, kde sa nachádza dotykový panel. Vedľa neho môže byť samostatné tlačidlo, ktoré je zodpovedné za zapnutie a vypnutie panelu. Preto naň musíte kliknúť.
Ak toto tlačidlo chýba, pozrite sa na touchpad – v jednom z rohov možno nájdete LED diódu. Toto je tiež tlačidlo zodpovedné za fungovanie dotykového panela. Klepnutím naň dvakrát aktivujete touchpad. Rovnakým spôsobom sa dá deaktivovať. Ide o relatívne nedávny vynález a nachádza sa väčšinou na novších prenosných počítačoch.

Mnoho výrobcov nechce používať mechanické aj dotykové tlačidlá, najmä preto, že to má svoje výhody - značné úspory nákladov. Radšej pracujú takpovediac po starom. Teraz pochopíte, o čom hovorím.
Pozrite sa na klávesnicu zariadenia. V hornej časti môžete vidieť tlačidlá F1, F2, F3 atď. Tiež nesú doplnkové značky (zvyčajne modré alebo svetlomodré). Aktivujú sa spolu so súčasným stlačením tlačidla Fn. Touchpad sa teda často aktivuje stlačením jedného z týchto klávesov. Napríklad na mojej už staršej "Toshibe" sa používa príkaz Fn + F9. V súlade s tým môžete touchpad deaktivovať rovnakým spôsobom.

Ak nič nevyjde, musíte sa pokúsiť spustiť dotykový panel pomocou špeciálneho nástroja, ktorý je zodpovedný za jeho výkon. Ak to chcete urobiť, prejdite na ovládací panel a nájdite požadovaný program. Takže v mojom prípade sa to nazýva „Dva prsty“ (neviem, prečo bol jeho názov tak preložený do ruštiny). V jeho nastaveniach môžete vidieť, že touchpad je banálne vypnutý. Je možné, že sa to stane, keď je pripojená myš - to je úplne normálna situácia. Môžete zakázať vypnutie panela pri pripojení myši cez rovnaký program.

Existuje ďalší spôsob, ako môžete začať pomocou touchpadu. Ak to chcete urobiť, reštartujte prenosný počítač a potom prejdite do systému BIOS (zvyčajne na to musíte pri zavádzaní zariadenia stlačiť kláves DEL). Keď ste v systéme BIOS, otvorte kartu Rozšírené, nájdite časť Internal Pointing Device a zmeňte režim jeho činnosti z Disabled na Enabled.

Nakoniec je tu malá šanca, že touchpad bol odpojený mechanicky, teda odpojením plochého kábla. V takom prípade budete musieť notebook rozobrať a pripojiť plochý kábel na miesto. Ale nemyslím si, že to platí pre vašu situáciu, a preto dôrazne neodporúčam používať túto metódu.
Touchpad nefunguje dobre
Ak touchpad funguje, ale je veľmi zlý, napríklad vás kurzor vôbec nechce počúvať, skáče po obrazovke, pohybuje sa príliš rýchlo alebo príliš pomaly atď., potom je s najväčšou pravdepodobnosťou touchpad špinavý. Nebojte sa, toto je úplne bežná situácia. Vaše ruky mohli byť pred použitím silne znečistené a toto je výsledok. Čo robiť? Vezmite malý vatový tampón, ponorte ho do mydlovej vody, vyžmýkajte a utrite panel. Potom ho znova utrite iba bežnou obrúskou.
Ak vás touchpad stále odmieta počúvať, skúste zmeniť nastavenie citlivosti. Citlivosť sa mení pomocou rovnakého programu, o ktorom som písal vyššie (v mojom prípade je to "Dva prsty").
Nakoniec skúste jednoducho odinštalovať staré a nainštalovať nové ovládače softvéru z webovej stránky výrobcu. Možno sú vo vašom prípade zastarané alebo začínajú zlyhávať.
Mechanické poškodenie
V niektorých veľmi zriedkavých prípadoch je príčinou problému mechanické poškodenie. Povedzme napríklad, že ste vzali svoj laptop a spadli ste naň alebo, povedzme, do niečoho narazili. V takýchto prípadoch je nepravdepodobné, že by ste sa s problémom dokázali vyrovnať sami, pretože si to vyžaduje veľa úsilia a vedomostí. Zostáva teda len jediné riešenie - ísť do servisného strediska. Pamätajte však, že obnova touchpadu je drahá, takže sa pokúste problém vyriešiť sami.
Notebook je ideálnou náhradou prenosného stolného počítača. Ani smartfóny nemôžu konkurovať elegantným, tenkým a vysokovýkonným notebookom. Navyše na používanie tohto notebooku nepotrebujete ďalšiu klávesnicu ani myš, pretože sú už súčasťou vášho notebooku.
Čo ak však dotyková myš alebo len touchpad na notebooku nefunguje? Používanie notebooku bez myši je ako žuvanie jedla bez zubov. Preto sme sa rozhodli zostaviť podrobný návod na riešenie tohto problému. Ak klávesnica a touchpad vášho notebooku nefungujú, vyskúšajte nasledujúce riešenia.
Možno ste omylom vypli touchpad
Každý notebook má funkčné tlačidlo, ktoré umožňuje zapnúť/vypnúť dotykovú myš. Každý výrobca notebookov však používa vlastnú kombináciu funkčných klávesov, a preto by ste si mali dôkladne prezrieť obrázky nad klávesmi F1 – F12. Napríklad na notebooku Asus je to kombinácia Fn + F9.

Na prenosných počítačoch Lenovo, Dell, HP, Toshiba, Acer a Asus môžete vyskúšať nasledujúce klávesové skratky:
- Fn + F6
- Fn + F9
- Fn + F12
- Fn + F5
Preinštalujte ovládače touchpadu na prenosnom počítači
Stiahnite si ovládače touchpadu a klávesnice z oficiálnej webovej stránky výrobcu prenosného počítača. Ak chcete získať rýchly výsledok, použite nasledujúci dopyt Google:
Model notebooku + ovládače + verzia operačného systému
Napríklad: Ovládače Dell Inspiron 15R Windows 8.1

Povoľte touchpad v nastaveniach systému BIOS
Dotyková myš a klávesnica tiež nemusia fungovať na prenosnom počítači z dôvodu zlyhania nastavenia systému BIOS. Mali by ste skontrolovať nastavenia podľa týchto krokov:
1. Reštartujte počítač. Keď sa zobrazí logo základnej dosky, stlačte DEL, F2 alebo F10, aby ste vstúpili do nastavenia systému BIOS.
2. Na navigáciu v nastaveniach systému BIOS použite klávesy so šípkami na klávesnici a kláves Enter.
3. Prejdite na nasledujúcu časť:
Vlastnosti systému> Funkcie klávesnice / myši> Možnosti zariadenia

4. Tu nájdite možnosť „Internal Pointing Device“, stlačte kláves „Enter“ a pomocou kláves so šípkami vyberte možnosť „Enabled“.
Reštartujte svoj laptop
Ide o pomerne jednoduché riešenie, ktoré pomáha niektorým používateľom, ktorým nefunguje touchpad a klávesnica notebooku.
Vypnite notebook, vyberte batériu asi na minútu. Vložte batériu späť a zapnite prenosný počítač.
Možno sú to najjednoduchšie a najobľúbenejšie riešenia problému, keď nefunguje dotyková myš, touchpad alebo klávesnica na prenosnom počítači. Ak žiadne z riešení nefungovalo vo vašej situácii, pravdepodobne budete musieť kontaktovať servisné stredisko.
Jedna z vlastností práca na notebooku spočíva v tom, že na to nie je potrebné používať myš, nahrádza ju touchpad. Otázka je prečo na notebooku nefunguje touchpad, znepokojuje mnohých používateľov, pretožeak sa pokazí, vzniká veľa nepríjemností, najmä ak nemáte k dispozícii myš. Touchpad je touchpad, ktorý reaguje na dotyk a pohyb vášho prsta, ktorý posúva kurzor po vopred určenej dráhe. Problémy, ktoré vznikajú, často spočívajú v jeho správne nastavenie.
Podrobné pokyny na obnovenie touchpadu
1. Bez ohľadu na to, ako vtipne to znie, najprv sa uistite, že je čistý. Čistenie tohto panelu sa vykonáva pomocou mydlového tampónu. Potom utrite vlhkou handričkou a nechajte uschnúť. Asi 5% hovorov do nášho servisného strediska je vyriešených týmto spôsobom. Je veľmi dôležité mať na pamäti, že touchpad nereaguje na mokré alebo mastné ruky!
2. Uistite sa, že sú nastavenia nastavené na správne parametre citlivosti a že zariadenie s dotykovým panelom touchpad"funguje dobre". V tomto prípade ide o zariadenie Asus touchpad ps / 2.

3. Skontrolujte, či máte nejaké požadované ovládače touchpadu. Je veľmi dôležité, aby okno ovládača obsahovalo záznamy od výrobcu s verziou vyššou ako 1.0. Štandardné ovládače Windows (zvlášť bežné v systémoch 7 a 8.1) často nefungujú správne.

4. Keď touchpad nefunguje ako celok, potom na odstránenie príčiny musíte vylúčiť jednoduché možnosti problému. Najprv sa uistite, že je panel pripojený. Na pripojenie panelu môžete použiť niekoľko spôsobov:
kombinácia klávesov Fn s jedným z klávesov F1-F12;

Stlačte tlačidlo zapnutia / vypnutia touchpadu (nie je k dispozícii vo všetkých modeloch prenosných počítačov);

Povoľte pomocou pomôcky, ktorá sa zobrazuje vedľa hodín;

Vypnite myš, čím sa panel automaticky aktivuje (konflikt zariadení).

Ďalšie možné problémy a riešenia
To všetko sa týka problémov so softvérom a ak po poskytnutých možnostiach snímač stále nefunguje, dôvod patrí do kategórie problémov s hardvérom.
Najprv skontrolujte, či je plochý kábel pripojený k základnej doske. Sú chvíle, keď kábel počas prepravy vypadne z konektora. Tento problém môžete vyriešiť sami, ale ak máte pochybnosti, je lepšie kontaktovať servisné stredisko.
Po druhé, snímač môže prestať fungovať v dôsledku mechanického poškodenia. V tomto prípade musí byť úplne vymenený. Výnimkou sú prípady mierneho mechanického poškodenia, ktoré je možné opraviť.
Ak touchpad nefunguje v spojení s inými zariadeniami (porty USB, klávesnica atď.), Porucha spočíva na základnej doske, do ktorej sa zásah vykonáva výlučne v servisnom stredisku. V dôsledku toho, ak zistíte problémy s dotykovým panelom, pred odchodom do servisného strediska vykonajte nezávislú kontrolu možných príčin poruchy, čo vám pomôže ušetriť čas a peniaze.
Ak nefunguje iba posúvanie alebo gestá prstami
Problém často nespočíva ani tak v úplnej strate funkčnosti, ale v čiastočnej prevádzkyschopnosti zariadenia a ak vám nefunguje rolovanie na touchpade (tzv. rolovanie) alebo špeciálne gestá prstami, celý problém spočíva v zakrivenie nainštalovaných ovládačov. Ak ich opätovná inštalácia nepomohla, budete musieť kontaktovať servisné stredisko, pretože nemožno vylúčiť fyzické zlyhanie panelu (napríklad po zaplavení kvapalinou obsahujúcou suché látky). Iná vec je, ak vám rolovanie na touchpade prestalo fungovať bez zjavného dôvodu. V tomto prípade ide na 99 % o krivé ovládače – obzvlášť často sa takéto problémy s rolovaním vyskytujú na zariadeniach Acer, ASUS a Hewlett-Packard (HP).
Mimochodom, veľa užitočných informácií nájdete v článku "Čo robiť, ak je notebook zaplavený".
Problémy na rôznych modeloch notebookov
Mesačne sa na naše servisné strediská po celej krajine obrátia tisíce ľudí a vďaka tomu dokážeme zbierať veľmi zaujímavé štatistiky porúch. touchpad zariadenia.
ASUS
Taiwanská spoločnosť vyrába vynikajúce modely, ktoré sa takmer nikdy nerozbijú. Ak váš touchpad nefunguje na notebooku ASUS, nie je to problém samotného zariadenia, ale operačného systému. Nie všetko je však také ružové - fyzické poruchy sa nachádzajú v sérii Asus K53S.
ACER ASPIRE
Lacné notebooky tohto výrobcu sú pre opravárov neustálou bolesťou hlavy. Tu nie je potrebné hrešiť na operačný systém – touchpad na notebookoch Acer Aspire často bez zjavného dôvodu nefunguje. Odporúčame vám venovať pozornosť nastaveniam systému BIOS a ak ste schopní zariadenie rozobrať sami (čo kategoricky neodporúčame), skontrolujte slučku spájajúcu panel. Na rozdiel od predchádzajúcej značky je jediným modelom, ktorý trpí pretrvávajúcimi problémami s touchpadom, rad 5750 g.
PACKARD BELL
Americká spoločnosť Packard Bell, kedysi populárna v krajinách SNŠ, sa na trhu nachádza čoraz menej, čo nemôže len zarmútiť „starého pánaooze "sveta IT. Najčastejším problémom, ktorý spôsobuje, že touchpad nefunguje na notebookoch Packard Bell, je náhodné stlačenie kláves Fn + F7 (je na ňom nakreslená príslušná ikona). Stačí stlačiť a všetko bude v poriadku. Ak nefunguje, skúste Fn + Esc- táto kombinácia je vhodná aj na elimináciu falošných poplachov.
Zaujímavý článok: Konfigurácia smerovačov pre PB
HEWLETT-PACKARD (HP)
Veľmi často sú problémy vo zvýšenej citlivosti, zanášaní tlačidiel jedlom (každý občas zhreší, nebojte sa), nedostatku adekvátnych ovládačov. Ak váš touchpad nefunguje na prenosnom počítači HP, je lepšie kontaktovať servisné stredisko, aby ste zachovali záruku na veľmi drahé zariadenie.
Zaujímavý článok: Čistenie notebookov HP od prachu a nečistôt
LENOVO
Zariadenie Lenovo si rýchlo získava na popularite v Rusku, na Ukrajine a v ďalších krajinách SNŠ. Ak touchpad na zakúpenom zariadení Lenovo nefunguje, stiahnite si najnovšie ovládače, pomôže to vyriešiť problém. Je veľmi prítomná aj na zariadeniach Lenovo, ľudia len náhodou zabudnú zapnúť touchpad (tlačidlo je umiestnené veľmi nevhodne a často si ľudia sami nevšimnú, ako si sami vytvárajú problém).
Užitočný odkaz: Softvér od výrobcu
SAMSUNG
Ak váš touchpad na Samsungu nefunguje, použite ho na riešenie problémov. Najčastejšie touchpad nefunguje na zariadeniach Samsung z dôvodu softvérových chýb. Potrebné údaje si môžete stiahnuť na stránke technickej podpory alebo aktualizovať priamo vo Windowse.
Zaujímavý článok: Ako vypnúť Windows 8
SONY VAIO
Spoločnosť Sony vyrába mnoho špičkových modelov vrátane ultrabookov, ktorých diagnostika je náročná kvôli zložitému dizajnu puzdra a mikroskopickým spojom (vrátane slučky). Opravy sú obzvlášť náročné, ak je touchpad na zariadení SONY VAIO poškodený. Zariadenie je pripojené k doske plošných spojov pomocou ultratenkých slučiek. Ak zariadenie nefunguje, je lepšie kontaktovať servis.
Pomerne často problém nespočíva v hardvéri, ale v nastaveniach operačného systému. Ak chcete preinštalovať ovládače, musíte si ich stiahnuť z oficiálnej webovej stránky a spustiť ich v OS.
Pre Windows - prejdite do Správcu zariadení a vyberte ten, ktorý chcete. Potom kliknite na jeho vlastnosti a kliknite na „Aktualizovať“. Ak sa ovládač nenájde, odstráňte ho a reštartujte systém. Po reštartovaní systém Windows automaticky stiahne potrebný softvér. Pokyny pre fotografie krok za krokom:



Oprava v servisnom stredisku
V našej sieti dielní po celej Ukrajine vyriešite akýkoľvek technický problém rýchlo a hlavne lacno. Okamžite zavolajte manažérovi a my vám okamžite určíme cenu opravy! 
Ak vám článok pomohol, urobte dobrý skutok a lajkujte ho. Ak sa problém nevyriešil, navštívte naše fórum alebo požiadajte online konzultanta.











Hodnota avatarov v psychológii
Hodnota avatarov v psychológii
Ako zdôrazniť písmeno v MS Word
Čo to znamená, ak je avatar osoby
Ako si vytvoriť svoj vlastný Twitter moment