KMPlayer ponúka obrovské množstvo nastavení, aby si každý používateľ mohol prispôsobiť prehrávač svojim individuálnym potrebám. Existuje toľko nastavení, že začiatočníci môžu byť zmätení. Každému používateľovi bude trvať niekoľko dní, kým si zvykne a pochopí obrovské množstvo rôznych tlačidiel a parametrov.
Existujú dve hlavné možnosti vyvolania nastavení KMPlayer. Prvým je kliknutie pravým tlačidlom myši na stredový panel prehrávača. Zobrazí sa vyskakovacie okno s mnohými možnosťami. V zásade sa týkajú toho, čo sa deje vo vašom prehrávači pri prehrávaní súboru, a ovplyvňujú aj vzhľad rozhrania.
Pomocou týchto nastavení môžete napríklad ovládať zvuk, kvalitu obrazu, meniť parametre zobrazovania titulkov, používať rôzne efekty, meniť jazyk rozhrania, snímať nahrávky, získavať informácie o prehrávanom súbore, meniť mierku videa, meniť nastavenie prehrávača. kryt atď. Vymenovať všetky možnosti v rámci jedného článku je jednoducho nemožné.
To ale nie sú všetky možnosti, ktoré vám hráč ponúka. Ak chcete otvoriť okno so všetkými nastaveniami, musíte stlačiť kláves „F2“ alebo kliknúť na ikonu ozubeného kolieska na ovládacom paneli a v okne, ktoré sa otvorí, znova kliknúť na ikonu ozubeného kolieska. kliknite pravým tlačidlom myši na centrálne okno, prejdite kurzorom na kartu nastavení a kliknite na tlačidlo "Konfigurácia".
V tomto okne môžete nakonfigurovať KMPlayer zmenou ľubovoľného parametra tak, aby vyhovoval vašim potrebám. Tu nájdete veľké množstvo nastavení, preto sú pre pohodlie rozdelené do sekcií. Kliknutím na ľavú stranu okna môžete vybrať požadovanú sekciu a tiež zobraziť podsekcie. Pomocou konfiguračného okna KMPlayer môžete nakonfigurovať:
- Všeobecné nastavenia. Týkajú sa základných prevádzkových podmienok prehrávača. Pomocou nich môžete zmeniť časť okna, vybrať možnosť akcií pri spustení prehrávača, nakonfigurovať činnosť klávesových skratiek, ovládať parametre prehrávania, vizuálne zmeniť prehrávač, zmeniť ovládacie prvky atď.
- Nastavenia filtra. Tu môžete vybrať filtre používané pre mediálne súbory, spravovať rozdeľovače, nastaviť veľkosť vyrovnávacej pamäte atď. Všetko, čo súvisí s prácou filtrov, je v tejto sekcii.
- Dekodéry. Časť venovaná správe kodekov. Tu si môžete vybrať, ktoré kodeky bude prehrávač štandardne používať, nastaviť ich prioritu, zmeniť externé a vstavané kodeky atď.
- Pluginy. Všetko, čo súvisí s doplnkami a rozšíreniami pre prehrávač, môžete nakonfigurovať v tejto časti. Podsekcie obsahujú pluginy zodpovedné za svoju oblasť, napríklad audio pluginy sa nachádzajú v podsekcii „Audio“ V podstate sú všetky podsekcie prezentované ako samostatný zoznam, v ktorom môžete povoliť, zakázať alebo úplne odstrániť pluginy pre KMPlayer.
- Spracovanie videa a spracovanie zvuku. Tu nájdete všetky parametre, ktoré sú zodpovedné za kvalitu obrazu a zvuku. Tu môžete nastaviť veľkosť videa, kvalitu, doostriť, rozmazať, zmeniť šum, zmeniť kontrast, použiť video filtre, povoliť post-processing atď.
- Spracovanie titulkov: táto sekcia je zodpovedná za konfiguráciu parametrov titulkov. Môžete zmeniť farbu, veľkosť, použiť iný formát titulkov, ako aj nastaviť jazyk titulkov, vybrať priečinok pre titulky, zarovnať ich atď.
- K dispozícii sú aj ďalšie sekcie, v ktorých môžete meniť parametre vykresľovania, nastavovať odsadenie obrazovky, meniť vyváženie farieb prehrávača, odstraňovať rôzne problémy, snímať video, spravovať konfiguráciu prehrávača, vytvárať súbor s nastaveniami a meniť ich tak, aby vyhovovali vaše potreby kedykoľvek. A tiež resetovať nastavenia a konfigurácie.
Ako vidíte, prehrávač KMPlayer má obrovské množstvo nastavení, pomocou ktorých môže každý používateľ plne prispôsobiť prácu prehrávača vlastným požiadavkám, čo osloví skúsených používateľov, ako aj tých, ktorí pracujú s mediálnymi súbormi, pretože hráč má veľa vstavaných nástrojov na riešenie týchto úloh.
Ahoj! Používate automatické prehrávanie v systéme Windows? Automatické spustenie je, keď k počítaču pripojíte pamäťové médium a váš počítač automaticky spustí program, ktorý sa zhoduje s obsahom na pripojenom pamäťovom médiu. Napríklad vložíte CD s hudbou a váš hudobný prehrávač sa automaticky spustí a začne ho prehrávať. Takže pre tých používateľov, ktorí používajú túto najužitočnejšiu funkciu, môžete nakonfigurovať, ktorý prehrávač videa sa spustí, ak je na vloženom médiu video.
Mnoho používateľov zároveň používa na sledovanie videa – umiestneného v počítači aj na diskoch CD – populárny prehrávač videa KMPlayer. Ak však do počítača vložíte disk DVD-Video, v možnostiach automatického spustenia vášho obľúbeného prehrávača nebude ŽIADNY prehrávač KMPlayer.
Kompetentní špecialisti, samozrejme, pôjdu do "Ovládací panel - automatické spustenie" aby ste pridali a vybrali KMPlayer v nastaveniach spustenia. Ale! Ani on tam nebude. To je jasne vidieť na obrázku nižšie. Hoci samotný program KMPlayer je už nainštalovaný v počítači.

prečo je to tak? A všetko je veľmi jednoduché - počas inštalácie nie je KMPlayer zaregistrovaný v registri ako aplikácia vhodná na prácu s DVD-videom. Aj keď je celkom zrejmé, že samotný KMPlayer dokonale číta DVD-video disky. Pre informáciu - také programy ako GOM Player alebo Media Player Classic sú vo veľkej miere registrované ako programy na prácu s DVD-videom.
"Čo robiť?" - pýtaš sa?
Situácia je riešiteľná! KMPlayer je možné zaregistrovať v počítači ako program vhodný na prácu s DVD-videom cez autorun, pomocou nastavení samotného KMPlayeru.
Pre to:
1. Spustite KMPlayer. Robíme to zo zástupcu na pracovnej ploche alebo cez Štart-Všetky programy.
2. Kliknite F2 otvoríte okno nastavení prehrávača alebo otvoríte okno nastavení iným známym spôsobom.
3. V ľavej časti okna nastavení (vo zvislom stĺpci) nájdeme položka "Asociácie / Zachytenie". Poďme do toho.
4. V tomto bode sa pozrieme na hornú časť okna, prejdite na kartu "Asociácie". Na tejto karte označíme položky "Video", "DVD", a ak je to potrebné, "Audio", "Audio CD", ktoré sú v okne pod nápisom "Autostart CD / DVD XP". Malo by to vyzerať ako na obrázku nižšie:

Po úspešnom dokončení všetkých nastavení kliknite na „ZATVORIŤ“ a zatvorte samotný KMPlayer. Po dokončení potrebných nastavení znova prejdite na Ovládací panel systému Windows a v ňom - na nastavenia automatického spustenia. A teraz sa v sekcii zodpovednej za automatické prehrávanie DVD-video diskov objaví potrebný KMPlayer. Vyberieme ho ako predvolený program. Všetko je pripravené! Teraz, keď do počítača vložíte disk, ktorý rozpozná ako DVD-video, KMPlayer sa automaticky spustí a začne ho prehrávať.
Tu je návod, ako sa zmení nastavenie automatického prehrávania po zmene nastavení v samotnom KMPlayer:

Dúfam, že sa vám to podarí. Užite si sledovanie svojho obľúbeného videa s vaším obľúbeným prehrávačom videa KMPlayer!
Takže ste si nainštalovali KMPlayer a prvýkrát ho spustili, čo ďalej? Pozrite sa na hlavné okno programu. V závislosti od verzie vyzerá ako čierny štvorec alebo ako okno so súborom videí z internetu.
Akékoľvek video je možné zobraziť kliknutím naň myšou. Ale v skutočnosti je tu málo zaujímavých videí a nebudeme nimi strácať čas. Je lepšie kliknúť na zvislú šípku na spodnom paneli prehrávača, nájsť film, ktorý chcete sledovať, na počítači a otvoriť ho. Alebo jednoducho spustite video v priečinku Prieskumník – ak ste počas inštalácie nezrušili začiarknutie nastavenia asociácie video súboru, film sa otvorí v KMPlayeri.

Prehrávanie sa spustí na ľavej strane prehrávača. Kliknutím na tlačidlo sivej šípky zatvoríte panel prekážok na pravej strane.

Teraz si môžete vychutnať sledovanie.
Stlačením tlačidla Enter alebo kliknutím na bodkovanú štvorcovú ikonu na hornom paneli programu rozbalíte okno prehrávania na celú obrazovku.

Opätovným stlačením klávesu Enter sa vrátite do režimu okna.
Ak chcete prehrávanie pozastaviť, stlačte medzerník alebo kliknite na 2 zvislé páčky na spodnom ovládacom paneli. Na pretáčanie dozadu použite šípky tam alebo na klávesnici.

Hlasitosť sa ovláda rolovaním myši a posúvačom na paneli.
Kliknutím na ikonu ozubeného kolieska otvoríte ponuku rýchlych nastavení.

Tu môžete zmeniť nastavenia obrazu (jas, kontrast atď.), zapnúť ekvalizér, upraviť rýchlosť prehrávania a opakovania, vybrať titulky a otvoriť ponuku na snímanie obrázkov a videí.

Ak otvoríte film v 3D formáte, KMPlayer ho automaticky rozpozná a zapne režim zobrazenia v rovnakom stereo páre ako spustené video. To isté platí pre videá vo virtuálnej realite. Ak KMPlayer automaticky nepovolí správny režim zobrazenia, vyberte ho ručne kliknutím na tlačidlo 3D alebo VR na ľavom dolnom paneli.

Ak chcete otvoriť nastavenia KMPlayer, stlačte tlačidlo F2 na klávesnici (v tomto okamihu musí byť prehrávač spustený a jeho okno musí byť aktívne).

Tu môžete zmeniť konfiguráciu pluginov, kodekov a filtrov. Neodporúčame meniť neznáme nastavenia pre neskúsených používateľov, pretože to môže spôsobiť problémy s prehrávaním. Ale ak ste už niečo vybrali, kliknite na tlačidlo "Reset", aby ste zrušili všetky zmeny a vrátili sa na predvolené hodnoty.

Najnovšia verzia KMPlayer dokáže prehrávať videá cez sieť. Kliknite na ikonu programu v ľavom hornom rohu a vyberte príkaz "Otvoriť URL" alebo "Otvoriť FTP".

V ponuke „Otvoriť URL“ je pripravený zoznam internetových kanálov. Tu môžete otvárať videá pomocou priamych odkazov a ukladať ich do zoznamu.

Toto sú základné veci, ktoré by ste mali vedieť o používaní aplikácie KMPlayer v systémoch Windows 10, 8, 7 a XP. Ak máte nejaké otázky alebo niečo v pokynoch nie je jasné - napíšte do formulára komentárov nižšie, moderátor určite pomôže.
Ak chcete zobraziť komentáre, ktoré používa Disqus, povoľte JavaScript.
KMPLAYER2015
Typ licencie:
Grunt
Jazyky:
Windows 8, 8 64-bit, 7, 7 64-bit, Vista, Vista 64-bit, XP, XP 64-bit
Stiahnuté:
Konfigurácia KMPlayer
KMplayer má veľa možností prispôsobenia, čo umožňuje skúseným používateľom prispôsobiť si takmer čokoľvek. Množstvo všetkých druhov nastavení môže spôsobiť paniku medzi bežnými používateľmi. Preto sa zvyčajne nevykonávajú žiadne ďalšie nastavenia programu a všetky súbory sa prehrávajú s predvolenými nastaveniami. Napriek tomu bude užitočné zmeniť niektoré možnosti v závislosti od prehrávaného obsahu. Okrem toho je možné zrušiť akékoľvek experimenty s nastaveniami.
Tlačidlo "Resetovať konfiguráciu" vráti nastavenia na predvolené hodnoty. Do okna nastavení sa dostanete buď pomocou klávesu F2, alebo kliknutím pravým tlačidlom myši na oblasť obrazovky, potom na „Konfigurovať“ a „Konfigurácia“


Rozhranie prehrávača je dobre preložené do ruštiny, takže význam nastavení je jasný, ak poznáte význam niektorých konkrétnych výrazov. Možnosti s hodnotami odlišnými od predvolených sú na snímkach obrazovky označené červenou čiarou. Na prvej snímke obrazovky je začiarknuté políčko „Povoliť rozšírenú ponuku“. Táto možnosť pridáva do hlavnej ponuky niekoľko užitočných príkazov, ako napríklad možnosť urobiť snímku obrazovky z videa. Druhý má zoznam vstavaných kodekov. Tu sa odporúča povoliť kodek VC-1, pretože je určený na prehrávanie HD videa.
Záložka "Dekodéry" vám umožňuje vybrať možnosť kodekov pre program. Môžete použiť vstavané kodeky KMplayer, alebo nainštalované, ako je K-Lite Pack alebo CCCP, alebo systémové. Ten môže (ale nie nevyhnutne) pomôcť, ak sa súbor počas prehrávania spomalí.
Nastavenia zvuku


Nastavenia zvuku v KMplayeri sú dosť rôznorodé. Môžete pridať priestorový zvuk. Je tam dobrý ekvalizér. S posuvníkmi môžete experimentovať aj na iných kartách. Tlačidlo "Štandardné" vráti nastavenia na predvolené hodnoty.
Nastavenia prezentácie obrázkov

KMplayer má možnosť prezerania fotografií ("Vizualizácia" - "Prezentácia"). Sú tu aj niektoré nastavenia. Ak chcete zabrániť náhodnému preskakovaniu z obrázka na obrázok, musíte zrušiť začiarknutie náhodného zobrazenia. Efekt prechodu štandardnej snímky zmení snímky bez video efektov.
Priradenie súboru k prehrávaču KmPlayer.

KMplayer má peknú a užívateľsky prívetivú sadu ikon médií. Sú informatívnejšie ako štandardné Windows. Ak ich chcete priradiť v nastaveniach, musíte zaškrtnúť políčka vedľa vybratých formátov alebo kliknúť na „Vybrať všetko“.
Všetky nastavenia v KMplayer sa použijú okamžite, bez kliknutia na tlačidlá „OK“ alebo „Použiť“.
Ak z nejakého dôvodu, napríklad na vytvorenie hudobného videa, potrebujete vystrihnúť fragment zvuku alebo videa z filmu, potom vám KMPlayer pomôže vyriešiť tento problém. – Profesionálny, všestranný a multifunkčný video a audio prehrávač vyrobený v Kórei na zobrazenie mediálnych údajov.
Na vykonanie týchto operácií má KMPlayer funkciu zachytávania videa aj zvuku. Môžete si uložiť fragment alebo môžete znova nahrať celú scénu použitím rôznych efektov alebo nastavení na zlepšenie kvality zdrojového materiálu. Z vystrihnutých fragmentov v budúcnosti v akomkoľvek editore môžete zostaviť film alebo hudobné video, ozdobiť špeciálnymi efektmi.
Ak teda chcete vystrihnúť fragment z videa, musíte počas prehrávania zastaviť sledovanie na správnom mieste stlačením tlačidla „Pozastaviť“. Kliknutím pravým tlačidlom myši na okno prehrávača zobrazíte kontextovú ponuku.


V predvolenom nastavení sa súbor videoklipu uloží do priečinka „Capture“, ktorý sa vytvorí v C: \ Program Files \ The KMPlayer \ Capture. V riadku "Názov súboru" môžete zmeniť cestu k cieľovému súboru. V predvolenom nastavení prehrávač ukladá video vo formáte * AVI (VFW), ale môžete si vybrať iný formát (niektoré formáty nemusia byť podporované).
V nastaveniach zvuku nastavte prepínač do polohy „Kódovať audio stream“ alebo „Kódovať. zvuk so spracovaním“. Ďalej musíte kliknúť na tlačidlo "Štart" a povoliť prehrávanie ". Keď potrebujete dokončiť nahrávanie fragmentu, zatvorte prehrávač pomocou tlačidla „Zavrieť“ v pravom hornom rohu prehrávača. Ak stlačíte tlačidlo "Pozastaviť", nahrávanie bude pokračovať.
V nastaveniach "Capture audio ..." v zásade nie je potrebné nič meniť, s výnimkou konečnej cesty pre vystrihnutý fragment z video súboru alebo zvukového súboru, ak priečinok "Capture" nie je vhodný.

Ak sa dobre vyznáte v kódovaní súborov, môžete prepínač nastaviť do polohy „Audio encoder 1“. Cez tlačidlo „Prehľadávať“ budete mať prístup k ďalším nastaveniam.
Ak potrebujete znova nahrať video alebo zvuk, napríklad pomocou efektu priestorového zvuku na zvukovú stopu, pred spustením nahrávania posuňte posúvač vizuálnej kontroly prehrávania doľava na koniec, teda na úplný začiatok prehrávanie.
KMPlayer uloží konečný zvukový súbor vo formáte WAV (Windows PCM – vo vysokom rozlíšení). Nie sú k dispozícii žiadne ďalšie možnosti. Ak potrebujete súbor s inou príponou, napríklad .mp3, skonvertujte ho pomocou ľubovoľného konvertora, napríklad programu Format Factory.
Poznámka.
V systéme Windows XP/7 Prehrávač KMPlayer predvolene vytvorí priečinok „Capture“. na C: \ Program Files \ The KMPlayer \ Capture automaticky. V operačných systémoch Windows 8 / 8.1 / 10 sa pri pokuse o spustenie zachytávania môže zobraziť chyba „Zadaný súbor sa nepodarilo zachytiť“.
Vytvorí sa však priečinok "The KMPlayer" v C: \ Users \ Admin \ Documents \ The KMPlayer (Počítač / Tento počítač > Dokumenty > The KMPlayer). Kliknite pravým tlačidlom myši na okno KMPlayer a vyberte Predvoľby> Konfigurácia> Asociácie / Zachytenie> Zachytiť. Zadajte cestu k priečinku „The KMPlayer“ alebo cestu k ľubovoľnému z vašich ďalších priečinkov.
Niektoré distribúcie KMPlayeru majú štandardne povolený vysokorýchlostný režim na spracovanie videa. Ak chcete zachytiť video, musíte ho vypnúť. Kliknite pravým tlačidlom myši na okno The KMPlayer a vyberte Nastavenia> Rozšírená ponuka. Ak nie, musíte začiarknuť políčko. Potom znova kliknite pravým tlačidlom myši na okno prehrávača. Vyberte možnosť „Video (Advanced)“ a zrušte začiarknutie políčka „Režim super rýchlosti“ a „Režim vysokej rýchlosti“.
Zdrojové súbory na správne fungovanie nahrávania videa musia mať príponu .avi. Technológie MP4, FLV, MKV atď. nie sú podporované. Najjednoduchší spôsob, ako zobraziť príponu súboru, je umiestniť kurzor myši nad a zobraziť popis. Na prevod zdrojových súborov do AVI je možné použiť akýkoľvek konvertor médií.
Priečinok zachytávania je možné otvoriť z kontextovej ponuky prehrávača. Ak to chcete urobiť, kliknite pravým tlačidlom myši na okno prehrávača a vyberte položku Capture -> Open Capture Folder.

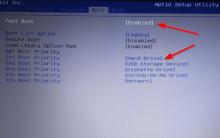









Ako odstrániť obmedzenia v službe Steam
VKontakte "Prístup je zatvorený" - ako zadať
VKontakte zablokovaný - stránka bola napadnutá (riešenie problému)
História a stavy objednávok, ktoré čakajú na platbu
Príručka sociálneho inžinierstva