Takmer každý majiteľ Android zariadenie, ktoré sa rozhodlo vylepšiť svojho miláčika výmenou firmvéru alebo jadra operačného systému, koliduje s programom adb.
Pre väčšinu začiatočníkov sa práve tento program stáva neprekonateľnou prekážkou a my vám dnes povieme, ako nainštalovať a začať pracovať s touto úžasnou aplikáciou, ktorá vám pomôže napr. koreň práva na vašom zariadení, flashujte novú verziu Android alebo dokonca obnoviť svoj telefón či tablet do pôvodného stavu po neúspešnom zásahu systému.
Takže čo je adb, milovaný všetkými moddermi a hackermi, kde ho môžem získať a prečo ho potrebujeme?
Čo je adb.
Skratka adb znamenať Android Debug Bridge(ladiaci most pre Android). ADB je neoddeliteľnou súčasťou, ktorú je možné stiahnuť odtiaľ .
Od operačného systému Android je odroda linux, na jeho konfiguráciu je často potrebné pracovať cez príkazový riadok. Samozrejme, existujú programy - emulátory terminálov, ktoré vám umožňujú vykonávať príkazy priamo na zariadení, ale po prvé, je to nepohodlné robiť to na malej obrazovke telefónu a po druhé, niekedy potrebujete prístup k zariadeniu cez počítač, a v týchto a mnohých ďalších prípadoch program adb jednoducho nenahraditeľné. Program adb vytvára spojenie medzi zariadením a počítačom a umožňuje vykonávať rôzne manipulácie so systémom priamo na počítači Android.
Ako nainštalovať adb.
V prvom rade vám odporúčame stiahnuť si najnovšiu verziu , v čase písania tejto príručky je verzia dostupná r11, celý ďalší popis je založený na jeho príklade av starších verziách na umiestnení potrebných programov po inštalácii SDK sa môže líšiť od toho, čo je tu popísané.
1. Stiahnite si ho, nájdete ho na vyššie uvedenom odkaze. Existuje niekoľko odrôd SDK, pre Microsoft Windows, MacOS a linux.
Potrebujeme rozmanitosť Microsoft Windows. A tu sú dve možnosti - stiahnuť inštalátor alebo zip archív z Android SDK. Nepotrebujeme inštalačný program, najmä preto, že vám nedovolí inštaláciu SDK v Windows 7, a preto si stiahnite archív zip.
Archív obsahuje priečinok android-sdk-windows, ktorý obsahuje SDK. Rozbaľte ho do počítača. V našom príklade sme umiestnili priečinok do koreňového adresára jednotky C. Ak urobíte to isté, cesta k SDK budeme mať toto: C:\android-sdk-windows
V starších verziách SDK v tomto priečinku v priečinku nástrojov program, ktorý sme potrebovali, bol nájdený adb, no neskôr ho vývojári presunuli do priečinka platform-tools.
Ak však prejdete do tohto priečinka, program v ňom nenájdete. adb prejdime teda k ďalšiemu kroku inštalácie.
2.
Inštalácia Nástroje platformy SDK.
Ubezpečíme sa, že je náš počítač pripojený k internetu a spustíme priečinok umiestnený v ňom android-sdk-windows, program SDK manažér. Po spustení programu sa zobrazí nasledujúce okno:
Musíme stiahnuť a nainštalovať Nástroje platformy Android SDK a Nástroje Android SDK.
Dvojitým kliknutím na položku alebo kliknutím na „ súhlasiť" a " Odmietnuť» označte tieto dve položky v zozname a zrušte začiarknutie všetkých ostatných položiek, ako je znázornené na obrázku vyššie. Potom stlačte " Inštalácia“ a počkajte, kým sa stiahnu a nainštalujú potrebné komponenty.
Teraz máme adb nainštalovaný na našom počítači, ale aby sme mohli pracovať s naším telefónom alebo tabletom, budeme musieť nainštalovať ich ovládač a pre ďalšie pohodlie s programom by bolo pekné nastaviť cestu k nemu a ďalším komponentom v systéme Windows systém.
3. Ak prejdeme do priečinka C:\android-sdk-windows\platform-tools\, program tam teraz nájdeme adb.
Potom musíme upraviť systémovú premennú PATH, aby sme pri každom spustení programu a zadávaní príkazov nemuseli zadávať cestu k programu, ktorá vyzerá takto:
C:\android-sdk-windows\platform-tools\adb
Ak ste nikdy neupravovali systémové premenné, vytvorte bod obnovenia systému, aby ste ho neskôr mohli vrátiť do pôvodného stavu.
Ak ste nainštalovali Windows 7, kliknite pravým tlačidlom myši na odkaz " Počítač“, zvoľte „ vlastnosti“ a v okne, ktoré sa otvorí, vyberte „ Ďalšie systémové nastavenia».
Ak máte Windows XP, kliknite pravým tlačidlom myši na " Môj počítač» a potom na « Vlastnosti»
V ďalšom okne na karte " Okrem toho" stlač tlačidlo " Premenné prostredia". V zozname " Systémové premenné» vybrať premennú « cesta"a stlačte tlačidlo" Zmeniť…»
Otvorí sa okno na úpravu premennej a v odseku „h premenlivá hodnota» na úplný koniec riadku za bodkočiarkou pridajte cestu k priečinku nástrojov a priečinok platform-tools:
;c:\android-sdk-windows\tools;c:\android-sdk-windows\platform-tools;

(ak na konci riadku nebola bodkočiarka, pridajte jednu - každá cesta v tomto riadku musí byť oddelená od druhej bodkočiarkou)
Ak ste nainštalovali do iného priečinka, na koniec riadku napíšte cestu k priečinkom nástrojov a platform-tools.
Inštalácia ovládačov zariadení.
Určité zariadenia, ako sú firemné telefóny a tablety Samsung majú vlastný softvér na synchronizáciu s počítačom a ak ho máte nainštalovaný v počítači, tak ovládač zariadenia je už nainštalovaný vo vašom systéme.
Ale pre zariadenia ako napr Nexus One, ktoré sú dodávané bez akýchkoľvek ďalších programov a ovládačov, s ktorými môžete pracovať Android SDK, je potrebné nainštalovať ovládače.
Ak to chcete urobiť, prejdite do priečinka, do ktorého sme nainštalovali SDK a utekaj SDK manažér.

Tak ako sme si nastavili Nástroje platformy Android SDK a Nástroje Android SDK, nájdite a vyberte v zozname " Balík Google Usb Driver". stlačte " Inštalácia“ a počkajte, kým program stiahne ovládače. Ovládače pre 32 a 64 bit Windows sa stiahne do nasledujúceho priečinka:
C:\1\android-sdk-windows\extras\google\usb_driver
Teraz môžete nainštalovať ovládače pre vaše zariadenie. Ak to chcete urobiť, v ponuke nastavení telefónu alebo tabletu vyberte položku " Aplikácie" (Aplikácie) a do toho zahŕňame " Ladenie USB" (Ladenie USB).
Pripojíme naše zariadenie k počítaču. Počítač zistí nový hardvér a vyzve vás na inštaláciu ovládačov. Nainštalujte ovládače z priečinka, kde boli predtým stiahnuté.
Po nainštalovaní ovládačov sa v Správcovi zariadení zobrazí nové zariadenie" adb rozhranie“ a môžeme si to overiť tak, že ho otvoríme kliknutím pravým tlačidlom myši na ikonu “ Počítač» -> « Vlastnosti» -> « Správca zariadení»
Prípadne môžete skúsiť nainštalovať univerzálny ovládač ADB do počítača.
Ako spustiť ADB
Pracujte s programom adb najlepšie cez príkazový riadok Windows. Ak chcete zavolať príkazový riadok na počítači pomocou Windows XP, stlačte " Štart"a vo vstupnom poli" Bežať» nábor cmd a stlačte "Enter".
Na počítači s Windows 7, stlačte " Štart“ a do vstupného poľa „Hľadať programy a súbory“ napíšeme cmd a stlačte "Enter".
Otvorí sa okno príkazového riadka a aby sme napríklad videli, ktoré zariadenia máme pripojené k počítaču, napíšeme doň príkaz
adb zariadenia.
Program adb zobrazí zoznam zariadení aktuálne pripojených k počítaču.
Pre každé mobilné zariadenie si musíte stiahnuť len tie ovládače a súbory, ktoré sú preň špeciálne určené. V opačnom prípade môžu nastať problémy s prevádzkou vášho smartfónu a čo je ešte horšie, zlyhanie. Preto buďte opatrní pri vykonávaní akejkoľvek akcie so smartfónom.
Pre smartfóny je určený ovládač ADB (Android Debug Bridge), ktorý prepojí zariadenie s počítačom, kde je možné ovládať jeho činnosť pomocou príkazového riadku.
Režim Fastboot je určený na obnovenie továrenských nastavení a inštaláciu firmvéru do smartfónu.
Vyplňte podrobné pokyny na inštaláciu ovládačov ADB/Fastboot v systéme Windows
1/ Stiahnite si ovládač ADB/Fastboot a nainštalujte ho do koreňového adresára disku C:\, vytvorte priečinok s názvom „Android“.
2/ Na smartfóne prejdite do „Nastavenia“ v časti „Pre vývojárov“. Prečítajte si, ako odomknúť túto možnosť.
3/ V sekcii „Pre vývojárov“ povoľte „Ladenie USB“ a „Ladenie ADB“.
4/ Smartfón pripojíme k počítaču pomocou USB kábla.
5/ V našom prípade nie je rozpoznaný náš smartfón. V počítači prejdeme do "Správcu zariadení" a uvidíme nasledovné:

6/ Kliknite pravým tlačidlom myši na „Rozhranie ADB“, vyberte „Aktualizácia softvéru“.

7/ Vyskočí okno, kde vyberieme možnosť „Vyhľadať ovládače na tomto počítači“.

8/ Otvorí sa ďalšie okno, kde nás OC Windows vyzve na zadanie cesty vyhľadávania ovládača. Vyberte možnosť „Vybrať zo zoznamu zariadení v mojom počítači“.

9/ V ďalšom okne vyhľadajte a vyberte možnosť „Zariadenie Android“.

10/ Otvorí sa nasledujúce okno so zoznamom predtým nainštalovaných ovládačov v systéme Windows.

11/ Ak je okno prázdne, kliknite na možnosť „Hľadať na disku“ pod zoznamom. Prejdeme do priečinka, do ktorého sme predtým nainštalovali ovládače ADB (C:\Android - v našom prípade), kliknite na tlačidlo OK.
12/ Všetky ovládače sú plne nainštalované!
13/ Pre kontrolu správnosti inštalácie ovládačov prejdite do nášho priečinka „Android“, stlačte kombináciu kláves: Shift + pravé tlačidlo myši. V zobrazenej ponuke vyberte možnosť „Otvoriť príkazový riadok“. Ďalej na príkazovom riadku zadajte príkaz adb zariadenia.

14/ Ak je všetko vykonané správne, na obrazovke uvidíte nasledovné:

Aby sme mohli pracovať v režime Fastboot, vykonáme všetky tieto body znova, okrem bodov 2 a 4. Namiesto toho jednoducho prejdite na Fastboot a pripojte sa k počítaču. Skontrolujeme zadaním príkazu zariadenia rýchleho spustenia' do príkazového riadku.
Keď chce používateľ aktualizovať firmvér svojho zariadenia so systémom Android, v ponuke Obnovenie narazí na možnosť „Použiť aktualizáciu z adb“. Prezradíme vám, čo to je a za čo je ADB na Androide zodpovedná.
Mnoho používateľov systému Android sa zaujíma o otázku - ako môžem upraviť existujúci firmvér a získať tak novší? Ladiaci most zo systému Android, ktorý má skratku adb. Pomocou tejto možnosti môžete ovládať akékoľvek zariadenie s operačným systémom Android, ak výrobca nezablokoval prístup k tejto funkcii. Stojí za to povedať, že princíp fungovania ADB má základ klient-server.
Použiť aktualizáciu z ADB(preložené ako - Použiť aktualizácie Android Debugging Bridge) - funkcia správy telefónu používaná pri aktualizácii, obnove alebo vlastného firmvéru systému.
Použiť aktualizáciu z funkcie ADB v ponuke Obnovenie telefónu
Aktualizujte pomocou ADB Sideload
Ladiaci most má vo svojom arzenáli vynikajúce velenie – toto bočné zaťaženie adb, ktorý vám umožňuje aktualizovať zastaraný firmvér alebo obnoviť zariadenie (to je v prípade, že sa nespustí).
Zariadenie Android sa aktualizuje v rámci možností ZIP archív a menu zotavenie(ak nie je k dispozícii, môžete použiť bootloader). Stojí za zmienku, že existuje príkaz podobný ADB Sideload - to je fastboot -w aktualizácia. Ale nefunguje to vo všetkých prípadoch.
- Vyžaduje sa PC (osobný počítač) alebo prenosný počítač (môže dôjsť k problémom s operačnými systémami Windows 8/8.1).
- Vyžaduje sa ovládač pre Android.
- softvér ADB RUN.
- Prítomnosť pôvodného a funkčného kábla USB.
- Zariadenie musí byť nabité na viac ako 40 percent.
- Musíte mať archív ZIP s potrebnou aktualizáciou.
Na zariadení musíte povoliť ladenie USB.

Aktualizujte algoritmus sťahovania
- Najprv si musíte stiahnuť ZIP archív s aktualizáciou vášho modulu gadget na osobnom počítači.
- Druhým krokom je pripojenie USB kábel na pripojenie smartfónu alebo tabletu k počítaču.
- V tomto kroku musíte na zariadení so systémom Android zaviesť systém do režimu obnovenia (anglický názov - režim obnovenia).
- Po prepnutí do režimu obnovenia musíte vybrať príkaz „Použiť aktualizáciu z ADB“.
- Poslednou akciou je prechod na príkazový riadok a vykonanie príkazu ADB Sideload ( bočné zaťaženie adb<путь к файлу, название_файла>.PSČ).
Dúfam, že ste pochopili, čo znamená funkcia Použiť aktualizáciu z ADB v ponuke Obnovenie a pri aktualizácii alebo obnove systému Android použijete opísané algoritmy.
Android Debug Bridge (ADB) je konzolová aplikácia, ktorá umožňuje spravovať široké spektrum funkcií mobilných zariadení založených na operačnom systéme Android. Hlavným účelom ADB je vykonávať operácie ladenia na zariadeniach so systémom Android.
Android Debug Bridge je program, ktorý funguje na princípe „ Klientsky server". Prvé spustenie ADB s akýmikoľvek príkazmi je nevyhnutne sprevádzané vytvorením servera vo forme systémovej služby nazývanej „démon“. Táto služba bude nepretržite „počúvať“ na porte 5037 a čaká na príkaz.
Keďže ide o konzolovú aplikáciu, všetky funkcie sa vykonávajú zadaním príkazov s určitou syntaxou do príkazového riadku Windows (cmd).

Funkcionalita príslušného nástroja je dostupná na väčšine zariadení so systémom Android. Výnimkou môže byť len zariadenie s možnosťou takýchto manipulácií blokovaných výrobcom, ide však o špeciálne prípady.
Pre bežného používateľa sa používanie príkazov Android Debug Bridge vo väčšine prípadov stáva nevyhnutnosťou pri obnove a / alebo flashovaní zariadenia Android.
Príklad použitia. Zobraziť pripojené zariadenia
Všetky funkcie programu sa prejavia po zadaní konkrétneho príkazu. Ako príklad zvážte príkaz, ktorý vám umožňuje zobraziť pripojené zariadenia a skontrolovať faktor pripravenosti zariadenia na prijímanie príkazov/súborov. Používa sa na to nasledujúci príkaz:
adb zariadeniaOdozva systému na zadanie tohto príkazu je obojsmerná. Ak zariadenie nie je pripojené alebo nie je rozpoznané (nie sú nainštalované žiadne ovládače, zariadenie je v režime, ktorý nepodporuje prácu cez ADB a iné dôvody), používateľ dostane odpoveď „ zariadenie pripojené“ (jeden). V druhej možnosti, - prítomnosť zariadenia pripojeného a pripraveného na ďalšiu prevádzku, sa na konzole zobrazí jeho sériové číslo (2).

Rôzne možnosti
Zoznam funkcií, ktoré používateľovi poskytuje nástroj Android Debug Bridge, je pomerne široký. Ak chcete získať prístup k používaniu úplného zoznamu príkazov na zariadení, musíte mať práva superužívateľa (práva root) a až po ich prijatí sa môžeme baviť o odomknutí potenciálu ADB ako nástroja na ladenie Android zariadení.
Samostatne stojí za zmienku prítomnosť akéhosi systému pomoci v Android Debug Bridge. Aby sme boli presnejší, toto je zoznam príkazov s popisom syntaxe, ktorý sa zobrazuje ako odpoveď na príkaz:
pomoc adb
Takéto riešenie veľmi často pomáha mnohým používateľom zapamätať si zabudnutý príkaz na volanie konkrétnej funkcie alebo jej správny pravopis
Výhody
- Bezplatný nástroj, ktorý vám umožňuje manipulovať so softvérom Android, dostupný pre používateľov väčšiny zariadení.
nevýhody
- Nedostatok ruskej jazykovej verzie;
- Konzolová aplikácia vyžadujúca znalosť syntaxe príkazov.
adb Stiahnutie zdarma
Android Debug Bridge je neoddeliteľnou súčasťou súpravy nástrojov Android Developer Toolkit (Android SDK). Nástroje Android SDK sú zase zahrnuté v súprave komponentov Android Studio. Stiahnutie Android SDK pre vaše vlastné účely je k dispozícii všetkým používateľom úplne zadarmo. Ak to chcete urobiť, stačí navštíviť stránku sťahovania na oficiálnej webovej stránke spoločnosti Google.
S programom adb sa stretáva takmer každý majiteľ zariadenia s Androidom, ktorý sa rozhodne vylepšiť svojho miláčika výmenou firmvéru alebo jadra operačného systému.
Pre väčšinu začiatočníkov sa práve tento program stáva neprekonateľnou prekážkou a dnes vám povieme, ako nainštalovať a začať pracovať s touto úžasnou aplikáciou, ktorá vám pomôže napríklad získať práva root na vašom zariadení, flashovať novú verziu Android, alebo aj obnoviť svoj telefón či tablet do pôvodného stavu po neúspešnom zásahu do systému.
Čo je teda ADB, ktorú milujú všetci modderi a hackeri, kde ju môžem získať a prečo ju potrebujeme?
Čo je adb.
Skratka ADB znamená Android Debug Bridge (Android debug bridge). ADB je súčasťou súpravy Android SDK, ktorú si môžete stiahnuť odtiaľ.
Keďže operačný systém Android je variantom Linuxu, na jeho konfiguráciu je často potrebné pracovať cez príkazový riadok. Samozrejme, existujú programy - emulátory terminálov, ktoré vám umožňujú vykonávať príkazy priamo na zariadení, ale po prvé, je to nepohodlné robiť to na malej obrazovke telefónu a po druhé, niekedy potrebujete prístup k zariadeniu cez počítač, av týchto a mnohých ďalších prípadoch je program adb jednoducho nenahraditeľný. Program adb vytvára spojenie medzi zariadením a počítačom a umožňuje vykonávať rôzne manipulácie so systémom Android priamo v počítači.
Ako nainštalovať adb.
V prvom rade vám odporúčame stiahnuť si najnovšiu verziu Android SDK, v čase písania tejto príručky je dostupná verzia r11, celý ďalší popis je založený na jej príklade a v starších verziách aj umiestnenie potrebných programov po inštalácii SDK sa môže líšiť od tu popísaného.
1. Stiahnite si Android SDK, možno ho nájsť na vyššie uvedenom odkaze. Existuje niekoľko variantov SDK pre Microsoft Windows, Mac OS a Linux.
Potrebujeme verziu pre Microsoft Windows. A tu sú dve možnosti - stiahnuť inštalátor alebo zip archív z Android SDK. Nepotrebujeme inštalačný program, najmä preto, že vám nedovolí nainštalovať SDK v systéme Windows 7, a preto sťahujeme archív zip.
Archív obsahuje priečinok android-sdk-windows, ktorý obsahuje samotné SDK. Rozbaľte ho do počítača. V našom príklade sme umiestnili priečinok do koreňového adresára jednotky C. Ak urobíte to isté, cesta k súprave SDK bude takáto: C:\android-sdk-windows
V predchádzajúcich verziách SDK bol potrebný program adb umiestnený v tomto priečinku v priečinku tools, no neskôr ho vývojári presunuli do priečinka platform-tools.
Ak však prejdete do tohto priečinka, nenájdete v ňom program adb, takže prejdime k ďalšiemu kroku inštalácie.
2.
Nainštalujte nástroje SDK platformy.
Skontrolujeme, či je náš počítač pripojený k internetu a spustíme program SDK Manager, ktorý sa nachádza v priečinku android-sdk-windows. Po spustení programu sa zobrazí nasledujúce okno:
Potrebujeme stiahnuť a nainštalovať nástroje platformy Android SDK a nástroje Android SDK.
Dvojitým kliknutím na položku alebo kliknutím na „Prijať“ a „Odmietnuť“ označíme tieto dve položky v zozname a zrušíme začiarknutie všetkých ostatných položiek, ako je znázornené na obrázku vyššie. Potom kliknite na „Inštalovať“ a počkajte, kým sa stiahnu a nainštalujú potrebné komponenty.
Teraz máme adb nainštalovaný na našom počítači, ale aby sme mohli pracovať s naším telefónom alebo tabletom, budeme musieť nainštalovať ich ovládač a pre ďalšie pohodlie s programom by bolo pekné nastaviť cestu k nemu a ďalším komponentom v systéme Windows systém.
3. Ak prejdeme do priečinka C:\android-sdk-windows\platform-tools\, teraz tam nájdeme program adb.
Potom musíme upraviť systémovú premennú PATH, aby sme pri každom spustení programu a zadávaní príkazov nemuseli zadávať cestu k programu, ktorá vyzerá takto:
C:\android-sdk-windows\platform-tools\adb
Ak ste nikdy neupravovali systémové premenné, vytvorte bod obnovenia systému, aby ste ho neskôr mohli vrátiť do pôvodného stavu.
Ak máte nainštalovaný Windows 7, kliknite pravým tlačidlom myši na skratku „Počítač“, vyberte „Vlastnosti“ a v okne, ktoré sa otvorí, vyberte „Rozšírené nastavenia systému“.
Ak máte Windows XP, kliknite pravým tlačidlom myši na "Tento počítač" a potom na "Vlastnosti"
V ďalšom okne na karte „Rozšírené“ kliknite na tlačidlo „Premenné prostredia“. V zozname "Systémové premenné" vyberte premennú "cesta" a kliknite na tlačidlo "Zmeniť ..."
Otvorí sa okno na úpravu premennej a v odseku „hodnota premennej“ na úplnom konci riadku za bodkočiarkou pridajte cestu k priečinku nástrojov a priečinku platform-tools:
;c:\android-sdk-windows\tools;c:\android-sdk-windows\platform-tools;

(ak na konci riadku nebola bodkočiarka, pridajte jednu - každá cesta v tomto riadku musí byť oddelená od druhej bodkočiarkou)
Ak ste nainštalovali súpravu Android SDK do iného priečinka, pridajte svoju cestu k priečinkom nástrojov a nástrojov platformy na koniec riadku.
Inštalácia ovládačov zariadení.
Niektoré zariadenia, ako napríklad telefóny a tablety Samsung, majú vlastný softvér na synchronizáciu s počítačom a ak ho máte nainštalovaný v počítači, ovládač zariadenia je už nainštalovaný vo vašom systéme.
Ale pre zariadenia ako Nexus One, ktoré sa dodávajú bez akýchkoľvek ďalších programov a ovládačov, musia byť ovládače nainštalované, aby fungovali so súpravou Android SDK.
Ak to chcete urobiť, prejdite do priečinka, do ktorého sme nainštalovali súpravu SDK, a spustite Správcu súpravy SDK.

Rovnakým spôsobom, ako sme nainštalovali nástroje platformy Android SDK a nástroje Android SDK, v zozname nájdeme a vyberieme „balík ovládača Google Usb Driver“. Kliknite na „Inštalovať“ a počkajte, kým program stiahne ovládače. Ovládače pre 32 a 64-bitový systém Windows sa stiahnu do nasledujúceho priečinka:
C:\1\android-sdk-windows\extras\google\usb_driver
Teraz môžete nainštalovať ovládače pre vaše zariadenie. Ak to chcete urobiť, v ponuke nastavení telefónu alebo tabletu vyberte položku „Aplikácie“ a zapnite v nej „Ladenie USB“.
Pripojíme naše zariadenie k počítaču. Počítač zistí nový hardvér a vyzve vás na inštaláciu ovládačov. Nainštalujte ovládače z priečinka, kde boli predtým stiahnuté.
Po nainštalovaní ovládačov sa v správcovi zariadení objaví nové zariadenie „ADB Interface“ a overíme si to otvorením pravým tlačidlom myši na ikonu „Počítač“ -> „Vlastnosti“ -> „Správca zariadení“
Ako spustiť ADB
Najlepší spôsob práce s programom adb je cez príkazový riadok systému Windows. Ak chcete zavolať príkazový riadok na počítači so systémom Windows XP, kliknite na "Štart" a do vstupného poľa "Spustiť" napíšte cmd a stlačte "Enter".
Na počítači so systémom Windows 7 kliknite na "Štart" a do vstupného poľa "Hľadať programy a súbory" zadajte cmd a stlačte "Enter".
Otvorí sa okno príkazového riadku a aby sme napríklad videli, ktoré zariadenia máme pripojené k počítaču, napíšeme doň príkaz:
adb zariadeniaProgram adb zobrazí zoznam zariadení aktuálne pripojených k počítaču.


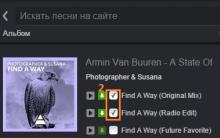









Ruské operačné systémy: existujú, ale prečo?
Nastavenie pošty v Kerio Mail Server pomocou protokolov SMTP a POP3 na Yandex
Čo je to zariadenie a ako sa líši od gadgetu
Prehľad základnej dosky MSI P35 NEO MSI P35 Neo a MSI P35 Neo Combo – základné dosky založené na čipovej súprave Intel P35
Praktická práca na návrhu textových dokumentov obsahujúcich tabuľky