Ahojte všetci! Teraz poviem jednu veľmi triviálnu vec – nepoužívané hry a aplikácie zaberajú vzácnu pamäť vášho iPhonu a aby ste ju uvoľnili, musíte ich vymazať. Okrem toho by sa zdalo, že taký jednoduchý proces, akým je vymazávanie programov, by nemal spôsobovať žiadne ťažkosti. Kliknuté - odstránené. Toto sa stáva najčastejšie. Ale často neznamená neustále.
Niekedy sa niektorý program alebo hračka odmietne odstrániť alebo sa objavia iné problémy. Preto som už pripravil návod (veľký a užitočný), ktorý vás naučí úplne, úplne a neodvolateľne odstrániť programy a hry stiahnuté do iPhone alebo iPad a tiež vám povie, ako sa zachovať, ak niečo nefunguje. Poďme! :)
Ako odinštalovať aplikáciu z iPhone a iPad
Tu máme tri spôsoby – môžete si vybrať úplne ktorýkoľvek. Postup pre každý z nich je pomerne jednoduchý, takže ... budem stručný:
V skutočnosti najjednoduchší a najrýchlejší spôsob je samozrejme prvý. Vo väčšine prípadov sa používa práve on. Iní však majú právo na existenciu. Napríklad odinštalovanie aplikácie prostredníctvom nastavení vám umožní ovládať množstvo pamäte vo vašom iPhone alebo iPade. O používaní iTunes nie je potrebné hovoriť - mnohí pracujú so svojím zariadením výlučne pomocou neho a je pre nich oveľa pohodlnejšie robiť to týmto spôsobom.
Mimochodom, vo svojej praxi som sa stretol s osobou, ktorá mi vytrvalo dokazovala, že správne mazať programy a vo všeobecnosti úplne pracovať s technológiou Apple iba cez iTunes. Všetko ostatné je úplný omyl a hlúposť. Vďaka Bohu, naša komunikácia trvala krátko.
Je možné úplne odinštalovať program z iPhone a ako to urobiť?
Akonáhle použijete niektorú z vyššie uvedených metód, program úplne odstránite. Stále sa však zobrazí v nákupnej sekcii ako obláčik so šípkou. To znamená, že je kedykoľvek k dispozícii na stiahnutie z vášho účtu.

Žiaľ, aplikácie z tohto zoznamu nemôžete úplne odstrániť. Keďže je to v rozpore so samotnou podstatou tohto zoznamu – umožniť používateľovi sťahovať aplikácie bez toho, aby bol nútený za ne znova platiť. Môžu byť však skryté a nezobrazené v zozname predtým načítaných.
Ako skryť hru alebo aplikáciu pred nákupmi na iPhone alebo iPad
Vyžaduje si to pripojenie k počítaču a nainštalovaný iTunes.
Aktualizované! Nedávno sa Apple zbláznil a teraz v počítači nie je App Store v iTunes. Takže to je všetko - jednoducho to vzali a odstránili. Ale potrebujeme to! Čo robiť? Nezúfajte - mám.
Stiahli ste si a nainštalovali „správnu“ verziu? Teraz poďme k veci:


To je všetko, takže aplikácia je úplne "odstránená" zo zariadenia a nie je viditeľná v nákupnom zozname. Ukázalo sa, že ste si tento program alebo hru nikdy nestiahli - nie je na zariadení a nezobrazuje sa ani v cloude iCloud. Všetko sa však dá vrátiť späť.
Ako zobraziť všetky programy v nákupnom zozname
Na zobrazenie všetkých tých aplikácií, ktoré sme spolu s vami skryli v predchádzajúcom odseku, potrebujeme aj iTunes.
- Otvorte iTunes a prihláste sa pomocou svojho Apple ID.
- Opäť kliknite na názov a v zozname vyberte položku – „Informácie o účte“.
- Môžete byť požiadaní o opätovné zadanie hesla - urobte to.
- V okne, ktoré sa otvorí, nájdeme položku – „iTunes v cloude“. Pod ním bude nápis - "Skryté nákupy" a vpravo - "Spravovať".
- Uvidíte všetok skrytý obsah. Stačí vybrať požadovaný a kliknúť na „Zobraziť“.

Ale niekedy ani tieto manipulácie nestačia na úplné odstránenie, pretože stále existujú informácie, ktoré sa hromadia v procese interakcie s programom alebo hrou. Poďme zistiť, ako sa jej zbaviť ...
Ako odstrániť všetky herné údaje na iPhone a iPad?
Ako postupujete akoukoľvek hrou, hromadí sa takzvaný herný postup, úspechy a ďalšie zásluhy, ktoré v tomto procese získate. A to je skvelé. Niekedy však chcete hru spustiť „znova“, bez všetkých týchto uložení, no pri preinštalovaní hry musíte začať nie odznova, ale od úrovne, ktorú ste dokončili.
Čo robiť v tomto prípade? Ako všetko vymazať a začať od nuly? Existujú dva spôsoby, ako to vyriešiť, a všetko závisí od toho, kde sú tieto údaje uložené:

Len vyčistením týchto údajov môžeme povedať, že aplikácia alebo hra bola úplne odstránená z iPhone alebo iPad. Ale niekedy nastanú problémy...
Prečo sa hry a aplikácie v systéme iOS neodstraňujú a čo mám robiť?
Zdá sa, čo môže byť ťažké pri odinštalovaní programu? Ale verte mi, aj to sa stáva...
Nasledujú najčastejšie problémy, s ktorými sa používateľ môže stretnúť, ako aj ich riešenia:
- Na ikone aplikácie nie je krížik alebo nie je tlačidlo na vymazanie (v prípade, že sa akcie vykonávajú cez nastavenia). Riešenie! S najväčšou pravdepodobnosťou sú nastavené obmedzenia a odstránenie je zablokované. Môžete ich odstrániť v časti Nastavenia - Prístupnosť - Obmedzenia - Odstrániť programy.
- Hra bola vymazaná, ale prázdna ikona z nej zostala a nie je vymazaná žiadnym spôsobom. Alebo je aplikácia v pohotovostnom režime a režime načítania a nie je možné ich vymazať! Riešenie! Všetko o takýchto neduhoch je možné.
- Môžete odstrániť, ale nie všetky aplikácie - niektoré nemajú krížik. Riešenie! Tu sú možné dve možnosti - ide o štandardné aplikácie od samotného Apple (počasie, kalkulačka atď.), Nedajú sa vymazať (s príchodom iOS 10 sa táto možnosť objavila). Alebo sú to programy stiahnuté pri použití útek z väzenia - niektoré z nich je potrebné odinštalovať priamo cez cydia (Cydia - Spravovať - Balíky).
Zdalo by sa, že jednoduchým procesom je vymazanie hry alebo aplikácie, no sám som nečakal, aký objemný bude článok. Preto, ak ste to dočítali až do konca, stojí za to si tento prípad všimnúť a pochváliť sa – lajkom!
P.S. A samozrejme, ak by ste mali ešte nejaké otázky alebo niečo nevyšlo, pokojne napíšte do komentárov. Pokúsim sa odpovedať všetkým!
Zhromažďuje obrovské množstvo údajov o akciách, ktoré používateľ vykonal. Niektoré informácie uložené v zariadení sú užitočné; umožňujú vám rýchlo nájsť užitočnú stránku, ktorú používateľ raz navštívil, alebo sa okamžite prihlásiť do služby – bez toho, aby ste si lámali hlavu nad heslom. Malá časť užitočných údajov sa však spravidla utopí v mori „odpadkov“ - informácií, ktoré sú zbytočné a nezmyselné.
Kvôli veľkému množstvu uložených informácií trpí rýchlosť iPhonu – v dôsledku čoho je jeho majiteľ nútený pociťovať nepohodlie. Aby sa predišlo nepríjemnostiam, používateľ musí pravidelne čistiť svoj gadget „jablko“.
Hoci si na iPhone môžete nainštalovať prehliadače tretích strán, väčšina fanúšikov technológie Apple naďalej používa Safari. Ak uvažujete o čistení svojho smartfónu Apple, mali by ste začať históriou predinštalovaného prehliadača. Odstránenie histórie Safari by sa malo vykonať pomocou " nastavenie"- postupujte takto:
Krok 1... V " nastavenie"Nájsť sekciu" Safari"A pokračujte v tom.
Krok 2... Prejdite nadol po stránke a vyhľadajte položku " Vymazať históriu". Kliknite naň.
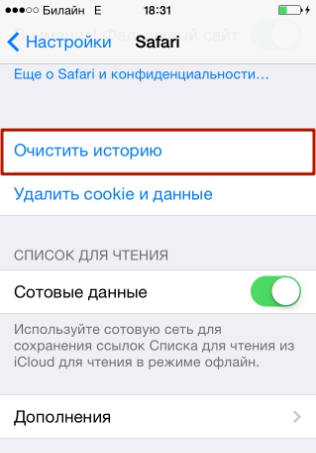
Krok 3... Potvrďte, že chcete vymazať históriu - kliknite na príslušné tlačidlo.

Odstavec " Vymazať históriu"Bude stmavený - to znamená, že ste sa s úlohou vyrovnali" s ranou."

Upozorňujeme, že v našom príklade (v systéme iOS 7.1.2) sú dve tlačidlá – „ Vymazať históriu" a " Vymažte súbory cookie a údaje". Ak kliknete iba na prvý, cookie zostane v pamäti iPhone. Na miniaplikáciách so systémom iOS iných verzií môže byť iba jedno tlačidlo - " Vymazať históriu a údaje stránok". V takom prípade nebudete môcť ukladať súbory cookie vymazaním histórie prehliadača.
Nie je potrebné vymazávať súbory cookie z vášho iPhone. Touto akciou síce neuvoľníte veľa miesta, no prídete o možnosť rýchleho prihlásenia sa do služieb a budete čeliť potrebe zapamätať si všetky heslá.
Históriu vyhľadávania na iPhone môžete vymazať aj cez samotný prehliadač. Toto sa vykonáva takto:
Krok 1... Nájdite tlačidlo na spodnom paneli " Záložky"(S obrázkom otvorenej knihy) a kliknite naň.


Krok 3... Klikni na " jasný„Nachádza sa v pravom dolnom rohu.
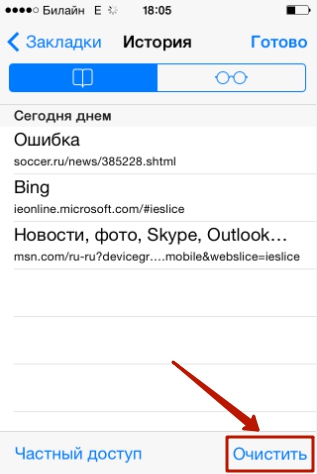
Krok 4jasný"- týmto spôsobom potvrdíte, že sa chcete rozlúčiť s históriou prehliadaných internetových stránok.
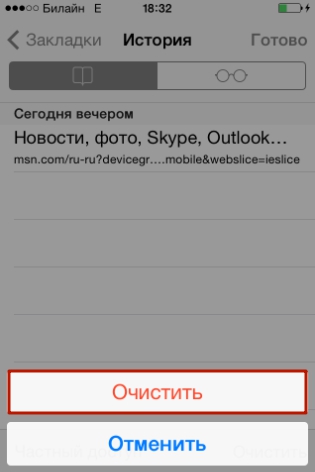
Ak nechcete, aby adresy navštívených stránok zostali v pamäti vášho mobilného zariadenia, použite „ Súkromný prístup". Žiadosti po aktivácii " Súkromný prístup„Ani nebude zachránený. Povoliť funkciu " Súkromný prístup"Potrebujete v menu" Záložky"- stačí kliknúť na tlačidlo s rovnakým názvom v ľavom dolnom rohu a potom kliknúť" Pripravený».

to " Súkromný prístup„Je zapnuté, spoznáte to podľa farby pozadia prehliadača. Pozadie sčernie.

Ako vymazať históriu v iných prehliadačoch na iPhone?
AppStore obsahuje také populárne prehliadače ako Opera Mini, Yandex Browser, Mozilla Firefox, Google Chrome, UC Browser. Rýchlo sa pozrieme na to, ako vyčistiť históriu v niektorých z nich.
Ak chcete odstrániť históriu v prehliadači Yandex, postupujte takto:
Krok 1... Ísť do " nastavenie»Aplikácie - kliknite na tlačidlo s tromi bodkami.

V zobrazenej ponuke vyberte možnosť " nastavenie».
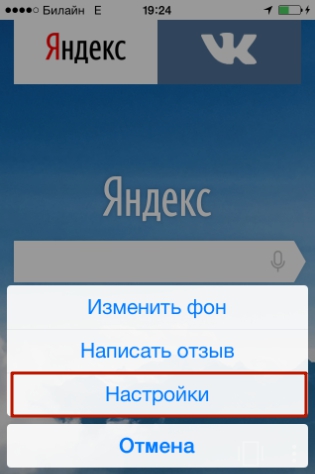
Krok 2... Posuňte sa nadol na obrazovke nastavení na " Dôvernosť". V tomto bloku nájdete sekciu " Zmazať dáta". Nasledujte to.

Krok 3... Začiarknite políčka, ktoré typy údajov chcete odstrániť z prehliadača Yandex.

Potom kliknite na " jasný"A potvrďte svoj zámer kliknutím na tlačidlo" Áno"V okne, ktoré sa zobrazí.

Odstránenie histórie v Opera Mini je ešte jednoduchšie:
Krok 1... Spustite aplikáciu a keď sa na obrazovke zobrazí expresný panel, potiahnite prstom zľava doprava. Tým sa dostanete do sekcie " História».

Krok 2... Kliknite na ikonu odpadkového koša v pravom dolnom rohu.

Krok 3... Potvrďte, že chcete vymazať históriu prehliadania – v zobrazenom okne vyberte možnosť „ Áno».

Z hľadiska flexibility nastavení je Mobile Opera ďaleko od prehliadača Yandex. Opera vám neumožňuje vymazať údaje iba jedného typu (napríklad vyrovnávaciu pamäť). Naraz je možné vymazať iba všetky údaje - históriu, zoznam hesiel a cookies.
Ak chcete vymazať históriu mobilného prehliadača Google Chrome, musíte spustiť prehliadač, prejsť do ponuky kliknutím na ikonu s tromi bodkami a nasledovať cestu " nastavenie» (« nastavenie») — « Rozšírené» (« Pokročilé») — « Osobné údaje» (« Ochrana osobných údajov"). Posledná podsekcia bude obsahovať blok „ Vymazať údaje prehliadania» (« Vymazať údaje prehliadania"). Kliknutím na položky v tomto bloku môžete vymazať údaje rôznych typov.

Ako vymažem svoju históriu nákupov v AppStore?
Používatelia iPhone spravidla nakupujú aplikácie v AppStore vo veľkých množstvách - a nie všetky sa používajú. Výsledkom je, že za pár mesiacov sa zoznam stiahnutí z obchodu Apple stane tak pôsobivým, že nájdenie správnej aplikácie v ňom sa ukáže ako problematické. Potom je potrebné „vyčistiť“ históriu nákupov v AppStore. Na iPhone to môžete urobiť takto:
Krok 1... Prejdite do aplikácie „AppStore“ na miniaplikácii a vyberte „ Aktualizácie».
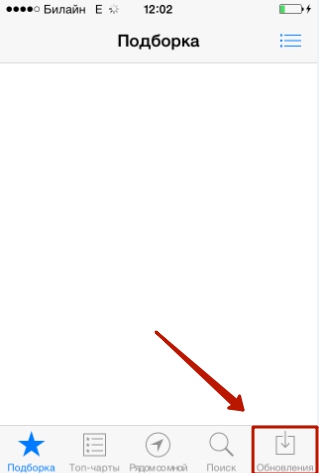

Krok 3... Na obrazovke sa zobrazí zoznam všetkých aplikácií, ktoré boli stiahnuté do mobilného zariadenia.

Potiahnite prstom sprava doľava pozdĺž čiary s názvom aplikácie, ktorú chcete odstrániť z histórie, a kliknite na „ Skryť» (« Skryť»).
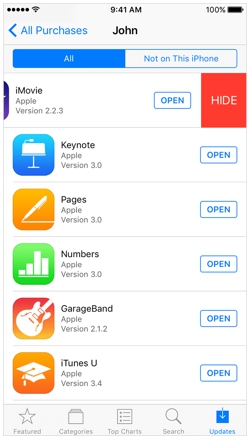
Takto vymazať históriu sťahovania z AppStore budú môcť len majitelia mobilných zariadení s iOS verziou vyššou ako 8.0. Na miniaplikáciách so systémom iOS 7 a starším nebude na prejdenie žiadna reakcia.
Ako vymazať históriu hovorov iPhone?
Vďaka histórii hovorov iPhone môže používateľ rýchlo kontaktovať tých ľudí, s ktorými najčastejšie hovorí – bez toho, aby strácal čas hľadaním ich čísel v telefónnom zozname. „Vyčistiť“ sa dá aj história hovorov, pričom v zozname ostanú len tie najnutnejšie kontakty. Tu je postup:
Krok 1... Prejdite do aplikácie „Telefón“ a vyberte možnosť „ Nedávne».

Na obrazovke sa zobrazí zoznam hovorov.
Krok 2... Klikni na " Zmeniť„Nachádza sa v pravom hornom rohu.

Uvidíte, že pred každým hovorom sa zobrazí červený kruh s mínusom.


iPhone vám tiež umožňuje vymazať históriu hovorov plne... Ak to chcete urobiť, kliknite na tlačidlo " Odstrániť"A v zobrazenej ponuke vyberte možnosť" Vymazať všetky posledné».
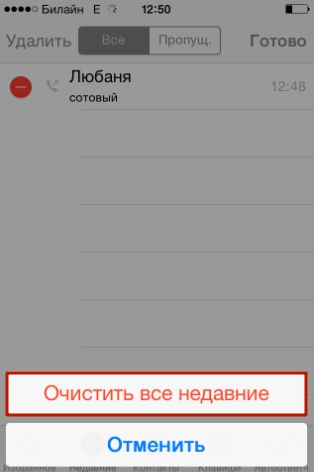
Údaje o hovoroch uskutočnených používateľmi zariadení Apple so systémom iOS 8.1 a vyšším sa odosielajú spoločnosti Apple, aj keď je funkcia zálohovania iCloud vypnutá. Toto je politika organizácie. Apple tvrdí, že informácie uchováva len za posledný mesiac a výhradne v prospech používateľov – aby mali možnosť obnoviť dôležité dáta v prípade straty. Odborníkom z domácej spoločnosti Elcomsoft sa však podarilo obnoviť informácie o uskutočnených hovoroch za posledné 4 mesiace. Tieto štatistiky priliali olej do ohňa v diskusiách o tom, či Apple nešpehuje Rusov.
Ako vymažem históriu správ / iMessage?
Bežné SMS a iMessages sa vymažú rovnakým spôsobom. Môžete vymazať jednotlivé SMS-ki aj celú korešpondenciu. Je jednoduchšie zbaviť sa korešpondencie: stačí prejsť do aplikácie Správy, prejsť prstom sprava doľava pre korešpondenciu, ktorá už nie je potrebná, a kliknúť na červené tlačidlo s nápisom „ Odstrániť».
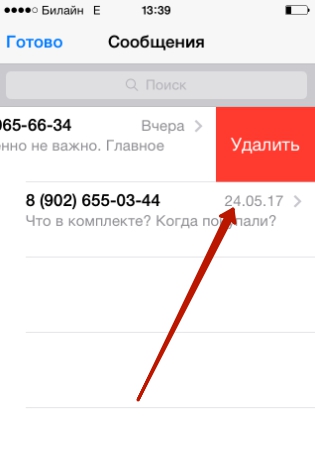
Ak je potrebné vymazať konkrétne správy, postupujte inak:
Krok 1... V aplikácii „Správy“ nájdite požadovanú korešpondenciu a otvorte ju.
Krok 2... Stlačte SMS a podržte prst, kým sa nezobrazí nasledujúca ponuka:

Krok 3... Vyberte možnosť " Ešte". Správa bude označená začiarknutím.

Krok 4... Začiarknite políčka pred ďalšími SMS správami, ktoré chcete vymazať.

Krok 5... Kliknite na ikonu odpadkového koša v ľavom dolnom rohu.

Krok 6... iPhone spočíta počet správ, ktoré sa majú vymazať, a požiada vás o potvrdenie operácie.
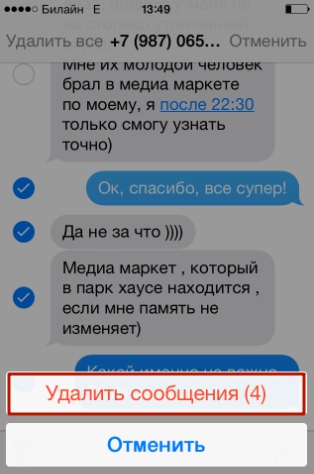
Kliknite na " Odstrániť správy (...)».
Potom zostanú vo vašej korešpondencii iba dôležité informácie.
Odstránenie histórie automatických opráv
Funkcia automatického nahrádzania slov pri písaní správy alebo poznámky by teoreticky mala byť pre používateľa užitočná; jeho úlohou je opravovať náhodné chyby, ktorým sa vzhľadom na to, že tlačidlá klávesnice na iPhone sú malé, nedá vyhnúť. V praxi sa však ukazuje, že autokorekcia často robí z logického rozprávania nezmysel. Má to viacero dôvodov. Hlavná vec je všestrannosť ruského jazyka, v ktorom sa každý deň objavuje veľa nových slov. Druhým najdôležitejším je schopnosť iPhonu zapamätať si nové slová, vrátane tých nesprávne napísaných.
Ak slovník vášho iPhone pozostáva výlučne z nezmyselných konštrukcií a nesprávne napísaných slov, je lepšie vymazať históriu automatických opráv. Tento postup sa vykonáva takto:
Krok 1... Ísť do " nastavenie"A nasleduj cestu" Hlavný» — « Resetovať».
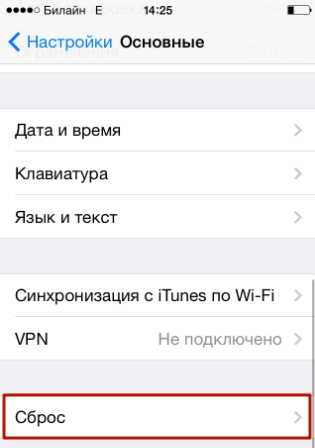
Krok 2... V podsekcii " Resetovať"Nájsť položku" Obnoviť slovník klávesnice"A kliknite na to.

Krok 3... V zobrazenej ponuke vyberte možnosť " Obnoviť slovník».

Tým sa obnoví výrobné nastavenia slovníka.
Slová z histórie automatických opráv iPhone môžete vymazať aj jednotlivo – aj keď je to dosť nepohodlné. Je potrebné napísať slovo s chybou a keď iPhone ponúkne svoju verziu, odmietnuť opravu kliknutím na krížik (×). Keď používateľ zopakuje tento postup v 5. riadku v rade, modul gadget „zabudne“ jeho opravené slovo a prestane ho navrhovať.
Ako úplne vyčistím svoj iPhone?
Ako vymazať všetky typy histórie údajov na iPhone naraz? Aby ste to dosiahli, stojí za to uchýliť sa k najradikálnejšej metóde - úplnému resetovaniu zariadenia "jablko". Resetovanie iPhone sa vykonáva takmer rovnakým spôsobom ako vymazanie histórie automatických opráv. Musíte sa dostať do podsekcie " Resetovať", Potom kliknite na položku" Vymazať obsah a nastavenia».

Budete musieť zadať heslo obmedzenia a potvrdiť želanie vymazať iPhone kliknutím na príslušné tlačidlo.

Gadget Apple sa reštartuje, po ktorom ho používateľ bude musieť nakonfigurovať ako nový. Na našej stránke je článok o počiatočnom nastavení iPhone - môžete sa uchýliť k pokynom uvedeným v ňom.
Záver
Vymazanie histórie prehliadača Safari a ďalších údajov je nevyhnutné nielen na to, aby smartfón mohol voľnejšie dýchať. Pre používateľa bude pohodlnejšie vyhľadať potrebné informácie, ak na miniaplikácii nezostanú žiadne zbytočné nevyžiadané položky. Našťastie vymazanie údajov z iPhone nie je také ťažké, ako ich nahrať do neho - vymazanie rôznych druhov informácií sa vykonáva v 2-3 krokoch.
Články a Life Hacks
Informácie o všetkých zakúpených aplikáciách zostávajú v internetovom obchode. A čo musíte urobiť? Nie je žiadnym tajomstvom, že mnohí používatelia nakupujú aplikácie tak často, že sa úplne nedokážu orientovať v zdanlivo nekonečnom zozname. To znamená, že keď potrebujú nájsť konkrétny program, vyžaduje to veľa osobného času.
Ako odstrániť nákupy z App Store
Okamžite si všimneme, že nákupy nemôžete vymazať, ale môžete ich skryť. Otvorte na počítači aplikáciu iTunes a prihláste sa do svojho Apple ID. Ak PC ešte nie je autorizované, vyvoláme horné menu „Uložiť“ stlačením klávesu Alt. Potom v rozbaľovacom zozname vyberte možnosť „Autorizovať počítač“. Ďalším krokom je kliknutie na tlačidlo „iTunes Store“ v pravom hornom rohu a prechod do obchodu. Hľadáme "Nakupovanie" v sekcii s rýchlymi odkazmi vpravo. Tam sa zobrazia všetky aplikácie zakúpené používateľom. Keď umiestnite kurzor myši na požadovanú ikonu vľavo hore, uvidíte krížik. Kliknutím naň môže používateľ skryť požadovanú aplikáciu.
Takže sme prišli na to, ako odstrániť nákupy v App Store. Používateľ ich už v predajni neuvidí.
Ako obnoviť nákupy, ktoré boli odstránené z App Store
K tomu im slúži aj aplikácia iTunes v počítači a sekcia s rýchlymi odkazmi. Prejdite na „Účet“. Máme záujem o sekciu „iTunes v cloude“. Prejdite na „Skryté nákupy“ a kliknite oproti odkazu „Správa“. Tu môžete obnoviť informácie o akejkoľvek aplikácii. Pre úplné obnovenie kliknite na „Zobraziť všetko“.
Upozorňujeme, že v starších verziách operačného systému bolo skrytie nákupov jednoduchšie a používatelia to robili priamo na smartfóne alebo tablete. S vydaním iOS 7 sa táto funkcia stala oveľa menej zrejmou. Ak chcete skryť nákupy, osoba je vyzvaná, aby použila aplikáciu iTunes.
Pripomeňme, že takáto aplikácia je pre majiteľov iOS zariadení priam nevyhnutná na sťahovanie a synchronizáciu audio a video obsahu. Navyše s jeho pomocou je možné vytvoriť záložnú kópiu dôležitých údajov a následne ich obnoviť. Aplikácia je určená výhradne pre počítač; nemôže byť nainštalovaný na samotnom zariadení. Je distribuovaný bezplatne a je stiahnutý z oficiálnej webovej stránky spoločnosti. V prípade potreby si môže osoba stiahnuť obsah bez neho pomocou iCloud, avšak bez iTunes nie je možné aktualizovať firmvér alebo obnoviť zariadenie zo zálohy.
Ak ste si omylom zakúpili aplikáciu z App Store alebo ak funkcia nezodpovedá popisu, môžete kontaktovať podporu spoločnosti Apple a požiadať o vrátenie peňazí za tento nákup.
Dôležité! Budete musieť opísať dôvod vrátenia peňazí vlastnými slovami v angličtine. Ak neviete dostatočne po anglicky, využite online prekladače alebo pomoc blízkych.
Musí existovať dobrý dôvod
Vrátenie peňazí je možné do 90 dní od nákupu. Ak chcete úspešne zrušiť transakciu, musíte špecialistovi Apple vysvetliť, prečo chcete získať svoje peniaze späť.
Možné dôvody vrátenia:
Zakúpená aplikácia sa nespustí, spadne alebo zamrzne. Ak uvediete tento dôvod, pracovník podpory vám môže odporučiť kontaktovať vývojára a požiadať ho o odstránenie nedostatkov. Ak vývojár nedokáže problém vyriešiť, dostanete svoje peniaze späť.
Popis aplikácie na stránke v App Store je nesprávny alebo nepravdivý.
Príkladom takejto „pascovej aplikácie“ môže byť hra Minecraft: Pocket Edition 2. V januári 2016 sa objavila v App Store a za pár dní sa dostala na vrchol. Hra mala atraktívne snímky obrazovky a cenovku 7 dolárov.
Mnohí používatelia, ktorí verili krásnym snímkam obrazovky a popisom, si ju kúpili, ale ukázalo sa, že skutočná aplikácia nemá nič spoločné s obrázkami v App Store. Hra je teraz odstránená z App Store.
Aplikáciu ste omylom zakúpili vy alebo vaše dieťa.
Ak je váš dôvod správny, získajte peniaze späť pomocou sprievodcu nižšie.
Postup vrátenia platby v obchode App Store
Krok 1: Spustite iTunes pre Mac alebo Windows.
Krok 2: Prihláste sa do iTunes Store a v časti Music Quick Links vyberte Account. V zobrazenom okne zadajte svoje Apple ID a heslo.
Krok 3: Znova vyberte „Účet“ a dostanete sa na stránku s informáciami o účte.

Krok 4: Posuňte zobrazenie nadol do časti História nákupov. Oproti riadku „Najnovšie nákupy“ kliknite na „Zobraziť. všetky“.
Krok 5: Tu je zoznam všetkých vašich nákupov. Nájdite požadovanú aplikáciu a kliknite na šípku naľavo od názvu.

Krok 6: Kliknite na tlačidlo „Nahlásiť problém“ a potom na ňu, ale už vedľa aplikácie, za ktorú chcete vrátiť peniaze.
Krok 7: Budete presmerovaní do špeciálnej sekcie na webovej stránke Apple. V okne, ktoré sa otvorí, zadajte svoje Apple ID a heslo.
Krok 8: Teraz musíte spoločnosti Apple vysvetliť dôvod, prečo chcete získať svoje peniaze späť. Najprv vyberte problém z navrhnutých problémov. Možnosti vyzerajú takto:
Na tento nákup som nedal súhlas.
Nákup prebehol omylom.
Chcel by som si kúpiť iný obsah.
Obsah sa nenačítal alebo ho nemožno nájsť.
Obsah sa neinštaluje alebo sa načítava príliš pomaly.
Obsah sa otvorí, ale nefunguje správne.
Problém nie je uvedený.

Potom je potrebné podrobnejšie popísať problém v angličtine.
Krok 9: Po opísaní problému kliknite na Odoslať. Do niekoľkých hodín by ste mali dostať list potvrdzujúci, že vaša sťažnosť bola prijatá. Potom počkajte na podrobnú odpoveď od podpory. Zvyčajne to trvá až dva dni.
Môže existovať niekoľko možností pre vývoj udalostí: okamžite vám budú vrátené peniaze, požiadaní o objasnenie niektorých bodov alebo odmietnutie. Pracovníci podpory sú spravidla nápomocní a pomôžu vám získať peniaze späť.
Počet stiahnutých aplikácií u väčšiny používateľov každým dňom rastie a nájsť potrebnú hru alebo utilitu v nákupnom menu už nie je také jednoduché. Pomerne nedávno sa štandardná aplikácia App Store pre iOS dočkala vyhľadávacieho systému pre nákupy, napriek tomu nikomu nezaškodí upratať si obrovský zoznam rôznych „smetí“.
Krok 1. Spustite iTunes
 Krok 3. Prejdite do sekcie itunes obchod -> Nákupy- tu môžete vidieť všetky svoje nákupy a stiahnuté súbory. Môžete ich odstrániť priamo odtiaľto, stačí umiestniť kurzor myši na ikonu a kliknúť na krížik, ktorý sa zobrazí v ľavom hornom rohu
Krok 3. Prejdite do sekcie itunes obchod -> Nákupy- tu môžete vidieť všetky svoje nákupy a stiahnuté súbory. Môžete ich odstrániť priamo odtiaľto, stačí umiestniť kurzor myši na ikonu a kliknúť na krížik, ktorý sa zobrazí v ľavom hornom rohu
 Poznámka: týmto spôsobom sú aplikácie iba skryté, nie úplne odstránené. Ak si chcete znova stiahnuť platenú aplikáciu, ktorú ste si zakúpili skôr, môžete si ju stiahnuť zadarmo.
Poznámka: týmto spôsobom sú aplikácie iba skryté, nie úplne odstránené. Ak si chcete znova stiahnuť platenú aplikáciu, ktorú ste si zakúpili skôr, môžete si ju stiahnuť zadarmo.
Ako obnoviť odstránené nákupy v App Store?
Krok 1. Spustite iTunes
Krok 2. Prejdite do ponuky itunes obchod -> účtu
 Krok 3. V časti „iTunes v cloude“ nájdite riadok „Skryté nákupy“ a kliknite na tlačidlo Kontrola opak
Krok 3. V časti „iTunes v cloude“ nájdite riadok „Skryté nákupy“ a kliknite na tlačidlo Kontrola opak
 Krok 4. Prechod do sekcie Skryté nákupy kliknutím na tlačidlo môžete obnoviť všetky nákupy naraz ukázať všetko nachádza v pravom dolnom rohu alebo odkryje konkrétnu aplikáciu.
Krok 4. Prechod do sekcie Skryté nákupy kliknutím na tlačidlo môžete obnoviť všetky nákupy naraz ukázať všetko nachádza v pravom dolnom rohu alebo odkryje konkrétnu aplikáciu.











Hodnota avatarov v psychológii
Hodnota avatarov v psychológii
Ako zdôrazniť písmeno v MS Word
Čo to znamená, ak je avatar osoby
Ako si vytvoriť svoj vlastný Twitter moment