Ako nainštalovať písmo v Coreli?
Odpoveď majstra:
Corel Draw je výkonný editor vektorovej grafiky, ktorý môžete použiť na vytvorenie úplne ľubovoľného obrázka, od ikon súborov až po zložité návrhy interiérov. Na rozšírenie možností aplikácie Corel Draw môžete použiť rôzne ďalšie pomocné programy, ktoré návrhárom pomáhajú pri práci. Jedným z takýchto doplnkov sú písma.
Na prácu potrebujete softvér: Corel Draw.
Operačné systémy majú jedno pravidlo - na inštaláciu fontov stačí ich pridať do priečinka. Fonty preto nie je možné pridávať konkrétne prostredníctvom programu Corel Draw, budú viditeľné vo všetkých programoch, čo je veľké plus.
Najskôr je potrebné zvoliť písma, ktoré chcete použiť. Ak máte malý výber nových písiem, môžete ich doplniť na ľubovoľnej špecializovanej stránke zaoberajúcej sa aplikáciami Corel Draw. Jednou z týchto stránok je http://www.azfonts.ru. Na jeho stránkach vidíte podrobné informácie o písmach a budete mať k dispozícii asi 70 tisíc fontov, čo je dobrá správa.
Pomocou vyhľadávacieho formulára vyberte kategóriu typov písma, ktoré potrebujete, ak už viete ich názov.
Napríklad, ak potrebujete písmo v azbuke, musíte prejsť do bloku „Kategórie“ a kliknúť na tlačidlo „Cyrilica“.
Na tejto stránke vyberte písmo a kliknite na obrázok. Toto písmo si budete môcť automaticky zobraziť. Ak vám to vyhovuje, musíte prejsť na blok načítania písma, do prázdneho poľa zadať písmená a číslice napísané na obrázku a stlačiť kláves Enter. Je teda možné stiahnuť veľké množstvo typov písma.
Po skopírovaní požadovaného počtu typov písma môžete začať s ich inštaláciou. Kliknite na „Štart“ a vyberte ponuku „Ovládací panel“. V okne, ktoré sa otvorí, dvakrát kliknite na ikonu „Fonty“.
V hornom menu kliknite na „Súbor“ a vyberte príkaz „Inštalovať písmo“. Pred vami by sa malo objaviť veľké okno, v dodatočnom bloku „Priečinky“, pomocou „Prieskumníka“ budete musieť určiť adresár, v ktorom sa nachádzajú vaše nové písma. V hornom bloku „Zoznam typov písma“ by mali byť zobrazené všetky písma. Musíte ich zvoliť pomocou tlačidla „Vybrať všetko“ a potom potvrdiť svoje akcie tlačidlom „OK“.
Spustite Corel Draw a pozrite sa na nainštalované súbory písma.
Písma typu 1 alebo TrueType patria do skupiny vektorovej grafiky. Menia sa veľkosťou bez straty kvality. Každý znak je opísaný vektormi uloženými v súbore nastavenia písma. Na platforme PS má súbor TrueType príponu .ttf a typ 1 sa skladá z dvoch: pfb a pfm (ukladá informácie a históriu súboru). Na platforme MAC sú rozdiely v štruktúre súborov nepodstatné, proces vytvárania písma je rovnaký, líši sa iba výber kompresie.
Vytvorenie digitálneho písma:
- Kreslenie vektorových objektov.
- Exportujeme ich do formátu ttf alebo pfb + pfm.
Existuje veľa programov, pomocou ktorých môžete nakresliť písmo. Druhá časť už vyžaduje špeciálne zručnosti a programy.
Pozitívne je, že CorelDraw má filter fontov pre export. Jednoducho povedané, celý proces vytvárania písma je možné vykonať od začiatku do konca bez opustenia programu.
Preto podrobnejšie uvažujeme o nástrojoch CorelDraw určených na vytváranie a úpravy rôznych symbolov. Viac informácií nájdete v používateľskej príručke - popisuje prístupnejšie nástroje na kreslenie ako vysoko špecializovaný program na tvorbu písma. Niektoré podrobnosti, ako napríklad naznačenie, medzery, vyrovnanie párov, však stále vyžadujú profesionálne nástroje, ktoré sú k dispozícii iba v špecializovaných programoch.
Hinting alebo hinting vám umožňuje systematicky deformovať prvky znakov pri prevode z obrysového na bitmapový formát v závislosti od veľkosti a rozlíšenia výstupných zariadení. Táto operácia sa vykonáva za účelom odstránenia ostrých a nepravidelných zakrivení a zlepšenia vizuálneho vnímania postáv na monitoroch používateľov, či už je to smartphone alebo počítač.
Vyrovnanie párov alebo vyrovnanie párov nastaví vzdialenosť medzi párom vyrovnania párov (iba dva prvky písma) proporcionálnym písmom, aby sa zlepšilo vnímanie.
Medzery - medzery medzi písmenami, vzdialenosť.
Štetce CorelDraw

Nie každý vie, že vytváranie štetcov je prepojené s obrysom a líniou. V skutočnosti je ťah štetca alebo spreja nakreslený pozdĺž čiary dráhy.
Aplikácia Corel Draw vám umožňuje vytvárať rôzne predvoľby štetcov, od ťahov hrotmi až po ťahy dúhové. Pri použití ťahov štetca pomocou predvolieb môžete tiež niektoré z atribútov prispôsobiť sami. Napríklad sa zmení šírka ťahu štetca a vyhladenie. Môžete vytvárať vlastné ťahy pomocou vektorového objektu alebo skupiny objektov. Vytvorený ťah je možné uložiť do predvoľieb.
Napríklad Výber umeleckého média z Panela nástrojov. V hornej časti na paneli vlastností kliknite na Štetec. Pokúste sa nakresliť jednu z navrhovaných možností.
Ak vám žiadna z predvolene ponúkaných možností nevyhovuje, môžete si vytvoriť svoj vlastný štetec. Najmä ak potrebujete vytvoriť zložitý objekt z niekoľkých komponentov - napríklad z vlasov, trávy atď.
Šablóny CorelDraw

Na rýchle vytvorenie štandardných dokumentov môžete použiť šablónu. Šablóny sú súčasťou štandardnej sady CorelDRAW. Pomerne veľa pekne krásnych šablón je zoskupených. Nájsť šablónu, ktorá pomôže pri konkrétnych úlohách, je dosť ľahké.
Napríklad na vytvorenie obalu CD musíte zvoliť vhodný blank a označiť niekoľko riadkov. Ak chcete vytvoriť nový dokument založený na šablóne, kliknite na ponuku Súbor a vyberte príkaz Nový zo šablóny. V zobrazenej ponuke vyberte príslušnú šablónu - a pustite sa do práce.
Niekoľko kariet dialógového okna obsahuje značné množstvo užitočných šablón. Kliknutím na niektorú zo šablón ju môžete zobraziť v poli ukážky v strede dialógového okna. Po nájdení požadovanej šablóny kliknite na „otvoriť“ a dialógové okno sa automaticky zatvorí a vytvorí sa nový dokument. Výkresy už budú v dokumente, stačí len upraviť, čo potrebujete.
Niekoľko šablón obsahuje viac ako jednu stránku, každá so samostatným obrázkom. Všetky sú zdobené v rovnakom štýle, na ich základe si môžete vytvoriť svoj vlastný individuálny štýl. Neskôr vám povieme viac o tom, ako pracovať s viacstranovým dokumentom.
Pluginy a makrá

Nástroje a doplnky pre pohodlnejšie spracovanie vašich údajov v CorelDRAW.
Nástroj na vytváranie axonometrických projekcií v aplikáciách CorelDRAW a Corel Designer! Umožňuje vám vytvárať volumetrické objekty rôznych možností. Umožní vám to zvoliť súradnicové osi a roviny. Dokončuje objekty pomocou metódy posunutia a má tiež mnoho ďalších funkcií na vytváranie axonometrických objektov ľubovoľného typu.
Niektorí grafici často pracujú pre klientov a používajú rôzne verzie aplikácie CorelDRAW. ReSave vám umožňuje ukladať údaje z rôznych verzií aplikácie CorelDRAW, čo vám umožní zostať s údajmi presne pre vašu verziu. Veľmi užitočný nástroj pre používateľov používajúcich Ventura Publisher.
Pripraví obrázky na vykreslenie. Kompaktne umiestni stovky a tisíce objektov na povrch. Šetrí užívateľovi čas a spotrebu materiálu. Optimalizuje umiestnenie doska pre ľahšie oddeľovanie filmu. Vytvorí odhad nákladov na dáta, ktorý je niekedy potrebný na výpočet nákladov na rezanie. Optimalizuje obraz. Umožňuje zmeniť rozloženie tak, aby vyhovovalo konkrétnemu formátu stránky.
Umožňuje vytvárať objekty podľa preddefinovaných parametrov. To eliminuje veľa nepríjemností pri výrobe jednoduchých predmetov. Už nie je potrebné pokúšať sa objekt presne nakresliť alebo presne zapadnúť, môžete nastaviť parametre a získať hotový. Môže to byť skutočný obdĺžnik a jeho rôzne tvary, kruhy, ovály atď. Aj mnohouholníky vzniknú podľa vašich rozmerov.
CorelDRAW už má niektoré ovládacie prvky zarovnania, ale niekedy to nestačí. Pri spoločnom umiestnení, pri umiestnení podľa zadaných parametrov týkajúcich sa stránky, zarovnaní jedného objektu na stránkach, všetky tieto možnosti pomôžu pri implementácii nástroja Aligner.
Keď pomocou ľubovoľného nástroja zmeníte tvar objektu, vrátane lepenia, orezávania, pretínania, kombinovania, zoskupovania atď. CorelDRAW používa rôzne pravidlá výpočtu pre súradnicu z tvaru. Pre SmartJoiner platí jedno pravidlo. Použijú sa z-ové súradnice tvaru, ktorý bol naposledy vybraný pred aktiváciou transformácie.
Práca s malým množstvom textu je jednoduchá a pohodlná. Štandardne je v systéme zabudovaný zoznam náhlavných súprav, ďalšie je potrebné zakúpiť alebo stiahnuť zadarmo, ak existujú takéto ponuky, a môžete si tiež vytvoriť sami. Teraz si povieme, ako nainštalovať písmo do aplikácie Corel Draw.
Ako nainštalovať stiahnuté písmo
- Aktívna je iba jedna tvár, napríklad Normálna a Kurzíva a Tučné sú sivé a nedostupné. To znamená, že buď nie sú v archíve s fontom vôbec, alebo sú prezentované osobitne. Ako pridať požadované? Skontrolujte, či sú tieto súbory v archíve, a stiahnite si ich osobitne.
- V nainštalovanom písme sú príliš veľké (malé) medzery medzi písmenami. Vyrovnanie párov je možné opraviť pomocou nástroja Tvar: stačí kliknúť na slovo a presunúť značku.
- Niektoré písmená v cyrilike chýbajú. Ak prevádzate text na krivky, môžete niektoré znaky nahradiť znakmi latinky alebo nakresliť chýbajúce písmeno.
A nakoniec, pred pridaním písma do aplikácie CorelDraw sa uistite, že ho skutočne potrebujete: je ťažké nájsť vhodné písmo v rozsiahlom zozname typov písma a môže tiež mierne visieť.
Inštrukcie
Stiahnite si písma, ktoré chcete pridať do aplikácie Corel Draw, do počítača. Ak to chcete urobiť, prejdite na web s fontami, napríklad http://www.ph4.ru/fonts_fonts.ph4?ja\u003d, vyberte písma, ktoré sa vám páčia, kliknite na odkaz Stiahnuť a stiahnite si ich do svojho počítača. Ak chcete do aplikácie Corel Draw zahrnúť písmo, prejdite do priečinka, do ktorého ste písma stiahli, skopírujte ich. Ďalej prejdite na jednotku C, otvorte priečinok Windows a potom priečinok Fonts. Zavolajte kontextové menu na prázdne miesto a vyberte možnosť Prilepiť. Počkajte, kým sa písma nainštalujú. Spustite program Corel Draw, uistite sa, že sú do programu pridané vybrané písma.
Prejdite na web http://soft.zerk.ru/font/fontnavigator/a stiahnete si program Font Navigator, tento program vám umožní inštalovať písma v programe Corel Draw. Na webovej stránke kliknite na odkaz „Navigátor na stiahnutie písma zdarma“. Počkajte, kým sa súbor stiahne, spustite a nainštalujte program do počítača. Pri prvom spustení programu sa spustí Sprievodca pridaním písma. Ak chcete pridať písma v aplikácii Corel Draw, vyberte priečinky, v ktorých sú uložené súbory písma. Kliknite na tlačidlo Dokončiť a počkajte, kým sprievodca dokončí skenovanie. Potom sa na ľavej strane okna zobrazí abecedný zoznam typov písma.
Zvýraznite požadované písmo, na pravej strane okna sa zobrazí ukážka textu zdobená týmto písmom. Zavolajte kontextové menu na ľubovoľné písmo a vyberte typ písma, ktoré chcete nainštalovať, napríklad umelecké. Môžete tiež poslať ukážkový text na tlač, aby ste videli, ako sa písmo zobrazí na papieri. Ak chcete pridať písmo do aplikácie Corel Draw, vyberte ho, kliknite pravým tlačidlom myši a vyberte možnosť Inštalovať písma. Počkajte na dokončenie operácie, ukončite program a spustite Corel Draw.
Podobné videá
Poznámka
Ako pridám písmo? Táto otázka vzniká pri práci s počítačom u mnohých používateľov. Aby teda boli nové písma dostupné v aplikáciách, musia byť pridané do systému Windows. V systéme Windows XP sú písma ukladané do priečinka Fonts, do ktorého je možné získať prístup nasledujúcim spôsobom: Štart - Ovládací panel - Fonty.
Užitočná rada
Ako pridať nové písmo. Riešenie otázky je veľmi jednoduché. Písma sa neinštalujú do samostatného textového alebo grafického editora. Inštalujú sa v systéme Windows prostredníctvom ovládacieho panela. Ako pridať nové písmo. Nájdeme na internete a stiahneme si potrebné písma, ktoré podporujú azbuku. Ak je v archíve, rozbaľte ho. Otvorte súbor písma.
Zdroje:
- ako sa pracuje v koreli
Corel Draw je výkonný editor vektorovej grafiky, pomocou ktorého môžete vytvárať ľubovoľné obrázky, od ikony súboru až po zložitý grafický dizajn miestnosti. Na rozšírenie schopností tohto pomocného programu môžete použiť rôzne dizajnové „vychytávky“ vrátane balíkov ďalších písma.
Budete potrebovať
- Softvér Corel Draw.
Inštrukcie
V operačných systémoch rodiny Windows existuje jedno pravidlo - inštalovať písma pre akýkoľvek program, stačí ich pridať do systémového priečinka. Fonty preto nie je možné nainštalovať špeciálne pre Corel Draw, budú sa zobrazovať vo všetkých programoch, čo je veľké plus.
Najskôr vyberte písma, ktoré chcete pridať. Ak máte málo nových písma, ich zbierku je možné doplniť na jednej z hostiteľských stránok písma... Kliknite na nasledujúci odkaz http://www.azfonts.ru. Na webovej stránke vidíte informácie, že ich máte okolo 70 tis písma, čo je dobrá správa.
Vyberte pôvodne kategóriu písma alebo použite vyhľadávací formulár, ak poznáte mená písmaže potrebuješ. Potrebujete napríklad písma v azbuke. Na hlavnej stránke prejdite na blok „Kategórie“ a kliknite na odkaz „Azbuka“.
Na načítanej stránke vyberte písmo a kliknite na jeho obrázok. Na prezeranie tohto písma budete automaticky presmerovaní na stránku. Ak sa vám to hodí, prejdite do bloku na stiahnutie písma (nápis „Pre stiahnutie písma“), do prázdneho poľa zadajte čísla a písmená zobrazené na obrázku a stlačte kláves Enter. Môžete si teda stiahnuť veľké množstvo súborov písma.
Po správnom množstve písma bol skopírovaný, pokračujte v inštalácii. Kliknite na ponuku „Štart“ a vyberte možnosť „Ovládací panel“. V okne, ktoré sa otvorí, dvakrát kliknite na ikonu „Fonty“.
Teraz kliknite na hornú ponuku „Súbor“ a vyberte „Inštalovať písmo“. Pred vami sa objaví okno, v bloku „Priečinky“ musíte určiť umiestnenie adresára, v ktorom sa nachádzajú (pomocou „Prieskumníka“).
V hornom bloku „Zoznam písma»Mali by sa zobraziť všetky písma. Vyberte ich kliknutím na tlačidlo „Vybrať všetko“ a potom na tlačidlo „OK“.
Spustením Corel Draw zobrazíte súbory, ktoré ste práve nainštalovali písma.
Grafický editor CorelDRAW poskytuje možnosť zadávať text. Fonty v rôznych štýloch zvyšujú atraktivitu a tematiku dokumentu. Nové písma nájdete v zbierkach aj ako jednotlivé vzorky. Môžu byť napálené na disky alebo ponúkané v širokej palete na internete. Po nájdení vhodného písma ho bude musieť používateľ načítať do aplikácie Corel.

Inštrukcie
Fonty pre textové a obrazové editory sa načítavajú rovnakým spôsobom. Faktom je, že takmer všetky programy, ktoré umožňujú zadávanie textu, pri výbere štýlu písma odkazujú na rovnaké súbory v počítači. Preto nezáleží na tom, pre ktorú aplikáciu si chcete písma stiahnuť: CorelDRAW, Adobe Photoshop alebo Paint.net.
Ak ste písma stiahli z Internetu ako archív, rozbaľte z nich súbory do samostatného priečinka. Pamätajte si adresár, kam ste ich uložili. Písma vo vašom priečinku musia mať príponu .ttf alebo .otf. Na diskoch so zbierkami sú písma spravidla už pripravené na inštaláciu a nevyžadujú od používateľa ďalšie prípravné akcie.
Existuje niekoľko spôsobov, ako nainštalovať písma. Prvý spôsob: choďte do priečinka, kde sú uložené vaše písma. Ľavým tlačidlom myši vyberte požadované písmo a skopírujte ho do schránky ľubovoľným z dostupných spôsobov (pomocou pravého tlačidla myši, klávesových skratiek alebo príkazov na hornom paneli s ponukami priečinka).
V ponuke „Štart“ zavolajte „Ovládací panel“. V kategórii Vzhľad a motívy na ľavej strane okna v časti Zobraziť tiež "kliknite pravým tlačidlom myši na odkaz" Písma "- otvorí sa nové okno. Ak má „Ovládací panel“ klasický vzhľad, ihneď vyberte ikonu „Fonty“. Kliknite pravým tlačidlom myši kamkoľvek v okne a vložte do schránky písma, ktoré ste práve skopírovali, do priečinka Fonts.
Iný spôsob: otvorte balík Fonts pomocou metódy popísanej v štvrtom kroku. V ponuke Súbor vyberte možnosť Inštalovať písmo. V otvorenom dialógovom okne Pridať písma vyberte jednotku, na ktorú ste uložili svoje písma. V poli „Priečinky“ dvakrát kliknite ľavým tlačidlom myši na priečinok obsahujúci písma.
V poli Zoznam písma vyberte písmo, ktoré chcete pridať. Ak chcete do priečinka pridať celú zbierku písiem, kliknite na tlačidlo „Vybrať všetko“. Kliknite na tlačidlo OK v pravom hornom rohu okna. Vybraté písma sa pridajú. Spustite program Corel a upravte text podľa svojich predstáv.
Niektoré novšie verzie aplikácie CorelDRAW mali problémy so správnym vykreslením písma. Na nápravu tejto situácie na internete môžete nájsť pomôcku, ktorá editorovi pomôže správne „prečítať“ písmo. Pri práci s týmto nástrojom sa písmo načíta v okne samotného programu. Ak ste si nainštalovali obslužný program, postupujte podľa pokynov na prácu s ním.
Podobné videá
Graphics Suite je skvelý program pre kreatívnych ľudí, s ktorým môžete robiť grafický dizajn, upravovať fotografie. Ale samozrejme, aj tento program, rovnako ako mnoho iných, má svoje obdoby. A ak sa vám CorelDRAW z nejakého dôvodu nepáči a uprednostňujete iné podobné aplikácie, musíte si ho odinštalovať.

Budete potrebovať
- - počítač s OS Windows;
- - pomôcka Windows Clean Up;
- - program Revo Uninstaller.
Prvý spôsob, ako úplne odinštalovať CorelDRAW Graphics Suite, je použitie proprietárneho nástroja od spoločnosti Microsoft s názvom Windows Clean Up. Nachádza sa na oficiálnej webovej stránke spoločnosti alebo na internetových zdrojoch tretích strán. Stiahnite a nainštalujte si obslužný program do svojho počítača.
Potom kliknite na „Štart“ a potom na „Programy“. V zozname programov vyberte položku Windows Clean Up. Zobrazí sa zoznam nainštalovaných programov. V tomto zozname vyberte CorelDRAW a potom Odstrániť zo zoznamu možných akcií. Spustí sa proces odinštalovania. Po jeho odstránení nezabudnite reštartovať počítač.
Tiež jeden z veľmi dobrých programov sa volá Revo Uninstaller. Stiahnite a nainštalujte tento program. Je to zadarmo. Spustite ho. Po spustení sa zobrazí okno so zoznamom programov. V tomto zozname nájdete program CorelDRAW. Kliknite na ňu pravým tlačidlom myši. V zozname možností vyberte Odstrániť.
Ďalej sa zobrazí okno „Metóda odstránenia“. Začiarknite políčko „Stredné“ a pokračujte ďalej. Spustí sa proces odinštalovania. Nasledujúce okno, ktoré sa zobrazí, sa bude volať „Záznamy v registri“. Začiarknite políčko vedľa riadku „Tento počítač“. Potom v dolnej časti okna programu kliknite na tlačidlo „Odstrániť“. Pobočky registra sa odstránia. Pokračujte ďalej.





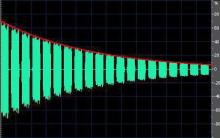
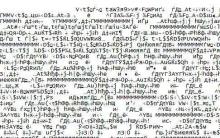




Problémy so „sivým“ telefónom iPhone počas prevádzky
Čo je „sivý“ iPhone a stojí za to si takéto zariadenie kúpiť
Linka dôvery - čo to je, prečo je to potrebné, ako to funguje, čo je regulované?
Prečo potrebujete linku dôvery Dôvody kontaktovať linku dôvery
Prečo potrebujete linku pomoci Čo sa myslí pod linkou dôvery