Na prenos stránok z localhost na hosting a ďalšiu prácu s nimi potrebujeme klienta FTP. Podľa mňa za operačný systém Windows, najpohodlnejší a najspoľahlivejší je WinSCP FTP klient... Informácie o tom, kde ho stiahnuť, ako nainštalovať a nakonfigurovať a bude príhovor v tomto článku.
Kde stiahnuť WinSCP?
WinSCP je licencovaný pod GNU GPL. To znamená, že si ho môžete zadarmo stiahnuť na oficiálnych webových stránkach a voľne ho používať pre svoje vlastné potešenie. Tu je odkaz na stránku sťahovania: bezplatné stiahnutie WinSCP. Kliknite tam na odkaz „Inštalačný balík“. Pracovná verzia v čase písania tohto článku WinSCP 5.1.7. Neponáhľajte sa hľadať ruskú verziu programu - jazyk je možné nakonfigurovať po inštalácii programu, do ktorého ideme.
Inštalácia WinSCP
Spustite stiahnutý súbor (aktuálne winscp517setup.exe). Inštalačný jazyk nechajte ako angličtinu, pretože v navrhovaných možnostiach nie je ruština. Nebojte sa, toto nie je jazyk rozhrania programu, ale jazyk, ktorý sa použije počas procesu inštalácie.
V. ďalšie okno pozdravy, stačí kliknúť na „Ďalej>“. Preskočím snímku obrazovky - tam je všetko jasné.

V nasledujúcom okne necháme typickú inštaláciu

Ďalej sa zobrazí výzva na výber rozhrania programu. Prvá možnosť je ako Celkom Veliteľ. Dva panely: ľavý je pre miestne adresáre, pravý je pre vzdialený. Druhá možnosť je iba vzdialený adresár ako v Prieskumník systému Windows... Vlastne sa mi páči rozhranie v štýle Commander a odporúčam vám, aby ste si ho vybrali. Ak je to žiaduce, po inštalácii programu v nastaveniach môžete prejsť na druhú verziu rozhrania.

Posledné okno je súhrnné. Obsahuje zoznam všetkých nastavení, ktoré sme práve vybrali. Stačí kliknúť Inštalácia... Tiež vynechávam snímku obrazovky. Začne sa inštalácia programu a na konci sa zobrazí posledné okno... V ňom som odstránil začiarknutie, aby sa neotvoril úvodná stránka, zanechalo začiarknutie pre spustenie programu. Kliknite na Dokončiť.

Inštalácia FTP klient WinSCP bol úspešne dokončený. Program sa spustí a otvorí sa okno autorizácie.
Konfigurácia WinSCP
Nastavenie ruského jazyka vo WinSCP
Najprv nastavme sľúbený ruský jazyk rozhrania programu. V okne, ktoré sa zobrazí po spustení programu, v spodnej časti kliknite na tlačidlo „Jazyky“ a potom na „Získať viac ...“

Budete presmerovaní na webovú stránku s tabuľkou dostupné jazyky... Musíte nájsť ruštinu a kliknúť na odkaz, ako je to znázornené na obrázku.

Stiahnutý archív ru.zip musíte rozbaliť a súbor WinSCP.ru skopírovať do C: \ Program Files \ WinSCP \ - toto je priečinok, do ktorého bol štandardne nainštalovaný program WinSCP. Teraz budete mať v ponuke Jazyky položku „Ruština - Ruština“.

Konfigurácia pripojenia WinSCP k hostiteľskému serveru
Pre ďalšia akcia po registrácii účtu musíte nájsť e -mail, ktorý ste dostali od svojho poskytovateľa hostingu. Tento e -mail by mal obsahovať vaše prístupové poverenia FTP a SSH.
Adresa servera: host_name
Používateľské meno: meno_uživateľa
Heslo: heslo
Tieto údaje zadajte do príslušných polí v okne „Prihlásenie do WinSCP“.
Súborový protokol ponecháme predvolený SFTP (SSH FTP) - to je sieťový protokol ktorý šifruje všetku komunikáciu, takže vaše pripojenie k serveru je bezpečné. Niektorí poskytovatelia hostingu majú prístup k Protokol SSH bude potrebné povoliť na ovládacom paneli hostiteľa. Ak váš poskytovateľ hostingu neposkytuje prístup SSH, môžete súbor vybrať Protokol FTP, ale je lepšie zmeniť hosting na normálny!

Kliknite na „Uložiť“. Zobrazí sa okno, v ktorom môžete zmeniť názov svojho pripojenia alebo ponechať to, čo je predvolene ponúkané. Je lepšie nezaškrtávať políčko pre uloženie hesla z bezpečnostných dôvodov, ale ak chcete uložiť, potom vo WinSCP môžete nastaviť ďalšie heslo pre vstup do samotného programu - takzvané hlavné heslo. Ak si uložíte heslo pre pripojenie, odporúčam vám nastaviť hlavné heslo. Ako to urobiť, prečítajte si ďalej v článku.

Kliknite na tlačidlo OK. Novo vytvorený sa zobrazí v zozname pripojení. Ak ste nezaškrtli políčko „Uložiť heslo“, budete musieť pri každom pripojení zadať prístupové heslo. Pri prvom pripojení sa vám môže zobraziť správa týkajúca sa verejný kľúč server. V takom prípade potvrďte, že tomuto serveru dôverujete. Ak svojmu poskytovateľovi hostingu samozrejme dôverujete. =)
Povolenie hlavného hesla
Na zvýšenie zabezpečenia má WinSCP možnosť povoliť hlavné heslo.


Teraz, keď sa pripájate k hostiteľovi, budete vyzvaní na zadanie tohto hesla. Prečo je používanie hlavného hesla pohodlné? Ak máte veľa stránok na rôzne servery- Do WinSCP môžete zadať všetky svoje pripojenia, uložiť heslá (ktoré sa pre každé pripojenie určite líšia) pomocou začiarkavacieho políčka „Uložiť heslo“ a nastaviť hlavné heslo. Teraz si nemusíte pamätať ani neustále kopírovať heslá zo súboru pre rôzne spojenia... Stačí si zapamätať jedno hlavné heslo a zadať ho pri pripájaní k akémukoľvek zo serverov.
Takže sme nainštalovali a urobili základ Nastavenia FTP Klient WinSCP. S pomocou tohto programu sa teraz môžeme pripojiť k serveru poskytovateľa hostingu, kopírovať naň súbory, načítavať z neho súbory a dokonca upravovať súbory priamo na serveri. Budeme to potrebovať pri presune stránky na hosting a pri ďalšej práci s ňou.
Teším sa na vaše otázky a pripomienky.
Všetko pohodlná a bezpečná práca!
Prečo je WinSCP a nie iné programy otázkou, na ktorú má právo každý užívateľ. Ako odpoveď uvediem malú odbočku na základe osobných skúseností.
Dlhodobo používam Filezillu, ktorá je právom považovaná za lídra medzi správcami FTP. Používal som to, kým neboli všetky moje stránky a weby mojich klientov infikované vírusom súbory javascript bol predstavený škodlivý kód... Analýza situácie ukázala, že boli uniknuté heslá FTP a stránky boli infikované presne týmto spôsobom - na jednom zo sieťových počítačov bol nájdený trójsky vírus, ktorý pravdepodobne ukradol heslá, ktoré boli neskôr použité na infekciu. Štandardná situácia vo všeobecnosti.
Po vyčistení stránok som prešiel na internet a zistil som niekoľko nepríjemných podrobností - Filezilla ukladá heslá v otvorenej, nezašifrovanej podobe do súboru sitemanager.xml (pozri snímku obrazovky, riadok Pass).
Dá sa dlho a zbytočne tvrdiť, že vo FTP manažéroch je nemožné si zapamätať heslá, ale všetci sme ľudia a mnoho hesiel si nikto nepamätá. Tiež zdôvodnenie o spoľahlivá ochrana počítač - neexistuje žiadny antivírus, ktorý by chránil pred všetkými vírusmi.
Výsledná situácia ma prinútila, ako chápete, vyhľadať iného správcu FTP a pol dňa hľadania, testovania a niekoľko nasledujúcich týždňov práce ma priviedlo k presvedčeniu, že WinSCP je to, čo potrebujem. Dôvody sú nasledujúce:
- Po prvé, heslá sú uložené zakódované v registri súborov alebo systému podľa vášho výberu.
- Za druhé, existuje možnosť neukladať heslá.
- Po tretie, rozhranie a práca so súbormi sa mi zdalo pohodlnejšie ako v iných programoch, ale je to, samozrejme, subjektívny pocit.
- Nakoniec, WinSCP je bezplatný a dá sa použiť kdekoľvek.
Nevýhodou WinSCP je komplexnejšia konfigurácia - čokoľvek hovoríte, Filezilla je intuitívnejšia. Ak zarábate peniaze pomocou služieb hostovania súborov, potom je Filezilla celkom vhodná, ale ak pracujete na FTP s webmi, mali by ste premýšľať nad použitím WinSCP. Ak sa rozhodnete skúsiť s tým pracovať, potom navrhované pokyny na konfiguráciu WinSCP vám ušetrí určitý čas.
Pre začiatočníkov: FTP (FTP) - súbor Prenosový protokol(protokol na prenos súborov). Jednoducho povedané, je to spôsob výmeny súborov so serverom. Úplný popis nájdete na Wikipédii, nebudeme zachádzať do podrobností. Poznamenávame len, že na nadviazanie spojenia sú potrebné nasledujúce atribúty, nazývané in rôzne programy inak:
- Názov servera FTP. Môže sa nazývať: „názov hostiteľa FTP“ alebo jednoducho „server“
- Používateľské meno Môžu sa nazývať: „Prihlásenie“, „Používateľ“ alebo „Názov účtu“
- Heslo
Ak máte vyššie uvedené atribúty, môžete pokračovať v inštalácii WinSCP.
Stiahnite a nainštalujte WinSCP
Prejdite na stránku sťahovania WinSCP. Ak ste prívržencom prenosných (prenosných) programov, môžete si túto verziu stiahnuť pomocou odkazu „Prenosné spustiteľné súbory“.
Po stiahnutí plnej verzie WinSCP ju nainštalujte spustením stiahnutého súboru exe. Inštalácia je jednoduchá, ale v balení nie je ruský jazyk, takže ho nemusíte hľadať v rozbaľovacom zozname - ruskú lokalizáciu stiahneme neskôr. Po dosiahnutí kroku potvrdenia označíme „Súhlasím s dohodou“ a až do konca inštalácie stlačíme „Ďalej“, pričom sa ničoho nedotkneme - všetko, čo je ponúkané, je možné neskôr zmeniť v samotnom programe.
Ak ste si stiahli prenosná verzia, potom musí byť archív rozbalený na akékoľvek miesto, po ktorom bude program pripravený na prácu.
Teraz poďme stiahnuť ruský jazyk. Spustite WinSCP.exe, kliknite na tlačidlo „Jazyky“ a potom na „Získať viac“.

Posuňte otvorenú stránku takmer na koniec, nájdite ruskú lokalizáciu WinSCP a načítajte ju. Archív ru.zip obsahuje súbor WinSCP.ru, ktorý vložíme do priečinka, kde je program nainštalovaný. Reštartujte WinSCP, znova stlačte tlačidlo „Jazyky“ a zvoľte ruštinu. Teraz môžete začať pracovať a konfigurovať WinSCP.
Nastavenia WinSCP a začíname
Pri prvom spustení program otvorí okno, kde musíte zadať atribúty pripojenia, čo urobíme. Nastavenia sú dané pre pravidelné, nezašifrované (nezamieňajte si šifrovanie heslom) pripojenie, ktoré sa používa vo väčšine prípadov.

V zozname „Protokol súboru“ vyberte „FTP“, v zozname „Šifrovanie“ nastavte „Žiadne šifrovanie“. Do polí „Server“, „Používateľské meno“ a „Heslo“ zadajte atribúty, o ktorých sme hovorili na začiatku článku, za predpokladu, že ich máte. Kliknite na tlačidlo „Uložiť“.

Prišli sme do kľúčový bod- po zadaní pohodlného názvu pripojenia sa musíte rozhodnúť, či bude heslo uložené vo WinSCP. Program predvolene ukladá nastavenia a heslá do systémového registra, ak je to potrebné, môžu byť uložené v priečinku programu. V každom prípade sú uložené zakódované, ale verí sa, že od systémový register je ťažšie ich uniesť. Absolútnu spoľahlivosť poskytuje možnosť, v ktorej heslo nie je vôbec uložené a je potrebné ho zadať pri každom nadviazaní spojenia. Zrušením začiarknutia políčka „Uložiť heslo (neodporúča sa)“, čo znamená „Uložiť heslo (neodporúča sa)“, vyberiete poslednú a najbezpečnejšiu možnosť.
Mám nasledujúce možnosti: doma, kde je počítač dobre chránený, stále ukladám heslá. V práci, kde môžu iní ľudia pracovať s počítačom a klienti prinášajú vírusy na flash disky, sa heslá neukladajú pre obzvlášť dôležité pripojenia.
Teraz môžete vytvoriť pripojenie, kliknite na „Prihlásiť sa“. Objaví sa modálne okno so stavom pripojenia, ktorý po niekoľkých sekundách zmizne. Ak je vybratá možnosť neukladať heslá, v tomto okne budete musieť zadať heslo. V prípade chýb pripojenia je potrebné ho zrušiť a zadané údaje skontrolovať zvýraznením riadka s názvom pripojenia a kliknutím na tlačidlo „Upraviť“.

Po oprave chýb najskôr uložiť nastavenia pod rovnakým menom a až potom sa spojte.
Pripojenie sa teda vytvorí na ľavej strane počítačových súborov na pravej strane servera. Rozhranie je spoločné pre FTP programy, Nemá zmysel to podrobne popisovať, budeme sa zaoberať iba hlavnou vecou.
Navigácii pomáhajú panely (viď obrázok nižšie) umiestnené nad každou časťou, na ktorých sa pomocou rozbaľovacieho zoznamu môžete dostať do ľubovoľného nadradeného adresára. Kliknutím na ikonu na pravej strane panelu povolíme zobrazenie stromu priečinkov, čo ešte viac zjednoduší navigáciu v adresároch.

V spodnej časti okna WinSCP je panel, kde môžete vytvoriť štandardné akcie so súbormi a priečinkami - ich vytváranie, mazanie, získavanie vlastností atď.
Ak chcete súbor skopírovať, presuňte ho z okna počítača na okno servera, ako sa súbory presúvajú do Prieskumník systému Windows... Po takejto akcii sa zobrazí potvrdzovacie okno, v ktorom musíte stlačením tlačidla „Kopírovať“ spustiť prenos.

V tom istom okne môžete nastaviť režim prenosu a zakázať jeho zobrazovanie začiarknutím políčka „Nezobrazovať toto okno znova“. Po začiatku prenosu sa zobrazí okno s jeho stavom a percentom sťahovania súboru, ktoré zmizne po dokončení prenosu.
Pripojenie je teda nadviazané, súbory sa prenášajú, ale táto práca je nepohodlná. Ak dáte na stiahnutie veľké množstvo súborov, okno so stavom prenosu neumožní vykonávať ďalšie úlohy. Pripojenia teda nastavíme ako v programe Filezilla - využite jeho pohodlie a skombinujte ho so spoľahlivosťou WinSCP. Exkluzívne flexibilné nastavenia WinSCP vám to umožní bez špeciálne problémyčo urobíme, aby sme zaistili rýchlu, obťažujúcu prácu
Konfigurácia WinSCP
Ak je nadviazané pripojenie k serveru, môžete prejsť k nastaveniam, ak nie, potom sa musíte pripojiť - nastavenia vykonáme z tohto režimu. Dôvod je jednoduchý - všetky zmeny sa použijú okamžite a budete jasne chápať, ktorá funkcia je za čo zodpovedná. Choď!
V. horné menu prejdite na „Nastavenia“ a v ňom znova na „Nastavenia“ alebo stlačte tlačidlo s prevodovým stupňom.

V otvorenom okne nastavení, ktorého snímku obrazovky vidíte pod týmito riadkami, prejdeme niektorými kartami, na ktoré vedú odkazy na ľavej strane, a vykonáme potrebné zmeny.

Životné prostredie Tab
Štandardne sa okamžite dostaneme do koreňa tejto karty, kde môžete nakonfigurovať vzhľad nepríjemných upozornení vydaných programom pred vykonaním akýchkoľvek akcií alebo na ich konci. Očividne nie sú potrebné žiadne varovania pred ukončením programu a kopírovaním súborov. Spravidla si správy prispôsobujte podľa vlastného pohodlia, ale začiarkavacie políčko na odstraňovanie súborov nechajte zaškrtnuté.
V kapitole "Rozhranie" nič zvláštne, môžete si prispôsobiť iba pohľad manažéra. V predvolenom nastavení (režim „Veliteľ“) najviac pohodlná možnosť, tak sa tu nebudeme zdržiavať.
Preskočte sekciu „Okno“, prejdite na "Panely"... Je zaujímavé konať dvojité kliknutie umiestnite kurzor myši na súbor. Tieto možnosti budú vhodné pre tých, ktorí prešli na WinSCP z programu Filezilla, v ktorom boli súbory skopírované a nie otvorené dvojitým kliknutím. V predvolenom nastavení dvojité kliknutie spôsobí úpravu súboru, ktorá sa vykonáva vo vstavanom editore. Preto má zmysel zmeniť akciu na otvorenie súboru, ktorý sa otvorí v programe zodpovedajúcom typu súboru - budete pracovať ako v Prieskumníkovi Windows.
V kapitole "Norton" môžete vykonať určité zmeny v rozhraní, ale v predvolenom nastavení je všetko nakonfigurované v poriadku, my to preskočíme, rovnako ako preskočíme a "Dirigent".
Tabuľka editorov
Na tejto karte môžete v prípade potreby nastaviť priradenia prípon súborov k programom. Ako už bolo uvedené, plná verzia WinSCP vyzdvihne všetky priradenia zo systémového registra, ale vždy sa nájde používateľ, ktorý chce upravovať súbory pomocou svojho obľúbeného editora. Pre mnohých je tento editor Notepad ++ a snímka obrazovky ukazuje nastavenia potrebné na otváranie a úpravy. Súbory CSS pomocou programu Poznámkový blok ++.

Je ľahké pridať nové alebo zmeniť existujúce priradenie - stlačte tlačidlo „Pridať“ alebo „Upraviť“. V okne, ktoré sa otvorí, začiarknite položku „Externý editor“ pomocou tlačidla „Prehľadávať“, zadajte k nemu cestu a do poľa „Použiť pre súbory“ napíšte príponu.
Karta Súbory
Keď sú editory nastavené, prejdeme k nastaveniam prenosu súborov. Tu dôjde k mnohým zmenám.
V prvom rade prejdeme k predvoleným nastaveniam sťahovania. Začiarkavacie políčko „Ako na to binárne súbory“. Pre milovníkov poriadku na webe odporúčam zaškrtnúť políčko na premenovanie súborov na malými písmenami- neporiadok s iným písmom v názve a príponách súborov neprispieva k normálnej prevádzke.


Prejdite do sekcie "V pozadí", začiarknite políčko „Zobraziť“ zoznam frontov. Zatvorme nastavenia a uvidíme, že oblasť frontu sťahovania sa zobrazila v spodnej časti správcu, podobne ako v programe Filezilla. Táto vec je veľmi pohodlná, umožní vám kontrolovať priebeh sťahovania a pracovať s niekoľkými hostiteľmi súčasne. Kliknutím kliknite pravým tlačidlom myši myšou v oblasti sťahovania spôsobíme vzhľad malej ponuky, v ktorej začiarknutím položky „Panel s nástrojmi“ môžete vyvolať zobrazenie tohto veľmi ovládacieho panela sťahovania.

Vráťme sa k nastaveniam pozadia. Môžete sa do nich priamo dostať kliknutím na ozubené koliesko na paneli sťahovania (pozri obrázok nižšie), ktoré sme práve nazvali. Začiarknutím prvých troch začiarkavacích políčok „Povoliť predvolené spracovanie frontu“, „Predvolené nahrávanie na pozadí“ a „Prenášať každý súbor jednotlivo na pozadí“ poskytneme pohodlný a spoľahlivý výkon bez akýchkoľvek okien alebo potvrdení. Osobitnú úlohu v tom zohráva prvé začiarkavacie políčko „Štandardne povoliť spracovanie frontu“. Ak ho zrušíte, súbory sa umiestnia do poradia, ale neodošlú sa na server, kým nestlačíte tlačidlo „Povoliť spracovanie frontu“ (pozri snímku obrazovky nižšie).

Ak je vám tento režim prevádzky vyhovujúci, nechajte vyššie uvedené začiarkavacie políčko nezaškrtnuté. Vo všeobecnosti stojí za to venovať osobitnú pozornosť nastaveniam na pozadí a ich úprave podľa vlastného uváženia.
Prevádzkový režim na pozadí, ako už bolo uvedené, vám umožní pracovať s niekoľkými pripojeniami súčasne.

Kliknutím na tlačidlo plus v hornej časti správcu sa otvorí okno známych hostiteľov, kde môžete vybrať iný server a prihlásiť sa doň. Po nadviazaní spojenia, Nová karta kde môžete pracovať s hostiteľom. Po kartách sa môžete pohybovať stlačením tlačidiel s názvami zlúčenín umiestnených vedľa tlačidla plus (pozri obrazovku vyššie). Kliknutím pravým tlačidlom myši na názov pripojenia sa zobrazí malá ponuka, v ktorej môžete pripojenie ukončiť.
Karta zabezpečenia
Na tejto karte môžete nastaviť hlavné heslo, ktoré zvýši spoľahlivosť práce s programom na verejnom mieste a neumožní cudzincom vytvoriť spojenie. Pri písaní jednoduché heslo z dvoch alebo troch písmen sa zobrazí upozornenie na jeho nespoľahlivosť, preto je lepšie ihneď zadať heslo s dĺžkou najmenej 6 znakov. Nikto vás nenúti vymýšľať na tento účel superkomplexné heslá, ktoré si nemožno zapamätať, ale každý má kombináciu rôznych dátumov a mien, nie?
Heslo sa zmení na tej istej karte, ako aj jeho zrušenie, na potvrdenie ktorého musíte zadať aktuálne heslo. Ak sa teda rozhodnete využiť túto možnosť, pokúste sa nestratiť heslo.
Všimnite si toho, že hlavné heslo nijako neovplyvňuje spoľahlivosť ukladania hesiel k hostiteľom, iba zakazuje prístup externým používateľom, nikdy viac.
Karta úložisko
Vyberáme, kde budú uložené údaje programu. Štandardne sú uložené v systémovom registri, ale ako úložisko môžete tiež vybrať súbor, ktorý bude umiestnený v koreňovom priečinku programu.
To je všetko. Nainštalovali sme, nakonfigurovali WnSCP a začali sme. Na záver článku sa ešte raz porozprávajme o spoľahlivosti správcu FTP, ktorý sme popísali. Je nepochybne vyšší ako Filezilla, ale heslá sú odcudzené aj z WinSCP. Ak je ochrana vášho počítača deravá, nepomôže vám väčšina spoľahlivý program- heslá sú rozptýlené zo súborov aj zo systémového registra. V čase tohto písania č slobodný softvér FTP, ktoré by ukladalo heslá v skutočne šifrovanej forme pomocou zabezpečeného algoritmu Šifrovanie AES alebo druhý. Musíte tomu porozumieť a zabezpečiť, aby bolo vaše pracovisko primerane chránené.
Pomohol článok? Pomáhajte a rozvíjate web, zverejnite odkaz!
Základné nastavenie
Nezabudnite prispôsobiť farbu pozadia panelu WinSCP. Farba by mala byť zvolená tak, aby tím (ak existuje tímová práca) bolo to pre všetkých rovnaké. Je to psychologicky veľmi dôležité a umožňuje to efektívnejšiu výmenu informácií, pretože každý si zvykne na vnímanie obrazov presne podľa prevládajúcich klišé. Ak chcete vybrať farbu panela, stlačte Vybrať farbu (nižšie a vpravo Protokol súboru) a vyberte farbu.
Kliknutím na profil uložíte profil pre ďalšiu prácu Tlačidlo Uložiť... Keď profil uložíte, budete vyzvaní na uloženie hesla. Odporúčame vám neukladať heslo, ale použiť mechanizmus autentifikácie pomocou verejného kľúča, ktorý je popísaný nižšie. Vybrali sme názov profilu [chránené e -mailom] na odlíšenie od názvu profilu uloženého v PuTTY:

WinSCP nás zavedie do okna so zoznamom uložených profilov. Mali by ste si vybrať náš [chránené e -mailom] a kliknite na položku Prihlásiť sa

WinSCP začne nadväzovať spojenie so serverom a požiada vás o potvrdenie identity servera:

Takto bude vyzerať okno v štýle dvoch panelov s rekalibrovanou farbou tably. Na ľavej table sú súbory nášho počítača a na pravej strane sú súbory na serveri hostingu:

Overenie verejného kľúča
WinSCP rozumie formátu kľúča PuTTY, takže najskôr by ste mali postupovať podľa postupu pri vytváraní kľúča v PuTTY alebo si vziať hotový kľúč Tajný kľúč... V konfiguračnom okne ho zadajte do poľa Súbor súkromného kľúča:
Rovnako ako PuTTY, WinSCP môže na ukladanie kľúčov používať autentifikačného agenta. Je to agent PuTTY, ktorého skutočne používa. Preto sú všetky nastavenia agenta rovnaké ako
Aktualizované: 22.09.2017 Publikované: 14.10.2016
Popis
WinSCP je Správca súborov zapracovať Protokoly SFTP(Používa sa SSH), SCP, FTP, WebDAV. Pohodlné použitie na prenos údajov do počítačov Linux a cloudové služby... WinSCP funguje na bezpečných protokoloch, ktoré obsahujú šifrovanie údajov.
Inštalácia WinSCP

Ak je stiahnutý Prenosná verzia, stačí rozbaliť archív.
Ak je stiahnutá verzia na inštaláciu, spustite súbor - prijmite Licenčná zmluva a stlačte Ďalej ponechať všetky nastavenia na predvolené hodnoty. Na konci stlačíme Inštalácia a počkajte na ukončenie procesu inštalácie. Potom necháme začiarkavacie políčko „Spustiť WinSCP“ a stlačíme tlačidlo Pripravený.
Ako použiť
Pripojenie
Práca s programom nie je náročná. Po jeho spustení sa otvorí okno „Prihlásenie“. Zadajte údaje na pripojenie k počítaču s Linuxom:

A tlačiť Vojsť dnu... Ak vás systém vyzve na prijatie certifikátu, súhlasíme kliknutím Áno.
Na pravej strane okna programu sa zobrazí zoznam priečinkov a súborov. vzdialený počítač, vľavo - priečinky na lokálnom počítači:

Na prenos údajov vyberte ľubovoľný súbor alebo priečinok pomocou kurzora a stlačte kláves F5... V zobrazenom okne kliknite na OK- údaje sa skopírujú do opačného okna.
Užitočné nastavenia
S predvolenými nastaveniami program funguje úplne, ale kvôli jednoduchému použitiu môžete urobiť nasledujúce.
Spustite program - v okne „Prihlásenie“, ktoré sa otvorí, kliknite na Nástroje - Nastavenie:

1. Jazyk

Prejdite do sekcie Jazyky a vyberte ten, ktorý chcete. Ak je to potrebné, pridajte nový. Potom je potrebné program reštartovať.
* Ak sa program spustí v angličtine, spustite nastavenia kliknutím na Nástroje - Predvoľby- v okne, ktoré sa otvorí, prejdite na Jazyky- vyberte požadovaný alebo ho pridajte kliknutím Získať viac.
2. Skryté súbory

Program sa v predvolenom nastavení nezobrazuje skryté súbory na vzdialené servery... To nie je veľmi pohodlné. Prejdite do sekcie Panely a začiarknite políčko.
3. Redaktor

Ak sme zvyknutí používať náš editor, napríklad Notepad ++, prejdite na časť Redaktori- stlačiť Pridať- napíšeme cestu k požadovaný program - OK- presunieme nášho redaktora na úplný vrchol.
4. Zabezpečenie

Ak chceme uložiť heslá pre pripojenie k serverom, je vhodné zadať všeobecné hlavné heslo. Ak to chcete urobiť, prejdite do sekcie Zabezpečenie- zaškrtnúť Použite hlavné heslo- v okne, ktoré sa otvorí, zadajte heslo, ktoré chceme použiť dvakrát - môžete tiež začiarknuť políčko Počas relácie si zapamätajte heslo aby nás program neobťažoval - OK.
5. Aktualizácie a štatistiky

Ak chcete zabrániť tomu, aby sa program pri spustení nudil upozorneniami na dostupnosť nových aktualizácií, prejdite na časť Aktualizácie- preložíme „Frekvenciu kontroly“ do polohy Nikdy- odškrtnúť Nahlásiť aktualizáciu pri štarte.
Ak nechcete odosielať štatistiky, zrušte začiarknutie políčka Povoliť anonymný zber štatistík.




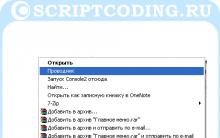
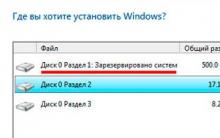





Hlavné vlastnosti pamäte EEPROM Vymazanie Eeprom
Automatické ovládanie jasu LED hodín
Anténa pre vysielačku v aute vlastnými rukami a jej nastavenie
Jednoduché nabíjačky batérií
Coil32 - cievka na tlač tenkých filmov