Nové počítače alebo notebooky sa predávajú s nainštalovaným operačným systémom, ale často s pevným diskom bez diskových oddielov. V ponuke Prieskumník alebo Tento počítač sa zobrazuje iba Systém C. Ale aj keď je pevný disk rozdelený na diskové oddiely, ich počet a kapacita často nezodpovedajú potrebám používateľa. Pohodlnú prácu s vybavením môžete nastaviť, ak HDD nezávisle rozdelíte na logické oddiely. Poďme zistiť, čo musíte urobiť, aby ste rozdelili pevný disk v systéme Windows 10 a ako vykonať tento postup pri preinštalovaní operačného systému.
Vstavaný nástroj na rozdelenie disku
Operačný systém Windows 10 poskytuje používateľom možnosť samostatne spravovať prácu s diskami pomocou zabudovanej správy diskov. Máte k nej prístup niekoľkými spôsobmi:So zabudovanou pomôckou sa pracuje ľahko. Po stiahnutí musíte urobiť nasledovné:  Proces formátovania a vytvárania štruktúry súborov na novom disku bude trvať určitý čas - od 1 minúty. až 3 - 7 minút. Toto je normálne. Trvanie procedúry závisí od toho, ako dávno používateľ vykonal defragmentáciu a čistenie. Aby všetko prebehlo rýchlo a bez chýb, je lepšie tieto činnosti vykonať pred rozdelením priestoru.
Proces formátovania a vytvárania štruktúry súborov na novom disku bude trvať určitý čas - od 1 minúty. až 3 - 7 minút. Toto je normálne. Trvanie procedúry závisí od toho, ako dávno používateľ vykonal defragmentáciu a čistenie. Aby všetko prebehlo rýchlo a bez chýb, je lepšie tieto činnosti vykonať pred rozdelením priestoru.
Používanie programov tretích strán
Môže byť použitý na rozdelenie pevného disku na oddiely a funkčné softvérové \u200b\u200bprodukty. Napríklad: Acronis Disk Director, MiniTool Partition Wizard, Paragon Partition Manager a ďalšie nástroje. Spomedzi všetkých ponúkaných produktov pre začiatočníkov je najpochopiteľnejším a ľahko použiteľným softvérom AOMEI Partition Assistant. Má rozhranie v ruskom jazyku, systém príkazov a priečinkov podobný systému Windows. Hlavná vec však je, že softvérový produkt sa distribuuje bezplatne v sieti a štandardným spôsobom sa inštaluje na pevný disk počítača a notebooku.Po inštalácii AOMEI je lepšie reštartovať hardvér. Potom otvorte program a postupujte takto:  Počas procesu sa počítač alebo prenosný počítač reštartuje. Nemali by ste zasahovať do práce programu, inak sa v oddiele vyskytnú chyby, ktoré môžu viesť k strate údajov a dokonca k preinštalovaniu operačného systému. Ukončenie procedúry bude signalizované hlavným programovým oknom, ktoré sa objaví na obrazovke s aktívnymi diskami, medzi ktorými bude aj nové.
Počas procesu sa počítač alebo prenosný počítač reštartuje. Nemali by ste zasahovať do práce programu, inak sa v oddiele vyskytnú chyby, ktoré môžu viesť k strate údajov a dokonca k preinštalovaniu operačného systému. Ukončenie procedúry bude signalizované hlavným programovým oknom, ktoré sa objaví na obrazovke s aktívnymi diskami, medzi ktorými bude aj nové.
Dôležité! V systéme Windows 10 (počnúc siedmou verziou rodiny) môže akékoľvek systémové činnosti vykonávať iba správca - používateľ s oprávneniami správcu. Ak tam nie sú, program začne proces spúšťať, ale miesto nebude rozdelené na oddiely.
Rozdelenie disku na logické oddiely pri inštalácii / preinštalovaní systému Windows
Zdieľanie miesta na pevnom disku je pri inštalácii operačného systému jednoduchšie a bezpečnejšie. Proces je jednoduchý a nebude trvať dlhšie ako 25-35 minút. Po nainštalovaní jednotky USB flash (alebo inštalačného disku) a jej priradení k systému BIOS „main“ sa súbory začnú sťahovať. Vo fáze „Kam chcete nainštalovať systém Windows“ postupujte takto: Dôležité! Pri oddeľovaní lokálneho C sa vyššie uvedený postup zvyčajne opakuje 2 - 3 krát. Závisí to od počtu požadovaných sekcií. Každému novému objektu je priradený vlastný zväzok. Hneď ako sa v centrálnom bloku inštalačného programu zobrazí počet systémových objektov požadovaných používateľom, pokračujte v inštalácii kliknutím na tlačidlo „Ďalej“.
Dôležité! Pri oddeľovaní lokálneho C sa vyššie uvedený postup zvyčajne opakuje 2 - 3 krát. Závisí to od počtu požadovaných sekcií. Každému novému objektu je priradený vlastný zväzok. Hneď ako sa v centrálnom bloku inštalačného programu zobrazí počet systémových objektov požadovaných používateľom, pokračujte v inštalácii kliknutím na tlačidlo „Ďalej“.Pri výbere spôsobu rozdelenia na logické oddiely je lepšie uprednostniť zabudovanú funkčnosť, najmä pre tých používateľov, ktorí sa s týmto postupom stretnú prvýkrát. Obslužné programy OS vykonajú operáciu bez chyby, pretože sú v réžii samotného OS. Pri používaní nástrojov tretích strán musíte starostlivo sledovať správnosť ich inštalácie, postupnosť akcií atď. A najdôležitejšou vecou nie je zasahovať do procesu, inak sa nedá vyhnúť strate údajov (môže viesť k nutnosti preinštalovania OS).
V počítačoch mnohých používateľov je nainštalovaný pevný disk alebo disk SSD rozdelený na jeden alebo najviac dva zväzky operačného systému. Týmto sa používatelia vystavujú vážnym problémom pri páde systému a je potrebné ich znova nainštalovať s formátovaním pevného disku. V takom prípade sa stratia všetky informácie (ako ich neskôr obnoviť, prečítajte si článok „Obnovenie informácií na diskoch pomocou nástroja Disk Drill pre Windows“). Ak sa chcete poistiť v podobnej situácii, prečítajte si, ako rozdeliť pevný disk na 2 časti Windows 10.
Oddelenie
Fyzický pevný disk môžete rozdeliť na niekoľko zväzkov rôznymi spôsobmi v závislosti od toho, či je v počítači nainštalovaný systém Windows 10, alebo sa na to chystáte.
Vstavané nástroje
Rozdelenie pevného disku systému je možné vykonať, aj keď je operačný systém stabilný, ale používateľ nie je spokojný so skutočným rozdelením pamäte medzi zväzky. To je možné vykonať pomocou štandardných nástrojov systému Windows 10.
- Pravým tlačidlom myši kliknite na ponuku Štart → Správa diskov.
Alternatívna možnosť spustenia nástroja: stlačte klávesy Win + R a zadajte príkaz diskmgmt.msc. - Vyberte zväzok, ktorý chcete rozdeliť na dva (sú uvedené v hornej časti okna nástroja).
- RMB na ňom → Zmenšiť objem → otvorí sa okno, v ktorom systém ponúkne uvoľnenie miesta na vytvorenie nového disku.
Dôležité! Pôvodný zväzok „neskracovajte“ úplne (najmä ak je v ňom nainštalovaný operačný systém), naruší sa tak stabilita počítača.
- Zadajte požadovanú veľkosť → Zmenšiť → v dolnej časti okna sa zobrazí nová oblasť s nápisom „Zadarmo“.
- Kliknite na ňu pravým tlačidlom myši → Vytvoriť nový zväzok → otvorí sa Sprievodca vytvorením.

- Zadajte veľkosť a písmeno nového zväzku (prečítajte si, ako zmeniť písmeno existujúceho disku v článku „“).
- V kroku „Formátovať oddiel“ ponechajte všetky predvolené hodnoty (najlepšie!) Alebo vyberte tie, ktoré potrebujete → Ďalej → Dokončiť.

Video ilustruje proces lámania.
Počas inštalácie OS
Rozdelenie disku na viac zväzkov je možné vykonať pri inštalácii systému Windows 10 v počítači z inštalačného DVD alebo flash disku.
Dôležité! Táto metóda spočíva v úplnom odstránení informácií uložených na disku, ktoré budú rozdelené.

Používanie softvéru
Existujú programy, ktoré vám môžu pomôcť rozdeliť pevný disk na viac zväzkov.
Asistent oddielu Aomei
Program je rusifikovaný a proces oddelenia je veľmi jednoduchý. Preto môže ktokoľvek používať asistenta oddielov Aomei aj bez špeciálnych schopností.

Acronis Disk Director
Tento nástroj je shareware, ale ponúka veľa užitočných možností pri práci s fyzickým diskom.

Záver
Disk môžete rozdeliť na dva zväzky v systéme Windows 10 pomocou štandardných nástrojov alebo špeciálnych programov, ako aj počas inštalácie operačného systému v počítači. Ale v druhom prípade budú informácie uložené na médiu úplne odstránené.
Teraz budeme analyzovať riešenie jednej z najčastejších úloh používateľa po zakúpení nového notebooku: systém má iba jeden pevný disk, na ktorom je nainštalovaný operačný systém, a používateľ musí vytvoriť ďalší oddiel bez straty údajov. Tento článok popisuje spôsob rozdelenia oddielu pomocou systému Windows, t.j. ako rozdeliť disk bez použitia ďalšieho špeciálneho softvéru. Príručka je vhodná ako pre klasické pevné disky, tak aj pre SSD na stacionárnom PC alebo notebooku. Jednotku C môžete bezpečne rozdeliť na 2 disky (oddiely) bez rizika straty údajov, formátovania alebo preinštalovania operačného systému.
Ako rozdeliť oddiel C: disk na 2 oddiely v systéme Windows 10 / 8.1 / 7
Zakázanie ochrany systému
Spustiť prieskumníka:

Zavolali sme do okna Systém... Kliknite na odkaz Ochrana systému :

Otvorí sa okno Vlastnosti systému na karte Ochrana systému... Vyberte systémový disk ľavým tlačidlom myši a stlačte tlačidlo Naladiť :

Nastavili sme volič do polohy Zakázať a stlačte Ok:

Tlačiť Áno aby ste potvrdili svoj úmysel vypnúť ochranu na tomto disku:

Rozdelenie disku na 2 časti

Otvorili sme okno Počítačový manažment... Vidíme dve sekcie: boot bez písmena a systém pod písmenom. C:.

Tlačiť kliknite pravým tlačidlom myši na systémovom disku (najväčší) a vyberte položku Zmenšiť objem :

V ďalšom okne vidíme konfigurovateľný parameter. V skutočnosti to bude veľkosť voľného miesta za oddielom C:, ktoré môžete použiť pre ďalšie sekcie. A hodnota Celková veľkosť po kompresii Je veľkosť, na ktorú chcete zmenšiť existujúci systémový disk C:
Odporúčame vám vyhradiť pre systémový oddiel najmenej 80 GB. Nepreháňajte to s jeho stláčaním. Ak komprimujete systémový disk na 30 - 50 GB, je veľká pravdepodobnosť, že mu nakoniec dôjde voľné miesto a budete musieť zväčšiť jeho hlasitosť.
Tak sa opýtaj Veľkosť stlačiteľného priestoru (na vytvorenie nových sekcií) s dohľadom Celková veľkosť po kompresii (jednotka C) a stlačte Scvrknúť sa:
(V našom prípade uvoľníme asi 239 gigabajtov a pod jednotkou C: necháme 80 gigabajtov)

Po dokončení procesu kompresie uvidíte na mape dva oddiely a po nich nepridelené miesto. Systémový oddiel už nezaberá celé miesto na pevnom disku, ale iba jeho časť. V našom prípade - 80 GB:

Teraz musíme pomocou neprideleného priestoru vytvoriť ďalšie oddiely (alebo jeden oddiel). Tlačiť kliknite pravým tlačidlom myši v nepridelenom priestore napravo od systémového oddielu a vyberte v kontextovej ponuke Vytvoriť jednoduchý zväzok ... :

Spustí sa Sprievodca vytvorením jednoduchých zväzkov. Tlačiť Ďalej :

Vo fáze Zadanie veľkosti zväzku máme niekoľko možností:
- ponechajte hodnotu nezmenenú - v takom prípade vytvoríme jeden oddiel, ktorý zaberie všetko dostupné voľné miesto;
- znížiť hodnotu - v takom prípade budeme mať voľné miesto na vytvorenie ďalších oddielov.
V našom príklade chceme vytvoriť jeden oddiel, ktorý zaberie všetko zostávajúce miesto na pevnom disku. Preto stačí kliknúť Ďalej :

Vyberte písmeno (v budúcnosti ho možno zmeniť) a stlačte Ďalej :

Pýtame sa štítok zväzku v prípade nesystémového oddielu začiarknite políčko rýchly formát a stlačte Ďalej :

Tlačiť hotový začať vytvárať sekciu a formátovať ju:

Po niekoľkých sekundách uvidíme na mape novú časť:

Vstup do oblasti Tento počítač, vidíme tiež, že teraz máme dva disky: C: a E:


... dajte selektor do polohy Povoliť ochranu systému a stlačte tlačidlo Ok.
Dnes sa počítače a notebooky predávajú s nainštalovaným systémom Windows 10 a pevný disk má v zásade iba jednu veľkú oblasť.
Táto konfigurácia je zlá. Je potrebné ho rozdeliť na minimálne 2 časti, a ešte lepšie dokonca na niekoľko oddielov, najmä ak je veľký, hoci v priemere majú 500 GB - na to vám stačia dva diely.
Je to dôležité z niekoľkých dôvodov. Najskôr pri preinštalovaní systému Windows 10 zostanú všetky vaše údaje.
Po druhé, tradičné pevné disky sú v súčasnosti najpomalšie súčasti počítačov.
Preto je vhodné zamerať sa na ich optimalizáciu s cieľom zvýšiť produktivitu.
Jednou z dôležitých nuancií je rozdelenie pevného disku na niekoľko oddielov. Všeobecným pravidlom je, že čím je systémový oddiel menší, tým rýchlejšie beží.
S redukciou veľkosti to samozrejme netreba preháňať, pretože tu nebudú chýbať programy, hry ani virtuálna pamäť.
Rozdelenie pevného disku v počítači alebo notebooku so systémom Windows 10 by malo pozostávať najmenej z dvoch častí - získate tak veľa výhod.
Počas vytvárania oddielov sa môžete rozdeliť na niekoľko oddielov, aby ste nainštalovali ďalšie operačné systémy, ktoré budú fungovať nezávisle od existujúceho.
Okrem rôznych verzií systému Windows si môžete nainštalovať aj systémy Linux, Knoppix, Debian, Ubuntu alebo Fedora.
Program na rozdelenie pevného disku na 2 časti v počítači alebo notebooku so systémom Windows 10
V istom zmysle je priekopníkom softvéru na vytváranie diskových oddielov Partition Magic, ale bez ohľadu na to, aký je váš motív, bez softvéru sa zaobídete.
Okrem Partition Magic existujú aj ďalšie aplikácie s podobným účinkom, ktoré dokonca dokázali prekonať slávny prototyp, čo sa týka pokrytia funkciami.
Napriek tomu poskytujú rovnako vysokú alebo ešte vyššiu spoľahlivosť a stabilitu prevádzky.
Hovoríme o softvéroch ako „Paragon Hard Disk Manager“, „Paragon Partition Manager“ a „Acronis Disk Director Suite“, „Acronis disk director“.
Nie každý používateľ je však ochotný za ne platiť, preto odporúčam používať bezplatné nástroje samotného systému Windows 10.
Ako rozdeliť pevný disk na časti v počítači alebo notebooku pomocou systému Windows 10 bez straty
V prvom kroku musíte otvoriť sekciu „Správa diskov“. Ak to chcete urobiť, otvorte „“ a prejdite do sekcie „Správa“.
Potom v novom okne dvakrát kliknite na položku „Správa počítača“ a potom kliknite na ľavú stranu v riadku „Správa diskov“. Uvidíte obrázok ako na obr. nižšie.

Teraz musíte kliknúť na veľkú časť RMB a kliknúť na riadok „Zmenšiť objem“.


Potom sa zobrazí okno, kde budete musieť potvrdiť konfiguráciu definovanú systémom alebo zadať svoje údaje a tiež potvrdiť.

Teraz v časti, kde je hore čierna lišta, kliknite znovu pravým tlačidlom myši a kliknite na riadok „Vytvoriť jednoduchý zväzok“.

Potom sa spustí proces spracovania a objaví sa nové okno, v ktorom kliknite na „Ďalej“. V ďalšom okne budete musieť zvoliť písmeno názvu novej sekcie - môžete určiť ľubovoľné písmeno okrem „C“.
To je všetko. Operácia by sa mala uskutočniť bez straty údajov - všetky zostanú v časti „C“. Kategórie: Nezaradené
Pri inštalácii systému Windows je pevný disk tradične rozdelený najmenej na dve oddiely - menšiu systémovú s písmenom C a väčšiu užívateľskú s písmenom D. Takýto oddiel nebol vynájdený len kvôli rozmaru niekoho, má dôležitú praktickú hodnotu. Po prvé, rozdelenie pevného disku na diskové oddiely v systéme Windows 7/10 vám umožňuje uložiť osobné súbory používateľa pri preinštalovaní systému, inak by sa pri formátovaní zničili, a po druhé, je ľahšie pracovať s dátami týmto spôsobom, nehovoriac o tom, že to významne znižuje riziko náhodného vymazania systémových súborov.
Niektoré počítače a notebooky s predinštalovaným systémom však majú iba jeden oddiel, systémový oddiel, okrem oblasti vyhradenej pre systém. V takýchto prípadoch musí používateľ vytvoriť ďalšie zväzky na disku sám. Tento postup je veľmi jednoduchý, napriek tomu môže začiatočníkom spôsobiť určité ťažkosti, najmä pokiaľ ide o rozdelenie oddielu s nainštalovaným systémom. Ako na správne rozdelenie pevného disku bez straty údajov?
Existujú tri hlavné spôsoby rozdelenia pevného disku na zväzky: použitie štandardného modulu snap-in na správu disku a použitie pomocného programu príkazového riadku Diskpart a pomocou programov tretích strán špeciálne vytvorených pre tieto účely. Prvý spôsob má množstvo obmedzení, druhý sa môže zdať ťažký, najpohodlnejší je tretí, využívajúci softvér tretích strán, ale nie všetky takéto programy sú zadarmo. Zvážme všetky tri možnosti.
Pomocou obslužného programu Správa diskov
Takže máte počítač, ktorý má na svojom disku iba jeden zväzok, bez započítania vyhradenej oblasti. Najprv sa pozrime na to, ako rozdeliť pevný disk na dve oddiely pomocou zabudovaného modulu na správu diskov. Stlačením Vyhrajte + X zavolajte do kontextovej ponuky tlačidla Štart a vyberte v nej „Správa diskov“.
V okne, ktoré sa otvorí, kliknite pravým tlačidlom myši na oblasť systémového oddielu s písmenom C a v ponuke vyberte možnosť „Zmenšiť objem“.

Po výzve zväzku na pridelené miesto zadajte veľkosť nového oddielu v megabajtoch do poľa „Veľkosť komprimovaného priestoru“ a kliknite na „Komprimovať“.

Vďaka tomu získate nepridelené miesto zvýraznené čiernou farbou. Kliknite na ňu pravým tlačidlom myši, zvoľte možnosť „Vytvoriť jednoduchý zväzok“ a postupujte podľa pokynov sprievodcu.

Počas vytvárania oddielu budete vyzvaní na zadanie veľkosti zväzku, priradenie písmena, výber súborového systému (potrebujete NTFS) a priradenie štítku, teda názvu zväzku zobrazeného v Prieskumníkovi.



Po kliknutí na Dokončiť sa sekcia vytvorí.


Rozdelenie pevného disku na disk Diskpart
Teraz sa pozrime na to, ako rozdeliť pevný disk na 2 časti v systéme Windows 7/10 pomocou iného štandardného nástroja - nástroja konzoly Diskpart... Na rozdiel od správy diskov, ktorá má grafické rozhranie, má širokú škálu funkcií, okrem toho môžete disk rozdeliť na oddiely v aplikácii Diskpart z pod zavádzacieho média, dokonca aj v nepracujúcom systéme. Takže otvorte príkazový riadok alebo konzolu PowerShell ako správca a spustite postupne nasledujúce príkazy:
diskpart
zoznam zväzok
vyberte zväzok 1
požadované zmenšenie \u003d 102600
zoznam disku
vyberte disk 0
Prvý príkaz spustí samotnú utilitu Diskpart, druhý príkaz zobrazí zoznam oblastí dostupných na fyzickom disku, tretí vyberie číslo oddielu zodpovedajúce jednotke C, štvrtý ho skomprimuje na zadanú veľkosť v megabajtoch. Piaty príkaz zobrazí zoznam všetkých fyzických diskov, šiesty príkaz vyberie disk, ktorý sa má rozdeliť na oddiely (ak je v počítači iba jeden, jeho ID bude 0).

Pokračujme.
vytvoriť primárny oddiel
formát fs \u003d ntfs rýchly
priradiť písmeno \u003d G
východ
Siedmy príkaz vytvorí nový oddiel, ôsmy - naformátuje ho do súborového systému NTFS, deviaty príkaz priradí novému zväzku zadané písmeno, desiaty - ukončí Diskpart.

Ako vidíte, postupnosť akcií má veľa spoločného s tým, ako bol oddiel vytvorený pomocou vstavaného modulu na správu diskov. Teraz, ak prejdete do sekcie „Tento počítač“, uvidíte tam nový logický oddiel.
Rozdelenie disku na časti v programe Acronis Disk Director
Na vytvorenie vlastných zväzkov na disku môžete tiež použiť nástroje tretích strán. Jedným z nich je Acronis Disk Director - výkonný program na rozdelenie pevného disku a ďalšie. Postup rozdelenia pevného disku v tomto programe je veľmi jednoduchý. Po spustení aplikácie vyberte zdieľaný disk pomocou myši a v ponuke operácií vľavo zvoľte „Split volume“.

Otvorí sa dialógové okno, v ktorom pomocou posúvača nastavíte veľkosť novej sekcie.

Ak máte na zdrojovom disku vlastné súbory, môžete ich presunúť na nový zväzok, ktorý vytvárate, môžete to však urobiť neskôr v programe Explorer. Systémové súbory sa ale nedajú preniesť, inak sa Windows nemusí spustiť. Po zadaní parametrov procedúry kliknite najskôr na „OK“ a potom na „Použiť čakajúce operácie“.


Ak systém požiada o reštart, dajte mu povolenie. Program urobí zvyšok sám, stačí počkať na dokončenie operácie.
Ako rozdeliť pevný disk v Paragon Hard Disk Manager
Ďalší výkonný program na prácu s diskami a oddielmi. Má tiež vlastného sprievodcu rozdelením. Po spustení aplikácie prepnite v hlavnej ponuke na kartu „Operácie so sekciami“ a kliknite na odkaz „Sprievodca rozdelením sekcií“.





V ďalšej fáze program ponúkne určenie veľkosti nového oddielu. Na rozloženie použite posúvač alebo zadajte požadovanú veľkosť ručne. Priraďte tomu písmeno, kliknite na „Ďalej“ a potvrďte operáciu.


Kliknutím na „Dokončiť“ sa ukončí práca sprievodcu.

Ak chcete teraz použiť plánovanú akciu, kliknite na tlačidlo s rovnakým názvom v ľavej časti okna Paragon Hard Disk Manager a znova potvrďte svoje zámery rozdeliť disk.

Potom sa spustí postup nového usporiadania. Ak je disk systémový, budete musieť reštartovať počítač.

Rozloženie disku v AOMEI Partition Assistant Standard Edition
A nakoniec sa pozrime, ako rozdeliť pevný disk na bezplatný program. AOMEI Partition Assistant Standard Edition... V tomto programe nie je žiadny samostatný sprievodca rozdelením na oddiely; rozdelenie disku sa vykonáva v dvoch fázach. Najprv musíte získať voľné miesto. Pravým tlačidlom myši kliknite na zdieľaný disk a z ponuky vyberte možnosť „Zmeniť veľkosť oddielu“.

Posunutím posúvača nastavte novú veľkosť oddielu a kliknite na tlačidlo OK.

Vytvoríte tak neobsadený priestor. Vyberte ju myšou, v ponuke vľavo vyberte možnosť „Vytvoriť sekciu“.

V okne, ktoré sa otvorí, v prípade potreby opravte parametre značiek (môžete zmeniť veľkosť, písmeno, typ systému súborov a typ oddielu) a kliknite na tlačidlo „OK“.

Teraz začnite postup rozdelenia kliknutím na tlačidlo „Použiť“.

Pretože práca sa vykonáva na systémovom disku, budete musieť reštartovať počítač.

Všetky vyššie uvedené metódy vám umožňujú rozdeliť pevný disk bez straty dát. Pri vykonávaní tohto postupu, najmä pri použití softvéru tretích strán, by ste však mali byť opatrní, pretože riziko straty informácií, aj keď veľmi malé, stále existuje.





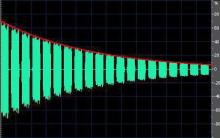
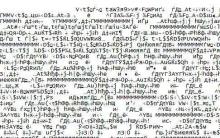




Problémy so sivým iPhone počas prevádzky
Čo je „sivý“ iPhone a stojí za to si takéto zariadenie kúpiť
Linka dôvery - čo to je, prečo je to potrebné, ako to funguje, čo je regulované?
Prečo potrebujete linku dôvery Dôvody kontaktovať linku dôvery
Prečo potrebujete linku pomoci Čo sa myslí pod linkou dôvery