Tím populárnej stránky YouTube od Google neustále pracuje na vývoji a zlepšovaní svojho projektu. Koncom apríla 2017 bol špeciálnej skupine testerov predstavený čierny dizajn YouTube poháňaný rýchlejším a pohodlnejším Polymer engine. Po vykonaní týchto testov a preštudovaní používateľských recenzií vývojári uzavreli prístup k „nočnému režimu“ a nechali tých, ktorí nemali čas vyskúšať inováciu, nič. V tomto článku sa pokúsim pomôcť takýmto používateľom a poviem vám, ako urobiť dizajn YouTube v čiernej farbe a aké metódy nám s tým pomôžu.
Zistili sme, ako povoliť testovací „nočný režim“ na YouTube
Keďže po testoch vývojári rýchlo vypli možnosť nastaviť YouTube na čierno (sľubujúc aktiváciu tejto funkcie v budúcnosti), používatelia majú stále dva hlavné nástroje na aktiváciu tejto funkcie, a to:

V prvom prípade sa „nočný režim“ aktivoval prechodom na stránku YouTube, najlepšie v prehliadači Google Chrome (musíte mať účet YouTube a byť v ňom prihlásený). Potom bolo potrebné stlačiť kombináciu kláves Ctrl + Shift + I (v prehliadači povoliť vývojársky režim), v okne, ktoré sa otvorí, prepnúť na kartu konzoly a zadať do nej jeden z nasledujúcich riadkov, pričom nezabudnúť stlačiť "Enter":
document.cookie = "VISITOR_INFO1_LIVE = fPQ4jCL6EiE"
document.cookie = "PREF = f6 = 4; cesta = /; doména = .youtube.com"
document.cookie = "VISITOR_INFO1_LIVE = fPQ4jCL6EiE; cesta = / "
Potom bolo potrebné obnoviť stránku, kliknúť na ikonu vášho účtu YouTube (mala sa tam objaviť páka na aktiváciu / deaktiváciu „Nočného režimu“). A presuňte túto páčku do zapnutého stavu (v niektorých prípadoch pomohla aj voľba angličtiny namiesto ruštiny v nastaveniach YouTube nižšie pred zadaním riadku v konzole).
 „Nočný režim“ sa aktivuje prepnutím príslušnej páčky
„Nočný režim“ sa aktivuje prepnutím príslušnej páčky Momentálne nie je špecifikovaná funkcionalita aktívna (čitateľ si môže nezávisle vyskúšať použiť spomínaný overovací nástroj). Používateľovi preto zostáva používanie rôznych rozšírení prehliadača, ktoré umožňujú jednoduché a pohodlné prepnutie do „nočného režimu“.
Na prepnutie do „nočného režimu“ na YouTube používame rozšírenia prehliadača
Existuje niekoľko populárnych rozšírení, ktoré vám umožňujú maľovať YouTube čiernou farbou. Ide napríklad o tieto nástroje:

Čierne pozadie v prehliadači Yandex
Povolenie „nočného režimu“ v prehliadači Yandex sa nelíši od jeho používania v prehliadači Google Chrome. Môžete skúsiť pomocou konzoly zadať príslušné príkazy (aktivácia pomocou Ctrl + Shift + I). A tiež si nainštalujte rozšírenia z rozšírení Chromium alebo Opera a obchodov s doplnkami (keďže prehliadač Yandex tiež používa jadro Chromium, tieto rozšírenia by mu mali fungovať dobre).
 Prepnutie do nočného režimu YouTube v prehliadači Yandex sa nelíši od iných prehliadačov na jadre Chromium
Prepnutie do nočného režimu YouTube v prehliadači Yandex sa nelíši od iných prehliadačov na jadre Chromium Záver
V tomto materiáli som skúmal rôzne spôsoby, ako preložiť dizajn YouTube do tmavej farby. Účinnou a efektívnou metódou zmeny vzhľadu na čiernu je použitie rôznych rozšírení prehliadača, ktoré uľahčujú používanie „nočného režimu“ na tomto zdroji. Používanie konzoly, ktorá fungovala perfektne v apríli až máji 2017, teraz neprináša žiadne hmatateľné výsledky.
Nie každý vie, že v aktualizácii Windows 10 Anniversary Update vývojári pridali novú čiernu tému, kde sú všetky prvky rozhrania vyrobené v tmavých farbách. Dnes vám poviem, ako povoliť čierna téma Windows 10 vynaložením minimálneho úsilia a dosiahnutím maximálneho efektu niekoľkými kliknutiami myšou.
Okamžite musím povedať, že na dosiahnutie zodpovedajúceho efektu aktivácie čiernej témy systému Windows 10 musíte trochu „pohrať“ s nastaveniami registra. Ponáhľam sa vás uistiť, že sme popísané pokyny opakovane skontrolovali a ubezpečili sme sa, že sú úplne bezpečné a neškodné. Pred vykonaním akýchkoľvek manipulácií s registrom systému Windows však môžete ako poslednú možnosť obnoviť všetky parametre zo zálohy. Toto končí preambulu, teraz prejdeme k najdôležitejšej veci, konkrétne k tomu, ako aktivovať čiernu tému v systéme Windows 10.
Najprv kliknite pravým tlačidlom myši na tlačidlo Štart "Štart". V zobrazenom voliteľnom zozname vyberte položku "Vykonať".
Otvorí sa miniformulár, do ktorého musíte zadať hodnotu „regedit“.

V dôsledku takýchto jednoduchých operácií sa pred vami objaví editor registra, kde zadáme všetky zmeny.
Na paneli vľavo nájdite adresár:
"HKEY_LOUKAL_MASHINE \ SOUFTWER \ Mikrosoft \ Windous \ CurrentVercion \ Themas \ Personolise".
Ak taká sekcia v ponuke editora jednoducho nie je, vytvorte ju. Ak chcete náš zámer uskutočniť, kliknite pravým tlačidlom myši na sekciu „Témy“ a v kontextovom zozname vyberte možnosť „Nová“ -> „Sekcia“. Poďme na čelo našej novej sekcie s názvom Personalize.
Teraz vytvorte nový kľúč vo vyššie uvedenej časti Prispôsobiť. Ak to chcete urobiť, kliknite na priečinok s rovnakým názvom a vytvorte nový parameter ("Nový" -> "Parameter DWORD (DWORD (32-bit)")" Pomenujte nový parameter názvom AppsUseLightTheme.
Štandardne je novovytvorenému kľúču priradený parameter „0“. Presne túto hodnotu potrebujeme, nechajme teda všetko tak a poďme ďalej.
HKEY_CYURENT_USER \ SOUFTVER \ Mikrosoft \ Vindous \ CyurentVercion \ Themas \ Personolise.
V tejto kategórii musíme zopakovať všetky tie isté akcie, ktoré sme urobili v predchádzajúcej časti, konkrétne otvorte adresár Personalize (ak chýba, vytvorte ho) a potom v ňom vygenerujte nový parameter s názvom AppsUseLightTheme. Jeho hodnota by mala byť tiež nastavená na 0.
To je všetko, čo musíme urobiť, aby sme nainštalovali čiernu tému Windows 10. Teraz sa odhláste a znova prihláste. Ak sa chcete odhlásiť zo svojho používateľského účtu, v ponuke Štart kliknite na svoj avatar a vo voliteľnom zozname vyberte položku Ukončiť.
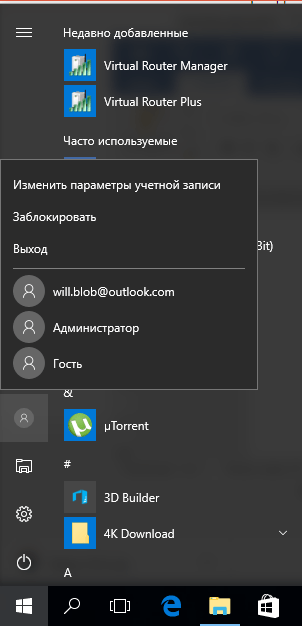
Po opätovnom prihlásení sa prejavia nastavenia zmeny vzhľadu a aktivuje sa čierna téma.
Tu sa celý algoritmus končí. Odteraz si môžete užívať rozjímanie nad tmavými farbami obchodu s aplikáciami, oknami možností a množstvom ďalších aplikácií integrovaných do operačného systému. Stojí za zmienku, že špecifikovaná temná téma nie je aktívna v programoch tretích strán, takže sa, žiaľ, nepredpokladá žiadny rozsiahly redizajn.

Ak sa chcete vrátiť k ľahkej téme, budete musieť znova použiť služby editora registra a zmeniť hodnotu parametrov, ktoré ste nedávno vygenerovali v editore registra, z nuly na 1.
Ako vidíte, postup prechodu na čiernu tému, ako aj návrat späť k štandardnej téme je absolútne jasný a transparentný. Aktivácia nového vzhľadu, ktorý je integrovaný s aktualizáciou Windows 10 Anniversary Update, si z vašej strany ako používateľa nevyžaduje veľa úsilia, ale určite stojí za to si ho pozrieť.
Všetky dotyky a nuansy témy boli vybrané veľmi štýlovo a vkusne: je zrejmé, že tunajší dizajnéri sa snažili čo najlepšie a priviedli k životu mnohé zo svojich kreatívnych nápadov a nápadov.
Odporúčame vám, aby ste si novú čiernu tému určite pozreli a aj keď ju nepoužívate neustále, skúste v nej aspoň zapracovať, keďže tým určite nič nestratíte, ale pomerne veľa získate.
Windows 10 a existuje. Ale ak ste zvyknutí na tmavú tému Windows 7 a Windows 8.1, potom v systéme Windows 10 nenájdete svoju obvyklú tému. V novom operačnom systéme sú témy pomerne ľahké, a preto používatelia pociťujú dodatočné namáhanie očí.
Hoci Microsoft ešte neimplementoval systémové preferencie pre pripojenie temnej témy, možno už budete môcť stmaviť niektoré zo svojich každodenných aplikácií a iných prvkov, ako napr. Tu vám ukážeme, ako nainštalovať tmavý motív na Windows 10 a ako zmeniť farbu okien bez toho, aby ste boli odborníkom.
Najtmavší motív balíka Office je sivý
Ak si predplatíte Office 365, mali by ste mať nové verzie kancelárskych aplikácií Word, PowerPoint a Excel, ako aj niekoľko ďalších aplikácií balíka Microsoft Office. (Ak nie, môžete si ich nainštalovať zo svojho účtu.)
V predvolenom nastavení sú tieto aplikácie pomerne svetlé, ale našťastie spoločnosť Microsoft poskytla jednoduchý spôsob, ako ich trochu stmaviť (hoci nemôžete nastaviť, aby boli čisto čierne).
Najprv otvorte ľubovoľnú kancelársku aplikáciu. Ukážeme to pomocou programu Word, ale pomocou rovnakých krokov môžete vykonať zmeny v akejkoľvek kancelárskej aplikácii.
Potom vyberte Súbor v ľavom hornom rohu.

Potom vyberte účtu v spodnej časti ponuky vľavo a v možnosti Kancelárska téma vybrať si Tmavo-sivá z rozbaľovacej ponuky.

Ako môžete vidieť vyššie, v aplikácii s tmavosivou tematikou sa nič nezmenilo, no pozadie okolo hárku sa mierne stmavlo a zviditeľnil sa aj nadpis dokumentu v hornej časti a posúvač.
Ponuka Štart a panel úloh majú predvolene tmavý motív
Keďže ide o základné prvky, ktoré sa používajú na dennej báze, je veľmi dôležité, ako vyzerajú. Našťastie Microsoft poskytol niekoľko možností na zmenu ich vzhľadu.

Ak to chcete urobiť, kliknite na Logo Windows v ľavom dolnom rohu pracovnej plochy.

Potom stlačte.

Vyberte.


Tu môžete vidieť zmeny, ak vypnete Automatický výber hlavnej farby pozadia... Potom sa zobrazí mriežka farieb. Vyberte najtmavšiu sivú možnosť.

Tiež sa uistite, že všetky ostatné farby sú vypnuté.

Ako výsledok Panel úloh a Úvodná ponuka by mala byť takmer čierna alebo tmavo šedá so sivými ikonami. Takto ľahko sa dá získať temná téma.
Prehliadač Edge má tmavú tému
Používate najnovší prehliadač od spoločnosti Microsoft špeciálne navrhnutý pre Windows 10? Máte šťastie, pretože má vstavanú tmavú tému.

Ak chcete zmeniť farbu okraja, jednoducho otvorte prehliadač, prejdite do trojbodkovej ponuky umiestnenej v pravom hornom rohu a vyberte nastavenie v spodnej časti rozbaľovacej ponuky.

Možnosť Výber témy vybrať si Tmavý a farba témy sa zmení.

Táto tmavá téma je v skutočnosti úplne čierna s tmavosivými akcentmi, čo dodáva okrajom prehliadača moderný estetický a pekný vzhľad.
Google Chrome podporuje motívy tretích strán
Používate ešte Chrome? Aj keď sa vám podarí stmaviť všetky ostatné aplikácie a prvky vo Windowse 10, bude márne, ak téma vášho prehliadača zostane oslepujúco biela.
Našťastie používatelia prehliadača Chrome majú v Internetovom obchode Chrome prístup k širokej škále motívov a prispôsobujú si ich. Moja obľúbená temná téma sa volá Dark Theme a vytvoril ju mausx3.

Vyššie môžete vidieť Chrome bez akéhokoľvek motívu.

Takto vyzerá Chrome s nainštalovaným tmavým motívom. Pre väčší efekt môžete ponechať predvolenú Blackle. Zároveň by sa zdalo, že vyhľadávacie pole Google zostáva rovnaké, ale namiesto bieleho je použité čierne pozadie.
Režim vysokého kontrastu zmení farbu Windows na čiernu
Ak je pre vás dôležitejšie mať čiernu tému, a nie len peknú, režim Vysoký kontrast vám pomôže.
Táto metóda, samozrejme, nie je bežná, ale stále poskytuje väčšiu jasnosť obrazu na pomerne tmavej obrazovke. Presvedčte sa sami.

Vyššie sú nastavenia aplikácie s predvolenou témou.

A to sú nastavenia aplikácie v režime Kontrastná čierna.
Aby ste to dosiahli, jednoducho prejdite na a vyberte.

Potom musíte stlačiť Témy z ponuky vľavo a potom Možnosti motívu.

Tam môžete zapnúť režim vysokého kontrastu. Ak chcete získať všetko späť, postupujte rovnakou cestou a nastavte jednu z „predvolených“ tém dostupných v systéme Windows 10.
Registry hack pridá štýlovú čiernu tému
Tento spôsob zmeny farby motívu je možný, ak poznáte Editor databázy Registry systému Windows. Experimentovanie s registrom môže poškodiť váš počítač, preto buďte opatrní a pamätajte, že nenesieme zodpovednosť za vaše činy.
Znie to fantasticky, ale táto oprava registra vám umožňuje nainštalovať úplne čiernu tému do nastavení aplikácie, obchodu Windows a niektorých ďalších systémových aplikácií. Ak to chcete urobiť, stiahnite si tento a dvakrát kliknite na súbor s názvom.

Možno budete musieť reštartovať počítač, aby sa zmeny prejavili, ale zmeny som videl okamžite. Hore môžete vidieť tmu Obrazovka parametrov.

A toto je temná téma Windows Store. Ak chcete vrátiť späť všetky tieto zmeny, jednoducho prejdite do priečinka ZIP a dvakrát kliknite na prvok enable-light-theme.reg, aby sa farby vrátili na predvolené hodnoty.
Ako sa vám páčia témy Windows 10?
Tmavé motívy môžu byť skutočne spasiteľmi vašich očí.
Radi by sme však počuli aj váš názor: Aké metódy používate na zmenu motívov v systéme Windows 10? Dajte nám vedieť v komentároch!
Niektorí používatelia čakali na „tmavý režim“ v systéme iOS už nejaký čas. S iOS 11 Apple predstavuje novú funkciu Smart Invert, ktorá reprodukuje funkciu tmavého režimu, aj keď nefunguje veľmi dobre. Spolieha sa na klasický režim inverzných farieb pre iOS, ale vylučuje niektoré obrázky, médiá a aplikácie, ktoré používajú tmavé farby. Tmavo čierna téma iOS 11 ako povoliť na iPhone a iPad? Takto si môžete vyskúšať čiernu tému v iOS 11 práve teraz.
Čo je tmavý režim v téme iOS 11?
V súčasnosti je používateľské rozhranie iOS jasné a lesklé a má vysoko kontrastné biele pozadie takmer vo všetkých štandardných aplikáciách (Safari, Mail, Správy atď.). Tieto farebné pozadia sú často rušivé, najmä ak sa používajú v slabo osvetlených miestnostiach. V dôsledku toho všetok tento jas často namáha oko.
Tmavý režim invertuje farby písma na vašom iPhone alebo idevice. Vaše štandardné písmo iPhone Helvetica sa zmení na biele namiesto čierne. v dôsledku toho biely priesvitné vrstvy sú nahradené čierna priesvitné vrstvy. Tmavý režim premení váš Mac, iPod a televízory na zariadenia, ktoré v noci vyzerajú jednoducho.
Najdôležitejšie je, že tmavý režim ponúka oddych a oddych pre vaše oči v podmienkach so slabým osvetlením, ako sú reštaurácie, bary a dokonca múzeá – miesta, kde by ste mohli prižmúriť oči, aby ste si niečo prečítali. Navyše si myslíme, že tmavý režim vyzerá až príliš cool.
Tmavý motív iOS 11, zapnite ho
- Sprístupniť nastavenie na vašom iPhone.
- Nad hlavou v Všeobecné> Prístupnosť> Displej> Invertovať farby a zapnite Inteligentný invert... Vaše oči by vám teraz mali poďakovať, ak ste čítali v tme.
Smart Inverting, ako už názov napovedá, je dostatočne inteligentný na to, aby neprevrátil niektoré obrázky. Napríklad v aplikácii „fotografie“ vyzerá skvele s tmavou témou: farba samotnej fotografie nie je invertovaná, ako to bolo pri starej funkcii inverzie farieb. Nové tapety ios 11 a macOS Sierra pre iPhone, iPad a Mac
Tu je rýchle porovnanie medzi klasickou inverziou farieb a inteligentnou inverziou iOS 11:

Klasický režim inverzie farieb pre iOS vľavo oproti iOS 11 je inteligentný Invert vpravo.
Tu je niekoľko ďalších aplikácií, ktoré vyzerajú skvele v inteligentnom režime pre telefón, kalendár, nastavenia, poznámky a ďalšie.
Rýchly prístup k téme Invert Colors iOS 11
Pre ľahký prístup k invertovaným farbám, keď to potrebujete, napríklad čítanie v noci, nastavte invertovanie farieb pre zjednodušenie. Stačí trikrát rýchlo stlačiť tlačidlo domov a na obrazovke sa zmení farba. Zapnite túto funkciu trojitého kliknutia v časti Nastavenia> Všeobecné> Prístupnosť ”>“ Skratka “a vyberte možnosť Invertovať farby (môže byť označené ako Klasická invertovať farby) alebo Inteligentná invertovať.

Tmavý režim safari
Skryté v Safari je jedinečný tmavý režim, o ktorom väčšina ľudí ani nevie! Táto funkcia prepne váš prehliadač do tmavého režimu čítania pre takmer všetky články – prehliadač zmenou textu na obrazovke z bielej na čiernu. Celkom super na nočné čítanie! Stiahnite si a nainštalujte verejnú beta verziu iOS 11 na iPhone a iPad
Ako aktivovať režim Dark Safari
1. Otvorte Safari
2. Klepnite na ikonu Zobrazenie na čítanie
1. Toto sú štyri riadky na ľavej strane vašej adresy v paneli s adresou
3. Kliknite na ikonu „AA“ napravo od panela s adresou URL
4. V rozbaľovacej ponuke "font" vyberte čiernu farbu pozadia kruhu
1. Zmeňte biele pozadie na čierne
2. Čierny text sa zmení na svetlošedý

Ako môžete vidieť, fotografie sú zobrazené dobre a text je zobrazený svetlosivou na čiernej farbe. Táto funkcia funguje iba v prehliadači Safari, takže nejde o celosystémový tmavý režim. Pre ľudí, ktorí trávia veľa času čítaním v Safari, je to skvelá príležitosť na použitie v noci alebo v tmavých miestnostiach a miestach.
S Windowsom 8 začal Microsoft vo svojom operačnom systéme aktívne propagovať rozhranie Metro, ktoré poskytuje plochý dizajn. Minimum zbytočných predmetov na obrazovke a najmarkantnejšími prvkami sú postuláty, ktorých sa držali vývojári nielen Windowsu 8, ale aj modernejšieho operačného systému Windows 10. Tmavá téma Windows 10 je zároveň zabudovaná priamo v samotnom operačnom systéme, čo nie je možné povoliť cez štandardné nastavenia, ale je možné ju aktivovať v editore registrov.
Aktivácia temnej témy v systéme Windows 10 spôsobí, že všetky systémové aplikácie zmenia svoje rozhranie. Písma a ďalšie položky ponuky sa zobrazujú namiesto obvyklého bieleho pozadia na čierno. Vďaka tomu môžete dosiahnuť zaujímavý efekt a mierne diverzifikovať rozhranie systému Windows 10.
Pomocou nižšie uvedených pokynov je možné nastaviť čierne pozadie iba v aplikáciách systému Windows 10, ktoré vydala spoločnosť Microsoft. Medzi tieto aplikácie patria najmä: Windows Store, kalkulačka, ponuka nastavení a niektoré ďalšie. Po aktivácii temnej témy Windows 10 by ste nemali očakávať drastické zmeny, ale systém bude vyzerať prinajmenšom nezvyčajne.
Ak chcete povoliť čiernu tému v systéme Windows 10, musíte:
- Stlačte kombináciu klávesov Windows + R na klávesnici a zaregistrujte príkaz Regedit a potvrďte jeho vykonanie klávesom Enter, čím vstúpite do editora databázy Registry.
- Vľavo sa zobrazí strom registra. V ňom musíte ísť na adresu:


Pozor: Aj keď ho máte nainštalovaný, stále musíte vytvoriť 32-bitový kľúč DWORD.
- Je dôležité, aby sa novému kľúču pri vytváraní automaticky priradila hodnota „0“. Pri inštalácii temnej témy Windows 10 by mal byť v hodnotách parametrov zaregistrovaný práve on, takže nie je potrebné nič meniť.
- Ďalším krokom je nájsť iný priečinok v strome registra na adrese:

Výsledok vykonania vyššie uvedených akcií aktivuje tmavú tému vo Windowse 10. Ak chcete vrátiť známe biele pozadie v systémových aplikáciách späť, je potrebné nastaviť hodnotu „1“ namiesto 0 v klávesoch AppsUseLightTheme, ktoré boli zmenené (vytvorené) počas inštrukcie.











Hodnota avatarov v psychológii
Hodnota avatarov v psychológii
Ako zdôrazniť písmeno v MS Word
Čo to znamená, ak je avatar osoby
Ako si vytvoriť svoj vlastný Twitter moment