Od predstavenia mobilnej „desiatky“ si mnohí používatelia okamžite chceli telefón nasadiť. Teraz sa zváži, ako nainštalovať tento systém, aby smartphone (alebo tablet) fungoval bez porúch. Okrem štandardných pokynov budeme analyzovať možnosť inštalácie desiatej verzie tohto operačného systému na zariadenia so systémom Android.
Windows 10 na telefóne: ako nainštalovať? Možnosti akcie
Na začiatok zvážme hlavnú vec: najlepšie je nainštalovať „desiatku“ na mobilné gadgety podporované spoločnosťou Microsoft (pôvodne to boli smartfóny Lumia a ani potom nie všetky).
Na druhej strane, ak sa dobre zamyslíte, môžete vyriešiť aj problém, ako nainštalovať Windows 10 na telefón, ktorý nie je zo zoznamu odporúčaných zariadení alebo s iným „OS“ na palube, ako je Android. Je pravda, že to budete musieť urobiť na vlastné nebezpečenstvo a riziko.
Pokyny na inštaláciu systému Windows 10 nad Windows Mobile
Takže ako príklad zvážte otázku, ako nainštalovať Windows 10 na telefón Nokia Lumia, ktorý už má nainštalovaný Windows Mobile 8.1.
Najprv sa treba zaregistrovať do takzvaného programu podpory na oficiálnej stránke. Spravidla na to stačí použiť svoj „účet“. Ďalej musíte súhlasiť so všetkými zmluvnými podmienkami a tiež sa označiť ako tester-vývojár.

Teraz by ste mali prejsť do obchodu Windows Phone Store a stiahnuť si z neho špeciálnu aplikáciu Windows Insider. Je určený len na inštaláciu „desiatok“ vo forme verzie Technical Preview (napríklad ako funguje nástroj Media Creation Tool pre stolné počítače a notebooky).

Je lepšie zvoliť druhú možnosť, pretože v tomto prípade je zaručená stabilnejšia prevádzka systému. Potom súhlasíme s podmienkami aplikácie.
V ďalšej fáze prejdite do sekcie nastavení smartfónu a vyberte ponuku aktualizácie. Po nájdení aktualizácií aplikácia ponúkne ich inštaláciu. Súhlasíme. Ďalej prebehne sťahovanie a po približne 30 minútach bude mať smartfón čistú „desiatku“. Ako vidíte, v procese inštalácie nie je nič zložité.
Ďalší kľúčový bod. Vychádzame zo skutočnosti, že Windows 10 už bol v telefóne nainštalovaný. Už je jasné, ako nainštalovať systém, ale tu je návrat k predchádzajúcej verzii, ak sa používateľovi nepáči niečo v prvej desiatke, je lepšie to urobiť pomocou špeciálneho nástroja Windows Phone Recovery Tool. Presne na to bol navrhnutý.
Ako nainštalovať Windows 10 na telefóne s Androidom: čo treba zvážiť ako prvé?
Teraz sa pozrime, ako umiestniť desiatu verziu systému Windows do smartfónu alebo tabletu s operačným systémom Android a či sa to vôbec dá.

Tu je potrebné mať na pamäti niekoľko kľúčových bodov. Po prvé, môžete použiť nejaký emulátor "desiatok". Nie, samozrejme, nepôjde o plnohodnotný Windows 10, no ak potrebujete využívať iba rozhranie Windowsu, je to tá najlepšia možnosť.
Po druhé, "top ten" v jeho plnej forme môže byť inštalovaný úplným preflashovaním zariadenia. Tu začínajú najväčšie ťažkosti. Ak je stále možné nainštalovať verzie 7 a 8 na zariadenia so systémom Android, potom so systémom Windows 10 nie je všetko také jednoduché. Dôvodom je skutočnosť, že nie všetky procesorové čipy smartfónov alebo tabletov so systémom Android podporujú produkt spoločnosti Microsoft. Inštaláciu systému Windows podporujú iba procesory s a i386 a prvé nie sú určené pre siedmu verziu. Druhá práca so „sedmičkami“ a vyššie.
Navyše „desiatka“ zaberie v pamäti zariadenia oveľa viac miesta ako doterajší „Android“, takže inštalácia nového systému na lacné vychytávky je absolútne nepraktická. Navyše nový OS dokáže "zabiť" starý systém a bez možnosti obnovy a ak je nainštalovaný, môže sa dosť spomaliť.
Inštalácia systému Windows 10 cez Android
Povedzme, že používateľ napriek všetkým tipom a varovaniam stále chce na telefóne Windows 10. Ako nainštalovať "Windows" cez "Android" bez blikania? Problém je pomerne zložitý, ale existuje riešenie.

Najprv sa stiahne archív sdl.zip a špeciálny program sdapp vo formáte .apk, potom sa aplikácia nainštaluje do smartfónu a archívne údaje sa extrahujú do priečinka SDL. Potom sa súbor s obrazom systému skopíruje do rovnakého adresára (zvyčajne c.img). Teraz zostáva spustiť inštalačný program a čakať na dokončenie procesu. Nikto však nedáva záruku, že nové a staré systémy budú fungovať.
Záver
Na záver ostáva povedať, že inštalácia Windows 10 na podporované zariadenia by nemala spôsobovať problémy. Ale s miniaplikáciami pre Android by ste mali byť veľmi opatrní, pretože ak nainštalujete Windu na takéto zariadenie násilím, nie je vylúčená možnosť, že nakoniec jednoducho úplne a úplne zlyhá. Takže pred inštaláciou by ste mali premýšľať stokrát. A ak naozaj chcete mať Windows 10, je najlepšie použiť emulátory systémového rozhrania. Bude to oveľa bezpečnejšie. Áno, a dokonca si ich môžete stiahnuť z trhu Play a úplne zadarmo.
Minulý víkend unikla dokumentácia o Project Astoria, potom o samotnom nástroji Microsoftu, ktorý umožňuje pomerne jednoducho preniesť takmer akúkoľvek aplikáciu a hru pôvodne vytvorenú pre Android na smartfóny so systémom Windows 10 Mobile. Potom tu boli programy, ktoré ešte viac zjednodušili proces inštalácie aplikácií.
Je známe, že nie všetky smartfóny, na ktoré je možné nainštalovať Windows 10 Mobile, sú kompatibilné s Project Astoria, ale iba niektoré z nich. Tu je úplný zoznam:
— Nokia Lumia 920
-Nokia Lumia 925
— Nokia Lumia 929 (ikona)
— Nokia Lumia 830
-Nokia Lumia 930
— Nokia Lumia 1520
- Nokia Lumia 635 (voliteľne s 1 GB RAM)
— Nokia Lumia 730
— Nokia Lumia 820
— Nokia Lumia 435
-Nokia Lumia 928
Existuje niekoľko spôsobov, ako nainštalovať aplikáciu pre Android na ktorýkoľvek z týchto smartfónov. Najspoľahlivejšie (aj keď najkomplexnejšie) je použitie nástroja wconnect a ADB zo súpravy Android SDK.
Pokyn:
Stiahnite si zo súpravy Android SDK z tohto úložiska.
- Rozbaľte stiahnuté súbory do nejakého priečinka v počítači.
- Otvorte priečinok, do ktorého ste skopírovali wconnect, v Prieskumníkovi a spustite príkazové okno (podržte Shift, kliknite pravým tlačidlom myši na prázdnu oblasť okna a vyberte príslušnú možnosť z kontextovej ponuky.
- Pripojte svoj smartfón k počítaču. Dá sa to urobiť dvoma spôsobmi. Najjednoduchšie je použiť USB kábel. Ak vám tento spôsob z nejakého dôvodu nevyhovuje, použite lokálne Wi-Fi pripojenie. V prvom prípade v príkazovom okne napíšte „wconnect.exe usb“ (bez úvodzoviek) a stlačte Enter. V druhom prípade zadajte príkaz „wconnect.exe 192.168.xxx.xxx“ (tiež bez úvodzoviek). Tu je 192.168.xxx.xxx lokálna IP adresa vášho smartfónu. Túto adresu je možné nájsť v nastaveniach zariadenia alebo v routeri.
- Budete musieť spárovať svoj smartfón a počítač. Na obrazovke smartfónu sa zobrazí kód. Zapamätajte si to, zadajte ho do príkazového okna a stlačte kláves Enter.
- Prejdite do priečinka ADB a otvorte príkazové okno.
- Uistite sa, že váš smartfón počítač správne rozpoznal. Ak to chcete urobiť, spustite príkaz "adb devices" - zobrazí sa zoznam pripojených zariadení.
- Nakoniec skopírujte ľubovoľný súbor APK do priečinka ADB a zadajte príkaz „adb install xxx.apk“, kde xxx.apk je názov súboru, ktorý chcete preniesť do systému Windows 10 Mobile.
- Počkajte niekoľko sekúnd alebo minút, kým sa aplikácia alebo hra nainštaluje do vášho zariadenia. Potom ho (alebo ju) môžete skúsiť spustiť.
Druhý spôsob inštalácie aplikácií pre Android je automatizovanejší, a teda oveľa jednoduchší.
Stiahnite si program a spustite ho v počítači.
- Otvorte systémové nastavenia na svojom smartfóne, prejdite do časti Aktualizácia a zabezpečenie a povoľte režim vývojára a zisťovanie zariadení.
- Spárujte svoj smartfón s počítačom. Ak to chcete urobiť, pripojte svoj smartfón káblom k portu USB počítača a počkajte, kým sa kód nezobrazí na obrazovke smartfónu. Zapamätajte si ho a zadajte ho do okna programu.
- Presuňte požadovaný súbor APK do okna programu a chvíľu počkajte, kým sa aplikácia inštaluje.
- Skúste spustiť aplikáciu.
Spočiatku nie všetky aplikácie môžu bežať v systéme Windows 10 Mobile. Tie, ktoré na normálnu prevádzku vyžadujú služby Google, sa nespustia. Majitelia Blackberry sú s týmto problémom oboznámení, a tak existuje špeciálny nástroj pre smartfóny kanadskej spoločnosti, ktorý „rozpitvá“ kód súborov APK a odstráni väzbu na služby Google z aplikácií.
Stiahnite si program z fóra crackberry.com, nainštalujte ho, spustite a „nakŕmte“ APK súborom aplikácie, ktorá nechce bežať na Windows 10 Mobile. Aplikácia opraví súbor, odstráni z neho väzbu na služby Google a uloží novú verziu súboru, čo je oveľa menej náladové. Skúste si ju nainštalovať – s vysokou pravdepodobnosťou bude nainštalovaná aplikácia fungovať na Windows 10 Mobile.
Stojí za to mať na pamäti, že inštalácia súborov APK môže byť veľmi škodlivá. Po prvé, vo väčšine prípadov porušíte autorské práva (samozrejme, ak samotný vývojár aplikácie nenahral súbor APK na nejakú stránku a nedovolil ho preniesť na rôzne platformy, čo sa stáva veľmi zriedka). Po druhé, súbory APK veľmi často šíria škodlivý kód, ktorý môže na smartfóne vykonávať nechcenú aktivitu (odosielať správy, generovať návštevnosť na stránky s pochybným obsahom, kradnúť peniaze, súbory, korešpondenciu, fotografie atď.). Astoria je navyše experimentálny projekt výhradne pre vývojárov, ktorí chcú preniesť svoje vlastné aplikácie alebo hry z Androidu na Windows 10 Mobile. Pre bežných používateľov a ešte viac pre tých, ktorí sa ho chystajú využívať za účelom pirátstva, to samozrejme nie je určené a je to viac než zrejmé. Nekompatibilný súbor APK totiž môže váš smartfón ľahko poškodiť a urobiť z neho ťažko opraviteľnú „tehlu“. V žiadnom prípade vám nemôžeme odporučiť portovanie aplikácií, ktoré ste nevytvorili, z jednej platformy na druhú. Ak sa tak predsa len rozhodnete urobiť, varovali sme vás pred následkami.
Hovorilo sa o tom, že Windows 10 Mobile má vstavaný virtuálny stroj na spustenie kódu Java pre aplikácie Android, ale teraz sme si istí, že je to tak. Microsoft sa ocitol v dosť zvláštnej situácii. Ako vieme, množstvo a kvalita aplikácií pre Windows Phone (a teraz pre Windows 10 Mobile) vo všeobecnosti ponecháva veľa požiadaviek a podpora aplikácií pre Android by mohla tento problém vyriešiť.
Microsoft dlho zvažoval možnosť spustenia aplikácií pre Android na Windows Phone, no nedokázal dospieť ku konečnému rozhodnutiu, ako túto funkciu implementovať. Ak by si ich vývojári nechali preniesť sami, hrozilo by, že mnohí z nich by si jednoducho nechceli dať čas na portovanie kódu, aj keby bol tento proces čo najjednoduchší. Na druhej strane nie je možné povoliť spustenie neupraveného kódu Android aplikácie na WP-smartfónoch z niekoľkých dôvodov. Po prvé, aplikácie treba ešte optimalizovať a po druhé, v tomto prípade by mnohí používatelia začali pirátiť tie najpopulárnejšie hry, vrátane tých, ktoré vychádzajú na Windows Phone.
Microsoft sa určite ešte nerozhodol, či Windows 10 Mobile potrebuje takúto jednoduchú podporu pre Android aplikácie, či to bude platforme užitočné, alebo naopak – prinesie to len škodu a utrpenie. Stále však hovoríme o masovom trhu a nie o experimentálnych funkciách. Čo je dobré pre Android, môže byť pre Windows 10 Mobile smrteľné. Vírusy, pirátstvo, o toto sme sa snažili celé tie roky? Boli sme hrdí na bezpečnosť Windows Phone, ale čo Windows 10 Mobile? Druhý Android?
Trh so smartfónmi rastie nevídaným tempom, čo znamená, že sa tu točia veľké peniaze. To všetko podnietilo takého počítačového giganta ako Microsoft, aby začal vytvárať vlastné telefóny s operačným systémom Windows Phone. A hoci má Microsoft skvelých marketingových ľudí, operačný systém Windows Phone sa nikdy neuchytil.
Dôvodom bol nedostatok obľúbených aplikácií bežiacich na operačnom systéme Windows Phone. Bežní ľudia si nechcú kúpiť takýto telefón, pretože obchod s aplikáciami je vzácny a vývojári aplikácií ich nechcú vytvárať, pretože Windows Phone nie sú žiadané.
Ako spustiť aplikácie pre Android na telefóne so systémom Windows?
Čo však majú robiť ľudia, ktorí si už takýto telefón zakúpili, ako môžu využívať svoje obľúbené aplikácie? Najmä pre takýchto ľudí vývojári spoločnosti Microsoft a špecialisti tretích strán vytvárajú špeciálne programy - emulátory Androidu pre Windows Phone. Mali by umožniť užívateľom Windows phone inštalovať a používať aplikácie vytvorené na báze operačného systému android.
O vyriešenie tohto problému má predovšetkým záujem Microsoft. Samotná korporácia vkladá veľké nádeje do novej verzie operačného systému windows phone 10. Ako povedali samotní vývojári, tento systém by sa mal stať skutočne univerzálnym a dať nový impulz vývoju Windows telefónov.
To všetko vďaka špeciálnej aplikácii emulátora Windows Phone – Project Astoria. Pôvodne mal byť tento program vydaný spolu s novým operačným systémom Windows 10, no na poslednú chvíľu vývojári jeho vydanie odložili takmer o rok.
Čo dáva majiteľom telefónov Project Astoria?
- Používatelia si budú môcť voľne inštalovať akékoľvek aplikácie vytvorené na báze operačného systému android.
- Rozhranie programu je jednoduché a prehľadné, takže novinku môže využívať každý.
- Aplikácia je úplne zadarmo a môžete si ju stiahnuť priamo z oficiálnej stránky.
Ako môžem používať aplikáciu Project Astoria?
Spočiatku aplikácia nie je kompatibilná so zariadeniami, špecialisti spoločnosti prisľúbili, že aplikáciu dokončia. Nakoniec sa však rozhodli od aplikácie upustiť. Teraz nie je známe, či sa práca na aplikácii obnoví alebo nie. Napriek tomu majú nové modely telefónov so systémom Windows všetky potrebné funkcie na inštaláciu aplikácií pre Android. Na internete môžete ľahko nájsť podrobné pokyny pre takúto inštaláciu, ale pamätajte, že všetko, čo robíte, robíte na vlastné nebezpečenstvo a riziko.
ako nainštalovať aplikáciu pre Android na telefóne so systémom Windows
Inštaláciu musíte spustiť nastavením telefónu. Ak to chcete urobiť, prejdite na nastavenia, aktualizácie a zabezpečenie pre vývojárov. V zobrazenom okne začiarknite režim vývojára položky a zapnite zisťovanie zariadenia. Teraz môžete pripojiť svoj smartfón k počítaču. Ak používate Windows 10, systém vykoná potrebné nastavenia a zosynchronizuje medzi zariadeniami.
Ak nie, stiahnite si a nainštalujte emulátor Project Astoria. Po stiahnutí sa zobrazí priečinok so súbormi aplikácie. Teraz cez príkazový riadok prejdite do ponuky vyhľadávania systému Windows a zadajte: "cmd", spustite ako správca.
Ďalej sa zobrazí okno, do ktorého napíšeme: cd c\\ user\\username\\ downloads\\Tools. Stlačte kláves „enter“ a zadajte: wconnect.exe.usb a znova „enter“. Teraz sa zariadenie zosynchronizuje s vaším osobným počítačom. Program vás požiada o PIN telefónu, musíte ho zadať. Potom skopírujte cestu k priečinku s aplikáciou Project Astoria a vložte ju do predchádzajúceho okna po stlačení "cd" stlačením "enter".
V ďalšom riadku pridáme: adp install a celý názov aplikácie pre Android. Teraz stlačíme kláves „enter“ a sledujeme inštaláciu aplikácie. Všetci ho môžete použiť podľa vlastného uváženia. Ako vidíte, inštalácia nie je taká zložitá a nezaberie veľa času.
Emulátory pre vývojárov
Emulátory nepotrebujú len používatelia, ale aj špecialisti vyvíjajúci aplikácie pre telefóny so systémom Windows na nich kontrolujú výkon svojich programov.
Našťastie zoznam takýchto emulátorov je veľký, všetky majú rôzne schopnosti.
Prečo vývojári aplikácií potrebujú emulátory?
- Umožňujú otestovať vašu aplikáciu na operačnom systéme Windows pred spustením aplikácie v internetovom obchode.
- Aplikáciu pre Android môžete spustiť priamo v emulátore a previesť ju na akýkoľvek iný OS.
Emulátor samozrejme neposkytuje 100% záruky, takže je lepšie otestovať aplikáciu na smartfóne. Pri jej používaní však vytvorenie aplikácie zaberie oveľa menej času a úsilia.
Flashovanie Windows Phone na Android, aj keď je spojené s určitými ťažkosťami, je stále možné. Na to budete potrebovať verziu ROM systému Android, kábel USB a práva root k vášmu zariadeniu. Windows tiež vydal špeciálny emulátorový program, ktorý dokáže jednoducho otvárať súbory s príponou „apk“. Pre milovníkov dizajnového štýlu v štýle Android zariadení sú tu launcher aplikácie, ktoré úplne kopírujú štýl pracovnej plochy a ikon.
Ako teda flashujete svoj Windows Phone do zariadenia s Androidom? Po prvé, tu stojí za to chrániť sa vytvorením záložnej kópie. Ak nie ste spokojní s výsledkom, alebo si želáte vrátiť systém Windows späť, potom stačí začať od vopred pripraveného záložného súboru.
Existuje pomerne veľa modelov zariadení so systémom Windows Phone, ale proces blikania je pre ne rovnaký. Po stiahnutí súboru s požadovanou zostavou Android si prečítajte jeho obsah. Musí obsahovať:
- initrd.gz. - používa sa na spustenie procesu firmvéru z karty SD;
- Haret.exe je špeciálny skript, ktorý je zodpovedný za načítanie OS;
- Zimage je platforma Android;
- Default.txt - proces zavádzania;
- androidinstall.tar - súborový systém;
- androidupdate.tar - aktualizácia pre OS Android.
Proces firmvéru
Súbor, ktorý sa nainštaluje do pamäte WP, má formát „nbh“. Veľkú úlohu zohráva jeho názov, preto ho treba správne vyplniť. Napríklad „Phone-Model-340-18-02-15“, kde prvé slovo je značka zariadenia, druhé je jeho model, prvé číslo je rozlíšenie obrazovky a posledné tri sú dátum vydania. tohto súboru.
Samotný proces firmvéru pozostáva z nasledujúcich krokov:

V tomto bode sa proces blikania považuje za dokončený. V prípade, že telefón hlási chybu alebo nefungujú niektoré služby (Bluetooth, Wi-Fi, komunikácia), vždy sa môžete vrátiť k pôvodnej verzii vďaka vopred vytvorenému záložnému súboru.
Existuje mnoho spôsobov, ako spustiť aplikácie pre Android na stolných počítačoch a prenosných počítačoch. O jednej z týchto metód sme už hovorili.
Pre menej skúsených používateľov si tím vývojárov pripravil šikovný program Bluestacks. Táto aplikácia emuluje rozhranie Android na vašom počítači a umožňuje vám spustiť akúkoľvek hru alebo program pre „zeleného robota“.
Hry či aplikácie pre Android si môžete nainštalovať priamo z Google Play a iných obchodov, prípadne si stiahnuť stiahnutý apk súbor. Najprv musíme nainštalovať samotný Bluestacks, preto nasledujeme odkaz a vyberieme súbor pre našu verziu operačného systému:
V súčasnosti je oznámená podpora pre Windows XP / Vista / 7, OS X, ako aj špeciálna verzia pre rozhranie Windows 8.
Inštalácia Bluestacks trvá niekoľko sekúnd, po ktorých sa na pracovnej ploche zobrazí skratka na spustenie programu. Dvakrát klikneme na novú skratku a zobrazí sa nám úvodná obrazovka so zoznamom odporúčaných aplikácií.

Po kliknutí na tlačidlo Moje aplikácie sa dostanete na záložku už nainštalovaných programov, odkiaľ ich môžete spustiť.

Zmena jazyka rozhrania Bluestacks
Pre pohodlie je možné rozhranie Bluestacks ľahko prepnúť do ruštiny. Ak to chcete urobiť, kliknite na tlačidlo nastavení umiestnené v pravom dolnom rohu programu:
A v zobrazenej ponuke vyberte položku Zmeniť jazyk:

V zozname jazykov vyberte požadovaný jazyk, napríklad „ruština“. Potom sa rozhranie Bluestacks zobrazí v ruštine.
Inštalácia aplikácie na Bluestacks
Skúsme nainštalovať nejakú aplikáciu pre Android, ako je Instagram. Ak to chcete urobiť, kliknite na modré tlačidlo vyhľadávania:

A v zobrazenom okne zadajte požiadavku, v našom prípade „instagram“:

Pôvodné nastavenie
Oproti požadovanej aplikácii kliknite na tlačidlo „Inštalovať“ alebo „Inštalovať“. Pri prvom spustení Bluestacks si musíme nastaviť účet Google Play. V zobrazenom okne kliknite na „Pokračovať“:

A pridajte svoj účet Google. Ak tam ešte nie ste zaregistrovaný, musíte si zaobstarať nový.


Po zadaní údajov kliknite na tlačidlo „Prihlásiť sa“ alebo na kláves „Enter“:

Po úspešnom dokončení týchto krokov sa zobrazí nasledujúce okno:

Kliknite na tlačidlo „Dokončiť nastavenie“.
Ďalším krokom je nastavenie aplikácie 1-Click Sync, ktorá vám umožní synchronizovať vaše programy medzi všetkými Android zariadeniami.
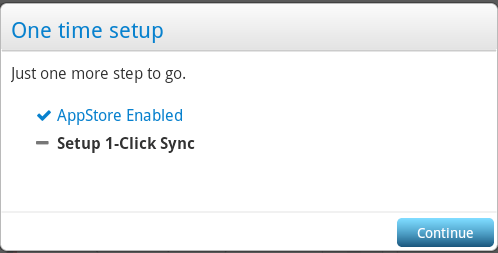
Stlačte tlačidlo „Pokračovať“ a v zobrazenom okne „Pokračovať“:


Po prihlásení v zobrazenom okne kliknite na „Hotovo“ a potom na „Dokončiť“. Tým sa dokončí počiatočné nastavenie Bluestacks. Kliknite na „Poďme!“:

A vidíme uvítaciu správu zo služby Google Play. Kliknite na „Pokračovať“:

Inštalácia aplikácie
Vrátime sa na obrazovku vyhľadávania, kde musíte znova kliknúť na tlačidlo „Inštalovať“ alebo „Inštalovať“ oproti požadovanej aplikácii:

V zobrazenom okne vyberte obchod s aplikáciami, z ktorého budeme inštalovať, a kliknite na ikonu programu:

Ak sme zvolili inštaláciu z Google Play (tretí stĺpec), pri prvej návšteve musíme súhlasiť s „Podmienkami používania“, pre ktoré musíme kliknúť na tlačidlo „Súhlasím“ (môžete zrušiť začiarknutie políčka „Chcem dostávať newsletter“).

Potom sa otvorí stránka Instagramu na Google Play, kde môžete dokončiť inštaláciu.
Pri výbere obchodu 1Mobile (prvý stĺpec na snímke obrazovky vyššie) nemusíte robiť nič navyše. Sťahovanie a inštalácia aplikácie sa spustí okamžite. Potom sa bude nachádzať na karte „Moje aplikácie“ (Moje aplikácie).

Odkiaľ to môžete spustiť.

Ak máte nejaké otázky, opýtajte sa ich v komentároch. Pokyny budú aktualizované.











Osobný účet poistenca
Automatický identifikačný systém Spoločné používanie AIS s elektronickým mapovým systémom
Wargame: Red Dragon sa nespúšťa?
Smutný escobar „Tvár súdneho systému Ukrajiny“
ROME Total War – ako odomknúť všetky frakcie?