V tomto článku sa pozrieme na to, ako vytvoriť server, aby fungoval pomocou protokolu prenosu údajov FTP v systéme Windows 10, ako aj na to, ako umožniť klientovi pripojiť sa k vytvorenému hostiteľovi - čo je potrebné zmeniť v nastaveniach brány firewall. Windows 10 sa príliš nelíši od iných operačných systémov Microsoft v tom zmysle, že FTP môžete nastaviť cez tento OS rovnakým spôsobom ako cez iné verzie Windowsu. Môžete teda bezpečne používať to, čo je napísané pre 8 aj 7 verziu tohto operačného systému.
Ako nastaviť server protokolu FTP v systéme Windows 10
Existuje mnoho spôsobov, ako vytvoriť takýto server. A nie je to prekvapujúce, pretože FTP je jedným z najstarších protokolov, ktoré existujú - má viac ako 40 rokov. Počas tejto doby sa objavilo pomerne veľa programov a služieb, pomocou ktorých si môžete nastaviť server vo Windowse 10. Niektoré z nich sú zadarmo, iné stoja peniaze. Tento článok však bude diskutovať o najjednoduchšej metóde, ktorá nevyžaduje sťahovanie žiadnych programov.
Faktom je, že FTP už máte na svojom počítači so systémom Windows 10. Táto služba je štandardná, ale nie je predvolene aktivovaná. Takže všetko, čo musíte urobiť, je aktivovať ho a nakonfigurovať server tak, aby ste mohli pripojiť vzdialeného klienta k vášmu počítaču.
Ak chcete aktivovať pripojenie FTP, musíte pridať špeciálny komponent cez „Ovládací panel“, ktorý nájdete v „Štart“. Tam na boku nájdite položku „Programy“ a odtiaľ prejdite na kartu „Programy a funkcie“. Ak chcete získať zoznam funkcií systému Windows 10, pozrite sa do bočnej ponuky vľavo a nájdite možnosť „Zapnúť alebo vypnúť funkcie systému Windows“.
Ak chcete na svojom počítači vytvoriť server, v zobrazenom zozname musíte nájsť adresár „IIS Services“. Aktivujte všetky položky v tomto katalógu. Najdôležitejšie je, aby ste zaškrtli políčka „FTP server“, „Internetové služby“ a „Nástroje na správu webových stránok“. Potom kliknite na tlačidlo OK a chvíľu počkajte. Ak sú služby úspešne nainštalované, vo vyskakovacom okne sa zobrazí upozornenie: „Windows použil požadované zmeny“.
Ďalším krokom je priame spustenie servera na vašom počítači. Na to budete opäť potrebovať „Ovládací panel“, len teraz nie položku „Programy a funkcie“, ale „Sieť a zabezpečenie“. Ďalej nájdite sekciu „Správa“. Po inštalácii služieb sa v ňom objavila nová položka - „IIS Services Manager“, ktorú musíte otvoriť. V zobrazenej ponuke musíte kliknúť pravým tlačidlom myši na ponuku na ľavej strane. Ďalej nájdite položku „Pridať server FTP“ a kliknite na ňu.
Pridanie lokality FTP je pomerne jednoduchý postup, ale veľmi dôležitý. Práve teraz upravíte parametre, podľa ktorých sa bude klient v budúcnosti pripájať k vášmu serveru.
Najprv musíte pomenovať svoju FTP stránku. Potom zadajte priečinok v systéme súborov, ktorý sa bude považovať za koreňový adresár servera. Ďalším krokom pri nastavovaní FTP lokality je určenie jej spúšťacích parametrov vzhľadom na systém, ako aj nastavenie SSL. Odporúča sa okamžite začiarknuť políčko vedľa „Bez SSL“, pretože je nepravdepodobné, že pri svojej práci budete potrebovať šifrované pripojenie.
Tretím krokom pri nastavovaní stránky FTP je povolenie alebo odmietnutie autorizácie pre anonymných a bežných používateľov. Môžete im tiež určiť úroveň prístupu (čítanie alebo zápis). Keď sa rozhodnete pre tieto nastavenia, môžete kliknúť na „Dokončiť“ a FTP server sa pridá, čo znamená, že server možno považovať za vytvorený! Ale kvôli predvoleným nastaveniam brány firewall sa klient nebude môcť pripojiť k vášmu serveru. Keďže sa klient pokúsi prihlásiť, ale bezpečnostný systém ho nepustí.
Prejdite teda na „Firewall“ na karte „Systém a zabezpečenie“ v „Ovládacom paneli“. V ponuke na ľavej strane dole vyberte možnosť „Ďalšie možnosti“. V ľavom zozname vyberte „Pravidlá pre prichádzajúce pripojenia“. Ak chcete klientovi povoliť pripojenie k vášmu serveru, nájdite v zozname dve položky, „FTP server“ a „FTP server v pasívnom režime“ a začiarknite políčka vedľa nich. Aby ste to dosiahli, nemusíte na tieto položky kliknúť ľavým tlačidlom myši, ale umiestniť na ne pravé tlačidlo a kliknúť na „Povoliť pravidlo“. A v pravidlách pre odchádzajúce pripojenia musíte povoliť položku „Prevádzka servera FTP“.
Klient sa teraz bude môcť pripojiť k serveru. Majte však na pamäti, že na to musíte na serveri vytvoriť používateľa. Ak to chcete urobiť, musíte najprv vytvoriť skupinu používateľov prostredníctvom časti „Miestni používatelia a skupiny“ na karte „Správa počítača“ v časti „Správa“. A potom vytvorte používateľa v skupine a nastavte parametre na jeho autorizáciu v systéme. Potom musíte používateľovi umožniť vykonávať zmeny v počítači prostredníctvom „Vlastnosti“ disku a karty „Zabezpečenie“ - a to je všetko!
Ak potrebujete vytvoriť externý ftp server, môžete použiť program Filezilla. Ak potrebujete ftp server v sieti, je jednoduchšie zdieľať prístup k priečinku pomocou štandardných služieb.
Ak ste si program ešte nestiahli, urobte to hneď teraz. Po nainštalovaní a spustení sa vám na obrazovke zobrazí malé okno na prihlásenie.

Hostiteľ na pripojenie musí byť 127.0.0.1, port 14147, heslo - prázdne.
Teraz musíme prejsť k nastaveniam nášho budúceho ftp servera.
1. Musíte vytvoriť používateľa na pripojenie k serveru zvonku. Prejdite do ponuky "Upraviť" a potom vyberte položku "Používatelia"

2. Kliknite na tlačidlo „PRIDAŤ“ a v prvom poli uveďte meno používateľa (účet).

3. Teraz je potrebné pridať priečinok, ku ktorému sa používateľ pripojí. Kliknite na tlačidlo "pridať" v "zdieľaných priečinkoch". Pridal som priečinok s tapetami pracovnej plochy.

heslo
Ak potrebujete zadať heslo pre používateľa, jednoducho začiarknite políčko vedľa položky „heslo“ a zadajte ho.

Rýchlosť prenosu dát
Ak určitý používateľ potrebuje obmedziť rýchlosť prenosu dát, prejdite do časti „Limity rýchlosti“.

IP filtre
Ak chcete zabrániť iným používateľom pripojiť sa k vášmu serveru, vytvorte si vlastnú čiernu listinu na karte „Filter IP“.

Teraz kliknite na tlačidlo OK a skúste sa pripojiť k serveru pomocou ľubovoľného FTP klienta. Moje pripojenie prebehlo bez problémov a skončil som v priečinku Tapeta.

Ale čo ak sa váš priateľ alebo niekto, koho poznáte, chce spojiť? Iba vy sa môžete pripojiť k IP adrese 127.0.0.1, čo znamená, že musíte zadať svoju aktuálnu IP adresu. Ak sa nikto a dokonca ani vy nemôžete pripojiť k skutočnej IP adrese, existujú dve možnosti, pri ktorých sa chyba vyskytne.
Problémy s pripojením
1. Brána firewall systému Windows je povolená. Mimochodom, práve kvôli tomu nefungovalo spojenie zvonku
2. Internet funguje cez router. Ak to chcete urobiť, budete musieť zaregistrovať cestu k vašej lokálnej IP s uvedením 21 portov.
Vypnite firewall
V systéme Windows XP sa musíte prihlásiť.
Zaregistrujte trasu v smerovači
Bohužiaľ nepoznám všetky nastavenia rôznych smerovačov, ale môžem ukázať na príklade, ako sa to robí na Zyxel. Ideme do shellu na 192.168.1.1 a potom nájdeme oddiel NAt. V tejto časti je potrebné uviesť službu „Ftp“, ako aj lokálnu IP adresu vášho počítača s programom Filezilla (Napríklad 192.168.1.33, možno máte inú), nezamieňajte si ju so skutočnou .

Čo sa stane po pridaní pravidla? Keď používateľ pristupuje k vašej skutočnej IP na porte 21, smerovač pripojí používateľa k programu FileZilla Server.
Ak bolo pripojenie úspešné, môžete vidieť pripojeného používateľa v protokole a tiež zistiť, prečo sa ten alebo ten používateľ nemohol pripojiť.
FTP servery sú na domácom počítači zriedkavými hosťami. Niekedy sú však potrebné: organizovať zdieľaný prístup k súborom pre počítače, ktoré sa nedajú pripojiť k lokálnej sieti, „vytvoriť“ malú webovú stránku s ukladaním súborov alebo domácim mediálnym serverom. Úlohy flashovania alebo obnovy po „murovaní“ rôznych sieťových zariadení, prehrávačov médií a set-top boxov sú oddelené. Riešenie týchto problémov vyžaduje zvládnutie princípov FTP. Náklady na nesprávne rozhodnutie môžu byť vysoké, preto je dôležité si materiál dôkladne preštudovať.
FTP, TFTP servery: popis, obsluha, konfigurácia
FTP (File Transfer Protocol) je jeden z najstarších počítačových protokolov, ktorý sa začal používať na príjem/prenos dát na diaľku. Servery, ktoré ho používajú, sa aktívne používali dlho pred príchodom internetu. Protokol bol teraz upravený tak, aby používal kanály TCP/IP. Protokol používa architektúru klient-server, to znamená, že jeden program sa používa na organizáciu servera a druhý na nahrávanie a sťahovanie.
Ako spustiť FTP server cez Golden FTP Server
Konfigurácia a nastavenie servera FTP pomocou systému Windows 7 je spoľahlivá, ale pomalá metóda, ktorá si vyžaduje veľké množstvo kvalifikovaných akcií. Ak potrebujete server „na včerajšok“, ale nechcete sa obťažovať pokynmi a nastaveniami, dobrou možnosťou by bolo použitie kompaktného a veľmi jednoduchého programu Golden FTP Server. Existuje vo forme bezplatných a profesionálnych verzií, aj keď pre domáce použitie bude úplne postačovať prvá možnosť. Napriek skromnej veľkosti distribúcie má program niekoľko výhod:
- jednoduchosť nastavenia a malá veľkosť inštalačných súborov;
- pomocou plnej rýchlosti internetového kanála. Aj keď to môže byť nevýhoda, pretože keď sa súčasne pripojí 50–100 používateľov, program zničí kanál spolu s podnikovou sieťou;
- schopnosť obnoviť sťahovanie súborov pri strate pripojenia. Ak chcete využiť túto funkciu, musíte použiť FTP klienta, ktorý podporuje aj obnovenie súborov;
- Russified rozhranie v predvolenom nastavení.
Po stiahnutí a inštalácii distribúcie nakonfigurujte program na spustenie FTP servera.
Adresa získaná pomocou Golden FTP Server je dostupná iba v rámci siete. Ak potrebujete poskytnúť prístup k serveru cez internet, budete musieť nastaviť trasy a presmerovanie portov cez webové rozhranie smerovača.
Pre jednoduché používanie a konfiguráciu budete musieť zaplatiť za extrémne nízku úroveň zabezpečenia takéhoto servera. Takto vytvorené servery používajte iba vo svojej domácej sieti bez toho, aby ste im poskytli prístup z internetu.
Ako otvoriť FTP server v Prieskumníkovi
Už pri starom Windows 98 operačný systém rozmazal hranice medzi „File Explorer“ a internetovým prehliadačom. Prieskumník vám umožňoval otvárať stránky priamo vo vašom okne, ale vyžadovalo si to zapnutie Active Desktop, ktorý bol v tom čase nespoľahlivý, takže mechanizmus nebol v tých časoch príliš rozšírený. Technológie nezostali stáť a teraz môžete bezpečne pristupovať k serveru FTP zadaním jeho adresy do Prieskumníka:

Nemali by ste sťahovať veľké súbory, pretože Prieskumník nepodporuje obnovenie údajov pri prerušení relácie. Na tento účel použite FTP klientov s možnosťou obnovenia sťahovania.
Čo robiť, ak sa FTP server neotvorí
Nemožnosť prístupu na FTP server môže byť spôsobená niekoľkými dôvodmi, ktoré súvisia tak s nastaveniami samotného počítača, ako aj s politikami v rámci podnikovej siete.
Tabuľka: bežné príčiny chýb prístupu k serveru FTP a ich riešenia
| Príčina | Možné riešenie |
| Nesprávne používateľské meno alebo heslo (žiadne heslo) použité na pokus o prístup k zdroju. | Skúste to znova so správnym párom hesiel. Uvedomte si, že mnohé firemné zdroje FTP nepodporujú prihlásenie hosťa. |
| Prístup sa vykonáva pomocou programu tretej strany, ktorý nie je pridaný do zoznamu výnimiek brány firewall, a blokuje odchádzajúce požiadavky klientov. | Pridajte klientsky program do tabuľky výnimiek brány firewall. |
| Port 21 TCP/IP, cez ktorý sa štandardne pristupuje k prostriedkom FTP, je blokovaný nastaveniami smerovača. Alternatívne môže byť server nakonfigurovaný na prácu s iným portom. Musíte zistiť od správcu zdroja, ktorý z nich. | Pomocou webového administračného panela smerovača zmeňte jeho nastavenia, aby mohol pracovať s portom 21 alebo iným portom, ktorý používa server. |
| Akciový tarifný plán vášho poskytovateľa internetu vám neumožňuje pracovať s množstvom internetových protokolov vrátane FTP. | Postarajte sa o drahší tarifný plán. Mnoho poskytovateľov poskytuje funkcie potrebné na spustenie FTP servera (statická adresa, povolenia pre prichádzajúce požiadavky, skripty) iba v drahých podnikových plánoch. |
Mnohí z vás sa zaujímajú o otázku, ako vytvoriť FTP server. Chcem poskytnúť trochu jasnosti. Aby každý pochopil, o čom hovoríme, poďme zistiť, čo to vlastne je? Aby som nezachádzal hlbšie do buriny, poviem len, že ide o úložisko veľkých objemov súborov na internete. Tento server sa niekedy nazýva aj program.
Existuje množstvo špecifického softvéru, ktorý premení jednoduchý počítač na FTP server. Tieto programy dokážu monitorovať všetky prichádzajúce požiadavky zákazníkov a následne poslať odpoveď na každú z nich. Počas inštalácie zadáte požadovanú cestu, po ktorej bude vybraný adresár dostupný príslušným klientom. Takto funguje Windows FTP server.
Teraz sa pozrime, čo to je. Je určený na prenos súborov na internete. Na tento účel využíva rôzne sieťové prenosy údajov a príkazov medzi serverom a klientom. To znamená, že tento protokol vám umožňuje vymieňať si súbory prostredníctvom komunikácie so vzdialeným zariadením. Túto možnosť poskytujú svojim klientom absolútne všetky spoločnosti, ktoré poskytujú hostingové služby.

Takže, ako Najprv potrebujete prihlásenie pomocou hesla. Keď využívate hostingové služby, spoločnosť vám musí po registrácii poskytnúť FTP údaje, ktoré vám zvyčajne prídu emailom. Ak sa tak nestane, musíte kontaktovať príslušnú službu podpory. To znamená, že odpoveď na otázku, ako vytvoriť FTP server, je veľmi jednoduchá: na hostingu sa to deje automaticky.
Ak chcete poskytnúť prístup k údajom vašej stránky niektorým ľuďom (napríklad na úpravu šablón), môžete si vytvoriť ďalší účet, v ktorom môžete definovať cestu len k požadovanému adresáru. Týmto spôsobom bude mať daná osoba prístup iba k tomu, čo povolíte.

Ako na to? Vezmite si akéhokoľvek poskytovateľa hostingu. Prejdite na kartu FTP v ovládacom paneli. Keď to urobíte, okamžite sa vám zobrazí okno, ktoré vám umožní vykonať potrebné nastavenia. Koreňový adresár sa bude volať „sayt/public_htm“. Ak ho zadáte, získate plný prístup ku všetkým súborom na stránke.
Ak chcete vytvoriť samostatný účet, musíte zadať heslo s prihlasovacím menom, ako aj cestu k adresáru. Napríklad, ak ide o tému, najprv napíšte „sayt/public_htm“ (koreňový adresár), potom „/wp-content“ (priečinok obsahujúci témy, doplnky a ďalšie údaje), potom „/themes“, kde definovať názvy tém. Napíšte túto cestu do okna a vyberte funkciu "Vytvoriť".
Ak váš účet ešte nebol zriadený, môžete tak urobiť na základe vyššie uvedeného materiálu. Nebude to pre vás znamenať žiadne ťažkosti. To je v zásade celý postup nastavenia. Teraz chápete, ako to funguje, a tiež viete, ako vytvoriť server FTP. Myslím, že som vám v tomto článku všetko jasne a zrozumiteľne vysvetlil. Ako vidíte, v tejto veci nie je nič zložité ani nadprirodzené. Ak sa o túto tému zaujímajú aj vaši priatelia alebo známi, povedzte im o tom alebo im dajte prečítať tento materiál. Ďakujem vám všetkým za pozornosť.
V tomto článku budeme hovoriť o nasledujúcich veciach:
- ako nastaviť FTP server na počítači pripojenom k smerovaču;
- ako k nemu poskytnúť prístup z World Wide Web.
Nastavenie programu FTP servera
Inštalácia servera FileZilla Server
Stiahnite si a nainštalujte ľubovoľný FTP server, ktorý sa vám páči alebo s ktorým ste zvyknutí pracovať. Napríklad si stiahneme bezplatný program Server Filezilla z oficiálnej stránky: https://filezilla-project.org/download.php?type=server
Spustite stiahnutý inštalačný súbor:

Kliknite odmietam:

Kliknite odmietam opäť:

Kliknite Inštalovať:

Kliknite súhlasím:

Ďalej:


Inštalovať:

Nastavenie FTP servera FileZilla
Spustite rozhranie programu.

Zadajte nastavenia: menu Upraviť -> Nastavenia:

Teraz musíte nakonfigurovať pasívny režim FTP.
1) Vyberte sekciu Nastavenia pasívneho režimu;
2) Začiarknite políčko Použite vlastný rozsah portov;
3) Nastavte vhodný rozsah portov na použitie v pasívnom režime;
4) V teréne Použite nasledujúcu IP zadajte svoju externú IP;
5) Kliknite na tlačidlo OK pre uloženie nastavení.

Teraz musíte nastaviť používateľské účty a určiť domovské adresáre.
Vstúpte do menu Upraviť a vyberte Používatelia:

V sekcii generál kliknite Pridať:

Zadajte svoje používateľské meno a kliknite OK:

1) Začiarknite políčko vedľa heslo. To znamená, že tento účet bude vyžadovať heslo.
2) Nastavte heslo pre tento účet;
3) Prejdite do sekcie Zdieľané priečinky:

V sekcii Zdieľané priečinky kliknite Pridať:

a vyberte priečinok, ktorý bude tomuto používateľovi otvorený na prístup cez FTP. Po výbere zdieľaného priečinka kliknite na OK:

Nastavte povolenia pre tohto používateľa v priečinku.
V oblasti Súbory Môžete povoliť alebo zakázať nasledujúce operácie so súbormi:
- Čítanie;
- Záznam;
- Odstrániť;
- Zmeniť.
V oblasti Priečinky Môžete povoliť alebo zakázať nasledujúce operácie priečinkov:
- Tvorba;
- Odstrániť;
- Zobraziť zoznam;
- Zobraziť podpriečinky.
Po nastavení povolení pre tohto používateľa v aktuálnom priečinku kliknite OK pre uloženie nastavení:

Nastavenie počítača
Po nastavení samotného programu FTP servera musíte povoliť prichádzajúce spojenia vo firewalle.Poďme na Ovládací panel a vyberte si Brána firewall systému Windows.

Kliknite pravým tlačidlom myši na Pravidlá pre prichádzajúce spojenia a vyberte si Vytvorte pravidlo:

Vyberte možnosť Pre program a stlačte Ďalej:

Nastavte prepínač do polohy Programová cesta a pomocou tlačidla recenzia zadajte cestu k súboru FileZilla Server.exe.
Potom kliknite Ďalej:

Vyberte možnosť Povoliť pripojenie a stlačte Ďalej:


Dajte pravidlu vlastný názov a kliknite Pripravený:

Nastavenie smerovača: vytvorenie pravidiel presmerovania portov
Teraz musíme vytvoriť presmerovanie portov na bráne. Bránou môže byť router, modem alebo iné zariadenie. Prihláste sa do webového rozhrania smerovača (prečítajte si článok o tom, čo je webové rozhranie a ako sa k nemu dostať :) a otvorte sekciu presmerovania portov. Prečítajte si viac o presmerovaní portov v našom článku: Čo je presmerovanie portov.
Vytvorte dve pravidlá.
Pravidlo č. 1: prepošlite externý port 21 na port 21 počítača, kde je nainštalovaný program FTP servera.
Pravidlo č. 2: presmerovať rozsah portov na rovnaký rozsah portov na počítači s nainštalovaným programom FTP servera.
Uloženie nastavenia.

Ako sa vzdialene pripojiť k serveru FTP
Na prístup k serveru FTP môžete použiť buď FTP klienta, prehliadač alebo dokonca Explorer. Samozrejme je vhodnejšie použiť FTP klienta. Odporúčame bezplatný program Klient FileZilla. Môžete si ho stiahnuť na oficiálnej stránke: https://filezilla-project.org/download.php?type=client
V teréne Hostiteľ zadajte buď ) alebo externú IP adresu smerovača. Potom zadajte používateľské meno, ktoré ste vytvorili v programe FileZilla Server na vašom počítači, príslušné heslo a kliknite na tlačidlo Rýchle pripojenie:
Ak ste pri presmerovaní portov v nastaveniach routera nezmenili port č. 21 na neštandardný, tak pole Port Môžete ho nechať prázdne – program sa štandardne pripojí k portu 21.


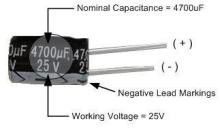
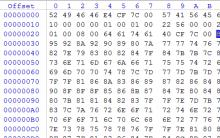
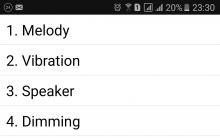






Ako predĺžiť dočasnú registráciu v mieste pobytu Je možné vymeniť licenciu na inom mieste ako v mieste registrácie?
Najlepší zálohovací softvér
Financie v Exceli Pridanie chýbajúcich doplnkov do programu Microsoft Excel
Vytvorenie prehľadu „Príjmy remeselníkov“
Potrebujete ochrannú fóliu na váš tablet?