Ahoj Dmitrij. Nainštaloval som najnovší firmvér do systému BIOS môjho notebooku, ale potom sa možnosti UEFI a Secure Boot stali neaktívnymi v systéme BIOS notebooku, a skôr, ako ich bolo možné zakázať a povoliť. Je zaujímavé, že priateľ má rovnaký notebook a rovnaká verzia systému BIOS, ale tieto možnosti má aktívne. Aktualizoval som BIOS bez zvláštneho dôvodu, len pre zaujímavosť, a k tomu viedol.
Na jednom fóre v sieti sa odporúčalo nainštalovať starý firmvér do systému BIOS cez nový. Na druhej strane ponúkli opätovné zavedenie najnovšieho firmvéru, a ak to nepomôže, potom spájkujte čip BIOS zo základnej dosky prenosného počítača a flashte ho starým firmvérom na programátore.Čo si myslíš, podľa čoho by si sa mal riadiť?Úprimne povedané, strašidelné je robiť všetky operácie a takisto nemám programátora.
Aktualizácia systému BIOS navrchu
Dobrý deň, priatelia! Nainštalujte znova to isté do systému BIOSfirmvér je celkom možný, ale neexistuje žiadny spôsob aktualizácie pomocou starého firmvéru, systém vám jednoducho dá chybu.
Príklad aktualizácie systému BIOS uvediem navrchu, na notebooku Acer Aspire E5-573G.
Najskôr určíme verziu firmvéru systému BIOS, zadáme príkaz do príkazového riadku: msinfo32... V okne „Systémové informácie“, ktoré sa otvorí, vidíme verziu BIOSu nášho notebooku - 1,35.
Tiež verziu nájdete v samotnom systéme BIOS na úvodnej karte „Informácie“.

Stiahnite si nový firmvér na oficiálnej webovej stránke výrobcu notebooku:
https://www.acer.com/ac/ru/RU/content/support

Otvárame položku BIOS / Firmware.

Vyberiem si firmvér, ktorý potrebujeme, napríklad najnovšiu verziu firmvéru: 1.35, stlačím „Download“.
V súčasnosti je tento konkrétny firmvér 1.35 nainštalovaný v systéme BIOS nášho notebooku.
Archív sa načítava. Rozbaľte ho a v priečinku vyhľadajte aktualizačný súbor systému BIOS s príponou .exe.
Spustíme inštaláciu aktualizácie.

Na niekoľko sekúnd sa zobrazí okno s inštaláciou (netreba nič robiť), ktoré je pripravené na aktualizáciu systému BIOS navrchu. Notebook sa reštartuje.


Proces aktualizácie systému Acer Aspire BIOS prebieha v predinštalačnom prostredí Windows a trvá 5 sekúnd.
Verzia: 1.35 nahrádza úplne rovnakú verziu.


Inštalačný program bohužiaľ neumožňuje aktualizovať systém BIOS pomocou firmvéru, ktorý je starší ako ten, ktorý je už nainštalovaný (tj. Starý firmvér).
Napríklad na našom notebooku verzia firmvéru 1.35 a stiahli sme si verziu 1.31 a pokúste sa ho nainštalovať zhora, v takom prípade bude inštalátor na chvíľu myslieť,

a potom sa zobrazí chyba o nemožnosti aktualizácie.

Priatelia, ak na novom notebooku (napríklad na našom Acer Aspire E5-573G) zlyhal bleskBIOS a nemôžete nabootovať do operačného systému, potom ho môžete oživiť iba pomocou programátora. Áno, musíte rozobrať notebook a spájkovať čip BIOS, potom ho nainštalovať do programátora a vymazať jeho obsah, potom nahrať ľubovoľnú verziu firmvéru.
Netvrdím, že veľa starých modelov notebookov by sa dalo aktualizovať vpredinštalačné prostredie operačného systému, na tieto účely výrobca prenosných počítačov umiestnil na oficiálnu webovú stránku špeciálny priečinok s názvom DOS, obsah tohto priečinka bol nahraný na USB flash disk naformátovaný v súborovom systéme FAT alebo FAT32 a proces aktualizácie BIOSu prebehol v DOSe pomocou flash disku, to znamená nainštalovaného operačného systému systém na notebooku bol zbytočný. Momentálne to s príchodom notebookov s UEFI BIOS už nie je možné.
Voľný čas a práca moderného človeka je absolútne nemožné si predstaviť bez použitia notebooku. Medzi používateľmi sa často vyskytujú potreby opráv, zmien známych nastavení a aktualizácií. Niekedy je dôležité vedieť, ako aktualizovať systém BIOS na prenosnom počítači. BIOS (BIOS) je kľúčový systém pre vstup a výstup informácií, ktorý zaisťuje načítanie operačných systémov (Windows, Linux, IOS). Aktualizácia systému BIOS na notebooku odstráni chyby alebo obsahuje ďalšiu podporu pre pamäť a procesory.
Prečo musím aktualizovať BIOS
Pred aktualizáciou systému BIOS na svojom notebooku musíte zistiť, prečo je potrebné program aktualizovať. Existuje niekoľko faktorov:
- Žiadna podpora pre nový softvér. Staré nastavenia nie sú vhodné pre nové nástroje, takže notebook musí zmeniť verziu systému BIOS.
- Pri inštalácii nových programov s nimi „konfliktuje“ starý softvér.
- Nainštalované nastavenia sú poškodené vírusmi.
- Informácie o tom, ako aktualizovať systém BIOS, budú potrebné, keď sa jednotka flash nebude čítať ako bootovacie zariadenie.
- Prenosný počítač zamrzne, keď zapnete niektoré programy alebo ich možnosti, reštartuje sa.
- Základná doska nezistí veľkokapacitný pevný disk, grafický adaptér (grafickú kartu) s veľkým počtom gigabajtov.
- Stabilita notebooku je nestabilná, počítač kvôli slabým chybám softvéru nefunguje dobre.
- Výrobca nainštaloval iba základnú sadu funkcií, čo na výkon počítača nestačí.
Ako vstúpiť do systému BIOS na prenosnom počítači
Systém BIOS sa spustí okamžite po zapnutí notebooku. Ak je model notebooku starší, počas prvých sekúnd od spustenia budú písmená viditeľné v ľavom hornom rohu displeja. Ďalej je spustený operačný systém, prechádza na neho kontrola notebooku. Ak chcete zistiť, ako otvoriť systém BIOS v prenosnom počítači, najskôr vyhľadajte výrobcu a model prenosného počítača. Ak chcete vstúpiť do biosu najpopulárnejších značiek notebookov, musíte notebook zapnúť alebo reštartovať a potom musíte:
- HP (HP) - pri štarte notebooku podržte kláves F2 alebo Escape.
- ASUS (Asus) - pri zapnutí stlačte kláves F2.
- ACER (Аcer) - stlačte kombináciu F2-Del alebo Ctrl-Alt-Esc. Tiež sa zapína pomocou klávesu F1.
- DELL (Dell) - Del, F2, zriedka Ctrl-Alt-Enter.
- SAMSUNG (Samsung) - v okamihu zapnutia stlačte tlačidlo Pause. Zobrazí sa text, v ktorom musíte nájsť „Stlačením klávesu F2 vstúpite do nastavenia“. Kláves F2 je nahradený klávesmi F1, F8, F10, F11, F12, Esc výberom požadovaného klávesu. Ukončite stlačením klávesu Enter. Ďalším krokom je hľadanie označenia základnej dosky notebooku. Ak to chcete zistiť, postupujte podľa pokynov v časti Štart - Hardvér - Správca zariadení - Konfigurácia. Skopírujeme označenie na náš hárok a zadáme ho do prehliadača. Ak je to potrebné, pridajte dodatočne „vstúpiť do nastavenia / BIOS“.
- LENOVO (Lenovo) - klasické klávesy Del alebo F2.
- TOSHIBA (Toshiba) - stojí za zváženie modelu zariadenia. V prípade starých modelov Toshiba s vypnutým prenosným počítačom podržte stlačené tlačidlo F2 a potom podržte stlačený kláves a zapnite prenosný počítač. Nové zariadenia sa zapínajú podľa pokynov „Zadajte Windows - Štart - Predinštalované programy - Bios systém“ (niekedy je názov odlišný, ale vždy v ňom je slovo BIOS).

Spôsoby aktualizácie systému BIOS základnej dosky na prenosnom počítači
Inštalácia aktualizácie softvéru BIOS sa líši v závislosti od typu základnej dosky. Pred blikaním musíte preštudovať pokyny pre dosku, aby ste zohľadnili všetky podrobnosti, ktoré uvádza výrobca. Možnosti aktualizácie:
- Patentovaná utilita Windows. Preferovaný spôsob, ako sa vyhnúť chybám, ak nie je jasné, ako preinštalovať systém BIOS. Moderné základné dosky (Asus, MSI, Gygabyte) uprednostňujú tento nástroj.
- Zabudované nastavenia systému BIOS. Táto voľba sa považuje za vhodnú, ak si je používateľ istý absolútne nainštalovanou verziou systému BIOS. Program aktualizácie systému BIOS (Q-Flash, EZ Flash, Utility) sa zapíše na jednotku USB flash a spustí sa.
- Režim DOS. Varianta takéhoto firmvéru pre skúsených používateľov, pre začiatočníkov bude ťažké aktualizovať I / O program touto metódou. Režim vyžaduje vytvorenie bootovacej jednotky flash s DOS a novej verzie systému BIOS. Môžu sa vyskytnúť vážne chyby pri inštalácii.
V operačnom systéme Windows
Ako aktualizovať BIOS na základnej doske Asus alebo na ktorejkoľvek inej? Použitím proprietárneho obslužného programu MSI Live Update 5 je algoritmus nasledovný:
- Spustite program MSI Live Update 5, kliknite na ikonu Skenovať.
- V zozname správy vyhľadajte riadok MB BIOS. Ak existuje, existuje aktualizácia pre váš laptop. Stiahnutím kliknite na šípku.
- Spustite súbor, ktorý ste uložili skôr, a kliknite na Ďalej.
- Inštaláciu spustíte výberom možnosti V režime Windows.
- Aktívne programy sú zatvorené, kliknite na Ďalej.
- Čakáte na dokončenie aktualizácie programu.
- Stlačte ľubovoľné tlačidlo sa zobrazí - stlačením ľubovoľného tlačidla reštartujete počítač.
- Proces preinštalovania aktualizácie je dokončený.

Aktualizácia priamo v systéme BIOS
Možnosť aktualizácie systému Windows nie je príliš bezpečná pre základnú dosku. Hlavným nebezpečenstvom je zamrznutie počítača alebo jeho neočakávané vypnutie. Ak sa proces inštalácie preruší, základná doska sa poškodí. Aktualizácia priamo na systém BIOS vám pomôže nakonfigurovať potrebné programy. Vyhnite sa problematickej inštalácii pomocou zabudovaných nástrojov. Podrobný návod:
- Stiahnite si aktualizačný súbor do svojho počítača.
- Zapíšte si ho na čistý a dobre fungujúci flash disk - potrebujete taký, ktorý bol predtým skontrolovaný na prítomnosť vírusov.
- Nevyberáme jednotku USB flash z portu a reštartujeme počítač. Ďalším krokom je vstup do systému BIOS.
- V časti Nástroje otvorte aktualizačnú pomôcku (názov sa dozvedáme z pokynov pre základnú dosku).
- V hlavnej ponuke prejdite do ľavého stĺpca (kláves Tab). Tu sa nachádzajú všetky médiá, ktoré zariadenie zistí.
- Vyberte jednotku flash, kliknite na aktualizáciu a stlačte tlačidlo Enter.
- Niekedy základná doska vyradí kontrolu chýb, na konci ktorej musíte počkať bez toho, aby ste niečo rušili.

V režime DOS pomocou USB kľúča
- Stiahnite si program z oficiálnej webovej stránky. Nie je potrebná žiadna inštalácia, takže začnime okamžite.
- V časti Zariadenie vyberte jednotku flash a stiahnite na ňu súbor. Dôležité: vopred si z flash disku uložte všetko, čo potrebujete, inak budú všetky súbory z flash disku počas bootovania vymazané a obnovenie zlyhá.
- V riadku systému súborov zadajte FAT32.
- Naproti Vytvorte bootovací disk pomocou, nainštalujte si verziu MS-DOS alebo FreeDOS. Ako zistiť verziu systému BIOS pre váš notebook? Medzi týmito možnosťami nie je zásadný rozdiel, vyberte si ľubovoľné.
- Kliknite na tlačidlo Štart: proces sa dokončí v priebehu niekoľkých sekúnd.

Videonávod: ako aktualizovať systém BIOS
Stiahnite si a nainštalujte aktualizácie systému BIOS pre váš počítač. Tento proces sa nazýva aj „flashovanie systému BIOS“.
Aktualizáciu systému BIOS by ste mali vykonať iba v nasledujúcich prípadoch:
Dostupné aktualizácie systému BIOS opravia konkrétny problém alebo zlepšia výkon počítača.
Aktuálna verzia systému BIOS nepodporuje hardvérový komponent ani aktualizáciu systému Windows.
Pre profesionálne počítače IT oddelenie vašej spoločnosti alebo miestne IT oddelenie môže spravovať nastavenia systému BIOS. Skontrolujte, či nemôžete otvoriť nastavenia systému BIOS alebo nainštalovať aktualizácie.
Pozor!Nainštalujte aktualizácie systému BIOS získané iba z webových stránok spoločnosti HP... Nesprávne nastavenie systému BIOS môže zabrániť spusteniu alebo obnoveniu počítača. Ak je váš počítač spravovaný službou IT, požiadajte ho o správny postup aktualizácie.
Aktualizácia systému BIOS, ak sa spustí systém Windows
Nainštalujte aktualizáciu systému BIOS, ak sa otvorí systém Windows a máte prístup k internetu.
Krok 1: Zakážte šifrovanie jednotky BitLocker
Ak sa chcete vyhnúť potenciálnym problémom, pred aktualizáciou systému BIOS vypnite nástroj BitLocker.
Pozor!Ak nástroj BitLocker nie je zakázaný, nemusí byť kľúč BitLocker pri ďalšom reštartovaní počítača rozpoznaný. Ak nepoznáte obnovovací kľúč BitLocker, môžete stratiť údaje alebo budete musieť preinštalovať systém Windows.
Krok 2. Zistite číslo produktu v počítači, názov procesora a aktuálnu verziu systému BIOS
Správnu aktualizáciu systému BIOS nájdete tak, že skontrolujete číslo produktu v počítači, názov procesora a verziu systému BIOS.

Krok 3. Nainštalujte aktualizáciu systému BIOS
Stiahnite a nainštalujte najnovšiu aktualizáciu systému BIOS, ktorá je k dispozícii na webovej stránke Podpora zákazníkov spoločnosti HP.
Ak je aktualizácia vhodná, kliknite na tlačidlo Stiahnuť. Podľa pokynov na obrazovke uložte súbor do počítača. Nerob to výberom tejto možnosti spustíte súbor.
Ak aktualizácia nie je vhodná, skontrolovať informácie o ďalších aktualizáciách systému BIOS. Ak nie sú k dispozícii žiadne ďalšie aktualizácie, počítač nevyžaduje aktualizácie systému BIOS.
Ak systém BIOS nie je v zozname dostupného softvéru, aktualizácia nie je momentálne k dispozícii.
Postupujte podľa pokynov na obrazovke a po výzve na dokončenie aktualizácie reštartujte počítač.
Ak bol nástroj Bitlocker pozastavený, vyhľadajte v systéme Windows výraz „bitlocker“ a potom kliknite na ikonu Obnovte ochranu.
Znova povoľte antivírusový softvér.
Skontrolujte dostupnosť dostupného softvéru pre BIOS, kliknite na neho a potom sa uistite, že ide o najnovšiu verziu, ktorá zodpovedá typu vášho procesora.
Uistite sa, že je napájací kábel pripojený k notebooku. Neodpájajte ho počas celej aktualizácie systému BIOS.
Zatvorte všetky otvorené aplikácie.
Dočasne deaktivujte antivírusový softvér. Vyhľadajte v systéme Windows „zabezpečenie“, otvorte nastavenia Bezpečnosť a údržba, potom kliknutím na položku Zabezpečenie získate prístup k nastaveniam antivírusu.
Zobrazte priečinok alebo pracovnú plochu, kde bol uložený súbor s aktualizáciou systému BIOS.
Vyhľadajte názov súboru (napr. Sp12345.exe) a dvojitým kliknutím na ňu spustite inštaláciu.
Počas aktualizácie sa môže vyskytnúť nasledujúce správanie: počítač pípne, obrazovka sa vypne, zapnú alebo vypnú sa chladiace ventilátory a bliká kontrolka napájania.
Pozor!Nevypínajte ani nereštartujte počítač, kým sa nedokončí proces aktualizácie.
Aktualizácia systému BIOS, ak sa systém Windows nespustí
Ak sa Windows neotvoria, stiahnite si aktualizáciu BIOS pomocou druhého fungujúceho počítača s prístupom na internet. Skopírujte aktualizačný súbor na USB flash disk a nainštalujte ho do pôvodného počítača.
Pozor!Ak je vo vašom počítači povolená ochrana BitLocker, na spustenie počítača po aktualizácii systému BIOS je potrebný obnovovací kľúč BitLocker. Môže sa stať, že bude potrebné systém Windows preinštalovať, ak kľúč nemáte alebo ak kľúč nebol po inovácii rozpoznaný.
Systém BIOS je predvolene predinštalovaný v každom digitálnom zariadení, či už je to stolný počítač alebo notebook. Jeho verzie sa môžu líšiť v závislosti od vývojára a modelu / výrobcu základnej dosky, preto je pre každú základnú dosku potrebné stiahnuť a nainštalovať aktualizáciu iba od jedného vývojára a konkrétnej verzie.
V takom prípade musíte aktualizovať prenosný počítač bežiaci na základnej doske ASUS.
Pred inštaláciou novej verzie systému BIOS do prenosného počítača musíte zistiť čo najviac informácií o základnej doske, na ktorej pracuje. Budete určite potrebovať nasledujúce informácie:
- Názov výrobcu základnej dosky. Ak máte notebook od spoločnosti ASUS, potom bude výrobcom spoločnosť ASUS;
- Model a sériové číslo základnej dosky (ak je k dispozícii). Pravda je, že niektoré staré modely nemusia podporovať novšie verzie systému BIOS, takže by bolo rozumné zistiť, či vaša základná doska podporuje túto aktualizáciu;
- Aktuálna verzia systému BIOS. Možno už máte nainštalovanú aktuálnu verziu alebo možno vaša základná doska už nepodporuje novšiu verziu.
Metóda 1: Aktualizácia z operačného systému
V tomto prípade je všetko celkom jednoduché a postup aktualizácie systému BIOS je možné vykonať niekoľkými kliknutiami. Táto metóda je tiež oveľa bezpečnejšia ako aktualizácia priamo cez rozhranie systému BIOS. Na aktualizáciu potrebujete pripojenie na internet.
Postupujte podľa tohto podrobného sprievodcu:

Po stiahnutí firmvéru ho musíte otvoriť pomocou špeciálneho softvéru. V takom prípade zvážime aktualizáciu z Windows pomocou programu BIOS Flash Utility. Tento softvér je spustený iba v operačných systémoch rodiny Windows. S ich pomocou sa odporúča aktualizovať pomocou už stiahnutého firmvéru BIOS. Tento program má schopnosť inštalovať aktualizácie cez internet, ale kvalita inštalácie v tomto prípade bude veľmi žiadaná.
Krok za krokom je inštalácia nového firmvéru pomocou tohto programu:

Metóda 2: Aktualizácia pomocou rozhrania BIOS
Táto metóda je zložitejšia a je vhodná len pre skúsených používateľov PC. Je tiež potrebné pripomenúť, že ak urobíte niečo zle a vedie to k poruche notebooku, nepôjde o záručný prípad, preto sa pred vykonaním opatrení odporúča niekoľkokrát popremýšľať.
Aktualizácia systému BIOS prostredníctvom vlastného rozhrania má však niekoľko výhod:
- Schopnosť nainštalovať aktualizáciu bez ohľadu na to, na akom operačnom systéme je laptop spustený;
- Na veľmi starých počítačoch a prenosných počítačoch nie je inštalácia pomocou operačného systému možná, takže firmvér musíte inovovať iba prostredníctvom rozhrania BIOS;
- Môžete pridať ďalšie doplnky systému BIOS, aby ste naplno využili potenciál niektorých súčastí počítača. V takom prípade sa však odporúča byť opatrnejší, pretože riskujete narušenie výkonu celého zariadenia;
- Inštalácia cez rozhranie BIOS zabezpečí v budúcnosti stabilnejší firmvér.
Postupné pokyny pre túto metódu sú tieto:

Ak chcete aktualizovať systém BIOS na notebooku ASUS, nemusíte sa uchýliť k žiadnym zložitým manipuláciám. Bez ohľadu na to je pri aktualizácii potrebné postupovať opatrne. Ak si nie ste istí svojimi počítačovými znalosťami, odporúča sa poradiť sa s odborníkom.





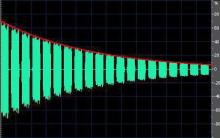
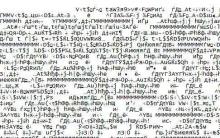




Problémy so sivým iPhone počas prevádzky
Čo je „sivý“ iPhone a stojí za to si takéto zariadenie kúpiť
Linka dôvery - čo to je, prečo je to potrebné, ako to funguje, čo je regulované?
Prečo potrebujete linku dôvery Dôvody kontaktovať linku dôvery
Prečo potrebujete linku pomoci Čo sa myslí pod linkou dôvery