Tí, ktorých už nebaví pozerať sa na tie isté ikony na svojom počítači, ich môžu ľahko nahradiť inými. Je ľahké urobiť počítač výraznejší a zaujímavejší.
Na to existuje veľa tematických zdrojov a doplnkových programov.
Ako si vybrať sadu ikon
Ak chcete úspešne zmeniť dizajn ikon, je lepšie dodržiavať určité pravidlá:
- Nové ikony musia zodpovedať téme operačného systému.
- Informačná funkcia ikon je dôležitejšia ako dekoratívna, nemali by byť nemotorné a ťažko čitateľné.
- Pri výbere sady ikon musíte venovať pozornosť ich kvalite. Zle vyrobené ikony nielenže nezdobia systém, ale kazia aj vzhľad.
- V snahe o štýl by ste nemali zabúdať na praktickosť.
Kde stiahnuť sady ikon
Sieť je plná rôznych zdrojov s „ozdobami“ operačných systémov. Medzi nimi je veľa nekvalitných remeselných stránok, ktoré sú vložené do výsledkov vyhľadávania.
Tu je niekoľko zdrojov, ktoré poskytujú kvalitný bezplatný obsah:
7themes.su
Dobrý tematický zdroj, ktorý vám umožňuje sťahovať ikony zadarmo. Okrem ikon môžete nájsť mnoho ďalších bezplatných dekorácií pre operačný systém.
Zbierka ikon je neustále aktualizovaná a podlieha prísnemu výberu kvality.
Oformi.net
Ďalší dobrý špecializovaný zdroj. Výber je o niečo menší, ale existujú jedinečné možnosti vyvinuté špeciálne pre túto stránku.
Spolu s ikonami si môžete stiahnuť kurzory alebo dokonca celé témy.

Westyle.ru

Relatívne malá zbierka ikon. To je však kompenzované originalitou poskytnutých materiálov. Viac ako 60 % poskytnutých ikon nebolo nájdených na iných stránkach.
ako sťahovať ikony pre windows 7
Dôležité! Systémové rozšírenie pre súbory ikon je ICO. Preto si musíte stiahnuť ikony pre Windows 7 vo formáte ico. Ak chcete používať balíčky vo formáte PNG, budete ich musieť previesť, čo si vyžiada viac času.
Pozrime sa na sťahovanie pomocou 7themes.su ako príklad. Najprv musíte nájsť svoju obľúbenú zbierku ikon v katalógu.

Potom prejdite na jeho stránku a kliknite na tlačidlo „Yandex.Disk“ v bloku „Stiahnuť súbor“. Na stiahnutie z cloudového úložiska budete musieť prejsť jednoduchým registračným procesom.
Je to rýchlejšie ako čakanie na službu hostenia súborov.
Pred stiahnutím musíte skontrolovať formát súboru. V bloku „Info“ v stĺpci „Formát“ by malo byť uvedené ICO.
Balíček často obsahuje sadu ikon v PNG a špeciálny IP súbor pre program IconPackeger, o ktorom viac neskôr.

Na stránke Yandex.Disk budete tiež musieť kliknúť na tlačidlo „Stiahnuť“.


Teraz je archív s ikonami uložený. Jeho obsah stačí rozbaliť do samostatného adresára a môžete začať s inštaláciou.
Ako nainštalovať ikony
Ikony je možné priradiť buď samostatne pre každý objekt alebo pre celý OS. V prvom prípade sa používajú systémové nástroje.
V druhom - softvér IconPackeger (k dispozícii je bezplatná tridsaťdňová verzia).
Pridanie ikony k jednému objektu
Pozrime sa na aplikáciu ikony na jeden objekt na príklade vytvoreného priečinka. Ak to chcete urobiť, musíte kliknúť pravým tlačidlom myši na požadovaný priečinok. Z ponuky vyberte „Vlastnosti“.

Vo formulári parametrov objektu budete musieť vybrať kartu „Nastavenia“, na ktorej bude tlačidlo „Zmeniť ikonu...“.

Otvorí sa sprievodca systémovými ikonami. V jeho okne potrebujete tlačidlo „Prehľadávať“.

Kliknutím naň sa otvorí štandardný prieskumník, kde musíte nastaviť cestu k ikonám a potom jednu z nich vybrať a použiť tlačidlo „Otvoriť“.

Ikona Explorer zobrazí vybranú ikonu. V jeho okne budete musieť kliknúť na „OK“.

Potom v okne možností kliknite na „Použiť“ a ikona priečinka sa zmení.

Táto metóda je použiteľná pre iné priečinky a akékoľvek súbory.
Dôležité! Systémové ikony (Tento počítač, Kôš atď.) sa týmto spôsobom nedajú zmeniť. Nižšie popísaný program vám ich pomôže odlíšiť.
Zmena všetkých ikon pomocou IconPackeger
Stiahnutý program bude potrebné nainštalovať. Potom spustite pomocou položky v ponuke Štart. Pred priamym spustením programu sa zobrazí okno s výzvou na zakúpenie predplatného.
V ňom musíte kliknúť na zelené tlačidlo „Pokračovať“.

Potom sa otvorí okno programu. Nové ikony je možné vybrať z karuselu v spodnej časti okna.
Ak chcete použiť stiahnuté ikony (súbor s príponou .ip), budete musieť kliknúť na „Pridať balík ikon“. V rozbaľovacom zozname vyberte možnosť „Inštalovať z disku“.

Otvorí sa Prieskumník, kde musíte zadať cestu k súboru a potom kliknite na Otvoriť. Potom program načíta kolekciu a zobrazí náhľad ikon.

Ak chcete prijať zmeny vo vzhľade ikon, kliknite na „Použiť balík ikon“.

Potom vás program informuje, že Prieskumník a panel úloh sa reštartujú. V okne správy kliknite na „OK“.

Potom na sekundu zmiznú všetky ikony, otvorené priečinky a panel úloh (možno aj viac). Keď sa objavia, všetky ikony v kolekcii budú na mieste predchádzajúcich štandardných.
Niektoré programy alebo typy súborov nemusia mať príslušné ikony. Takéto objekty zostanú s rovnakými ikonami.
Vrátenie štandardných ikon tiež nebude ťažké.
Ak to chcete urobiť, musíte v karuseli dostupných kolekcií vybrať „Predvolené ikony systému Windows od: Microsoft“ a použiť ich pomocou tlačidla „Použiť balík ikon“.
Niekoľko užitočných programov
Existujú aj iné programy, ktoré pomôžu návrhárovi systému. Niektoré z nich sú pohodlné, no na základné úkony postačia vyššie popísané nástroje.

- AveIcon 2 je malý nástroj, ktorý vám umožňuje konvertovať súbory PNG na ICO. Súbory môžete konvertovať iba jeden po druhom;
Ako stiahnuť a nainštalovať ikony pre Windows 7 zadarmo?
Na čo slúžia skratky? Hlavným účelom skratiek je uľahčiť prístup k určitým súborom a programom. Napríklad v oblasti pevného disku C je priečinok „dokumenty“, v ňom je ďalší priečinok s názvom „Domov“, v priečinku „práca“ je priečinok „Fotografie“, tento priečinok obsahuje často používané fotografie. Aby ste sa dostali k týmto fotografiám, musíte túto cestu prejsť zakaždým. To všetko zaberie veľa času a okrem toho sa môžete zmiasť alebo jednoducho zabudnúť, taká dlhá cesta. Ak chcete ušetriť čas, môžete vytvoriť odkaz na priečinok Fotografie a umiestniť ho na pracovnú plochu, ponuku Štart alebo panel s nástrojmi Rýchly prístup. Spustením tejto skratky používateľ otvorí priečinok „Fotografie“ a trvá to iba dve sekundy.
Na to slúžia skratky. Teraz sa pozrime na to, ako ich vytvoriť.
Ako teda nainštalovať skratku na plochu? Na začiatok je potrebné poznamenať, že skratky môžu byť vytvorené pre akékoľvek súbory (v tomto prípade, keď spustíte skratku, program sa spustí; v predvolenom nastavení je tento typ súboru, napríklad pre video súbor, prehrávač sa otvorí), priečinky (adresáre) a skratky (áno, môžete vytvoriť skratky pre skratky ).
Ak chcete vytvoriť odkaz v systéme Windows XP, musíte kliknúť pravým tlačidlom myši na požadovaný súbor (skratku alebo priečinok) a v zobrazenej ponuke vybrať možnosť „Vytvoriť odkaz“. Takto vytvorený odkaz je umiestnený v rovnakom priečinku, ale môžete ho presunúť kamkoľvek a bude fungovať (ak presuniete súbor, na ktorý odkaz odkazuje, na iné miesto, skratka nebude fungovať).

Aby ste nemuseli preťahovať odkaz na plochu, môžete použiť funkciu „odoslať“, na to musíte kliknúť pravým tlačidlom myši na súbor (skratku alebo priečinok) a vybrať „odoslať“ a „Plocha (vytvoriť skratka)“ v zobrazenej ponuke.

Zástupcu konkrétneho programu môžete odoslať do ponuky Štart alebo skôr do jej ľavej časti, ktorá sa okamžite otvorí, a to nasledovne - kliknite pravým tlačidlom myši na súbor, ktorý spúšťa program, alebo na odkaz a vyberte možnosť „Pripnúť do ponuky Štart “.
Môžete tiež pridať odkaz do ponuky „Všetky programy“ kliknutím pravým tlačidlom myši na tlačidlo „Štart“ a výberom položky „Otvoriť spoločnú ponuku pre všetkých“. V priečinku, ktorý sa otvorí, musíte otvoriť adresár „Programy“ a skopírovať doň požadovanú skratku.
V operačnom systéme Windows má každý prvok na ploche svoju vlastnú ikonu. Náš článok vám povie, ako nainštalovať ikony.
Ak chcete zmeniť štandardný vzhľad priečinkov a súborov, môžete to urobiť kedykoľvek pomocou vlastných ikon. To sa dá ľahko urobiť pomocou niekoľkých jednoduchých krokov.
Proces zmeny
- Musíte si stiahnuť zbierku ikon z internetu alebo si ich vytvoriť sami. Hlavnou vecou v tejto veci je zabezpečiť, aby stiahnuté alebo vytvorené ikony, na ktoré zmeníte štandardné ikony, mali príponu .ico. V prípade, že sú obrázky vo formáte .png, musíte použiť špeciálne programy, ktoré sú určené na konverziu z jedného formátu do druhého. Musíte si tiež zapamätať adresár (priečinok), do ktorého ste tieto ikony uložili;
- Predtým, ako sa naučíte inštalovať ikony pre Windows, musíte si uvedomiť, že väčšina ikon na pracovnej ploche sú skratky k programom. Ak chcete nastaviť ikonu pre skratku, musíte presunúť kurzor myši na súbor alebo priečinok, ktorého ikonu chcete zmeniť. Potom kliknite pravým tlačidlom myši na vybraný prvok a z ponuky vyberte položku s názvom „Vlastnosti“. Ďalej musíte prejsť na kartu „Skratka“ a kliknúť na tlačidlo s názvom „Zmeniť ikonu“, ktoré sa nachádza v spodnej časti tohto okna.
- V okne s názvom „Zmeniť ikonu“ musíte kliknúť na tlačidlo „Prehľadávať“ a zadať cestu k požadovanej ikone. Keď vyberiete ikonu, okamžite uvidíte jej zmenšenú veľkosť (miniatúru). Ďalej stačí kliknúť na tlačidlo „OK“, aby ste potvrdili svoj výber. V hlavnom okne „Vlastnosti (názov súboru alebo priečinka)“ kliknite na „Použiť“ a toto okno zatvorte.
Ikony priečinkov
Ak chcete nastaviť novú ikonu pre priečinok umiestnený na ploche, musíte zavolať „Vlastnosti“ tohto priečinka rovnakým spôsobom ako v kroku č.2. Keďže toto nie je skratka, nebude tam karta s názvom „Skratka“. Teraz musíte prejsť do časti „Nastavenia“, ktorá sa nachádza v časti s názvom „Ikony priečinkov“, ktorá sa zase nachádza v spodnej časti okna. Ďalej musíte kliknúť na „Zmeniť ikonu“. V novom okne vyberte požadovanú ikonu z ponúknutých miniatúr alebo zadajte cestu k vlastnému súboru. Zostáva už len potvrdiť svoj výber kliknutím na „Použiť“ a zatvoriť okno.
Ikony pre ostatné prvky
Ikony priečinkov „Moje dokumenty“, „Tento počítač“, „Network Neighborhood“ alebo „Kôš“ je potrebné zmeniť nasledovne:
- Kliknite pravým tlačidlom myši kdekoľvek na pracovnej ploche.
- Z ponuky vyberte „Vlastnosti“.
- V okne „Vlastnosti zobrazenia“ prejdite na kartu s názvom „Pracovná plocha“ a kliknite na položku „Nastavenia pracovnej plochy“.
- Ďalej musíte vybrať prvok, ktorého ikonu chcete zmeniť, a kliknúť na tlačidlo s názvom „Zmeniť ikonu“.
Teraz viete, ako nainštalovať ikony na plochu!
Tí, ktorých už nebaví pozerať sa na tie isté ikony na svojom počítači, ich môžu ľahko nahradiť inými. Je ľahké urobiť počítač výraznejší a zaujímavejší.
Na to existuje veľa tematických zdrojov a doplnkových programov.
Ako si vybrať sadu ikon
Ak chcete úspešne zmeniť dizajn ikon, je lepšie dodržiavať určité pravidlá:
- Nové ikony musia zodpovedať téme operačného systému.
- Informačná funkcia ikon je dôležitejšia ako dekoratívna, nemali by byť nemotorné a ťažko čitateľné.
- Pri výbere sady ikon musíte venovať pozornosť ich kvalite. Zle vyrobené ikony nielenže nezdobia systém, ale kazia aj vzhľad.
- V snahe o štýl by ste nemali zabúdať na praktickosť.
Kde stiahnuť sady ikon
Sieť je plná rôznych zdrojov s „ozdobami“ operačných systémov. Medzi nimi je veľa nekvalitných remeselných stránok, ktoré sú vložené do výsledkov vyhľadávania. Tu je niekoľko zdrojov, ktoré poskytujú kvalitný bezplatný obsah:
7themes.su
Dobrý tematický zdroj, ktorý vám umožňuje sťahovať ikony pre Windows 7 zadarmo. Okrem ikon môžete nájsť mnoho ďalších bezplatných dekorácií pre operačný systém. Zbierka ikon je neustále aktualizovaná a podlieha prísnemu výberu kvality.
Oformi.net
Ďalší dobrý špecializovaný zdroj. Výber je o niečo menší, ale existujú jedinečné možnosti vyvinuté špeciálne pre túto stránku. Spolu s ikonami si môžete stiahnuť kurzory alebo dokonca celé témy.
Westyle.ru
Relatívne malá zbierka ikon. To je však kompenzované originalitou poskytnutých materiálov. Viac ako 60 % poskytnutých ikon nebolo nájdených na iných stránkach.
ako sťahovať ikony pre windows 7
Dôležité! Systémové rozšírenie pre súbory ikon je ICO. Preto si musíte stiahnuť ikony pre Windows 7 vo formáte ico. Ak chcete používať balíčky vo formáte PNG, budete ich musieť previesť, čo si vyžiada viac času.
Pozrime sa na sťahovanie pomocou 7themes.su ako príklad. Najprv musíte nájsť svoju obľúbenú zbierku ikon v katalógu.
Potom prejdite na jeho stránku a kliknite na tlačidlo „Yandex.Disk“ v bloku „Stiahnuť súbor“. Na stiahnutie z cloudového úložiska budete musieť prejsť jednoduchým registračným procesom. Je to rýchlejšie ako čakať službu zdieľania súborov.
Pred stiahnutím musíte skontrolovať formát súboru. V bloku „Info“ v stĺpci „Formát“ by malo byť uvedené ICO. Balíček často obsahuje sadu ikon v PNG a špeciálny IP súbor pre program IconPackeger, o ktorom viac neskôr.
Na stránke Yandex.Disk budete tiež musieť kliknúť na tlačidlo „Stiahnuť“.
Teraz je archív s ikonami uložený. Jeho obsah stačí rozbaliť do samostatného adresára a môžete začať s inštaláciou.
Ako nainštalovať ikony
Ikony je možné priradiť buď samostatne pre každý objekt alebo pre celý OS. V prvom prípade sa používajú systémové nástroje. Druhá obsahuje softvér IconPackeger (k dispozícii je bezplatná tridsaťdňová verzia).
Pridanie ikony k jednému objektu
Pozrime sa na aplikáciu ikony na jeden objekt na príklade vytvoreného priečinka. Ak to chcete urobiť, musíte kliknúť pravým tlačidlom myši na požadovaný priečinok. Z ponuky vyberte „Vlastnosti“.
Vo formulári parametrov objektu budete musieť vybrať kartu „Nastavenia“, na ktorej bude tlačidlo „Zmeniť ikonu...“.
Otvorí sa sprievodca systémovými ikonami. V jeho okne potrebujete tlačidlo „Prehľadávať“.
Kliknutím naň sa otvorí štandardný prieskumník, kde musíte nastaviť cestu k ikonám a potom jednu z nich vybrať a použiť tlačidlo „Otvoriť“.
Ikona Explorer zobrazí vybranú ikonu. V jeho okne budete musieť kliknúť na „OK“.
Potom v okne možností kliknite na „Použiť“ a ikona priečinka sa zmení.
Táto metóda je použiteľná pre iné priečinky a akékoľvek súbory.
Dôležité! Systémové ikony (Tento počítač, Kôš atď.) sa týmto spôsobom nedajú zmeniť. Nižšie popísaný program vám ich pomôže odlíšiť.
Zmena všetkých ikon pomocou IconPackeger
Stiahnutý program bude potrebné nainštalovať. Potom spustite pomocou položky v ponuke Štart. Pred priamym spustením programu sa zobrazí okno s výzvou na zakúpenie predplatného. V ňom musíte kliknúť na zelené tlačidlo „Pokračovať“.
Potom sa otvorí okno programu. Nové ikony je možné vybrať z karuselu v spodnej časti okna. Ak chcete použiť stiahnuté ikony (súbor s príponou .ip), budete musieť kliknúť na „Pridať balík ikon“. V rozbaľovacom zozname vyberte možnosť „Inštalovať z disku“.
Otvorí sa Prieskumník, kde musíte zadať cestu k súboru a potom kliknite na Otvoriť. Potom program načíta kolekciu a zobrazí náhľad ikon.
Dobrý deň, milí čitatelia.
Mnoho používateľov chce, aby ich operačný systém vyzeral jedinečne. Existuje na to množstvo nástrojov vrátane zmeny tapety, farieb okien a pridávania miniaplikácií. Dnes vám poviem, ako nainštalovať ikony v systéme Windows 7, ktoré sa líšia od štandardných. Ako sa často stáva, existuje niekoľko metód, ktoré zahŕňajú použitie štandardných nástrojov a programov tretích strán.
Táto metóda umožňuje meniť vzhľad jednotlivých dokumentov. Navyše sa všetko dá robiť bez programov - používajú sa iba vstavané nástroje. Máte možnosť pripojiť súbory vo formáte *.ico. Môžu to byť existujúce alebo stiahnuté ikony z internetu.
Je dôležité poznamenať, že týmto spôsobom môžete zmeniť iba vzhľad skratky.
Je potrebné vykonať niekoľko krokov:
Zmena zobrazenia priečinka( )
Zmena ikony priečinka vám umožní odlíšiť ho od množstva iných, ktoré sú identické. Vykonávame niekoľko pohybov:
Táto metóda funguje aj na Windows 10. Ak náhle zmeníte názor a rozhodnete sa vrátiť všetko tak, ako to bolo predtým, prechádzame cez prvé štyri body zo zoznamu. A potom vyberte „ Obnoviť predvolené nastavenia" Kliknutím na toto tlačidlo obnovíte štandardné ikony.
Program IconPackager( )
Medzi tými, ktorí radi menia vzhľad operačného systému, je utilita IconPackager pomerne populárna. Pomocou programu si môžete rýchlo a jednoducho vybrať, čo chcete:
Ak niektoré jednotlivé prvky neboli v balení zohľadnené, ich vzhľad zostane rovnaký.
Niekedy existujú situácie, keď potrebujete vrátiť ikony späť. Ak to chcete urobiť, vyberte súbor a kliknite na „ Predvolené ikony systému Windows Autor: Microsoft" A potom kliknite na „ Použiť balík ikon».
Iné aplikácie( )
Niektorí používatelia sa stretávajú so situáciou, keď vyššie uvedené nástroje nestačia. Takže napríklad chcete vybrať súbor s príponou *.png, ale môžete zmeniť iba na *.ico. Na vyriešenie problému existujú aj iné programy.
Napríklad, AveIconifier 2 je relatívne malý cenný papier. Aplikácia umožňuje automaticky a rýchlo prevádzať súbory z jedného do druhého formátu.
![]()
Ak máte v úmysle zmeniť nielen jeden jednotlivý prvok, ale naraz zbierku, pomôcka IrfanView sa vám bude hodiť.
![]()
V žiadnom prípade by ste však nemali zabudnúť na aplikáciu. IconTo. Program je vybavený možnosťou meniť vzhľad jednotlivých objektov systému. Napríklad ste nainštalovali nové ikony pre všetky priečinky. Stále však chcete zvýrazniť jeden adresár medzi ostatnými. Tu sa táto pomôcka hodí. Za zmienku tiež stojí, že je vhodný nielen pre operačný systém verzie sedem od spoločnosti Microsoft, ale aj pre Windows 8.






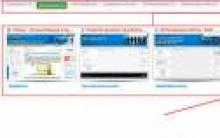




Ako získať prístup k súborovým systémom Ext2, Ext3, Ext4 v prostredí Windows
Podrobné pokyny na čistenie registra Ktorý program na čistenie registra
Ako zmeniť štýl oddielov GPT na prenosnom počítači - Livehack
Vysvetlenie názvov PHP Testovanie a viacnásobný dizajn
Setcookie – odošle súbor cookie PHP knižnicu pre prácu s cookies