Strávil som dlho prehľadávaním množstva fór, ale ukázalo sa, že je to jednoduché.
A tak sú dané počiatočné parametre notebook Acer Aspire V5-551, natívne obnovovacie oddiely sú poškodené. Cieľom je obnoviť Windows 8 na notebooku Acer na výrobné nastavenia.
Na obnovenie továrenských nastavení potrebujeme niekoľko nástrojov:
1. Obnovovací obraz USB flash pre Acer Aspire V5-551/ Windows 8 (x64) je možné vziať alebo váži ~ 12 GB
2. Program Acronis True Image Home Berieme aj my (tento softvérový produkt je de iure platený, môžete si ho stiahnuť aj z oficiálnej stránky a používať skúšobnú verziu 30 dní) váži 216 MB
3. A posledná vec, ktorú potrebujeme, je flash disk väčší ako 13 GB
Upozorňujeme, že ak máte na tejto jednotke flash nejaké súbory, skopírujte ich do počítača, pretože... Počas procesu inštalácie sa flash disk naformátuje.
Váš pevný disk bude tiež naformátovaný (všetko sa z neho tiež odstráni)
Fáza 1 Príprava Recovery USB flash pre Acer Aspire V5-551
1. Po nainštalovaní programu True Image ho spustite a na druhej karte „Zálohovanie a obnovenie“ kliknite na tlačidlo obnoviť a pomocou tlačidla „vyhľadať zálohu“ vyhľadajte stiahnutý súbor.

2. Na karte „Zálohovanie a obnovenie“ máme pole s názvom „USB_Recovery_Acer_V5...“, na pravej strane poľa je tlačidlo „Obnoviť“, kliknite naň.

3. Otvorí sa nové okno, v ktorom skontrolujeme, že vpravo hore je napísané „Prepnúť do režimu disku“, ak „Prepnúť do režimu oddielu“, kliknite na tento riadok. Ďalej vľavo dole kliknite na „Zobraziť MBR“, začiarknite všetky políčka a v každom otvorenom zozname vyberte jednotku flash (zamerajte sa na kapacitu disku).

4. Kliknite na tlačidlo „Obnoviť teraz“ a počkajte približne 15 minút, kým sa údaje zapíšu na jednotku flash.
Fáza 2 Nastavenie systému BIOS na obnovenie systému Windows 8 na Acer
Pri prvom obnovení systému som narazil na chybu, keď som zvolil možnosť „Obnoviť pôvodný stav“ (obnoviť výrobné nastavenia), objavila sa chyba: „; Disk, na ktorom je nainštalovaný systém Windows, je uzamknutý...“. Snažil som sa prepísať flash disk, zmeniť nastavenia BIOSu, surfovať po internete atď., Vo všeobecnosti som tancoval s tamburínou, kým som si nevšimol jeden riadok v Acer BIOS
Secure boot: Povoliť
Navyše, aby som túto funkciu opravil, musel som hľadať informácie.
Okamžite zapisujem všetky nastavenia, ktoré je potrebné vykonať v systéme BIOS na úspešné spustenie obnovy systému Windows 8 z jednotky flash.
1. Ak chcete vstúpiť do systému BIOS, ihneď po stlačení tlačidla napájania stlačte kláves F2 (rada pre tých, ktorí to robia prvýkrát: stlačte a uvoľnite ho čo najrýchlejšie, kým sa nezobrazí okno systému BIOS). Navigácia v systéme BIOS sa vykonáva pomocou šípok na klávesnici.
2. Prvá vec, ktorú urobíme v systéme BIOS, je skontrolovať, aký režim zavádzania operačného systému máme nainštalovaný. Na karte Boot by riadok režimu zavádzania mal obsahovať hodnotu UEFI. Ak áno, potom je všetko v poriadku, ale ak sa zobrazuje Legacy BIOS, zmeňte túto hodnotu stlačením tlačidla Enter na ňom a vyberte UEFI.

Ak ste zmenili hodnotu parametrov. potom musíte zmeny uložiť, pozri bod 6
Režimy sťahovania:
UEFI – na inštaláciu a prácu s Windows 8
Legacy BIOS – na inštaláciu a prácu s Windows 7 a staršími systémami

4. Ak chcete vypnúť parameter Secure Boot, musíte najprv nastaviť heslo správcu. Na karte Zabezpečenie vyberte riadok Nastaviť heslo správcu a stlačte kláves enter, pričom dvakrát zadajte ľubovoľné heslo.

5. Znova prejdite na kartu zavádzania a nastavte parameter bezpečného spustenia na vypnutie
- Ako obnoviť továrenské nastavenia prenosného počítača Acer v prípade, že sa operačný systém Windows 7 vôbec nespustí. Aby som sa dostal do programu na obnovenie továrenského nastavenia prenosného počítača Acer eRecovery Management, v počiatočnej fáze zavádzania prenosného počítača, keď sa na obrazovke objaví logo Acer, súčasne stlačím tlačidlá Alt + F10, ale potom sa jednoducho reštartuje atď. nekonečno. Skrytú partíciu s továrenskými nastaveniami som neodstránil.
- Dobrý deň, Admin, čítal som váš článok "", ale nie sú tam žiadne informácie o notebooku Acer. Povedzte mi, ako spustiť program na obnovenie továrenského nastavenia Acer eRecovery Management na spustenom operačnom systéme? Chcem vrátiť notebook do perfektného stavu.
Ako obnoviť továrenské nastavenia notebooku acer
Priatelia, pozrime sa na obnovenie továrenského nastavenia notebooku Acer v dvoch prípadoch.1) Notebook sa spúšťa normálne, čo znamená, že môžeme spustiť program na obnovenie továrenského nastavenia Acer eRecovery Management zo spusteného systému Windows!
2) Notebook sa vôbec nespúšťa, čo nám dáva rôzne chyby a modré obrazovky, čím otriasa náš nervový systém.
- Poznámka: Článok, ktorý práve čítate, je napísaný pre Windows 7, ak máte nový notebook so systémom Windows 8.1 alebo Windows 10, prečítajte si náš nový článok.
- Pred obnovením továrenských nastavení môžete skopírovať všetky údaje z disku C: a pracovnej plochy pomocou .
- Ak skryté oddiely s továrenskými nastaveniami nie sú odstránené, ale program na obnovenie továrenských nastavení nefunguje, prečítajte si.

Obnoviť . Môžete si vybrať možnosť " Obnovte operačný systém a uložte používateľské údaje " Musíte však vedieť, že pri takejto obnove sa nezachránia všetky údaje, navyše zostanú vírusy a softvérové chyby, ktoré sú dôvodom, prečo sa väčšina používateľov chce vrátiť späť na výrobné nastavenia. Preto skopírujte všetky potrebné súbory na flash disk alebo prenosný USB pevný disk a vyberte „ Obnovenie operačného systému na výrobné nastavenia

" Systém sa reštartuje a obnoví.

Pokračovať? áno. Štart.
Prenosný počítač sa reštartuje a začne sa proces obnovenia továrenských nastavení.
Ako obnoviť továrenské nastavenia prenosného počítača Acer, ak sa prenosný počítač nespustí
Ak sa váš operačný systém vôbec nespustí, môžete
Prenosný počítač so systémom Windows 8 používa UEFI namiesto zastaraného biosu a GPT na rozdelenie pevného disku.
Inštalácia nelicencovaného systému Windows 7 na disk GPT znemožňuje bežnú aktiváciu.
Konverzia GPT na MBR zničí všetky oddiely vrátane oddielu na obnovenie systému Windows 8, čím sa zruší záruka na nový prenosný počítač.
Windows 8 je ponechaný, disk je rozdelený na C a D.
Keď zapnete "F2"
Prepnite UEFI Boot Mode na Legasy BIOS
Zavádzacia ponuka F12 "Povoliť"
uložiť "F10"
reštartujte notebook, podržte "F12"
z ponuky vyberte jednotku DVD
Stiahol som si disk RBCD 10 (RBCD VERZIA 12.0 FULL 2013 už bola vydaná)
Paragon Partition Manager 11.0 odmietol vykonať príkaz
Gparted s Ubuntu 10 Live CD tiež nedokázal orezať 679 gigový oddiel Acer
Acronis Disk Director 11 Home perfektne oddelil 600 gigov pre druhý oddiel a vytvoril ho.
Nuansy:
!!úplná obnova systému Windows 8 zo záložnej partície Tlačidlo Reset (funkcia Acer eRecovery „Alt-F10“) má za následok obnovenie pôvodnej diskovej oblasti.
"Vytvoril som dodatočný oddiel s Acronis komprimáciou C, urobil obnovu, vytvorený oddiel sa stratil. Nie je teda ŽIADNA nádej na záchranu informácií po obnovení systému. Možnosť nestratiť informácie po páde 8 je nastavte na sedem." cyberforum.ruTieto informácie som nekontroloval, pretože som nemal čas.
neúplné obnovenie systému Windows 8 teoreticky zanechá všetky oddiely a súbory.
Pri prvom zapnutí a konfigurácii systému Windows 8 po obnovení zo záložnej oblasti môžete tiež zmeniť oblasti na C a D.
Otázka: Ako môžem vrátiť svoj laptop Acer Aspire V5 do továrenských nastavení? Notebook sa nespustí úplne a pri zavádzaní sa zobrazí čierna obrazovka. Dôležité dáta sú dostupné len na disku (D:), bolo by dobré, keby sa im nič nestalo a len disk (C:) sa vrátil do pôvodného stavu. Podľa všetkých pokynov musíte pri načítaní stlačiť Alt + F10 a mali by sme sa dostať do programu na obnovenie továrenských nastavení, ale v mojom prípade sa notebook jednoducho reštartuje. Možno je to tak, že skrytý oddiel s továrenskou konfiguráciou je poškodený, ale zdalo sa, že sme s tým nič neurobili. Čo môžete odporučiť? Nevytvorili sme obnovovacie disky, a to je nemožné, pretože prenosný počítač nemá diskovú jednotku.
Ahojte priatelia! V tomto článku vám ukážem, ako vrátiť prenosný počítač Acer Aspire V5 späť do továrenských nastavení z normálne fungujúceho systému Windows 8.1 a ak sa vôbec nespustí, dozviete sa tiež, ako vytvoriť obnovovací flash disk na Notebook Acer Aspire V5, budete potrebovať 16-veľkosť jednotky GB, pretože disky nie je možné vytvárať.
Moja rada pre všetkých čitateľov! Nezáleží na tom, od akého výrobcu ste si kúpili laptop, v prvom rade si podrobne zistite, ako funguje program na obnovenie továrenských nastavení, pretože počas procesu sa môže stať čokoľvek, dokonca aj to, že sa operačný systém na notebooku prestane načítavať. V tomto prípade, ak, samozrejme, nie je možné obnoviť spustenie systému Windows 8.1, 10, môžete jednoducho vrátiť prenosný počítač do továrenskej konfigurácie, áno, všetky nainštalované programy budú odstránené a budete musieť nainštalovať ich znova, ale budete mať čistý operačný systém, aký bol v čase kúpy notebooku.
Skutočnou nočnou morou aj pre skúseného používateľa je však situácia, keď sa ukáže, že program na obnovenie továrenských nastavení nefunguje, čo by ste mali robiť? Tu sa hodia obnovovacie disky alebo flash disk, ktoré si však musíte vytvoriť vopred, najlepšie hneď po zakúpení notebooku. Prečítajte si náš samostatný článok

Všetky metódy na obnovenie továrenských nastavení naNotebook Acer Aspire V5
Pozrime sa na tri najčastejšie situácie:
1. Prenosný počítač sa normálne spúšťa, ale je nestabilný, čistenie systému a kontrola vírusov nepriniesla žiadne výsledky, v tomto prípade môžete spustiť návrat priamo v operačnom systéme.
2. Windows 8.1, 10 sa nespustí, skryté oddiely na notebooku sa neodstránia, program na obnovenie pôvodnej továrenskej konfigurácie Acer Recovery Management funguje normálne.
3. Acer Recovery Management.
Ak je váš notebook Acer nabootuje normálne, ale operačný systém je nestabilný, potom môžete skopírovať všetky dôležité dáta na disk (D :) a vrátiť notebook do továrenských nastavení. Ako na to!
Prejdite do rozhrania Metro Windows 8.1

a kliknite na šípku

Výber programu Acer Recovery Management

V hlavnom okne programu kliknite na tlačidlo Obnoviť výrobné nastavenia.

Všetky vaše osobné súbory a aplikácie budú odstránené. Ďalej.

Chcete vymazať súbory zo všetkých diskov?
Kliknite na tlačidlo Iba jednotka, na ktorej je nainštalovaný systém Windows.
Všetky informácie na disku (D:) zostanú nedotknuté.

Kliknite na tlačidloStačí odstrániť moje súbory

Všetky osobné súbory a aplikácie budú z počítača odstránené.
Pokračovať

Začne sa proces obnovy výrobných nastavení, ktorý trvá 15 až 30 minút

Miestne nastavenia sú predvolene nastavené správne. Ďalej

Prijímame licenčné podmienky.

Preskočiť

Zadajte názov počítača, napríklad Andrey-PK, a kliknite na tlačidlo Ďalej.

Použite štandardné nastavenia.

Zadajte svoje používateľské meno a kliknite na tlačidlo Dokončiť.



Načíta sa obnovený a čistý Windows 8.1.

Ako bolo dohodnuté, informácie na disku (D :) zostal nedotknutý.

Windows 8.1, 10 sa nespustí, ale skryté oddiely na prenosnom počítači sa neodstránia a program Acer Recovery Management na návrat do pôvodnej továrenskej konfigurácie funguje normálne
Pri načítaní prenosného počítača stlačte kláves F2 a vstúpte do systému BIOS, prejdite na kartu Hlavné a pozrite sa na príslušný parameter na zapnutie a vypnutie funkcie obnovenia továrenských nastavení prenosného počítača Acer - Obnova D2D, musí byť zapnutý, teda nastavený na Enabled.
Možnosť F12 Ponuka zavádzania, ktorý je zodpovedný za vzhľad bootovacej ponuky po stlačení klávesu F12, musí byť tiež povolený (Enabled).

Kliknite na F10, tým sa uložia naše zmeny v systéme BIOS a reštartuje sa

Po reštarte stlačte súčasne dve klávesy Alt + F10 a spustite program na obnovenie továrenských nastavení.


Diagnostika

Návrat do pôvodného stavu


Všetky vaše osobné súbory budú odstránené.

Iba disk. na ktorom je nainštalovaný systém Windows

Stačí odstrániť moje súbory

Notebook je vrátený do pôvodného stavu

Windows 8.1, 10 sa nespustí, skryté oddiely na prenosnom počítači sú odstránené alebo nefunkčné a program nemôžete spustiť Acer Recovery Management
Pripojíme obnovovací flash disk k notebooku,

Reštartujeme a okamžite stlačíme kláves F12, vstúpime do ponuky zavádzania prenosného počítača, pomocou šípok na klávesnici vyberieme náš flash disk a stlačíme Enter, dôjde k spusteniu z flash disku.

Váš počítač má niekoľko diskov. Chcete vymazať všetky súbory na všetkých diskoch?
Iba jednotka, na ktorej je nainštalovaný systém Windows.

Stačí odstrániť moje súbory
Spustí sa návrat k výrobnej konfigurácii

To je v podstate všetko!
Priatelia, ak niečomu nerozumiete, neváhajte sa opýtať v komentároch, určite odpoviem.
Ako obnoviť továrenské nastavenia prenosného počítača Acer Aspire, ak nefunguje vstavaný program obnovy výrobcu Acer Recovery Management
Články na túto tému:
V dnešnom článku si povieme o vrátení notebookov Acer, eMachines a Packard Bell do továrenského nastavenia. Pôvodne som o nich plánoval písať samostatné články, no neskôr som sa rozhodol vystačiť si s jedným.
Faktom je, že eMachines a Packard Bell sú rovnaké Acer a postup obnovy sa z vizuálneho hľadiska len mierne líši a všetky kroky obnovy pre notebooky vydané pod týmito ochrannými známkami sú takmer totožné, takže poukážem len na jednu jedinú nuanciu. cesta .
Takže skôr, ako začnete s postupom obnovy prenosného počítača Acer, Packard Bell alebo eMachines do stavu z výroby, prečítajte si najskôr tento článok, ak ste ho ešte nečítali, pretože popisuje prípravy, ktoré je potrebné vykonať pred začatím obnovy prenosného počítača. z oddielu na obnovenie systému. Ďalšie akcie sú opísané na základe toho, že ste dodržali všetky odporúčania, ktoré som uviedol v tomto článku.
Neponáhľajte sa začať s obnovou, kým si neprečítate tento článok až do konca.
Ak chcete spustiť nástroj na obnovenie prenosných počítačov Acer, Packard Bell a eMachines na výrobné nastavenia, použite kombináciu klávesov Alt+F10. Túto kombináciu musíte stlačiť pri zapnutí počítača, skôr než sa začne načítavať operačný systém.
Aby ste nepremeškali tento moment, odporúčam podržať kláves Alt a rýchlo a krátko klikať na tlačidlo F10.
Aby však pomôcka obnovy fungovala týmto spôsobom, musí byť v nastaveniach systému BIOS povolená možnosť D2D Recovery. Nastavenie, ktoré hľadáte, je tu:
Ak ste nikdy predtým nepracovali s nastaveniami systému BIOS a máte hmlistú predstavu o tom, čo to je, dôrazne vám odporúčam, aby ste prostredie obnovy systému spúšťali trochu dlhším, ale bezpečnejším spôsobom, ktorý je štandardom pre mnohých výrobcov mobilných počítačov.
Ak to chcete urobiť, ihneď po zapnutí prenosného počítača rýchlo začnite klikať na kláves F8. Zvyčajne sa to robí, keď chcú vybrať špeciálny režim zavádzania operačného systému. Potrebujeme, aby sa na obrazovke zobrazila nasledujúca ponuka:
Ako vidíte, úplne hore je položka „Riešenie problémov s počítačom“. Vyberte ho (ak z nejakého dôvodu nie je predvolene vybratý) a stlačte kláves Enter. Súbory sa začnú sťahovať.
Teraz budete musieť určiť používateľa, v mene ktorého sa obnova vykoná, a zadať heslo pre vybraného používateľa, ak bolo nastavené. Zadajte požadované informácie a kliknite na tlačidlo OK.
V ďalšej ponuke, ktorá sa zobrazí, kliknite na položku Správa obnovy.
Tým sa spustí nástroj na obnovenie prenosného počítača Packard Bell, Acer alebo eMachines. Ako som už povedal, rozdiely v ich rozhraní sú čisto kozmetické.
Ak sa chystáte použiť možnosť obnovenia pomocou kombinácie klávesov Alt+F10, všetky predchádzajúce kroky nie sú pre vás relevantné. Proces resuscitácie systému z obnovovacieho oddielu začne okamžite od tohto kroku.
Keďže teda predpokladáme, že všetky naše dôležité údaje boli predtým uložené, vyberieme možnosť „Obnoviť operačný systém na výrobné nastavenia“.
Budeme upozornení na potrebné opatrenia, o ktorých už budete vedieť, ak ste si prečítali úvodný článok. Ak chcete pokračovať v postupe obnovy operačného systému prenosného počítača, kliknite na tlačidlo „Ďalej“.
Potom sa nám zobrazia informácie o pevnom disku nášho notebooku. Stačí kliknúť na „Ďalej“.
Súhlasíme s ďalším upozornením, že všetky údaje budú stratené.
Potom bude počítač potrebovať trochu času na dokončenie príprav...
...po ktorom sa začne proces obnovy továrenského stavu. Len čakáme.


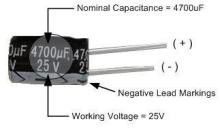
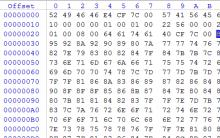
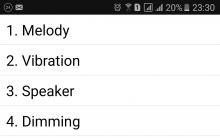






Ako predĺžiť dočasnú registráciu v mieste pobytu Je možné vymeniť licenciu na inom mieste ako v mieste registrácie?
Najlepší zálohovací softvér
Financie v Exceli Pridanie chýbajúcich doplnkov do programu Microsoft Excel
Vytvorenie prehľadu „Príjmy remeselníkov“
Potrebujete ochrannú fóliu na váš tablet?