Počítačové inžinierstvo nestojí na mieste. Každý rok sú tu nejaké aktualizácie a vylepšenia. V nových operačných systémoch bol teda známy BIOS nahradený novým rozhraním UEFI a namiesto štýlu partícií MBR bol použitý GPT. Pri inštalácii starších verzií operačných systémov to môže spôsobiť nepríjemnosti, pretože sa zobrazí chyba Disk má štýl partície GPT. Riešením problému je zmena štýlu na MBR.
Problém riešime štandardným spôsobom
Táto metóda je najspoľahlivejšia, pretože môžete kontrolovať celý proces. Jeho nevýhodou je, že z pevného disku sa vymažú absolútne všetky informácie. Nebude možné ho obnoviť. Preto je potrebné vopred uložiť cenné dáta na vymeniteľné médiá.
Musíme teda zavolať príkazový riadok. Ak to chcete urobiť, stlačte kombináciu klávesov Shift A F10. Ak používate prenosný počítač, podržte kláves Fn. Príkazový riadok je možné otvoriť aj cez menu Štart. Ďalej v ňom budeme pracovať.
Poďme na interpret príkazov DiskPart, ak to chcete urobiť, zadajte do príkazového riadku diskpart. Ďalej musíte otvoriť zoznam diskov. Ak to chcete urobiť, zadajte disk so zoznamom príkazov. Pred vami sa objavia disky dostupné vo vašom počítači. Ten so štýlom GPT bude mať vedľa neho hviezdičku. Potrebujeme to transformovať.

Ďalším krokom je výber jednotky na čistenie. Zadajte príslušný príkaz vyberte disk X, kde X je číslo disku, ktorý konvertujeme. Potom zadajte čistiaci príkaz clean. V tejto fáze sa vymažú všetky informácie z disku. Na obrazovke sa zobrazí hlásenie Vyčistenie disku bolo úspešné.
Potom môžete prejsť priamo na konverziu oddielu na MBR. Zadajte príkaz convert mbr. Po dokončení procesu uvidíte, že vybratá jednotka bola úspešne skonvertovaná.
Pre správnu funkciu disku je potrebné vytvoriť partíciu, kde sa budú ukladať všetky informácie. Túto funkciu vykonáva príkaz create partition primary. Príkaz priradiť priradí vytvorený oddiel k systému. Keď sa zobrazí hlásenie Priradenie názvu disku alebo bodu pripojenia bolo úspešné, môžete interpret DiskPart ukončiť pomocou príkazu exit.

Potom môžete nainštalovať operačný systém na disk.
Pomocou inštalačného okna
Okno nastavenia možno použiť aj na konverziu štýlu sekcie. Pri použití tejto metódy systém sám vykoná akciu a vy nemáte možnosť kontrolovať proces. Existuje teda možnosť nesprávnej konverzie oddielov. Táto možnosť je vhodná len vtedy, ak je kapacita pevného disku menšia ako 2,2 TB.
Disk môžete nakonfigurovať pomocou príslušnej funkcie počas inštalácie systému Windows. Ak to chcete urobiť, vyberte disk a kliknite na tlačidlo Nastavenie disku. V okne, ktoré sa zobrazí, uvidíte zoznam všetkých dostupných sekcií. Musia byť odstránené a potom znovu vytvorené s požadovaným štýlom. Ak chcete odstrániť sekciu, vyberte ju a kliknite na tlačidlo Odstrániť.

Po vyčistení sa v okne Výber oddielu zobrazí pozícia Nepridelené miesto na disku. Vyberte ho a kliknite na Ďalej. Ostatné akcie prebehnú automaticky.

Špeciálne programy
Štýl sekcie môžete previesť pomocou programov špeciálne navrhnutých na tento účel. Ich výhody spočívajú v pohodlnom a zrozumiteľnom rozhraní. Tým sa neodstránia vaše údaje z vášho zariadenia. Jedným z najpopulárnejších programov je Minitool Partition Wizard spustiteľný.
Inštalácia operačného systému bez konverzie disku
Táto metóda bude vhodnejšia, ak inštalujete nové verzie systému Windows. Pri inštalácii "sedem" sa najčastejšie zobrazuje chybové okno. Môže to byť spôsobené inštaláciou 32-bitového systému alebo spustením v režime bez EFI.
Ak chcete skontrolovať nastavenia režimu zavádzania, musíte otvoriť systém BIOS (klávesové skratky sa zobrazia na obrazovke pri zavádzaní počítača. Del alebo F2). Tam musíte povoliť UEFI Boot Option Filter. Tento parameter nájdete v časti Funkcie alebo Nastavenie. V predvolenom nastavení môže byť hodnota CSM.

Po uložení nových údajov vám systém Windows zvyčajne umožňuje nainštalovať GPT z disku. Ak použijete pamäťovú kartu, chyba sa môže objaviť znova. V tomto prípade musíte prepísať inštalačné súbory s podporou UEFI. Ďalej sa vykoná normálna inštalácia operačného systému z vymeniteľného média.
Dúfam, že tieto informácie boli pre vás užitočné a chybu ste dokázali opraviť sami.
Ahojte priatelia! Dnešný článok je analýzou populárnej témy. Nie každý má rád Windows 10. Z rôznych dôvodov, ale tým hlavným je jeho náročnosť na zdroje, slabé zariadenia to veľmi nezvládajú. Plus časté aktualizácie. Mnoho ľudí si preto radšej nainštaluje známy Windows 7, ktorý sa dobre osvedčil. A „desať“ alebo „osem“ sú odstránené.
A teraz si predstavte, že človek si kúpil laptop, chce nainštalovať „sedem“ namiesto nainštalovaných „desiatich“, ale nemôže to urobiť. Pred preinštalovaním bude užitočné vedieť, aké sú štýly oddielov, prečo sa líšia a ktorý z nich je najlepšie použiť.
Počítače sú taká vrtkavá vec, každý deň sa učíme niečo nové... Rýchlosť, výkon našich zariadení a množstvo pamäte na ukladanie nastavení a dát sa neustále zvyšuje. Uvediem príklad. Možno ste sa už s týmto problémom stretli – kúpili ste si 8 GB flash disk, no zmestili ste sa tam len 2 GB dát? Počítač píše: nie je miesto, súbor sa nezapisuje. Všetko je to o súborovom systéme.
Starý súborový systém FAT nedokáže uložiť viac ako 2 GB údajov. Tento jav je čisto matematický a teraz zriedkavý, hlbšie už nejdeme. Teraz ste však preformátovali flash disk v systéme NTFS a všetko je v poriadku, môžete tam všetko zapisovať, kým sa neminie miesto. To isté so štýlmi sekcií. Nedávno sa v prírode objavili priestrannejšie a rýchlejšie zariadenia na ukladanie informácií – na podporu týchto nových zariadení sa stala nevyhnutná nová tabuľka oddielov. Aby sme pochopili rozdiel, najprv si pripomeňme, čo je štýl MBR.
Čo je štýl oddielu MBR?
MBR- skratka anglickej frázy Hlavný zavádzací záznam, preložené do ruštiny - „hlavný zavádzací záznam“. V tomto štýle fungovali všetky počítače so systémom Windows približne do roku 2010-2011. Tento systém sa používa od roku 1983. Každý počítač má základný vstupno/výstupný systém (BIOS). Zaznamenáva sa v konkrétnom čipe na základnej doske. Po zapnutí počítača je tento systém naprogramovaný tak, že sa najskôr otestuje v podstate všetky zariadenia podľa daného programu.
Ak sa zariadenie nájde, musíte teraz určiť, ako bude váš počítač ďalej zavádzať. Môže existovať niekoľko možností zavádzania - z pevného disku, flash disku alebo CD. Tieto možnosti sú určené v systéme BIOS. Pevný disk môže mať niekoľko oddielov, z ktorých jeden obsahuje váš operačný systém. Funkcia MBR Ide práve o prenos ovládania zavádzania z BIOSu do zariadenia, na ktorom sa tento zavádzací záznam nachádza, teda na pevný disk.

MBR je súbor inštrukcií, to znamená malý program, ktorý sa nachádza striktne na konkrétnej adrese na pevnom disku (zvyčajne „prvý“ sektor alebo blok pevného disku). BIOS vyhľadá túto položku na zadaných adresách na disku, skontroluje ju a ak sa všetko zhoduje, prenesie riadenie zavádzania na MBR. Ďalej MBR « prehľadá tabuľku partícií, nájde aktívnu partíciu pevného disku (má pridelené označenie určitých znakov) a vykoná jej pokyny pre ďalšie načítanie operačného systému.
Ak je aktívnych viac ako jeden oddiel, znamená to, že tabuľka oddielov je nesprávna a nenačítava sa, systém sa zablokuje. K načítaniu tiež nedochádza, ak už neexistuje jediný aktívny oddiel. Alebo neexistuje samotný bootovací záznam. Toto je najčastejšia „chyba“ - poškodenie sektorov pevného disku, ktoré obsahujú údaje zavádzacieho záznamu alebo tabuľky oblastí.
Čo znamená „GPT disk“?
Ako sa hovorí, čas plynul. A teraz vlajková loď vývojárov počítačov (spoločnosť InteL) začala do svojich mikroobvodov implementovať nový produkt - rozšírenú verziu firmvéru (rozhrania). BIOS sa stal EFI. U nás to vyzeralo takto (BIOS):

A v neskorších verziách to teraz môže vyzerať takto (EFI):

Vo vzhľade, nebi a zemi sa funkčnosť skutočne rozšírila, objavili sa nové nastavenia, napríklad podpora ruského jazyka :) Ale v podstate je všetko rovnaké, len to vyzerá inak. Používaním EFI podporuje vytváranie a funkčnosť sekcií vo formáte GPT.
Štýl sekcie GPT sa líši v tom, že tu sú oddiely pevného disku viazané na jedinečný identifikátor a znakom „aktívneho“ oddielu už nie je označenie, ale práve tento jedinečný identifikátor resp. Tabuľka rozdelenia GUID. Vytvára sa pomocou špeciálneho algoritmu, ktorý sa líši od vytvárania záznamu. MBR. Tabuľka oblastí pevného disku teda obsahuje svoje vlastné jedinečné identifikátory pre každú oblasť.

EFI používa GPT rovnakým spôsobom systém BIOS používa hlavný zavádzací záznam. Nejde však o to, ktoré nástroje je najlepšie použiť na identifikáciu aktívneho oddielu, ale o to, že nový štýl oddielu vám umožňuje pracovať s oddielmi na pevnom disku s kapacitou viac ako 2,2 terabajtov. Kde sa možnosti MBR už vyčerpali.
Prekvapivo sa mi na prelome rokov 2000 zdal disk s kapacitou len 3 gigabajty veľmi priestranný. Teraz mám rovnaké pocity z 3 terabajtových diskov. A ďalej GPT Na disku môžete vytvárať oddiely až do veľkosti 4,9 zettabajtov... Je nepravdepodobné, že by sa takéto zariadenia teraz predávali, ale musíme si myslieť, že sa takéto zariadenia u nás skôr či neskôr objavia. Štýl sekcie vo formáte GPT vytvorený na podporu veľkokapacitných zariadení, ktoré sa objavia v nasledujúcich piatich rokoch.

Skladovacie kapacity rastú, ale MBR stále ponechané v EFI kvôli kompatibilite so staršími operačnými systémami a bezpečnosti. Nachádza sa na inej adrese, je napísaná v rôznych merných jednotkách (LBA) a je chránená pred vymazaním, ale stále sa dá použiť v EFI. Mimochodom, kvôli bezpečnosti je hlavný zavádzací záznam duplikovaný, teraz je na začiatku aj na konci disku. Existujú aj zaujímavé zložité technické nuansy, ale myslím si, že hlavným bodom je, prečo bol štýl vynájdený GPT Už sme pochopili a teraz bude pre nás ľahké odpovedať na ďalšiu otázku.
Aký štýl by ste si mali vybrať na vytváranie oddielov pevného disku - MBR alebo GPT?
Staré počítače nepodporujú GPTštýl sekcií, nie je z čoho vyberať. V ostatných prípadoch sa pozeráme na kapacitu vášho pevného disku. Ak máte prenosný počítač alebo počítač s pevným diskom menším ako 2,2 terabajtu, nezáleží na tom, aký štýl oddielu použijete. Všetky výhody EFI a s ním aj GPT si začnú vyberať svoju daň iba vtedy, ak máte priestranné a rýchle disky s veľkým množstvom informácií. Pre takéto zariadenia sa rýchlosť zavádzania, čítania/zápisu disku zvyšuje pomocou novej tabuľky oblastí a EFI.
Samozrejme, musíte mať na pamäti, že nie všetky operačné systémy môžu pracovať s novým štýlom. Staré sa tiež nenainštalujú na novú značku. Pre naše počítače, ktoré majú štandardný pevný disk 500 GB, tento problém nie je relevantný - čo je lepšie, čo je horšie, pretože všetko bude fungovať rovnako. Teraz, ak používate nové vysokokapacitné pevné disky na ukladanie súborov + server - v tomto prípade je to samozrejme výhoda GPT bude explicitné.
Nateraz je pre nás relevantný iný problém, výrobné nastavenia. Pri kúpe zariadenia sa ukáže, že disk je už rozdelený v štýle GPT a ak chcete naň nainštalovať systém Windows 7, musíte ho znova rozdeliť
Pomerne často sa stáva, že pri inštalácii nového „OS“ na „prázdny“ počítač alebo ako ďalší sa majitelia veľkých pevných diskov stretávajú s problémom, keď systém zobrazí správu, že inštalácia OS na vybranú oblasť nie je možná, keďže štýl diskovej oblasti sa používa ako jeden z atribútov GPT. Čo je tento termín a ako vyriešiť takýto problém, teraz sa bude diskutovať. Tak poďme na to.
GPT oddiel?
Najprv si definujme, čo je tento pojem. V skutočnosti nie je nič ťažké pochopiť.
Ak je uvedené, že disky vybraté pre majú štýl oddielov GPT, znamená to len, že majú nastavený atribút, ktorý im umožňuje pracovať s objemami väčšími ako 2 TB, a existuje nová tabuľka oddielov. Ak existujú štandardné oddiely MBR, samotný OS jednoducho nerozpozná väčší objem a je prísne obmedzený iba na štyri virtuálne oddiely. Na prekonanie týchto obmedzení sa používa štýl oddielov GPT. Ale aj tu sú úskalia.
Štýl oddielu GPT, počiatočné podmienky na inštaláciu OS v nich
Na zabezpečenie správnej inštalácie operačného systému, keď má vybraný disk štýl oblasti GPT, sú potrebné aspoň dve počiatočné podmienky:
- počítač s podporou UEFI BIOS;
- 64-bitový operačný systém Windows verzie 7 a vyššej.
Za predpokladu, že je k dispozícii podpora UEFI, je možné bez problémov nainštalovať systém Windows na oblasť GPT. Ak základná doska takúto podporu nemá, aj pri pokuse o inštaláciu 32-bitového systému do takéhoto oddielu sa zobrazí varovanie o chybe. Problém môžete obísť konverziou oddielu na štandardný záznam MBR, o ktorom sa bude diskutovať nižšie.
Možnosti opravy chýb
Ak sa teda objaví chyba pri inštalácii, na vyriešenie problému môžete použiť niekoľko metód. Medzi všetkými možnosťami sú dve hlavné:
- nastavenie počiatočných parametrov systému UEFI BIOS na prípravu systému na inštaláciu operačného systému na oddiel GPT;
- konverzia štýlu oddielu GPT na MBR vo fáze inštalácie OS;
- príprava disku v nastavení parametrov existujúceho operačného systému.
Používanie nastavení BIOS UEFI a GUI systému
Prvá možnosť predpokladá, že máme štýl oddielu GPT, sú splnené počiatočné podmienky a nainštaluje sa naň nový OS.

Po prvé, pri spustení počítačového systému musíte zadať nastavenia BIOS UEFI (na tento účel sa používajú špeciálne klávesy alebo ich kombinácie). Ak už máte na počítači alebo notebooku nainštalovaný Windows 8 alebo jeho verziu 8.1, môžete použiť univerzálny panel Charms.
V nastaveniach systému BIOS by ste mali nastaviť nasledujúce parametre:
- načítanie UEFI namiesto CSM (sekcia Nastavenie systému BIOS alebo Funkcie systému BIOS);
- Režim pevného disku SATA s parametrom AHCI namiesto IDE (časť Periférne zariadenia);
- vypnutie Secure Boot (výhradne pre Windows 7 a nižšie).
Po reštarte sa už chyba pri inštalácii systému z optického média nezobrazí. Ak však plánujete inštaláciu zo zavádzacej jednotky flash, odporúča sa ju prepísať tak, aby mala podporu UEFI.
Štýl oddielu GPT: Pri inštalácii OS konvertujte na MBR
Pokiaľ ide o konverziu, dá sa to urobiť vo fáze Štýl oddielu GPT môžete zmeniť na štandardný MBR pomocou príkazového riadku, ktorý sa v počiatočnej fáze nazýva pomocou Shift + F10 (pre niektoré notebooky Shift + Fn + F10). .

V zobrazenej konzole by ste mali zadávať nasledujúce príkazy jeden po druhom a po každom z nich stlačiť kláves Enter (bez interpunkčných znamienok uvedených v zozname):
- diskpart;
- zoznam disku;
- vyberte disk X (X je písmeno priradené disku alebo oddielu);
- čistý;
- previesť mbr;
- vytvoriť primárny oddiel;
- aktívny;
- format fs=ntfs quick;
- prideliť;
- VÝCHOD.
Po dokončení príkazov môžete bez problémov pokračovať v preinštalovaní rovnakého 32-bitového operačného systému do konvertovaného oddielu. Upozorňujeme, že počas procesu prevodu budú všetky údaje vo vybranom oddiele zničené.
Konverzia na MBR v nainštalovanom systéme
Ak je na vašom počítači už nainštalovaný operačný systém, je možné vykonať aj konverziu na MBR. Sú na to dva nástroje: systémy a príkazový riadok.

V prvom prípade kliknutím pravým tlačidlom myši na ikonu počítača sa vyvolá kontextová ponuka, kde sa vyberie ovládací riadok, po ktorom prejdete do sekcie kliknutím pravým tlačidlom myši na vybraný disk alebo oddiel GPT ktorý sa používa príkaz „Convert to MBR disk“.
Poznámka: Najprv musíte vymazať všetky partície na disku, ktorý plánujete konvertovať (na tento účel použite príkaz delete volume v kontextovej ponuke vyvolanej kliknutím pravým tlačidlom myši na vybraný disk).
V druhom prípade najskôr zavolajte príkazovú konzolu (cmd) z ponuky „Spustiť“ (Win + R), potom sa do nej postupne zapíšu nasledujúce príkazy (ako predtým, bez interpunkcie a stlačenia klávesu Enter po každom oni):
- diskpart;
- zoznam disku;
- vyberte disk X (priradené písmeno jednotky);
- čistý;
- previesť mbr.
Po dokončení všetkých príkazových procesov môžete nainštalovať nový operačný systém. A chybové hlásenie sa už nebude zobrazovať, pretože atribút štýlu oddielu GPT ako taký chýba.
Preveďte na MBR bez straty údajov
Aby ste si zjednodušili prácu a nepoužívali príliš zložité nástroje systému Windows, môžete uprednostniť výkonné nástroje tretích strán.

Väčšina špecialistov a expertov v tejto oblasti sa zhoduje, že najvhodnejšie softvérové balíky sú Minitool Partition Wizard, Acronis Disk Director a podobne. Konverzné technológie sú veľmi podobné, ale práca s takýmito nástrojmi je oveľa jednoduchšia. Verí sa, že ich dokáže zistiť aj začiatočník.
Zrátané a podčiarknuté
Zostáva konštatovať, že ak existuje podpora pre počiatočné podmienky, je lepšie použiť disk GPT vykonaním jednoduchých nastavení v systéme BIOS UEFI. Vo všetkých ostatných prípadoch sa bez konverzie na MBR nezaobídete. A ak inštalujete Windows prvýkrát, je lepšie okamžite zmeniť oddiel. V prípade preinštalovania alebo výmeny OS je vhodný aj druhý spôsob.
A ešte jeden detail. Pri kúpe alebo inštalácii nového pevného disku s kapacitou nad 2 TB sa odporúča najskôr uistiť, či celý počítačový systém spĺňa počiatočné parametre a či základná doska podporuje UEFI. Iba v tomto prípade je zaručená jeho správna činnosť. Okrem toho to platí nielen pre inštaláciu operačného systému, ale aj pre následné ukladanie informácií o používateľovi.
Dnes zistíme, ako nainštalovať akúkoľvek modernú verziu systému Windows (vrátane Windows 7 alebo Windows 10) na pevný disk s tabuľkou oddielov GPT na zastaranom počítači s BIOSom, ktorý nepodporuje moderné. Potreba vykonať takýto trik vznikla pri pokuse o inštaláciu systému Windows Server 2008 R2 x64 na server HP DL380 G8 (servery HP DL zatiaľ nepodporujú EFI) s lokálnymi diskami, ktorých celková kapacita v RAID 5 presahuje 4 TB. Pri štandardnej inštalácii systému Windows na disk rozdelený na MBR sú v systéme k dispozícii iba 2 TB. Zo systému Windows nebudete môcť rozdeliť alebo získať prístup k zvyšným 2 TB miesta na disku. Jediný spôsob, ako využiť všetko dostupné miesto na disku, je previesť rozloženie disku na GPT.
Tento článok popisuje, ako nakonfigurovať systém Windows na spustenie z pevného disku rozdeleného na oddiely v tabuľke oddielov GPT na počítači s klasickým systémom BIOS (ktorý nemá UEFI) alebo režimom Legacy BIOS. Operačný systém Windows nemôže zaviesť systém z diskov GPT na starších systémoch BIOS. Aby sme obišli toto obmedzenie, použijeme techniku prenosu zavádzača Windows BCD na samostatnú malú jednotku USB flash (alebo jednotku HDD) s tabuľkou oblastí MBR. Tento flash disk bude slúžiť iba na spustenie zavádzača systému Windows, ktorý by potom mal preniesť riadenie na hlavný obraz systému Windows umiestnený na disku s rozdelením na oddiely GPT. Pokyny sú univerzálne a mali by fungovať vo Windows 7 aj Windows 10 a všetkých ďalších podporovaných 32 a 64 vydaniach Windowsu.
Výhody GPT oproti MBR
Aké sú výhody používania Tabuľka rozdelenia GUID (GPT)— nový formát na umiestnenie tabuliek oddielov na pevný disk. Tabuľka oblastí GPT vám umožňuje obísť niektoré obmedzenia klasickej tabuľky oblastí MBR. Uveďme si hlavné body:
- Podporuje pevné disky väčšie ako 2,2 TB(maximálna dostupná veľkosť disku pre GPT je 9,4 ZetaBytes (9,4 × 1021 bajtov))
- Podporuje až 128 partícií na disku (v MBR sú len 4 partície)
- Vysoká spoľahlivosť, dosiahnuté duplikovaním tabuľky oblastí na viacerých miestach na disku a kontrolou tabuľky oblastí pomocou cyklickej kontroly redundancie (CRC). Týmto spôsobom sa štruktúra diskových oddielov nestratí, ak sú poškodené prvé sektory disku.
- Nie je potrebné používať logické oddiely s rôznymi chybami
Zavedenie systému Windows z disku GPT
Podľa oficiálnej dokumentácie spoločnosti Microsoft http://msdn.microsoft.com/en-us/windows/hardware/gg463525.aspx všetky jej operačné systémy, počnúc Windows Server 2003 SP1, podporujú zväzky GPT ako dátové disky, ale spúšťajú sa Zväzky GPT budú môcť používať iba 64-bitové verzie systému Windows nainštalované na základných doskách, ktoré podporujú novú špecifikáciu UEFI (Unified Extensible Firmware Interface). Na starších počítačoch s klasickým BIOSom teda nebude možné inštalovať ani bootovať Windows z GPT disku.
Poradenstvo. Je ich viacero riešenia, čo vám umožní spustiť systém Windows 10/7 x64 v systémoch BIOS z disku GPT. Ak to chcete urobiť, musíte použiť zavádzací disk obsahujúci emulátor vývojového prostredia UEFI - DUET (Prostredie UEFI vývojára) simulácia EFI. V tejto konfigurácii sa BIOS počítača spustí s nainštalovaným systémom SYSLINUX, ktorý načíta emulátor UEFI (DUET). DUET zase volá štandardný zavádzač Windows - bootx64.efi. Je tiež možné previesť disk na hybridnýRežim MBR (hybridný mbr) pomocou nástroja Linux gdisk. V oboch prípadoch je však postup pomerne zložitý a vyžaduje od používateľa dobrú znalosť operačného systému Linux.
Opäť si všimneme dôležitý fakt, ktorý by sa mal navždy pochopiť: spustenie systému Windows x64 z disku GPT je možné iba v systéme s UEFI.
Ak teda váš počítač beží na systéme BIOS a potrebujete, aby jeho disk obsahoval tabuľku oddielov GPT, najjednoduchším spôsobom by bolo pridať do systému ďalší pevný disk (bežný alebo SSD) s rozdelením MBR, nainštalovať naň Windows a potom bota od neho.
Pokúsime sa túto techniku mierne upraviť. Budeme k tomu potrebovať malý USB flash disk alebo SD kartu (aspoň 64 MB) s označením MBR, na ktorú umiestnime správcu zavádzania systému Windows - bootmgr. Táto zavádzacia jednotka flash poskytne počiatočné spustenie systému a prenos kontroly do hlavného zavádzača systému umiestneného na zväzku GPT.
Dôležité. Systém musí podporovať bootovanie z USB flash disku alebo SD karty na úrovni BIOSu.
Týmto spôsobom môžeme zabezpečiť, aby bolo možné načítať akúkoľvek (32 aj 64 bitovú verziu systému Windows). !!! ) z disku GPT v systéme s BIOSom, ktorý nepodporuje EFI.
Inštalácia systému Windows na disk GPT v počítači so systémom BIOS
Povedzme, že máme počítač s BIOSom (bez UEFI), ktorého pevný disk používa novú tabuľku oddielov GPT. Keď sa pokúsite nainštalovať systém Windows na disk gpt na takomto počítači, inštalátor systému Windows zobrazí chybu:
Na tento disk nie je možné nainštalovať systém Windows, pretože vybratý disk má štýl oddielu GPT
V ruskej verzii je chyba:
Poradenstvo. Disk môžete previesť z MBR na GPT so stratou všetkých údajov stlačením Shift+F10 na obrazovke inštalácie systému Windows. A spustenie nasledujúcich príkazov na príkazovom riadku:
Diskpart
vyberte disk 0 (ak má systém jeden pevný disk)
vyčistiť (vyčistiť obsah disku)
konvertovať gpt (previesť tabuľku oddielov na GPT)
V tejto situácii je inštalácia systému Windows 10/8.1/7 priamo na disk GPT možná iba v režime UEFI prostredníctvom emulácie tohto prostredia pomocou DUET. Ale v tomto režime je možné nainštalovať iba 64-bitové verzie systému Windows a samotný postup, ako sme povedali vyššie, je dosť komplikovaný.
V tomto prípade je oveľa jednoduchšie nainštalovať systém Windows na disk MBR v normálnom režime a potom ho previesť na GPT pomocou pomôcky gptgen.
Gptgen - konvertuje tabuľku rozdelenia disku z MBR na GPT bez odstránenia oddielov
Konzola Správa diskov systému Windows vám umožňuje konvertovať disk z MBR na GPT iba „čisté“ nerozdelené disky. Konzola vám nedovolí konvertovať oddiely na disku, na ktorom je už nainštalovaný OS.
Na online konverziu pevného disku z MBR na GPT môžete použiť malý nástroj, ktorý vám umožní konvertovať formát tabuľky oddielov za chodu bez toho, aby ste museli vymazať všetky oddiely (bez straty údajov).
Dôležité. Dôrazne sa odporúča pred vykonaním konverzie skopírujte všetky dôležité údaje na externé médium. A hoci som sa ešte nestretol s nesprávne fungujúcou utilitou gptgen, čo by viedlo k úplnému kolapsu súborového systému, odporúčam všetkým používateľom ešte pred konverziou tabuľky oblastí uložiť svoje dôležité dáta, aby neskôr nevznikali žiadne nároky voči autorovi článku :)
Stiahnite si nástroj gptgen a rozbaľte ho do náhodného adresára (napríklad c:\tools\gptgen-1.1).

Takže konverzia tabuľky oddielov na GPT bola úspešná!
Prenos bootloadera systému Windows na USB flash disk
Reštartujeme počítač a uistíme sa, že systém BIOS nemôže zaviesť systém z pevného disku s tabuľkou GPT. Tak to má byť! K systému pripojíme malý USB flash disk alebo SD kartu. Nabootujeme z inštalačného CD / USB disku s Windows (postačí buď inštalačný disk s Windows 10 alebo Win 7, ako v našom prípade) a na inštalačnej obrazovke kliknite Shift+F10 otvorením konzoly príkazového riadka:
- Spustite príkaz: diskpart
- Zobrazme zoznam diskov v systéme: zoznam diskov . V tomto prípade má systém dva disky: Disk 0 – pevný disk s veľkosťou systému 40 GB (* v stĺpci Gpt označuje, že tento disk obsahuje tabuľku oddielov GPT) a Disk 1 – USB flash disk s veľkosťou 1 GB.

- Pozrime sa na oddiely na diskoch a písmená, ktoré sú im priradené. Vyberte pevný disk: vyberte disk 0 a zobrazte zoznam oddielov na ňom: zoznam zväzkov
 Na základe veľkosti oddielov môžete pochopiť, že systém je nainštalovaný na oddiele 2 (zväzok 2), ktorý má priradené písmeno D: (toto písmeno nemusí zodpovedať písmenu systémovej jednotky, ktoré sa zobrazuje v systéme Windows sám)
Na základe veľkosti oddielov môžete pochopiť, že systém je nainštalovaný na oddiele 2 (zväzok 2), ktorý má priradené písmeno D: (toto písmeno nemusí zodpovedať písmenu systémovej jednotky, ktoré sa zobrazuje v systéme Windows sám) - Na jednotke Flash vytvorte potrebné oddiely:
vyberte disk 1 (vyberte jednotku flash)
vyčistiť (čistenie obsahu disku)
veľkosť primárnej oblasti vytvoriť=1000 (primárnu oblasť vytvoríme na USB kľúči, v tomto prípade s veľkosťou 1 GB)
formát (formátujeme na súborový systém FAT32. Pre USB flash disk nepoužívajte súborový systém NTFS, z takejto partície sa nespustí)
vyberte oddiel 1 (vyberte prvý oddiel na jednotke flash)
aktívny (označiť sekciu ako aktívnu)
zoznam oddielov (zobrazme znova zoznam oddielov. V tomto príklade môžete vidieť, že oddiel, ktorý sme vytvorili, má index 3)
vyberte hlasitosť 3 (vyberte ju)
priradiť písmeno=G (priradiť mu voľné písmeno jednotky, napríklad G)
zväzok zoznamu (uistite sa, že oddiel na jednotke flash má priradené písmeno G)
ukončiť (Ukončiť nástroj diskpart) - Skopírujeme súbory zavádzacieho prostredia zo systémového disku na flash disk: bcdboot d:\Windows /l en-us /s g:
- Napíšme zavádzací kód na flash disk, aby sme zabezpečili načítanie bootmgr (správca zavádzania systému Windows): bootsect /nt60 G: /mbr /force
- Reštartujte
Prejdite do systému BIOS a nastavte maximálnu prioritu zavádzania pre váš USB (SD) disk. Uložte zmeny. Ak ste urobili všetko správne, systém by sa mal spustiť správne. Môžete sa uistiť, že váš Windows je na disku GPT v Správcovi diskov ( diskmgmt.msc), otvorenie vlastností systémového disku. Na karte Zväzky je uvedené, že typ tabuľky oddielov je GPT (Štýl oddielu - Tabuľka oddielov GUID)

Tento spôsob prenosu bootloadera na samostatný USB flash disk vám umožní využiť všetky výhody tabuľky partícií GPT a využiť celú kapacitu pevného disku (veľkosť viac ako 2,2 TB) na systémoch s BIOSom (bez prostredie UEFI). Podobný trik je možné vykonať s nasledujúcimi (aj 32-bitovými verziami) systému Windows:
- Windows 10/Windows Server 2016
- Windows 8, Windows 8.1
- Windows Server 2012/2012 R2
- Windows 7
- Windows Server 2008/2008 R2
- Windows Vista
- Windows Server 2003 SP1/2003 (64-bitový)
- Windows XP x64
Vylúčenie zodpovednosti. Článok sa ponúka tak, ako je. Všetky vyššie uvedené operácie boli testované na virtuálnom stroji – žiadne testovanie nebolo vykonávané na skutočných strojoch. Ak niekto otestuje podobnú konfiguráciu a fungovanie systému na fyzickom hardvéri a napíše o výsledkoch, budem veľmi rád. Podľa dostupných informácií niektoré staré počítače s BIOSom v zásade neumožňujú prácu s diskami GPT, takéto disky jednoducho nie sú detekované.
Musíte tiež pochopiť, že pri každom zapnutí/rebootovaní systému musí byť váš USB flash disk s tabuľkou MBR a bootloaderom pripojený k počítaču, inak sa systém Windows jednoducho nespustí.
Vo fáze výberu inštalačnej oblasti operačného systému sa môžete stretnúť s hlásením „Windows nemožno nainštalovať na tento disk“. nie je podporované stiahnuť z vybraného pamäťového média. Dôvod, ktorý spôsobil túto prekážku, je uvedený v správe inštalatéra.
Dôvody Takýchto problémov môže byť niekoľko:
- opotrebovaný alebo poškodené SATA kábel;
- zdravotne postihnutých ovládač pevného disku v systéme BIOS;
- poruchy samotné pamäťové médium;
- absencia Ovládač AHCI zahrnutý v distribúcii Windows;
- nezodpovedá formátu BIOS - UEFI alebo Legacy - štýl diskovej oblasti - GPT a MBR, resp.
Povedzme si o posledných dvoch problémoch podrobnejšie.
Problém s AHCI
Objavenie sa režimu pripojenia pre radič pamäťových médií SATA AHCI, ktorý nahradil staré IDE, znamenalo ďalšie požiadavka k zloženiu distribučnej súpravy Windows - prítomnosť zodpovedajúceho vodičov. Podpora ovládačov AHCI je oznámená vo verziách OS počnúc Vista.
Systém Windows 7 však nie vždy chce byť nainštalovaný na počítači s aktívny režim SATA AHCI radič. Sú tu dva spôsoby - zmena distribúcie(ovládače AHCI môžu byť odrezané baliarňami pirátskych zostáv) a Prepínanie AHCI do starého režimu IDE. V druhom prípade musíte vstúpiť do systému BIOS, nájsť sekciu na nastavenie parametrov radiča SATA (sekcie sa môžu nazývať „Integrated Peripherals“, „Storage Configuration“ atď.) a zmeniť prednastavené AHCI na IDE. 
Previesť MBR na GPT
Windows sa nenainštaluje, ak má disk nesprávny štýl sekcie:
- GPT, zatiaľ čo rozhranie UEFI v systéme BIOS je vypnuté;
- MBR, kým je aktívny režim UEFI a systém Windows je nainštalovaný zo zavádzacieho média UEFI.
Posledný prípad je najbežnejší: každý, kto buď vymenené nová základná doska s podporou BIOS UEFI, príp pripojený HDD alebo SSD s delením MBR na zostavenie PC. Existujú tiež dve možnosti, ako sa dostať zo situácie:
- odmietnuť z výhod UEFI zakážte toto rozhranie v systéme BIOS (prepnite na Legacy) a pokračujte v inštalácii systému Windows na disk MBR;
- konvertovať to v GPT.
Ak na pevnom disku nie sú žiadne dôležité dáta, transformácia z MBR na GPT automaticky Inštalátor systému Windows. Ak to chcete urobiť, vo fáze výberu miesta inštalácie OS musíte odstrániť všetky existujúce oddiely. 
A ako miesto inštalácie naznačiť celý neobsadený priestor. 
Musíte dokončiť proces preinštalovania systému Windows, vrátiť sa k starému systému a nainštalovať tento program. Alebo naštartovať s LiveDisk s AOMEI Partition Assistant, ak už máte prístup k starému Windowsu nemožné. Vývojár programu - spoločnosť AOMEI - poskytuje schopnosť vytvoriť núdzové zavádzacie médium s vašimi produktmi na palube. Na vytvorenie takýchto médií je potrebné použiť iný produkt spoločnosti - AOMEI PE Builder. V LiveDisk AdminPE je okrem iného softvéru pre systémových inžinierov zahrnutý aj AOMEI Partition Assistant.
Komu konvertovať disku z MBR na GPT, postupujte podľa krokov na snímkach obrazovky nižšie.



Po opätovnom prevedení štýlu sekcie spustiť Inštalácia systému Windows.
Previesť GPT na MBR
Ak je otázka opačná - napríklad základná doska nepodporuje BIOS UEFI, ale zostava komponentov obsahuje HDD alebo SSD s rozdelenim GPT, neostane nic ine konvertovať to v MBR. Môžete to urobiť rovnakým spôsobom, ako je opísané vyššie pre opačný proces:
- podľa odstránenie všetky oddiely pomocou inštalátora systému Windows, ak nie sú potrebné údaje uložené na disku;
- používaním programy AOMEI Partition Assistant.
Ak chcete previesť disk z GPT na MBR, postupujte podľa rovnakých krokov ako v predchádzajúca časťčlánok, len s tým rozdielom, že tentokrát spúšťame opačnú operáciu. 

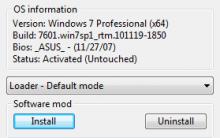









TS-MIDI Editor – bezplatný editor súborov MIDI
Firmvér Fly IQ239 bez problémov
Ako odstrániť ochranu proti zápisu z microsd
Čo je Google Dorks? Tajomstvo vyhľadávania Google. Príkazy na špeciálne účely Viac v názve všetky používateľské publikácie predchádzajúce
Ako otvoriť súbor xmcd bez mathcad