Pri vytváraní dokumentov v programe Microsoft Word je často potrebné číslovanie strán. Ako sa ukázalo, niektorí používatelia to robia ručným zadaním čísel. Prirodzene, aj malá úprava takéhoto textu ich snahu ruší a otvorenie dokumentu na inom počítači často predstavuje „prekvapenia“ – čísla nie sú na miestach, kam ich autor vložil.
Prečo trpieť? Navrhujem zveriť túto prácu samotnému programu, pretože sa s tým vyrovná oveľa lepšie. Dnes vám teda poviem, ako očíslovať strany vo Worde - hore, dole alebo na okrajoch. Návod je relevantný pre všetky verzie počnúc rokom 2007. Rozdiely sú len v dizajne hlavného menu.
Ako číslovať strany v programe Word
Z prvého listu
Stránky môžete číslovať pred, po alebo počas práce na dokumente. Ak chcete začať číslovanie od prvého hárku, otvorte kartu ponuky " Vložiť"a v sekcii" Hlavičky a päty» kliknúť « Číslo strany". Zadajte miesto jeho vloženia - hore, dole alebo na okrajoch hárku (vpravo a vľavo). Potom vyberte ktorýkoľvek z navrhovaných štýlov. To môže zahŕňať: StránkaX zY“, nielen čísla.
Stalo sa mi toto:

Ak sa v poli hlavičky nachádza kurzor, dvojitým kliknutím naň prejdete na hlavný text.
Mimochodom, ak sa vám nepáči štandardný štýl číslovania vo Worde, môžete si ho upraviť – zmeniť písmo, veľkosť, posunúť čísla doprava alebo doľava, roztiahnuť alebo zmenšiť grafické pridanie (štvorce, pruhy, kruhy vedľa čísla) atď.

Z ľubovoľného miesta
Niekedy nie je potrebné očíslovať prvých pár strán. Napríklad chcete nechať titulnú stranu nečíslovanú, nasledovať po nej niečo iné a začať počítať od druhej alebo tretej. Pre to:
- Umiestnite kurzor na spodok poslednej strany, ktorá by mala zostať neočíslovaná.
- Prejdite na kartu " Rozloženie stránky", klikni " prestávky"a v zozname" Prestávky sekcií» vyberte ďalšiu stránku. V tomto bode bude dokument rozdelený na dve časti, z ktorých každá môže mať svoje vlastné označenie.

- Ak chcete vidieť miesto prerušenia, zapnutie zobrazenia netlačiteľných znakov pomôže:

- Ďalej prejdite do druhej časti dokumentu (ktorá bude očíslovaná) a dvakrát kliknite na oblasť hlavičky, kde by malo byť uvedené poradové číslo listu. Potom sa v hlavnej ponuke otvorí karta "". Práca s hlavičkami a pätami» – « Konštruktér».
- Ak chcete ponechať len prvý hárok nečíslovaný, v sekcii " Parametre» stačí poznamenať « Vlastná hlavička pre prvú stranu».

- Ak chcete počítať od tretieho, štvrtého, piateho atď. hárku – teda od miesta, kde ste medzeru vložili, kliknite do „ Prechody» ikona « Rovnako ako v predchádzajúcej časti” na prerušenie spojenia medzi hlavičkami a pätami častí dokumentu.

- Ďalej bez zatvorenia karty " Konštruktér", klikni " Číslo strany"A" Formát čísla».

- Skontrolovať " začať s“ a zadajte číslo. Urobte to pre každú časť dokumentu.

Ako odstrániť číslovanie
Je to tiež veľmi jednoduché. Ak si všimnete, v spodnej časti zoznamu " Číslo strany» Sekcia « Vložiť» príkaz sa nachádza « Vymažte čísla". Kliknite naň a všetko sa vymaže.

Ak bol dokument rozdelený na niekoľko častí, očíslovaných samostatne, zopakujte vymazanie pre každú z nich.
Ako očíslovať hárky, ak hlavičky a päty obsahujú text
Uvedením čísel podľa vyššie uvedených pokynov sa odstránia všetky poznámky na okrajoch. Aby sme neprepísali text v hlavičkách a pätách, urobíme toto:
- Nastavte kurzor na miesto, kam chceme vložiť číslo, a dvakrát kliknite myšou na toto miesto - záložka " Konštruktér».
- V sekcii " pozícia» kliknúť « Vložte záložky so zarovnaním» a vyberte pravé, ľavé alebo centrálne umiestnenie poradovej hodnoty listu.

- Ďalej prejdite na kartu " Vložiť» a v oblasti « Text» stlačte « Expresné bloky". Vyberme si" Lúka».

- V zozname polí označte „ Stránka» a zadajte formát vo vlastnostiach. Príklady sú zobrazené na snímke obrazovky.

Stalo sa mi toto:

Nie je to príliš estetické, ale pre prehľadnosť to bude stačiť. Som si istý, že ten tvoj bude oveľa krajší.
Všetko je teda jednoduché a zložité zároveň. Je to ťažké, pretože množstvo funkcií a nastavení je jednoducho obrovské. A ak neviete, kde všetko leží, môžete „archeológiu“ robiť dlho, ale nedostanete sa k správnemu nástroju. Aby sme vám túto úlohu uľahčili, sú napísané takéto pokyny. Dúfam, že tento bol pre vás užitočný.
Microsoft Word Obľúbený medzi študentmi, kancelárskymi pracovníkmi a spisovateľmi, softvér pre písací stroj. Rusi zo zvyku skrátili názov na slovo „Slovo“. Jedným z problémov, ktoré majú neinformovaní používatelia, je číslovanie stránok.
Prečo je potrebné vymenovať stránky?
- vytvárať zmysluplné abstrakty,
- na písanie dlhých esejí, esejí,
- na absolventské projekty, semestrálne práce,
- dokončiť dizertačné práce, vedecké práce,
- pre usporiadanie článkov,
- pre orientáciu v beletrii,
- na usporiadanie akéhokoľvek pripojeného textu.
Mnohí vedci a študenti, ktorí sú ďaleko od vedy, píšu čísla na spodok hárkov ručne. Chce to však veľa času a navyše to vyzerá škaredo – čo ak chyba? Je naozaj potrebné vytlačiť text novým spôsobom? Poďme zistiť, na ktorú stranu vstúpiť, aby sme vo výsledku vyriešili tento malý problém.
Ako číslovať strany v programe Word 2007
Stará, známa a zrozumiteľná verzia 2007 je bežnejšia ako ostatné, tak začnime ňou. Zistite, kde je číslovanie strán v programe Word: umiestnite kurzor myši na kartu "Vložiť" a kliknite pravým tlačidlom myši.
Na širokom paneli karty, roztiahnutom v sivom poli nad textom, je štvorec „Číslo strany“. Hrá kľúčovú úlohu v otázke, % ako umiestniť stránkovanie v programe Word 2007 %. Neváhajte a dvakrát kliknite na štvorec s cennými písmenami. Tým sa zobrazí ponuka. Tu sa zobrazia tri neoriginálne možnosti podľa vášho výberu - „Spodná časť stránky“, „Na okrajoch“, „Vyššie“.

Možnosť "odstrániť čísla strán" je určená na vykonanie opačnej akcie - kliknutím na tento riadok môžeteodstrániť stránkovanie vo worde 2007Vyberte si napríklad štandardnú možnosť,ako číslovať strany vo worde 2007 v spodnej časti listu.
Ako zariadiť stránkovanie
Pred vašimi očami uvidíte šablóny, ktoré sú potrebné na to, aby používateľ presne pochopil, ako bude priestor s číslom vyzerať. Môže byť štandardne čierna, farebná, veľká, s čiarou odrezanou od hlavného textu. Existuje asi 20 šablón. Napríklad použijeme veľkú farbu 3. Presuňte kurzor, kliknite.

Číslovanie sa okamžite objaví a spolu s jeho vzhľadom sa v hornej časti rozvinie ponuka „Designer“.
Môže:
- nastaviť okraj od okrajov
- prilepiť obrázok, vinetu, vodoznak
- odstrániť podpis z prvej strany atď.
Ako odstrániť číslo z prvého listu
Na dva kliknutia je problém vyriešený,Ako nečíslovať prvé strany vo Worde. Nájdite frázu „vlastná hlavička prvej strany“ v ponuke „Návrhár“. Začiarknite políčko a vychutnajte si krásny dizajn svojho významného diela – či už ide o študentskú esej alebo ironickú detektívku o vašom autorstve.

Stránkovanie vo Worde 2007 môžete vyčistiť v „Konštruktore“ kliknutím na riadok „Číslo strany“ a potom na „Odstrániť čísla strán“.
Ako vložiť stránkovanie v programe Word 2010
Word 2010 je zložitý program nielen preto, že ukladá text do niekedy neotvoriteľného formát. docx . V užitočnom softvéri je veľa „zvýraznení“. Takže existujú dva spôsobyako číslovať strany vo worde 2010.
Metóda jedna.
Tradične začíname zisťovať, ako vytvoriť stránkovanie v programe Word 2010 pri pohľade na karty ponuky. Nájdite "Vložiť" (vedľa karty "Hlavné" vľavo), kliknite naň.
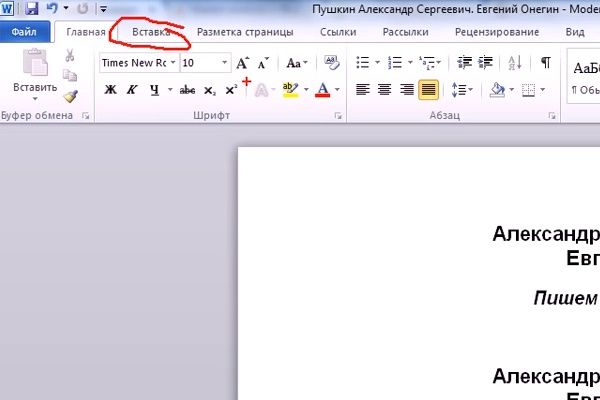
Hľadajte štvorec so symbolmi „Číslo strany“. Kliknite. Známy panel vypadne - pozrite sa, ktorý nižšie. Výber šablóny je už tradične na vás. Formuláre - presne ako v 2007. Slove.

Problém, ako číslovať strany v programe Word 2010, bol úspešne vyriešený.
Metóda dva.
Táto technika je tiež jednoduchá. Vidíte polia otvoreného dokumentu? Kliknite na spodok náhodne vybranej stránky približne tam, kde ste chceli vložiť stránkovanie v programe Word. Objaví sa vypchávka plus nápis „Päta“.

Zároveň sa v hornej časti zobrazí užitočné menu.

Tu vyberte tlačidlo "Číslo stránky". Kliknite naň dvakrát. Potom kliknite na riadok, ktorý sa vám páči, a vyberte spôsob číslovania strán v programe Word - hore, dole alebo na boku.

Zmeny si všimnete na monitore. Automaticky sa otvorí karta "Návrhár", kde budete pokračovať v vykonávaní akcií. Vyberte šablónu podľa navrhovanej schémy.

To je všetko, podarilo sa vám automaticky očíslovať strany vo Worde.
Ako odstrániť číslo z titulnej strany
Vo verzii 2010 má ponuka „Návrhár“, ktorá sa zobrazí v hornej časti po kliknutí na hlavičku a pätu, prázdne začiarkavacie políčka. Vyberte riadok „špeciálna hlavička prvej strany“, kliknutím myši tam začiarknite a „jedna“ z titulnej strany zmizne. Ale objaví sa na druhom hárku.

Ako zmeniť číslovanie strán v programe Word 2010
Keď je potrebné vytlačiť pasáž textu oddelene a ešte nie je ani zďaleka na začiatku, poslúži špeciálna možnosť Wordu 2010. V už zvládnutom „Konštruktore“ vyberte „Formát čísla stránky“.

Kliknutím sa pozrite na vyskakovacie okno. Pomocou kurzora umiestnite bodku vedľa frázy „začať s“. A vytočte číslo, ktorým podľa vášho názoru musíte očíslovať stránky v programe Word.

Číselné znaky, ktoré nastavíte, sa zobrazia okamžite.
Potrebujete odstrániť stránkovanie v programe Word?
Riešenie: tlačidlo "Práca s hlavičkami a pätami", potom "Konštruktor", potom "Číslo strany", nakoniec - "Vymazať čísla".
Ako číslovať strany v programe Word 2013
Verzia z roku 2013 vyzerá stručne. Je tu veľa voľného miesta, pomáha rýchlo prechádzať kartami. Ak chcete vykonať stránkovanie v programe Word 2013, musíte pri rozbalení dokumentu nájsť kartu "Vložiť".

V rozšírenom plnom menu "Vložky" nájdite "Číslo strany". Kliknite a pozrite si typické variácie v umiestnení podpisov na hárkoch.

Znova kliknite na čiary so šípkami. Vyberte si šablónu, ktorá vám umožní automaticky vložiť číslovanie strán do Wordu.

Všimnite si, že stránkovanie v programe Word 2013 je zaujímavejšie. Keď teda kliknete na číslo, okamžite vyskočí malý panel, v ktorom môžete zmeniť písmo, farbu rovnakého čísla.

Čísla z titulnej stránky by ste mali odstrániť kliknutím na hlavičku a pätu zospodu, potom prejdite do ponuky „Návrhár“ a tam, ako štandard, nájdite „Špeciálna hlavička prvej strany“.
Úplnú absenciu čísel ľahko zabezpečí technika, ako odstrániť číslovanie strán v slove:
- Kliknite na symbol - digitálne označenie listu.
- Vymažte ho tlačidlom backspace.
- Voila - čísla sú preč.

Digitálne označenie stránok vo verzii 2013 môžete zmeniť spoľahnutím sa na nepostrádateľný „Designer“. Tam kliknutím na „Číslo strany“ vyberte formát a vo vyskakovacom okne zaškrtnite políčko „začať s“.
Ako vidíte, pri vkladaní čísel na hárky nie je nič obzvlášť ťažké. A tento časovo náročný proces nie je potrebné vykonávať ručne. Pre vaše pohodlie vývojári už poskytli veľa užitočných možností, pomocou ktorých sa v poloautomatickom režime rieši široká škála problémov. Všetko, čo potrebujete, je pár kliknutí myšou.
Microsoft Word je najpopulárnejší textový procesor, jeden z hlavných komponentov balíka MS Office, uznávaný ako všeobecne akceptovaný štandard vo svete kancelárskych produktov. Ide o multifunkčný program, bez ktorého si nemožno predstaviť prácu s textom, ktorého všetky vlastnosti a funkcie nemožno obsiahnuť v jednom článku, no tie najpálčivejšie otázky nemožno nechať nezodpovedané.
Jednou z bežných úloh, s ktorými sa môžu používatelia stretnúť, je teda potreba vložiť stránkovanie do programu Word. Bez ohľadu na to, čo robíte v tomto programe, či už ide o písanie eseje, semestrálnej práce alebo diplomovej práce, správy, knihy alebo bežného veľkého textu, je takmer vždy potrebné očíslovať strany. Navyše aj v prípadoch, keď to naozaj nepotrebujete a nikto to nevyžaduje, bude s týmito listami v budúcnosti veľmi ťažké pracovať.
Predstavte si, že sa rozhodnete vytlačiť tento dokument na tlačiarni – ak ho hneď nepripevníte alebo nezošijete, ako potom budete hľadať tú správnu stranu? Ak je takýchto stránok maximálne 10, tak to, samozrejme, nie je problém, ale čo ak ich je niekoľko desiatok, stoviek? Koľko času strávite ich objednávkou v prípade núdze? Nižšie si povieme, ako očíslovať strany v programe Word pomocou verzie 2016 ako príkladu, ale v programe Word 2010, rovnako ako v akejkoľvek inej verzii produktu, môžete číslovať strany úplne rovnakým spôsobom - kroky sa môžu vizuálne líšiť, ale nie tematicky.
1. Po otvorení dokumentu, ktorý chcete očíslovať (alebo prázdneho, s ktorým plánujete len pracovať), prejdite na kartu "Vložiť".

2. V podponuke "Hlavičky a päty" nájsť položku "Číslo strany".

3. Kliknutím naň môžete vybrať typ číslovania (usporiadanie čísel na stránke).

4. Po zvolení vhodného typu číslovania je potrebné ho odsúhlasiť - na to kliknite "Zavrieť okno hlavičky".

5. Teraz sú strany očíslované a číslo je na mieste zodpovedajúcom typu, ktorý ste si vybrali.

Ako očíslovať všetky strany v programe Word okrem titulnej strany?
Väčšina textových dokumentov, ktoré môžu vyžadovať číslovanie strán, má titulnú stranu. Stáva sa to v abstraktoch, diplomoch, správach atď. Prvá strana v tomto prípade funguje ako akási obálka, ktorá označuje meno autora, titul, meno šéfa či učiteľa. Preto je číslovanie titulnej strany nielen zbytočné, ale ani neodporúčané. Mimochodom, mnohí na to používajú korektor, jednoducho prehliadnu číslo, ale to rozhodne nie je naša metóda.
Ak chcete vylúčiť číslovanie titulnej strany, dvakrát kliknite ľavým tlačidlom myši na číslo tejto strany (malo by byť prvé).

V ponuke, ktorá sa otvorí v hornej časti, nájdite sekciu "Parametre" a začiarknite políčko vedľa "Vlastná hlavička pre túto stránku".

Číslo na prvej strane zmizne a strana číslo 2 sa teraz zmení na 1. Teraz môžete vypracovať titulnú stranu, ako uznáte za vhodné, podľa potreby alebo podľa toho, čo sa od vás vyžaduje.
Ako pridať číslovanie ako „Stránka X z Y“?
Niekedy je potrebné vedľa čísla aktuálnej strany uviesť celkový počet strán v dokumente. Ak to chcete urobiť v programe Word, postupujte podľa pokynov nižšie:
1. Kliknite na tlačidlo „Číslo strany“ umiestnené na karte "Vložiť".

2. Z rozbaľovacej ponuky vyberte, kde sa má toto číslo zobraziť na každej stránke.

Poznámka: Pri výbere položky "Súčasná poloha", číslo strany sa umiestni na miesto, kde je v dokumente kurzor.
3. V podponuke vybranej položky nájdite položku "Stránka X z Y" vyberte požadovanú možnosť číslovania.
4. Ak chcete zmeniť štýl číslovania, v záložke "konštruktér" nachádza na hlavnej karte "Práca s pätami", nájdite a kliknite na tlačidlo "Číslo strany", kde v rozbaľovacej ponuke vyberte "Formát čísla stránky".

5. Po výbere požadovaného štýlu stlačte "OK".

6. Zatvorte okno pre prácu s hlavičkami a pätami kliknutím na posledné tlačidlo na ovládacom paneli.

7. Strana bude očíslovaná vo formáte a štýle, ktorý si zvolíte.

Ako pridať párne a nepárne čísla strán?
Nepárne čísla strán možno pridať do pravej päty a párne čísla strán vľavo dole. Ak to chcete urobiť, v programe Word musíte urobiť nasledovné:

1. Kliknite na nepárnu stránku. Toto môže byť prvá strana dokumentu, ktorý chcete očíslovať.
2. V skupine "Hlavičky a päty", ktorý sa nachádza v záložke "konštruktér", kliknite na tlačidlo "päta".

3. V rozbaľovacej ponuke so zoznamami možností formátovania vyhľadajte "Vstavaný" a potom vyberte "Pomer strán (nepárna strana)".

4. Tab "konštruktér" ("Práca s pätami") začiarknite políčko vedľa položky "Rôzne hlavičky a päty pre nepárne a párne stránky".

Poradenstvo: Ak chcete vylúčiť číslovanie prvej (titulnej) strany dokumentu, v záložke „Návrhár“ musíte zaškrtnúť políčko vedľa „Špeciálna hlavička a päta pre prvú stranu“.

5. Tab "konštruktér" stlač tlačidlo "dopredu"- toto presunie kurzor do päty párnych strán.

6. Kliknite "päta" nachádza na tej istej karte "konštruktér".

7. V rozbaľovacom zozname vyhľadajte a vyberte "Pomer strán (párna strana)".

Ako očíslovať rôzne sekcie?
Vo veľkých dokumentoch je často potrebné nastaviť rôzne číslovanie strán z rôznych sekcií. Napríklad na titulnej (prvej) strane by nemalo byť číslo, strany s obsahom by mali byť očíslované rímskymi číslicami ( I, II, III...) a hlavný text dokumentu by mal byť očíslovaný arabskými číslicami ( 1, 2, 3… ). O tom, ako očíslovať rôzne formáty na stránkach rôznych typov v programe Word, si povieme nižšie.
1. Najprv musíte zobraziť skryté znaky, na to musíte stlačiť príslušné tlačidlo na ovládacom paneli na karte "Domov". To umožní vidieť zlomy sekcií, ale v tejto fáze ich musíme iba pridať.

2. Rolovaním kolieskom myši alebo pomocou posúvača na pravej strane okna programu prejdite nadol na prvú (titulnú) stránku.

3. Tab "Rozloženie" kliknite na tlačidlo "slzy", prejdite na položku "Prestávky sekcií" a vyberte "Ďalšia strana".

4. Týmto sa titulná strana stane prvou sekciou a zvyšok dokumentu sa stane sekciou 2.
5. Teraz prejdite nadol na koniec prvej strany časti 2 (v našom prípade to bude použité pre obsah). Dvojitým kliknutím na spodok stránky otvoríte režim hlavičky a päty. Odkaz sa zobrazí na hárku. "Ako v predchádzajúcej časti" je odkaz, ktorý musíme odstrániť.

6. Potom, čo sa ubezpečíte, že sa kurzor myši nachádza v päte, na karte "konštruktér"(kapitola "Práca s pätami"), kde si chcete vybrať "Ako v predchádzajúcej časti". Táto akcia preruší prepojenie medzi sekciou nadpisu (1) a obsahom (2).

7. Prejdite nadol na koniec poslednej strany obsahu (časť 2).

8. Kliknite na tlačidlo "slzy" nachádza v záložke "Rozloženie" a podľa ods "Prestávky sekcií" vybrať "Ďalšia strana". Časť 3 sa objaví v dokumente.

9. Kurzorom myši v päte prejdite na kartu "konštruktér", kde si opäť treba vybrať "Ako v predchádzajúcej časti". Táto akcia preruší prepojenie medzi oddielmi 2 a 3.

10. Kliknutím kdekoľvek v časti 2 (obsah) zatvoríte režim hlavičky a päty (alebo kliknite na tlačidlo na ovládacom paneli vo Worde), prejdite na kartu "Vložiť", potom nájdite a kliknite "Číslo strany", kde z rozbaľovacej ponuky vyberte "V spodnej časti stránky". V rozbaľovacom zozname vyberte "Jednoduché číslo 2".
11. Rozbalenie karty "konštruktér", kliknite "Číslo strany" potom vyberte z rozbaľovacej ponuky "Formát čísla stránky".

12. V ods "Formát čísel" vyberte rímske číslice ( i, ii, iii), potom stlačte "OK".

13. Prejdite nadol k päte prvej strany celého zostávajúceho dokumentu (časť 3).

14. Otvorte kartu "Vložiť", vyberte "Číslo strany", potom "V spodnej časti stránky" A "Jednoduché číslo 2".

Poznámka: S najväčšou pravdepodobnosťou sa zobrazené číslo bude líšiť od čísla 1, aby ste to zmenili, musíte postupovať podľa krokov popísaných nižšie.

15. Číslovanie strán dokumentu bude zmenené a objednané v súlade s potrebnými požiadavkami.
Ako vidíte, číslovanie stránok v programe Microsoft Word (všetko, všetko okrem titulnej strany, ako aj strany rôznych sekcií v rôznych formátoch) nie je také ťažké, ako by sa na prvý pohľad mohlo zdať. Teraz viete trochu viac. Prajeme vám úspešné štúdium a produktívnu prácu.
Pri vytváraní dokumentu v programe Word musí veľa používateľov zadať čísla strán. Niektorí používatelia berú túto požiadavku doslovne a ručne napíšu číslo na každý hárok. Takéto číslovanie však nevydrží ani minimálnu úpravu: čísla začnú meniť umiestnenie, presúvajú sa na iné listy a strácajú sa.
Aby ste netrpeli číslami, dajte riešenie na otázku, ako číslovať stránky v programe Word, na milosť a nemilosť samotného programu. Kancelárska aplikácia má navyše všetky funkcie na rýchle a pohodlné dokončenie tejto úlohy.
Od prvej strany dokumentu
Nezáleží na tom, v ktorom bode práce na dokumente k nemu pridáte číslovanie: ihneď po otvorení nového súboru, pri zadávaní textu alebo pred tlačou na tlačiarni.
Po pridaní číslovania nové hárky automaticky dostanú ďalšie číslo.
Pozrime sa na najjednoduchšiu možnosť - pridanie čísla z prvej strany:

Kurzor myši sa presunie do hlavičky, kde sa zobrazí číslo strany. Ak sa chcete vrátiť k práci s hlavným textom, dvakrát kliknite na ľubovoľné miesto v dokumente (okrem hlavičky alebo päty) alebo kliknite na "Zavrieť okno hlavičky" na paneli s nástrojmi Rýchly prístup. Okno hlavičky a päty sa zatvorí a pridané číslovanie zostane na hárkoch.
Svojvoľné miesto
Najčastejšie sa pri vytváraní dokumentu číslovanie nepridáva z prvej strany, ale z druhej alebo tretej strany. Prvá vec, ktorá vás napadne, je ročníková práca alebo diplomovka, kde titulná strana nie je očíslovaná. V tomto prípade číslovanie nezačína číslom „1“, ale „2“ alebo „3“. Ako však tieto konštrukčné požiadavky implementovať v praxi?

Dokument je rozdelený, teraz pristúpime k jeho správnemu číslovaniu. Prvý hárok necháme na pokoji, umiestnime kurzor na druhú stranu.

Ak to vyžadujú pravidlá formátovania, môžete kdekoľvek v dokumente urobiť prestávky a začať číslovanie znova.
Odstránenie číslovania
Keď hovoríme, ako odstrániť stránku v programe Word, už sme spomenuli spôsoby vymazania čísel listov. V krátkosti si pripomeňme poradie vykonávania:

Môžete sa zaobísť bez panela rýchleho prístupu: dvakrát kliknite na ľubovoľné číslo v hlavičkách a pätách a stlačte Delete. Číslovanie hárkov bude odstránené.
Text v pätách
Ak sa v hlavičkách a pätách nachádza text (značky, poznámky, pripomienky), po vykonaní vyššie popísaných krokov na pridanie čísel sa odstráni. Aby ste tomu zabránili, budete musieť mierne skomplikovať postup číslovania listov.

Kliknutím na tlačidlo "OK" uložte zmeny. V okne hlavičky a päty uvidíte číslo strany, ktoré bude umiestnené pred textom. S vyššie uvedenými parametrami môžete experimentovať, zvoliť optimálny vzhľad číslovania a celého okna hlavičky a päty.
Číslovanie v dokumente programu Word sa používa takmer vždy. Je potrebný pre lepšiu navigáciu, aby nedošlo k zámene v umiestnení obsahu dokumentu. Sme zvyknutí na číslovanie od prvej strany, no v niektorých prípadoch (napríklad pri práci v kurze) je potrebné číslo dokumentu vo Worde od 3. strany. Ako urobiť takéto číslovanie, zvážime v tomto článku.
Číslovanie vo Worde 2010
Napriek tomu, že verzie programu Word sú veľmi podobné, každá z nich má svoje vlastné nuansy. Existujú aj otázky, ako číslovať strany, počnúc 3. V programe Word 2010, aby ste mohli číslovať strany, musíte na karte „Vložiť“ vybrať tlačidlo „Číslo strany“.
V rozbaľovacom okne budete musieť vybrať, kde bude číslovanie: hore, dole alebo na okrajoch stránky, v strede alebo pozdĺž okrajov. Po vykonaných akciách sa v dokumente objaví číslovanie, ale bude na každej strane dokumentu, ale ako číslovať od strany 3 v programe Word?
Sekcie
Stojí za zmienku, že číslovanie v programe Word je usporiadané do sekcií. Ak sme nerobili žiadne operácie s oddielmi, potom je to samo. Ak však chcete očíslovať dokument vo Worde od strany 3, stačí vytvoriť ďalšie sekcie. Preto je veľmi ľahké urobiť číslovanie od strany 3 v programe Word, ak budete postupovať podľa určitej postupnosti:

V dôsledku vykonaných opatrení sa číslovanie teraz začína od 3. strany.
Číslovanie v programe Word 2007
Dokumentovať v čísle "Word 2007". od strany 3 musíte urobiť všetky rovnaké kroky. V menu "Formát čísla strany" musíte vybrať číslovanie zo strany "3".

Potom urobte z prvých dvoch strán nové oddiely. Ak to chcete urobiť, prejdite na kartu "Vložiť", prejdite na položku "Prestávky" a kliknite na riadok "Ďalšia strana".

A na konci vyberte na karte „Návrhár“ riadok „Špeciálna hlavička pre prvú stranu“ pre prvé strany dokumentu.

Číslovanie v programe Word 2003
Prišli sme na to, ako číslovať dokumenty zo strany 3 vo verziách Word 2007 a 2010, ale ako to urobiť v programe Word 2003? Je to rovnako jednoduché, používa sa rovnaká postupnosť akcií, len v programe Word 2003 má mierne odlišný dizajn. Ak chcete očíslovať strany, musíte otvoriť kartu "Vložiť" a prejsť na položku "Čísla strán".

V okne, ktoré sa objavilo po týchto krokoch, musíte vybrať polohu a zarovnanie čísla, ako aj v ponuke "Formát" - z ktorej stránky sa má začať číslovanie. Ďalej kliknite na OK, máme číslovanie.

Nové sekcie vytvárame aj tak, že v záložke "Vložiť" klikneme na položku "Prerušiť" a v nej vyberieme riadok "Nová sekcia z ďalšej stránky".

Ak chcete odstrániť čísla na prvých stranách dokumentu, budete musieť zrušiť začiarknutie políčka vedľa riadku „Číslo na prvej strane“ v položke „Čísla strán“.

Takže číslovanie v programe Word od strany 3 je veľmi jednoduché, bez ohľadu na to, akú verziu tohto textového editora používate.











Osobný účet poistenca
Automatický identifikačný systém Spoločné používanie AIS s elektronickým mapovým systémom
Wargame: Red Dragon sa nespúšťa?
Smutný escobar „Tvár súdneho systému Ukrajiny“
ROME Total War – ako odomknúť všetky frakcie?