Žiadny používateľ internetu nie je imúnny voči problémom v prehliadači. Spravidla vznikajú v najnevhodnejšom momente a veľmi znervózňujú všetkých, najmä neskúsených používateľov. Keď však dôjde k takémuto nepríjemnému prekvapeniu s webovým prehliadačom, môžete vyviaznuť s malými stratami, aj keď vám chýbajú skúsenosti alebo znalosti.
Ako príklad použijem prehliadač Mozilla, a to z dobrého dôvodu, pretože je zaslúžene populárny medzi používateľmi internetu z celého sveta. Ak sa teda vyskytne problém s Mozillou, najchytrejšia vec, ktorú môžete urobiť, je aktivovať bezpečný režim firefox. Čo to je, ako to povoliť a zakázať, sa dozviete nižšie.
Čo je núdzový režim
Pojem „Núdzový režim“ znamená špeciálny režim prevádzky v prehliadači, ktorý možno použiť na riešenie problémov vo webovom prehliadači. Pomáha obnoviť niektoré parametre, zmeniť nastavenia, zakázať rozšírenia (, vizuálne záložky atď.), ktoré sú potenciálnou príčinou problémov. V tomto režime prehliadača je pre používateľa jednoduchšie nájsť zdroj problému a odstrániť ho.
Ako povoliť núdzový režim
Ak chcete povoliť bezpečný režim vo Firefoxe, musíte vykonať niekoľko jednoduchých krokov, konkrétne:
- úplne prvým krokom je zatvorenie prehliadača, v našom prípade Mozilla Firefox;
- Existuje niekoľko možností na spustenie núdzového režimu. Štandardné znamená, že musíte prejsť do ponuky Štart a kliknúť na riadok „Spustiť“. Mimochodom, pre tých, ktorí radi používajú klávesové skratky: ak súčasne podržíte kombináciu „Win + R“, výsledok bude rovnaký;
- potom sa zobrazí nové okno, do ktorého vstupného riadku musíte napísať to isté ako na obrázku nižšie a kliknite na tlačidlo . Pripravený!
Po spustení núdzového režimu by sa malo zobraziť okno s nastaveniami, ktoré vidíte na snímke obrazovky.

Poďme si stručne prejsť niektoré z nich: riadok „Zakázať všetky doplnky“ znamená, že Mozilla bude fungovať ako zvyčajne, ale jej rozšírenia budú vypnuté. Nebojte sa, to sa vám nepodarí ani náhodou.
Možnosť „Nahradiť záložky...“ znamená, že všetky predtým otvorené záložky sa odstránia a prehliadač ich nahradí inými, ktoré sú preňho vhodnejšie. Pokiaľ ide o možnosť „Obnoviť sadu...“, ak ju začiarknete, všetky predvolené vyhľadávacie doplnky sa obnovia naraz.
Ako ukončiť núdzový režim
Zakázanie núdzového režimu vo Firefoxe je veľmi jednoduché: musíte zavrieť kópiu Firefoxu spusteného v núdzovom režime a kliknutím na odkaz prehliadača ho spustiť ako zvyčajne.
Núdzový režim je nepochybne dôležitý, pretože ani jeden počítač nie je imúnny voči problémom s prehliadačom. Teraz sa však nemusíte obávať, ak sa vám takýto problém vyskytol, pretože existuje riešenie a je úplne jednoduché!
Video na pomoc
Ahoj! Prečo to nezačne? Vzhľadom na moju profesiu často počúvam túto otázku týkajúcu sa rôznych prehliadačov. V skutočnosti môže dôvod spočívať priamo v ich fungovaní alebo operačnom systéme.
Dnes sa pozrieme na to, prečo Mazila nespustí a čo sa s tým dá urobiť. Podelím sa o niekoľko skúseností, ktoré mi v mnohých prípadoch umožňujú nájsť a napraviť situáciu k lepšiemu.
Výsledkom bolo slušné množstvo materiálu. Preto som pre vaše pohodlie pripravil krátke zhrnutie.
Niekedy prehliadač začne pracovať pomaly alebo sa vôbec nenačítava z pochopiteľných dôvodov - problém nie je len v ňom, ale aj v nainštalovanom operačnom systéme (OS). Pozrime sa, čo sa dá robiť.
Kontrola kompatibility prehliadača a OS
Najnovšia verzia internetového prehliadača nemusí fungovať na všetkých verziách operačného systému Windows. Konkrétne som narazil na informáciu, že softvérový produkt nie je podporovaný v XP s nižším service packom ako SP2.
V systéme Windows 7 s najnovšími aktualizáciami a XP SP3 však Firefox funguje dobre. Sám som si to nedávno overil.
Čo treba urobiť v tomto prípade? Je to jednoduché – skontrolujte kompatibilitu vášho prehliadača a OS. Minimálne systémové požiadavky teraz neuvádzam, pretože kým si prečítate tento materiál, situácia sa môže zmeniť. Odporúča sa skontrolovať aktuálne informácie o oficiálnych zdrojoch.
Kontrola počítača na prítomnosť vírusov
Bežným prípadom je, že vírus poškodí alebo upraví súbory. Pravdepodobným dôsledkom je zároveň pomalé načítavanie prehliadača aj všetkých ostatných komponentov systému.
Ak chcete vylúčiť alebo potvrdiť tento predpoklad, musíte vykonať úplnú kontrolu počítača. Pri zistení vírusu ho nestačí len odstrániť, ale je potrebné opraviť aj následky jeho činnosti. Ak chcete vykonať dôkladnú kontrolu svojho počítača na infekciu, rád používam antivírus Kaspersky. Prirodzene, výber antivírusového softvéru je rozhodnutím každého používateľa.
Hľadáme a opravujeme chyby v OS
Tu sú tisíce možností. Napriek tomu vám jednu všeobecnú kontrolu a opravu niektorých chýb ukážem automaticky. Pomáha v niektorých prípadoch, keď problémy súvisia so systémovými procesmi na pevnom disku. V práci mi to pomáha dosť často, ale opakujem – sú rôzne prípady.
Venujte pozornosť nižšie uvedenej snímke obrazovky. Príklad bol vytvorený v XP, ale funguje aj v systéme Windows 7.
Príkaz zobrazený na snímke obrazovky je potrebné zadať do príkazového riadku - programu, ktorý je štandardom pre Windows. Vyhľadá chybné sektory a obnoví ich obsah pre zadaný disk. Odporúča sa skontrolovať všetky disky.
Aktualizácia prehliadača a OS
Aktualizácie sú vydávané z nejakého dôvodu. Môžu obsahovať zmenené alebo pridané funkcie a dôležité opravy. Je logické, že je potrebné ich nainštalovať včas.
Oplatí sa to urobiť aspoň z bezpečnostných dôvodov, ak je upravená funkcia málo zaujímavá. Niektoré aktualizácie môžu navyše priamo ovplyvniť stabilitu systému.
Práca so súbormi prehliadača na riešenie problémov
Zvážili sa všeobecné odporúčania. Povedzme, že systém je v poriadku, ale Mazila Firefox sa nechce normálne spustiť. Prečo sa to deje? Teraz vám ukážem ďalšie 3 rôzne prístupy, ako situáciu napraviť.
So správcom úloh pracujeme, ak bolo zaznamenané jedno spustenie
Stáva sa, že prehliadač je možné otvoriť raz po načítaní počítača. Ak ho úplne zatvoríte, druhýkrát sa už nespustí. Dôvody môžu byť rôzne.
V niektorých prípadoch sa proces jednoducho nedokončí, hoci prehliadač už nie je vizuálne viditeľný. Riešenie je tu jednoduché. Otvorte správcu úloh pomocou klávesovej skratky Ctrl, Alt, Del.

Ak vidíte procesy s demonštrovaným názvom, je potrebné ich ukončiť. Ich prítomnosť znamená, že prehliadač nebol úplne zatvorený.
Po vykonaní týchto krokov je veľmi pravdepodobné, že sa otvorí normálne. Ak sa podobná situácia zopakuje, potom stojí za to zvážiť iné spôsoby riešenia problému.
Vymažte vyrovnávaciu pamäť prehliadača, ak sa spúšťa a funguje zle
Cache je súbor údajov, ktoré sa ukladajú pri prehliadaní internetu. Medzi ne patrí napríklad história prehliadania. Ak dôjde k zlyhaniu počas spustenia Firefoxu, všetko sa načítava dlho a v niektorých iných prípadoch by bolo rozumné vymazať vyrovnávaciu pamäť. Kompletné čistenie je možné vykonať v niekoľkých krokoch:
- Odstraňovanie webového obsahu a užívateľských údajov;
- Vymazanie denníka.
V rámci prvej fázy prejdite na „nastavenia“, vyberte časť „dodatočné“ a kliknite na príslušné tlačidlá.


Stáva sa, že vyššie uvedené možnosti nepomáhajú. Pozrime sa, čo sa ešte dá urobiť.
Preinštalujeme internetový prehliadač a vyčistíme profil
Aktuálny prehliadač úplne odstránime pomocou systémových nástrojov v časti „Pridať alebo odstrániť programy“. Reštartujte počítač.
Otvorte ľubovoľný priečinok a do panela s adresou zadajte špeciálne slová a stlačte „enter“.

Nepamätám si, ako to funguje v iných OS, ale tento prístup funguje v XP a 7. Po vykonaní vyššie uvedenej akcie sa teda otvorí zoznam priečinkov. Medzi nimi hľadáme názov „Mozilla“. Priečinok je možné odstrániť.
Prečo sa Mazila načítava pomaly a ako to urýchliť?
Hovorím vám o tomto poslednom, pretože dôvody môžu spočívať v nesprávnej práci:
- programy, ktoré ovplyvňujú fungovanie prehliadača;
- samotný prehliadač.
Niektoré spôsoby riešenia problému boli uvedené vyššie. Ak problémom nie sú tieto dva body, čo iné to je a čo by sme potom mali robiť? V tomto prípade sa prehliadač dlho načítava a stránky otvára pomaly z logického dôvodu – nedostatok hardvéru. Jednoducho povedané, toto nastane, keď je počítač slabý.
Ďalšie informácie
Článok sa ukázal byť dosť dlhý. Snažil som sa zapamätať si čo najviac situácií z mojich skúseností a pozorovaní. Dovoľte mi upozorniť na skutočnosť, že problémy môžu byť rôzneho charakteru a vyžadujú si individuálny prístup, ktorý môže presahovať rámec zvažovaných možností.
Všetky druhy programov a ich interakcia - to všetko tvorí pomerne zložitý systém. Existuje veľké množstvo príčin porúch a ich riešení.
Dokončujem článok. Dúfam, že to bolo užitočné. Teším sa na vaše komentáre.
Mimochodom, možno ste si už všimli, že blog aktívne rozoberá témy normálneho a. Toto sú hlavné témy. Práve teraz sa môžete dozvedieť o skutočne sľubných spôsoboch, ako zarobiť peniaze online.
Pokračujem v príprave nových publikácií. Ak chcete, môžete sa prihlásiť na odber e-mailov alebo sledovať oznámenia o nových materiáloch na sociálnych sieťach, kde ich pravidelne pridávam. Vidíme sa neskôr.
Mnoho používateľov počítačov je oboznámených s tým, čo je núdzový režim v operačnom systéme Windows. Ide o špeciálny typ zavádzania počítača, pri ktorom sa OS spúšťa iba s nevyhnutným minimálnym súborom služieb a ovládačov, vďaka čomu môže používateľ diagnostikovať chyby, ktoré sa vyskytujú pri prevádzke zariadenia.
Vývojári moderných prehliadačov si osvojujú rovnakú skúsenosť - nedávno máme možnosť povoliť bezpečný režim FireFox, ktorý ignoruje všetky používateľské zmeny vykonané v prehliadači a tiež zakáže rozšírenia a motívy. Môj dnešný príbeh bude venovaný práve tomuto režimu a tomu, ako mu povoliť riešenie problémov s prehliadačom.
Dôležité! Proces odstraňovania problémov môže trvať veľmi dlho, preto sa odporúča použiť funkciu, ktorá vráti prehliadač do predvoleného stavu bez vymazania osobných údajov používateľa, ako sú atď.
Spustenie prehliadača
Núdzový režim v Mozille môžete povoliť niekoľkými spôsobmi. Prvý z nich je vhodný, ak prehliadač funguje, ale nie je stabilný, a druhý je vhodný pre situácie, keď sa Mozilla vôbec nespustí.
- Na otvorenie prehliadača pomocou prvej metódy budete potrebovať:
- Spustite Firefox a otvorte hlavnú ponuku kliknutím na príslušné tlačidlo na paneli s nástrojmi.
- Kliknite na tlačidlo s obrázkom otáznika.
- Vyberte položku „Reštartovať bez doplnkov“ a potom operáciu potvrďte v dvoch vyskakovacích oknách postupným kliknutím na „Reštartovať a „Spustiť Firefox v núdzovom režime“ (obsah nápisov sa môže líšiť v závislosti od verzie programu , ale podstata je rovnaká).

Druhý spôsob, ako zapnúť prehliadač v tomto režime, je o niečo jednoduchší: stačí dvakrát kliknúť na ikonu prehliadača na pracovnej ploche ľavým tlačidlom myši a súčasne držať stlačený kláves Shift na klávesnici.
Diagnostika
Po povolení núdzového režimu Firefoxu budete musieť otestovať prehliadač, aby ste zistili, či sa chyba nevyskytla.
Ak prehliadač funguje stabilne, problém spočíva v jednom z nainštalovaných rozšírení. Ak nie, potom problém súvisí s nastaveniami prehliadača a pomôže vám resetovanie nastavení, o ktorom som písal na samom začiatku článku.
Postup resetovania:
- Prejdite do rovnakej ponuky, z ktorej ste spustili núdzový režim v prehliadači Mozilla Firefox.
- Ale vyberte "Informácie o riešení problémov".
- Na stránke, ktorá sa otvorí, kliknite na tlačidlo „Resetovať Firefox“, po ktorom sa prehliadač reštartuje s predvolenými nastaveniami.

Dúfam, že tieto informácie o núdzovom režime a možnostiach obnovenia továrenských nastavení vám pomôžu identifikovať a vyriešiť problém, ktorý spôsobuje, že váš prehliadač nefunguje normálne. V prvom rade by som odporučil len skontrolovať nainštalované témy a rozšírenia.
Bezpečnostný mód je špeciálny režim Firefoxu, ktorý možno použiť na odstraňovanie a odstraňovanie problémov. Núdzový režim dočasne vypne hardvérovú akceleráciu, resetuje niektoré nastavenia a zakáže doplnky (rozšírenia a motívy), ktoré by mohli spôsobovať problémy. Porovnaním správania Firefoxu v normálnom režime s jeho správaním v núdzovom režime môžete presne určiť príčinu problému.
Poznámka: Používatelia systému Windows možno poznajú núdzový režim pre systém Windows. Bezpečný režim Firefoxu má žiadne pripojenie k núdzovému režimu systému Windows.
Funkcia Refresh Firefox dokáže vyriešiť mnohé problémy obnovením Firefoxu do pôvodného stavu z výroby a zároveň uložením základných informácií. Zvážte jeho použitie skôr, ako prejdete zdĺhavým procesom riešenia problémov.
Obsah
Ako spustiť Firefox v núdzovom režime
Kliknite na tlačidlo ponuky, kliknite na položku PomocníkKliknite na tlačidlo ponuky, kliknite na položku Pomocník a vyberte Reštartovať so zakázanými doplnkami…. Firefox sa spustí s dialógovým oknom Firefox Safe Mode.
Poznámka: Firefox môžete spustiť aj v núdzovom režime podržaním tlačidla Shift pri spúšťaní Firefoxu. držať stlačené pri spúšťaní Firefoxu.ukončite Firefox a potom prejdite do svojho Terminál a beží: firefox -safe-mode
Možno budete musieť zadať cestu inštalácie Firefoxu (napr. /usr/lib/firefox )
Okno núdzového režimu
Teraz máte dve možnosti:
- Kliknutím na tlačidlo Spustiť v núdzovom režime dočasne zakážete rozšírenia a témy, vypnete hardvérovú akceleráciu a obnovíte prispôsobenie panela s nástrojmi a tlačidiel. Keď opustíte núdzový režim a spustíte Firefox normálne, vaše rozšírenia, motívy a nastavenia sa vrátia do stavu, v akom boli pred vstupom do núdzového režimu.
- Kliknutím na tlačidlo Obnoviť Firefox obnovíte Firefox do pôvodného stavu z výroby a zároveň uložíte základné informácie. Ďalšie informácie o tejto možnosti nájdete v časti Obnoviť Firefox – obnoviť doplnky a nastavenia.
Riešenie problémov v núdzovom režime
Keď je Firefox v núdzovom režime, budete chcieť otestovať jeho správanie a zistiť, či problém nezmizne.
Problém sa vyskytuje v núdzovom režime
Ak problém pretrváva aj v núdzovom režime, nie je spôsobený rozšírením alebo motívom. Ďalšími možnými príčinami môžu byť doplnky alebo zmeny v nastaveniach preferencií Firefoxu, ktoré nie sú v núdzovom režime zakázané. Riešenie nájdete v nasledujúcich článkoch:
Problém sa nevyskytuje v núdzovom režime
Ak sa problém nevyskytne v núdzovom režime, je to pravdepodobne kvôli rozšíreniu, téme alebo hardvérovej akcelerácii.
- Pozrite si článok
Toto nie je hľadanie skrytého surfovania, ale nástroj na riešenie problémov s programom. Bezpečný režim Firefoxu vypne všetky rozšírenia a motívy, hardvérovú akceleráciu a obnoví nastavenia používateľa. Ale zároveň ich šetrí na obnovu. Je to celkom pohodlný a najefektívnejší spôsob, ako urýchliť výkon a obnoviť stabilitu.
Do ponuky prejdeme kliknutím na tlačidlo vo forme troch vodorovných pruhov, ktoré sa spravidla nachádza v pravom hornom rohu okna aplikácie. Na paneli, ktorý sa otvorí, kliknite na ikonu s otáznikom - “ Odkaz».
Vyberte položku " Reštartujte bez doplnkov" Ak je všetko vykonané správne, po spustení sa zobrazí „ Bezpečný režim Firefoxu" Ak chcete ukončiť, jednoducho zatvorte aplikáciu vrátane ďalších okien.
Pri spustení sa objavia dve tlačidlá, z ktorých si môžete vybrať: “ Spustite v núdzovom režime"A" Vyčistite Firefox».

Druhá možnosť obnoví všetky súbory vyrovnávacej pamäte, súbory cookie, heslá, odstráni rozšírenia, históriu a obnoví predvolené nastavenia používateľa. Teoreticky by mal prehliadač fungovať ako nový. Všetky záložky a nastavenia budete musieť obnoviť ručne.
Pozor: Keď je RAM načítaná alebo je jej množstvo nízke, prehliadač sa spustí s oneskorením až 2 minúty. Bežné je aj to, že aplikácia v núdzovom režime spadne a zamrzne. V takom prípade musíte reštartovať počítač alebo preinštalovať aplikáciu – odstrániť a .
Riešenie problému s výkonom
Ak je aplikácia v núdzovom režime nestabilná, problém nespočíva v nastaveniach, rozšíreniach alebo téme, ale v niečom inom, napríklad v hardvéri počítača. Ak problémy nenastanú, Mozilla funguje stabilne a rýchlo, mali by ste vypnúť tému a niektoré doplnky.

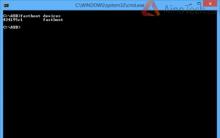

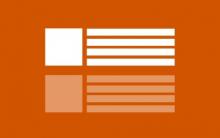
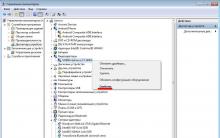
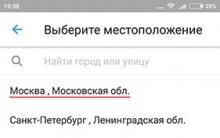





Firmvér pre tablet Lenovo A3000 H
IkSelect je perfektný doplnok pre štýlové výbery Beautiful select
Rádiotelefón - nefungujú tlačidlá a iné poruchy, opravy svojpomocne, foto Čas na výmenu batérie
Nezvyčajný Wi-Fi adaptér pre fotoaparáty
Podivné tajné laboratóriá Epidémia cholery na Ukrajine a v Rusku