Vyskakovacie okná v prehliadači Google Chrome sú nepríjemné a rušivé. Existujú však pomerne jednoduché spôsoby, ako ich zablokovať. Ak to chcete urobiť, musíte správne nakonfigurovať prehliadač a skontrolovať počítač na prítomnosť škodlivého softvéru.
Vyskakovacie okná v prehliadačoch sú rušivé reklamy, ktoré používatelia často vôbec nepotrebujú. Okrem toho takéto „prekvapenia“ jedia veľa návštevnosti, a preto vzniká úloha zakázať kontextové reklamy vo vašom prehliadači. Ako na to - ukážeme si to na príklade populárneho Google Chrome. Existujú dva jednoduché spôsoby, ako zablokovať reklamy a zvýšiť rýchlosť načítania webových stránok.
Dva spôsoby, ako zakázať kontextové okná v prehliadači Google Chrome
Prehliadač Google Chrome predvolene blokuje kontextové reklamy, čo možno ľahko skontrolovať v nastaveniach prehliadača. Ak sa ukáže, že nastavenia sú v poriadku, všetko je zapnuté a vyskakovacie okná sa stále zobrazujú, dôvodom môže byť prítomnosť spywaru na počítači, notebooku alebo mobilnom zariadení. V tomto prípade pomôže spoľahlivý a overený antivírusový program alebo manuálne odstránenie škodlivého obsahu.
Prvý spôsob: Zmeňte nastavenia prehliadača Google Chrome na počítači alebo prenosnom počítači
Ak sa nastavenia z nejakého dôvodu pokazili a zobrazovanie reklamných okien sa obnovilo, vykonáme postupne nasledujúce kroky. Ak chcete začať, otvorte Google Chrome a kliknite na oranžovú ikonu mínus (v starších verziách kľúč alebo tri vodorovné čiary).
A prejdite na možnosť „Nastavenia“ prehliadača Google Chrome. 
Posuňte zobrazenie nadol a kliknite na „Zobraziť rozšírené nastavenia“. 
Potom na stránke vyhľadáme parameter „Osobné údaje“ a klikneme na políčko „Nastavenia obsahu“. 
Otvorí sa dialógové okno, kde musíte kliknúť na sekciu "Vyskakovacie okná" a vybrať hodnotu "Blokovať kontextové okná na všetkých stránkach (odporúča sa)". Ak je takáto hodnota už vybratá v prehliadači Google Chrome, ide o to, že špionážny obsah prenikol do počítača alebo notebooku. V takom prípade musíte prejsť na druhú metódu - "Odstránenie škodlivého obsahu", aby ste odstránili reklamy v prehliadači Google Chrome. 
Niektoré požadované stránky fungujú správne len s aktívnymi vyskakovacími oknami, zobrazujú špecifické informácie. Preto im môžete nastaviť výnimky kliknutím na políčko „Nastaviť výnimky“. 
Objaví sa nová obrazovka, kde budete musieť zadať adresu požadovanej stránky do „Šablóna názvu hostiteľa“ a striedavo kliknúť na tlačidlá „Povoliť“ a „Dokončiť“. 
Ak zmena nastavení prehliadača Google Chrome neurobila nič, mali by ste prejsť na druhú metódu, aby ste odstránili kontextové okná.
Druhý spôsob: Odstránenie škodlivého obsahu
Tu sa pokúsime nájsť malvér manuálne. Reklamy Google Chrome môžete odstrániť zablokovaním príslušných procesov. Hodnotný antivírus ich nemusí vnímať ako malvér, reklama nimi vo všeobecnosti nie je. Často samotný používateľ, nepostrehnuteľne, inštaluje reklamné programy tretích strán, sú nainštalované tajne spolu s potrebným softvérom. Ale môžete ich nájsť.
V tabuľke nižšie sú uvedené „najpopulárnejšie programy“, ktoré v prehliadači Google Chrome spôsobujú kontextové okná. 
Ak sa zistia, mali by byť okamžite odstránené. Ak to chcete urobiť, musíte vstúpiť do "Ovládací panel" - "Programy a funkcie" a zistiť, či tam sú takéto názvy, odstrániť a reštartovať počítač. Potom, aby ste úplne odstránili Adware, musíte spustiť "Správcu úloh" a otvoriť v ňom sekciu "Procesy" - v systéme Windows 7 a v ôsmich a desiatich - "Podrobnosti". Kliknite na „Zobraziť procesy všetkých používateľov“ a vyhľadajte procesy uvedené v tabuľke. 
Ak sa vám niektorý proces zdá podozrivý, musíte kliknúť na tlačidlo „Ukončiť proces“ a skontrolovať, či sa v prehliadači Google Chrome nenachádzajú nejaké kontextové okná. 
Ak sa ukázalo, že ide o rovnaký proces, ktorý ste hľadali, ale nemôžete ho zakázať, musíte kliknúť pravým tlačidlom myši a vybrať hodnotu „Otvoriť umiestnenie úložiska súborov“ a zapamätať si jeho umiestnenie. Potom musíte stlačiť Win + R a do riadku, ktorý sa otvorí, zadať príkaz "msconfig" a "OK". 
Na obrazovke, ktorá sa zobrazí, začiarknite políčko „Núdzový režim“ a kliknite na tlačidlo „OK“. Počítač sa reštartuje. V núdzovom režime musíte vstúpiť do „Ovládací panel“ - „Možnosti priečinka“ a začiarknuť políčko „Zobraziť skryté priečinky, súbory a jednotky“. 
A potom prejdite do priečinka s podozrivým súborom a zničte celý jeho obsah. Potom znova príkaz Win + R - "msconfig". V časti „Spustenie“ odstráňte všetko nepotrebné, zrušte začiarknutie pri zavádzaní v núdzovom režime a reštartujte počítač. Tentoraz by mal Google Chrome blokovať reklamy.
Prehliadač Google Chrome sa nemôže pripojiť k serveru proxy
Po odstránení automaticky otváraných okien nie je nezvyčajné mať problémy s otváraním stránok stránok a prehliadač Google Chrome hlási, že sa nemôže pripojiť k serveru proxy. Ak chcete tento problém vyriešiť, otvorte v systéme Windows "Ovládací panel" - "Možnosti siete Internet" alebo "Možnosti siete Internet".
V okne Pripojenia vyberte tlačidlo Nastavenia siete. 
Začiarknite políčko „Automaticky zistiť parametre“ a kliknite na „OK“, ostatné hodnoty musia byť ponechané prázdne.
Aplikácie z obchodu Chrome Extensions Store
Ak chcete, môžete si do prehliadača Google Chrome nainštalovať rozšírenie, ktoré blokuje kontextové okná. Najpopulárnejšie a najsťahovanejšie sú AdBlock a Adblock Plus:
- fungujú na rovnakom princípe blokovania okien;
- nelíšia sa od seba z hľadiska funkčnosti;
- po inštalácii úplne blokujú reklamy v prehliadači Google Chrome.
Mal by byť nainštalovaný iba jeden z nich. Ak to chcete urobiť, prejdite na stránku „Internetový obchod Chrome“, vyberte kartu „Rozšírenia“ a do vyhľadávacieho panela zadajte „AdBlock“. 
Kliknite na „Inštalovať“, po ktorom sa aplikácia spustí v prehliadači Google Chrome. Toto je najjednoduchšie riešenie, ale pri inštalácii tohto rozšírenia musíte byť opatrní. Veď podobných antibannerov, ktoré samy vnucujú reklamu a nemilosrdne nakladajú železo, je veľa. Preto je lepšie stiahnuť si AdBlock na oficiálnej stránke obchodu Google.
Takmer vždy je príčinou infekcie inštalácia rôznych bezplatných programov do počítača. Množstvo bezplatných programov je obrovské, sú takmer na každú príležitosť. Tvorcovia týchto „bezplatných“ programov chcú aj zarobiť. Na tento účel vytvoria inštalačný balík, ktorý pozostáva z užitočného programu a programu, ktorý bude zobrazovať reklamy. Keď teda nainštalujete potrebný program, vy sami automaticky infikujete svoj počítač. Najčastejšie sa takejto infekcii dá vyhnúť, ak si pozorne prečítate podmienky používania vo fáze inštalácie. Takmer vždy je možné zakázať inštaláciu nepotrebných alebo skôr škodlivých častí.
Morálka tejto bájky je takáto: pri inštalácii akéhokoľvek programu si vždy prečítajte všetko, čo vám hovorí, vypnite inštaláciu častí, ktoré nepotrebujete a snažte sa sťahovať programy iba z oficiálnych stránok alebo stránok, ktoré sú dôveryhodné.
Známky infekcie programom zobrazujúcim kontextové okná a reklamy v prehliadači Google Chrome
- Domovská stránka, stránka, ktorá sa otvorí pri otvorení novej karty a predvolený vyhľadávací nástroj sú nahradené inými, ktoré ste nenastavili
- Veľké množstvo kontextových okien a rušivých reklám v prehliadači Google Chrome
- Obrovské reklamné okná pokrývajúce väčšinu okna prehliadača
- Náhodné vyskakovacie reklamy
- Reklamné okná, ktoré sa zobrazia, keď umiestnite kurzor myši na odkazy (aj keď na ne nekliknete)
- Antivírus deteguje škodlivé alebo potenciálne nepotrebné programy
Ak spozorujete viaceré z vyššie uvedených príznakov alebo dokonca ktorýkoľvek z nich, potom nemusíte čakať, kým váš antivírus vyrieši tento problém, musíte čo najskôr vyčistiť počítač. Ak to chcete urobiť, použite pokyny uvedené nižšie.
Krok za krokom Ako odstrániť kontextové okná a reklamy v prehliadači Google Chrome
Nasledovný návod je potrebné dodržať krok za krokom, ak vám niečo nefunguje, tak STOP, požiadajte o pomoc k tomuto článku alebo založte novú tému na našom .
1. Odstráňte nepotrebné a neznáme programy
1.1.Otvorte Ovládací panel.
Windows 95, 98, XP, Vista, 7
Kliknite na tlačidlo Štart. V ponuke, ktorá sa otvorí, kliknite na položku Ovládací panel. ako je ukázané nižšie.

Windows 8
Kliknite na tlačidlo Windows.
V pravom hornom rohu vyhľadajte ikonu Hľadať a kliknite na ňu.

Do vstupného poľa napíšte Ovládací panel.

Stlačte Enter.
Windows 10
Kliknite na tlačidlo vyhľadávania
Do vstupného poľa napíšte Ovládací panel.

Stlačte Enter.
1.2. Odstráňte neznáme programy.
Otvorí sa ovládací panel, v ktorom vyberte položku Odinštalovanie programu.

Zobrazí sa zoznam nainštalovaných programov. Starostlivo si ho preštudujte, odstráňte všetky programy, ktoré sa vám zdajú podozrivé alebo ste si istí, že ste si ich nenainštalovali sami. Ak chcete program odinštalovať, vyberte program zo zoznamu a kliknite na tlačidlo Vymazať/Zmeniť.
![]()
2. Odstráňte reklamy v prehliadači Chrome pomocou nástroja AdwCleaner
AdwCleaner je malý bezplatný nástroj vytvorený programátorom Xplode. Rýchlo prehľadá váš počítač a odstráni adware, ktorý spôsobuje zobrazovanie reklám v prehliadači Chrome. Program tiež skontroluje, či sa vo vašom počítači nenachádzajú rôzne škodlivé programy, a ak ich nájde, všetko odstráni.
Stiahnite si program AdwCleaner kliknutím na nasledujúci odkaz.
Stiahnite si AdwCleaner
Stiahnuté 858658 krát
Verzia: 7.2.7
Po dokončení sťahovania program spustite. Otvorí sa hlavné okno programu AdwCleaner.

Kliknite na tlačidlo skenovať. Tento proces môže trvať až niekoľko desiatok minút. Po dokončení skenovania sa zobrazí zoznam nájdených adwarových komponentov.

Kliknite na tlačidlo čistenie. AdwCleaner začne odstraňovať všetky nájdené časti adwaru zobrazujúceho reklamy v prehliadači Google Chrome. Na dokončenie čistenia počítača budete musieť reštartovať počítač.
3. Odstráňte kontextové reklamy v prehliadači Chrome pomocou Malwarebytes Anti-malware
Malwarebytes Anti-malware je vynikajúci program vytvorený spoločnosťou Malwarebytes. Ľahko odstraňuje širokú škálu trójskych koní, rootkitov, malvéru a potenciálne nepotrebných programov, ktoré môžu v prehliadači Chrome spôsobovať kontextové reklamy. Program je úplne zadarmo pre domáce použitie.
Stiahnite si Malwarebytes Anti-malware pomocou nasledujúceho odkazu.
Stiahnite si Malwarebytes Anti-Malware
Stiahnuté 337419-krát
Verzia: 3.7.1
Po načítaní programu ho spustite. Zobrazí sa okno Sprievodca inštaláciou programu. Postupujte podľa jeho pokynov.

Po dokončení inštalácie sa zobrazí hlavná obrazovka programu.

Procedúra aktualizácie programu sa spustí automaticky. Keď skončí, stlačte tlačidlo Spustiť kontrolu. Malwarebytes Anti-malware začne skenovať váš počítač.

Po dokončení kontroly počítača Malwarebytes Anti-malware otvorí zoznam nájdených komponentov škodlivého softvéru.

Kliknite na tlačidlo Zmaž označené na vyčistenie počítača od škodlivého softvéru, ktorý v prehliadači Chrome spôsobuje kontextové okná.
4. Odstráňte kontextové okná v prehliadači Google Chrome pomocou nástroja Chrome Cleanup Tool
Chrome Cleanup Tool je malý program vytvorený spoločnosťou Google. Rýchlo prehľadá váš počítač a odstráni škodlivé rozšírenia prehliadača, o ktorých vie, že môžu vytvárať otravné kontextové reklamy.
Stiahnite si program Chrome Cleanup Tool pomocou nasledujúceho odkazu.
Stiahnite si Chrome Cleanup Tool
Stiahnuté 42143-krát
Verzia: 22.12
Po načítaní programu ho spustite. Chrome Cleanup Tool automaticky spustí skenovanie vášho počítača.

Po dokončení kontroly vás program vyzve na odstránenie nájdených škodlivých rozšírení a programov. Potom ponúkne obnovenie nastavení prehliadača na pôvodné.

Kliknite na tlačidlo Resetovať.
5. Odstráňte presmerovania na reklamné stránky v prehliadači Chrome vymazaním ich skratky
Ak chcete vymazať skratku prehliadača, kliknite na ňu pravým tlačidlom myši a vyberte položku Vlastnosti.

Na karte Štítok nájdite pole Objekt. Kliknite do nej ľavým tlačidlom myši, objaví sa zvislá čiara - ukazovateľ kurzora, pomocou kláves na pohyb kurzora (šípka -> na klávesnici) ho posuňte čo najviac doprava. Uvidíte pridaný text http://[adresa reklamnej stránky]. Je potrebné ho odstrániť.

Po odstránení tohto textu kliknite na tlačidlo OK.
6. Blokovanie reklám v prehliadači Chrome
Pre zvýšenie ochrany vášho počítača je potrebné okrem antivírusových a antispywarových programov používať aj aplikáciu, ktorá blokuje prístup na rôzne nebezpečné a zavádzajúce webové stránky. Takáto aplikácia navyše dokáže blokovať zobrazovanie rušivých reklám, čo povedie aj k rýchlejšiemu načítaniu webstránok a zníženiu spotreby návštevnosti webu.
Stiahnite si program AdGuard pomocou nasledujúceho odkazu.
Stiahnite si AdGuard
Stiahnuté 161954 krát
Po dokončení sťahovania spustite stiahnutý súbor. Zobrazí sa okno Sprievodca inštaláciou programu.

Kliknite na tlačidlo Súhlasím s podmienkami a postupujte podľa pokynov programu. Po dokončení inštalácie sa zobrazí okno, ako je znázornené na obrázku nižšie.

Kliknutím na tlačidlo Preskočiť zatvoríte inštalačný program a použijete predvolené nastavenia alebo kliknutím na tlačidlo Štart sa zoznámite s funkciami programu AdGuard a vykonáte zmeny predvolených nastavení.
Vo väčšine prípadov postačujú predvolené nastavenia a nie je potrebné nič meniť. Pri každom spustení počítača sa automaticky spustí AdGuard a zablokuje kontextové reklamy prehliadača Chrome, ako aj iné škodlivé alebo zavádzajúce webové stránky. Ak sa chcete zoznámiť so všetkými funkciami programu alebo zmeniť jeho nastavenia, stačí dvakrát kliknúť na ikonu AdGuard umiestnenú na pracovnej ploche.
7. Skontrolujte Plánovač úloh
Existuje adware, ktorý vôbec nemenia nastavenia prehliadača a neinštalujú do prehliadača Chrome žiadne škodlivé rozšírenia. Na zobrazovanie reklám a vytváranie vyskakovacích okien využívajú antivírusový program veľmi jednoduchú a prakticky nezistiteľnú metódu – úlohu v plánovači úloh, ktorá v určitých intervaloch alebo pri výskyte určitých udalostí (napríklad zapnutie počítača ), spustí prehliadač Google Chrome s reklamnou stránkou. Preto, keď už boli dokončené všetky kroky popísané vyššie, ak chcete odstrániť kontextové okná a reklamy v prehliadači Chrome, stále musíte skontrolovať plánovač úloh.
Na klávesnici nájdite klávesy Windows a R (ruské K) a stlačte ich spolu. Uvidíte malé okno s názvom Spustiť. Do vstupného riadku napíšte „taskschd.msc“ (bez úvodzoviek) a stlačte Enter. Otvorí sa okno Plánovač úloh. Na jeho ľavej strane vyberte položku „Knižnica plánovača úloh“, ako je znázornené v nasledujúcom príklade.

V strednej časti uvidíte zoznam nainštalovaných úloh. Vyberte prvú úlohu a v jej vlastnostiach, ktoré sa otvoria hneď nižšie, vyberte kartu Akcie. Postupne si prezrite všetky úlohy a venujte pozornosť tomu, čo sa spustí na vašom počítači. Ak nájdete niečo ako „adresa lokality explorer.exe hxxp://“ alebo „adresa lokality chrome.exe hxxp://“, túto úlohu možno bezpečne odstrániť. Ak si nie ste istí, čo spúšťa úlohu, skontrolujte to na našej webovej stránke alebo vo vyhľadávači podľa názvu spúšťaného súboru. Ak je súbor súčasťou vírusu alebo škodlivého programu, túto úlohu možno tiež bezpečne odstrániť.
Po rozhodnutí o úlohe, ktorú chcete odstrániť, kliknite na ňu pravým tlačidlom myši a vyberte možnosť Odstrániť. Ak nájdete viacero úloh vytvorených škodlivým softvérom, zopakujte tento krok niekoľkokrát. Príklad odstránenia úlohy vytvorenej adware vírusom je znázornený na obrázku nižšie.

Po odstránení všetkých úloh zatvorte okno Plánovač úloh.
Aby ste svoj počítač v budúcnosti neinfikovali, postupujte podľa troch malých rád
- Pri inštalácii nových programov do počítača si vždy prečítajte pravidlá ich používania, ako aj všetky hlásenia, ktoré vám program zobrazí. Snažte sa neinštalovať s predvolenými nastaveniami!
- Udržujte svoje antivírusové a antispywarové programy aktualizované na najnovšie verzie. Upozorňujeme tiež, že máte zapnutú automatickú aktualizáciu Windows Update a všetky dostupné aktualizácie už boli nainštalované. Ak si nie ste istí, potom musíte navštíviť stránku Windows Update, kde vám povedia, ako a čo aktualizovať vo Windowse.
- Ak používate Java, Adobe Acrobat Reader, Adobe Flash Player, nezabudnite ich aktualizovať včas.
Vyskakovacie okná sú v prehliadači Google Chrome predvolene blokované. Toto blokovanie bolo vykonané s cieľom bojovať proti šíreniu reklamy na internete. Tvrdé blokovanie však niekedy vedie k tomu, že používateľ nemá možnosť napríklad stiahnuť si program z oficiálnej stránky alebo použiť iné užitočné funkcie na žiadnej stránke.
Rozlíšiť užitočné kontextové okná od nepotrebných alebo dokonca škodlivých (spyware, vírusy atď.) kontextových okien nie je ľahká úloha ani pre skúsených používateľov webu.
Nižšie vysvetlím, ako môžete nakonfigurovať kontextové okná v prehliadači Google Chrome a v prípade potreby urobiť výnimky pre užitočné stránky.
Kontextové okná v prehliadači Google Chrome môžete povoliť alebo zakázať v nastaveniach tohto prehliadača. Poďme sa pozrieť na to, ako to urobiť krok za krokom.
Kde môžem prispôsobiť kontextové okná prehliadača Google Chrome
Otvorte prehliadač Google Chrome. Ak to chcete urobiť, kliknite v pravom hornom rohu na ikonu „Nastavenia a ovládanie Google Chrome“ (1 na obr. 1). Otvorí sa ponuka, v ktorej vyberieme „Nastavenia“ (2 na obr. 1):
 Ryža. 1. Kde nájsť nastavenia prehliadača v prehliadači Google Chrome
Ryža. 1. Kde nájsť nastavenia prehliadača v prehliadači Google Chrome Dostaneme sa do okna nastavení prehliadača, v ktorom je potrebné kliknúť na nenápadný odkaz „Zobraziť pokročilé nastavenia“ v spodnej časti (obr. 2):
 Ryža. 2. Prejdite na rozšírené nastavenia prehliadača Google Chrome
Ryža. 2. Prejdite na rozšírené nastavenia prehliadača Google Chrome V pokročilých nastaveniach prehliadača Google Chrome otvorte „Nastavenia obsahu“ (obr. 3):
 Ryža. 3. Nastavenia obsahu v prehliadači Google Chrome
Ryža. 3. Nastavenia obsahu v prehliadači Google Chrome V nastaveniach obsahu sa pomocou posúvača vpravo (červená šípka na obr. 4) posuňte nadol a nájdite sekciu Kontextové okná Google Chrome:
 Ryža. 4. Kontextové okná v prehliadači Google Chrome
Ryža. 4. Kontextové okná v prehliadači Google Chrome V tejto časti môžete začiarknuť políčko vedľa jednej z dvoch navrhovaných možností:
1 na obr. 4 - "Povoliť kontextové okná na všetkých stránkach",
2 na obr. 4 - "Blokovať kontextové okná na všetkých stránkach (odporúča sa)".
Po výbere jednej z dvoch možností nezabudnite kliknúť na tlačidlo „Dokončiť“ (4 na obr. 4).
Vybral som možnosť 2 (obr. 4), ktorá umožňuje úplne odstrániť kontextové okná prehliadača Google Chrome. Zdá sa, že je to skvelá možnosť raz a navždy zakázať kontextové okná. Život používateľa na internete však nie je taký jednoduchý a nižšie na konkrétnom príklade vysvetlím, prečo nie je jednoduchý.
Ako nastaviť výnimky pre kontextové okná prehliadača Google Chrome
Ak jednoducho začiarknete políčko vedľa možnosti „Blokovať vyskakovacie okná na všetkých stránkach“ a kliknete na tlačidlo „Dokončiť“, nastaví sa tvrdé blokovanie všetkých stránok. Je to dobré?
Silné blokovanie vyskakovacích okien môže spôsobiť problémy tam, kde ich vôbec nečakáte. Napríklad pri platbe za poistenie online na stránke AlfaStrakhovanie predtým takáto situácia bola. Po zadaní údajov na stránke sa vypočítajú náklady na poistenie. Keď klikneme na červené tlačidlo „Kúpiť“ poistenie, všetko na ňom visí a poistenie online nie je možné zakúpiť.
Domnievam sa, že táto nepríjemná situácia môže byť spôsobená zablokovaním vyskakovacieho okna na tejto stránke pre online platbu v prehliadači Google Chrome. Môžete to skúsiť opraviť nastavením výnimiek kontextových okien v prehliadači Google Chrome.
Ak to chcete urobiť, kliknite na tlačidlo „Konfigurovať vylúčenia“ (5 na obr. 4). Zobrazí sa okno Výnimky kontextových okien:
 Ryža. 5. Nastavte výnimky automaticky otváraných okien prehliadača Google Chrome
Ryža. 5. Nastavte výnimky automaticky otváraných okien prehliadača Google Chrome Vo výnimkách budete musieť zadať adresu stránky, pre ktorú chcete urobiť výnimku. Ak to chcete urobiť, musíte otvoriť požadovanú stránku na novej karte a skopírovať adresu lokality, potom ju prilepiť do riadku 1 (obr. 5), ktorý sa nazýva „Šablóna názvu lokality“.
Potom musíte vybrať pravidlo, ktoré by malo byť nastavené pre stránky špecifikované ako výnimka: povoliť kontextové okná alebo blokovať.
Nakoniec po rozhodnutí kliknite na tlačidlo „Dokončiť“. Teraz to isté krok za krokom:
1 na obr. 5 - v tomto okne zadáte adresu stránky, pre ktorú chcete urobiť výnimky
2 - je vybratá možnosť vylúčenia: "Povoliť" alebo "Blokovať"
3 - kliknutím na tlačidlo "Dokončiť" uložíte vykonané nastavenia
4 na obr. 5 - kliknutím na tlačidlo "Podrobnosti" získate pomoc s nastavením vylúčení pre kontextové okná.
Na obr. Obrázok 5 zobrazuje nastavenia prehliadača Google Chrome, ktoré boli vykonané pre stránku AlfaStrakhovanie v okne „Výnimky automaticky otváraných okien“, aby sa povolili kontextové okná pre túto stránku.
Ako odstrániť stránky z výnimiek kontextových okien v prehliadači Google Chrome
Mimochodom, problém s vyskakovacími oknami na stránke AlfaStrakhovanie je už vyriešený. Preto môžete túto stránku odstrániť z výnimiek kontextových okien v prehliadači Google Chrome:
 Ryža. 6. Ako odstrániť tie vylúčenia, ktoré boli predtým nakonfigurované
Ryža. 6. Ako odstrániť tie vylúčenia, ktoré boli predtým nakonfigurované Ak chcete výnimky odstrániť, otvorte okno „Výnimky kontextových okien“ podľa popisu vyššie. Potom stačí kliknúť na krížik oproti adrese lokality (1 na obr. 6).
Vyskakovacie okná v prehliadači Google Chrome nie sú najpríjemnejšou, povedzme, situáciou, ktorá sa môže používateľovi stať v procese surfovania po webe, teda pri návšteve stránok.
Po prvé, účinok prekvapenia tohto javu negatívne ovplyvňuje. Tu bolo jedno okno prehliadača s niekoľkými kartami (všetko je tak, ako má byť!) a potom sa náhle objaví ďalšie, dokonca s niektorými nezrozumiteľnými informáciami a obrázkami ... Je dobré, ak vás práve táto kontextová reklama pozýva na návštevu kasína , obchod, a ak niečo z kategórie "+18" ... Vo všeobecnosti to všetko spôsobuje nepohodlie a veľké rozptýlenie.
Po druhé, keď sa objavia okná prehliadača, existuje možnosť, že sa cez ne uskutoční hackerský útok - vírusy sa načítajú spontánne alebo za účasti používateľa. Stojí za to povedať, čo môže tento malvér robiť v počítači? Len hrôza! A zdá sa, že je to nezmysel: no, čo sa tam objaví ďalšie okno. Ale nie, milí občania-používatelia, ohrozenie je v tomto prípade stále prítomné.
Možno ste už dospeli k protestu: „Naozaj potrebujete zablokovať všetky vyskakovacie okná? Ale čo hry, služby sú iné? Aj tam sa to používa.“ Nebudeme namietať a súhlasiť. Áno, samozrejme, existujú prípady, keď potrebujete povoliť kontextové okná v prehliadači Google Chrome. Musíte to však urobiť iba na dôveryhodných webových zdrojoch, v ktorých ste si 100% istí (z hľadiska bezpečnosti). A v neznámych „online divočinách“ je lepšie hrať na istotu – blokovať všetko, čo sa neustále z ničoho nič objavuje.
Táto príručka vám pomôže zakázať kontextové okná v prehliadači Google Chrome a ponechať niektoré z nich povolené. Rozoberá niekoľko spôsobov, ako prispôsobiť blokovanie tohto typu online reklamy.
Bežné možnosti
Vývojári poskytli špeciálne nastavenie pre Google Chrome, ktoré dokáže odstrániť stránky, ktoré sa objavujú v ďalších oknách. Ak ho chcete použiť, postupujte takto:
1. Stlačte tlačidlo Menu vpravo hore (ikona bodkovaného stĺpca).
2. V rozbaľovacom zozname kliknite na časť „Nastavenia“.
3. Prejdite do podsekcie „Nastavenia“.

5. V bloku „Osobné údaje“ kliknite na tlačidlo „Nastavenia obsahu“.

6. V novom okne posuňte posúvač trochu nadol (do bloku „Vyskakovacie okná“).
Kliknite na prepínač vedľa doplnku:
- "Povoliť ..." - v prehliadači Chrome sa zobrazia (vyskakovacie) všetky okná;
- "Blokovať ..." - zakáže načítanie a zobrazenie ďalších stránok.

Ak chcete nastaviť selektívne blokovanie automaticky otváraných okien:
- kliknite na možnosť „Konfigurovať vylúčenia“;
- do poľa šablóny názvu hostiteľa zadajte adresu lokality alebo masku názvu domény vo formáte špecifikovanom v príklade, aby sa akcia vzťahovala na subdomény alebo jednotlivé časti zdroja;
- v stĺpci „Pravidlo“ kliknutím otvoríte ponuku a nastavíte požadovanú akciu: „Povoliť“ alebo „Zablokovať“;
- kliknite na „Dokončiť“, aby sa vytvorený filter prejavil.

Doplnky
Špeciálne rozšírenia prehliadača, ktoré dokážu odstrániť okná s reklamami a povoliť ich, prekonávajú štandardné nástroje prehliadača Google Chrome z hľadiska funkcie filtrovania a jednoduchosti správy. Okrem toho sú efektívnejšie (vybavené špeciálnymi databázami stránok).
Faktom je, že vstavaný modul v prehliadači nie je vždy schopný vydržať "reklamné intrigy" v oknách, ktoré sa objavia. Ale riešenia tretích strán v tomto smere reagujú lepšie.
Poďme sa pozrieť na TOP 3 najlepšie doplnky na blokovanie. Všetky sú dostupné v oficiálnom obchode Google Chrome na adrese - chrome.google.com/webstore/category/extensions?hl=sk. Môžete ich nájsť podľa názvu pomocou vyhľadávacieho panela.
Jeden z najvýkonnejších filtrov. Vývojári tvrdia, že používateľ, ktorý si nainštaluje Adguard, bude môcť vidieť „čistý“ internet – všetok zablokovaný reklamný obsah zostane mimo jeho zorného poľa. Presne to, čo obyvatelia Siete potrebujú.

Konkrétne doplnok vykonáva nasledujúce funkcie:
- okrem vyskakovacích stránok blokuje aj bannery, videoreklamy a textové reklamy;
- znižuje čas načítania stránky, šetrí návštevnosť;
- zabraňuje sťahovaniu phishingových odkazov, vírusových stránok a adware (Adware);
- obchádza „antibannerové“ skripty, ktoré obmedzujú funkcie stránky, ak je v prehliadači povolený blokovač reklám.
Nastavenie Adguard sa vykonáva takto:
1. Na stránke rozšírenia kliknite na tlačidlo „Pridať ...“.
2. Po dokončení sťahovania a pripojenia sa otvorí karta s možnosťami. Povoliť alebo zakázať filtrovanie navrhovaných položiek:
- počítadlá a analytické skripty;
- miniaplikácie;
- phishingové odkazy atď.
Pozícia posúvača v stĺpci doplnku sa mení kliknutím myši (ľavé tlačidlo).

Poznámka. Na tej istej stránke si môžete stiahnuť softvérovú verziu doplnku na filtrovanie prevádzky celého PC - vo všetkých sieťových aplikáciách a prehliadačoch. Ak to chcete urobiť, kliknite na „Stiahnuť Adguard“ v dolnom bloku stránky.

Ak chcete získať prístup k nastaveniam, kliknite na ikonu doplnku na hornom paneli prehliadača Chrome:

Prezeranie filtrovaných prvkov sa vykonáva stlačením ikony „šošoviek“ umiestnenej v riadku „Zamknuté“.
Na paneli, ktorý sa otvorí, v poli „Tab“ musíte vybrať otvorenú stránku, ktorá vás zaujíma.

Potom sa zobrazí zoznam prvkov, ktoré nevyskakujú, zobrazené na stránke. Môžu byť zoradené podľa programového typu (HTML, CSS, JavaScript…).

Ak chcete odblokovať všetky prvky na stránke, použite príkaz „Pozastaviť ochranu ...“.
Vytvorenie vlastného filtra:

presuňte kurzor na prvok, ktorý sa má odstrániť (zvýrazní sa zeleným rámom);

stlačte ľavé tlačidlo myši;
v zobrazenom okne pomocou posúvača „max/min“ v prípade potreby upravte filtrovanie tak, aby absencia vybraného prvku nenarušila dizajn a funkčnosť webovej stránky;

po rozhodnutí o nastaveniach kliknite na „Blokovať“.
Ak potrebujete zmeniť nastavenia doplnku, kliknite na poslednú položku na paneli – „Konfigurovať Adguard“.

Otvorte kartu možností. Pomocou horného menu rýchlo prejdite na požadovanú časť.
A ak máte pochybnosti o stránke, použite funkciu „Správa o bezpečnosti lokality“. Informácie o zdroji, ktorý vás zaujíma, sa otvoria na novej karte. Adguard vás bude informovať o svojom stave. Ak je všetko v poriadku, zobrazí sa nápis „Stránka je bezpečná!“.

Je veľmi obľúbený medzi bežnými sieťovačmi. Podľa štatistík si ho s prehliadačom pripojilo viac ako 50 miliónov ľudí.
Abdlock Plus robí skvelú prácu pri blokovaní:
- bannery;
- vyskakovacie okná;
- reklamy v rámoch s videami (aj na Youtube).
Analyzuje históriu prehliadania a pristupuje k osobným údajom, ale neprenáša ich vývojárom a iným tretím stranám.

Toto rozšírenie má pomerne jednoduché ovládanie. Kliknite na jeho tlačidlo "ABP" vpravo hore a použite požadovanú funkciu na paneli.

Prvá možnosť (Enabled/Disabled) zruší alebo povolí filtrovanie na aktuálnej karte kliknutím myši.
Pomocou príkazu "Zamknúť prvok" môžete manuálne odstrániť akýkoľvek blok zo stránky:

- stlačte to;
- presuňte kurzor na oblasť objektu tak, aby bola zvýraznená;
- stlačte ľavé tlačidlo;
- v okne "Blokovať prvok" kliknite na "Pridať".

Ak chcete prispôsobiť Adblock Plus, vyberte nastavenia zo zoznamu ponuky. Na stránke, ktorá sa otvorí, sú k dispozícii nasledujúce sekcie:

"Zoznam ..." - práca s databázami filtrov: odpojenie a pripojenie, aktualizácia. Tu môžete tiež pridať novú databázu (tlačidlo "Pridať odber").

"Osobné ..." - tu môžete vytvárať a upravovať svoje vlastné pravidlá blokovania.

Vynikajúce riešenie na boj proti toku online reklamy. Rovnako ako predchádzajúce analógy sa úspešne vyrovná so svojou „misiou“. Vybavený pohodlnou správou na vytváranie bielych a čiernych zoznamov stránok.

Ak chcete získať prístup k možnostiam doplnku, kliknite na jeho tlačidlo v pravom hornom rohu okna prehliadača Chrome.

Pomocou týchto príkazov môžete rýchlo zakázať rozšírenie filtra, pridať webovú stránku k výnimkám (blokovanie nebude fungovať), prejsť na kartu možností. A tiež manuálne odstráňte akýkoľvek objekt na otvorenej stránke. Robí sa to takto:
1. Kliknite na druhú položku v zozname „Blokovať reklamy na ...“.
2. Umiestnite kurzor nad blok, ktorý chcete odstrániť. Keď sú jeho okraje zvýraznené, stlačte ľavé tlačidlo myši.

3. Upravte akcie filtra: posuňte posúvač doľava alebo doprava, ak je porušený dizajn stránky.

4. Kliknite na položku Vyzerá dobre.

5. V novom okne kliknite na "Blokovať!".
Všetko! Týmto sa naša krátka recenzia končí. Vyberte si pre seba najpohodlnejšie riešenie a smelo sa vydajte na webovú cestu. V online oceáne internetu sa už nemusíte báť ľadovcov v podobe vyskakovacích okien.
Každý deň ľudia vidia otravné okná, ktoré vyskočia v tú najnevhodnejšiu chvíľu. Bezpochyby otravujú väčšinu používateľov. Ako sa ich zbaviť? Pozrime sa na spôsoby, ako ich vypnúť.
Čo treba urobiť
Pri inštalácii aplikácie, ktorú ste neskontrolovali, riskujete, že v počítači nájdete automaticky vytvorených „pomocných“ skratiek. Kliknutím na ne budete presmerovaní na nepotrebné stránky.
Tieto súbory sú často pomenované rovnako ako prehliadač:

Lokalizované škodlivé programy z predchádzajúceho odseku sa len zapíšu do dočasného priečinka Temp.
Môžete sa ich zbaviť takto:
- zakázať programy nainštalované nedávno;
- na pracovnej ploche kliknite na priečinok Tento počítač, ukážte na Usporiadať, potom Možnosti priečinka a hľadania, Zobraziť. Zrušte začiarknutie políčka vedľa položky Skryť chránené systémové súbory, kliknite na Zobraziť skryté súbory a priečinky a kliknite na tlačidlo OK;
- Otvorte jednotku C, priečinok Používatelia. After - AppData - Local - Temp;
- v tomto priečinku vyberte obsah a odstráňte ho;
- znova otvorte Tento počítač a vyššie uvedeným spôsobom skryte súbory a priečinky.
Zakázanie reklám v nastaveniach prehliadača Google Chrome

Čistíme automaticky
Keďže aplikácie a rozšírenia, ktoré spôsobujú reklamy, nie sú vírusy, antivírusy tu nepomôžu.
Najprv sa musíte pokúsiť odstrániť vírusový program v prehliadači Google Chrome pomocou špeciálnych rozšírení. Zvážte najobľúbenejšie.
Video: zakázať reklamy
Adblock Plus
Inštaláciou rozšírenia Adblock Plus do počítača sa ušetríte od mnohých problémov:
- otravné reklamy;
- rôzne bannery;
- vyskakovacie okná;
- reklamy na YouTube.

To nezasahuje do používateľa a umožňuje vývoj stránok, ktoré žijú pomocou malých reklamných jednotiek.
Na to potrebujete:
- kliknite pravým tlačidlom myši na vybraný obrázok;
- v rozbaľovacej ponuke vyberte položku Adblock;
- Dialógové okno umožňuje prístup k filtrom. Tu sú bannery vypnuté.
Hitman Pro
Po spustení programu vyberte možnosť Skenovať systém iba raz. Kontrola systému sa spustí automaticky.
Ak sa nájdu vírusy, mali by sa odstrániť. Potom reštartujte počítač a skontrolujte, či sa zobrazí reklama.

Malwarebytes Antimalware
Ďalší nástroj, ktorý vám umožňuje odstrániť programy, ktoré v prehliadači Google Chrome vyskakujú reklamy, sa nazýva Malwarebytes Antimalware.
Princíp činnosti je rovnaký:

Odstráňte reklamy a kontextové okná v prehliadači Google Chrome manuálne
Ak softvér nepomohol zbaviť sa reklám, musíte to urobiť ručne. Zvyčajne sa nazýva rôznymi procesmi alebo rozšíreniami. Používateľ najčastejšie nemá podozrenie, že sú dôvodom.
Čo a ako odstrániť
Ak chcete začať, postupujte takto:

Programy spôsobujúce reklamy
Najznámejšie mená:
- RSTUpdater.exe;
- mobogenie;
- Websocial, Webalta;
- Kodek DefaultKernel.exe
- pirritdesktop.exe (a ďalšie s podobným názvom);
- SearchProtect (venujte pozornosť všetkým menám, ktoré obsahujú slovo Search);
- Awesomehp, Conduit, Babylon.
Okrem vyššie uvedených procesov by sa mali skontrolovať všetky podozrivé procesy.
Zmeny v súbore hosts

Ak to chcete opraviť, musíte sa prihlásiť do programu Poznámkový blok ako správca.
- Súbor - Otvoriť (vyberte všetky súbory na zobrazenie);
- ísť do Ovládač WindowsSystem32. Nájdite požadovaný súbor;
- po poslednom riadku, ktorý začína znakom hash, všetko nižšie - odstrániť;
- uložiť zmeny.
Informácie o Adbocku
Používatelia Adbocku si zvyčajne nainštalujú jeden z prvých nástrojov na blokovanie vyskakovacích okien. Ale nie vždy šetrí. Existuje veľké množstvo takýchto rozšírení, ktoré prispievajú k vyskakovaniu nechcených „obrázkov“.

Čo dokáže Adbock:
- zobrazenie prvkov prezeranej stránky;
- vytvorenie zoznamu prvkov, ktoré sa majú zablokovať;
- možnosť zakázať predplatné, filtre;
- vytváranie osobných pravidiel blokovania;
- schopnosť vytvárať automatické záložné kópie zoznamu filtrov;
- schopnosť skryť prvky, ak nie sú zablokované.
Google Chrome vám umožňuje blokovať kontextové okná bez Adbocku:
- prejdite do ponuky (na pravej strane panela s adresou je ikona, ktorá vyzerá ako tri pruhy);
- v nastaveniach kliknite na Rozšírené nastavenia;

- na karte Osobné údaje vyberte Nastavenia obsahu;
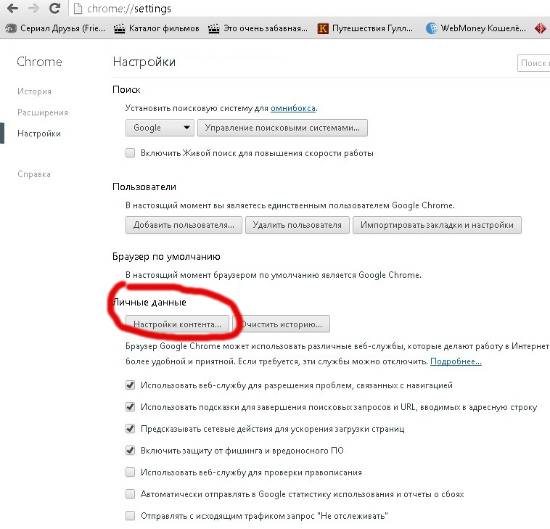
- v novom okne vyberte Kontextové okná;
- vyberte: Blokovať kontextové okná.

Poznámka: Položka Kontextové okná obsahuje tlačidlo Spravovať klávesy. Umožňuje vám povoliť kontextové okná pre určité stránky.
Ako odblokovať reklamy
Zakázať blokovanie:
Jedna sa hodí do každej situácie. Každý používateľ si bude môcť empiricky vybrať ten ideálny pre seba.











Čo je súbor, priečinok a odkaz?
Ako pridať položku do kontextovej ponuky Windows Nastavte systémový atribút z kontextovej ponuky
ako vložiť heslo do súboru programu Excel ako zakódovať súbor programu Excel
Bezplatný online zostavovač PDF, syntaktický analyzátor a kompresor
Čo je to služba Gmail v telefóne