Nikdy si nemusíme myslieť, že niečo ako kalendár sa dá urobiť ručne. Koniec koncov, môžeme si ho kúpiť v každom obchode alebo použiť z nášho tabletu. Ale ak aspoň raz skúsite použiť kalendár vyrobený s láskou, potom zakaždým, keď ho vyberiete, pocítite teplo ľudských rúk.
Z odpadových materiálov môžete vytvoriť celé umelecké dielo, ktoré sa nikdy nedá porovnať so zakúpeným predmetom. Zamyslite sa nad tým, aký kalendár by ste chceli mať a vyrobte si ho, pričom sa inšpirujte jedným z nápadov. Predtým, ako začnete robiť kalendár, mali by ste si premyslieť, v akej forme to bude: nástenný, preklápací atď. Zvážte, ako urobiť kalendár vlastnými rukami.
Stolný kalendár
Ručne vyrobený papierový kalendár spríjemní každodenný život v kancelárii a bude preto skvelým darčekom pre vášho kolegu alebo vás. Naučíme sa, ako vyrobiť kalendár vlastnými rukami z papiera.
Budete musieť zohnať niekoľko strán papiera vysokej gramáže. Každá strana je venovaná jednému mesiacu. Stránky bude potrebné nastrihať nožnicami a vytvarovať z nich obdĺžnik.

Ďalej na každú stránku aplikujte mriežku kalendára, možno to urobiť podľa šablóny alebo ručne. Šablónu si môžete nájsť na internete a vytlačiť, alebo sa vyzbrojte ceruzkami, fixkami a všetko robte ručne. Stránky si môžete ozdobiť ako chcete, budete k tomu potrebovať farebnú paletu, trblietky, farebné ceruzky, fixky, nálepky a iné.
Usporiadajte každý mesiac podľa poradia, zložte listy dohromady a v strede listu vyrazte dierovačom. Vložte tam krúžok. Kalendár si môžete vyrobiť v akomkoľvek tvare - okrúhly, oválny, štvorcový, v tvare srdca. Vaša fantázia je neobmedzená.

Aby ste kalendár vždy videli pred sebou, pripevnite ho k základni. Na výrobu základne budete potrebovať niekoľko listov, najlepšie lepenky. Z papiera vystrihnite tri obdĺžniky, dva z nich by mali mať rovnakú dĺžku a šírku. A jeden musí byť dvakrát menší na šírku - to bude spodná časť základne. Ďalej musíte všetky tieto časti zlepiť, aby vytvorili základňu, na ktorú pripevníte váš stolný kalendár.
Kalendár pohľadníc
Táto myšlienka je fascinujúca, prinesie veľa potešenia do vašej domácnosti. Počas celého roka si môžete do kalendára zapisovať udalosti, ktoré sa vám a vašej rodine stali. O 10 rokov sa takýto kalendár stane rodinným dedičstvom, ktoré bude zaujímavé čítať.
Na výrobu takéhoto kalendára si pripravte nasledovné veci: pohľadnice na každý mesiac, krabičku, nožnice, listy zošita so širokým pravítkom, šnúrku, pečiatku.
Vezmite zošit do širokého pravítka a z listov zošita vystrihnite malé obdĺžniky. Pečiatka dátumu na každom obdĺžniku. Ale ak tam nie je, môžete to urobiť ručne.
Vložte všetky mesačné karty a letáky do škatule. Listy by mali byť usporiadané podľa dátumu, každý mesiac je zvýraznený pohľadnicou.

Kalendár s fotografiami
Vyberte si fotografie, pripravte si letáky, farebný kartón, upevňovacie prvky - lepidlo, páska, farebný papier, stuha (najvhodnejšia je saténová stuha). Namiesto fotografií môžete nasnímať ľubovoľné obrázky, napríklad obrázky z filmov, krajiny atď.
Pokrok:
- Fotografie musia mať rovnakú veľkosť, mali by ste sa o to postarať hneď na začiatku.
- Pripravte si listy papiera vhodnej veľkosti, na ktoré môžete nalepiť fotografie. Urobte to pomocou lepidla alebo pásky.
- Poskladajte všetky papieriky podľa dní a mesiacov. V hornej časti urobte otvor, cez ktorý chcete prevliecť pásku.
Ak vlastníte Photoshop, môžete si vytlačiť vlastné letáky s krásnym pozadím a mriežkou kalendára. Vytlačte si prácu na tlačiarni. Aj keď je to niekedy na tlačiarni nemožné Listy je potrebné vytlačiť vo formáte. V tomto prípade sa môžete uchýliť k službám fotografických štúdií alebo tlačiarní. Potom môžete nalepiť svoje fotografie a budete mať kalendár srdcu drahý.

Nástenný kalendár - klzák
Ak si chcete vytvoriť kalendár, ktorý vám bude pripomínať dôležité veci alebo udalosti, skúste urobiť túto možnosť. Vezmite veľký list - papier Whatman, nakreslite tam 12 sektorov alebo 31 štvorcov.
V každom z týchto sektorov môžete zadať informácie, ktoré potrebujete. Označte sektory podľa mesiaca alebo štvorce podľa dňa. Teraz tam môžete pridať akékoľvek informácie o svojom živote - plány na najbližšie mesiace, narodeniny vašich blízkych, dni dovolenky atď.

Môžete si vyrobiť všestranný plátenný nástenný kalendár, ktorý vám bude pomáhať viac ako jeden rok. Aby ste to dosiahli, musíte nájsť plátno správnej veľkosti. Nakreslite hranice, mali by ste dostať 7 stĺpcov a 5 riadkov. To je potrebné urobiť pomocou stuh. Tam, kde sa čiary pretínajú, pripevnite pekné špendlíky. Na zadnej strane stužiek ich môžete pripevniť pomocou drôtikov.
Budete potrebovať farebný papier alebo lepenku, z ktorej musíte vytvoriť štvorce s číslami zodpovedajúcimi dňom v týždni. Pomocou dvojitej pásky ich pripevnite ku každej bunke. Mená mesiacov môžu byť tiež vyrobené z farebného papiera a prilepené. Teraz môžete písať o akýchkoľvek udalostiach a pripomienkach na nálepky a nalepiť ich na dátum, ktorý potrebujete.
Večný kalendár
Večný kalendár si môžete vyrobiť z akéhokoľvek tvrdého materiálu ako je preglejka alebo kartón, alebo najlepšie z dreva. Bude vám verne slúžiť mnoho rokov. Na základnom poli takéhoto kalendára je dvojica kociek, kde sú aplikované dni v týždni a blok s mesiacmi. Na jednu kocku sa použije minimálna sada čísel od 0 do 5.
Na druhej kocke sú aplikované čísla od 0 do 9, číslo 9 nie je aplikované, pretože svoju úlohu môže hrať aj číslo 6. Názvy mesiacov sú aplikované na okrajoch troch dlhých pruhov.
Ak chcete vyrobiť takýto kalendár z dreva, musíte si pripraviť nástroje, ako je píla, dláto, skladačka na prácu s nimi na dreve. Vykrajujeme kocky a tyčinky. Prebrúste kúsky dreva brúsnym papierom.

Kocky sú označené rôznymi spôsobmi. Ak ste si istí svojimi schopnosťami kreslenia, môžete to urobiť ručne pomocou štetca a farby.
Ak nie, vytvorte šablónu, ktorú môžete sledovať. Čísla môžete aplikovať aj pomocou horáka, drevených dlát alebo len nalepiť gombíky s číslami. Kusy dreva môžete naolejovať, aby získali atraktívnejší vzhľad.
Puzdro na kalendár je vyrobené z kusov preglejky. Zadná stena musí zodpovedať celej dĺžke bloku a blokovej konštrukcie. Veľkosť bočnej steny by mala zodpovedať šírke kocky a šírke zadnej steny, výške kocky a hrúbke tyče. Všetky kocky a tyče by mali byť umiestnené na dne.

Konštrukciu je možné upevniť tesárskymi klincami alebo lepidlom. Korpus je možné dozdobiť pre zatraktívnenie lakovaním farbou alebo nalepením rôznych obrázkov.
Takýto kalendár nebude zbierať prach niekde vzadu v skrini, verne poslúži človeku a ešte aj ozdobí miestnosť.
Jednoduchý nástenný kalendár
Existuje najjednoduchší spôsob, ako vytvoriť kalendár vlastnými rukami, na ktorom si môžete začať trénovať. Vezmite jednoduchý list papiera a lepenky a ručne naň nakreslite 7 stĺpcov, 5 čiar. Linky musia byť v pravidelných intervaloch absolútne rovnomerné. Podpíšte stĺpce a riadky podľa dní v týždni, mesiacov.
Ozdobte svoj kalendár obrázkami alebo nálepkami. K tomu vám pomôže farebná paleta alebo nálepky. Dôležité dátumy môžete špeciálnym spôsobom zvýrazniť tak, že na ne nalepíte malý doplnok alebo obrázok. Napríklad na novoročný dátum môžete prilepiť snehovú vločku alebo vianočný stromček a na narodeniny kvetinu. Ak má vaša sestra narodeniny, prilepte na tento dátum jej malú fotografiu. Obliečky prehneme, urobíme dieru, prenesieme špagátom alebo stuhou a zavesíme na stenu.

Ak radi kreslíte a robíte to dobre, potom po nakreslení a vykonaní potrebných poznámok namaľujte kúsok papiera Whatman. Nástenný kalendár môžete zavesiť na karafiát alebo háčik, ktorý je potrebné najskôr umiestniť na stenu.
Buďte kreatívni a vytvorte si rôzne verzie kalendárov sami. Svoje remeslá môžete prezentovať svojim blízkym, najmä na taký sviatok, akým je Nový rok. Bude to skvelé znamenie pozornosti a budú radi, keď od vás dostanú taký nádherný darček.
Microsoft Word má širokú škálu rôznych typov šablón dokumentov. S vydaním každej novej verzie programu sa tento súbor rozširuje. Tí používatelia, ktorým to nestačí, si môžu stiahnuť nové z oficiálnej webovej stránky programu ( ).
Jednou zo skupín šablón, ktoré Word poskytuje, sú kalendáre. Po ich pridaní do dokumentu ich samozrejme budete musieť upraviť a upraviť podľa vlastných potrieb. O tom, ako to všetko urobiť, vám povieme v tomto článku.
1. Otvorte Word a prejdite do ponuky "súbor" kde musíte kliknúť na tlačidlo "Vytvoriť".

Poznámka: V najnovších verziách MS Word sa pri spustení programu (nie je to hotový a predtým uložený dokument) okamžite otvorí sekcia, ktorú potrebujeme "Vytvoriť"... Práve v ňom budeme hľadať vhodnú šablónu.
2. Aby ste dlho nehľadali všetky šablóny kalendára dostupné v programe, najmä preto, že mnohé z nich sú uložené na webe, stačí napísať do vyhľadávacieho panela "kalendár" a stlačte "ENTER".

- Poradenstvo: Okrem slova "kalendár", vo vyhľadávaní môžete určiť aj rok, na ktorý kalendár potrebujete.
3. Spolu so vstavanými šablónami sa v zozname zobrazia aj tie, ktoré sú na lokalite Microsoft Office.

Vyberte si z nich šablónu kalendára, ktorá sa vám páči, kliknite na „Vytvoriť“ („Stiahnuť“) a počkajte, kým sa stiahne z internetu. Môže to chvíľu trvať.

4. Kalendár sa otvorí v novom dokumente.

Poznámka: Položky prezentované v šablóne kalendára je možné upravovať rovnakým spôsobom ako akýkoľvek iný text zmenou písma, formátovania a ďalších možností.
Niektoré šablóny kalendárov, ktoré sú k dispozícii vo Worde, sa automaticky „upravia“ pre každý rok, ktorý určíte, pričom potrebné údaje prevezmú z internetu. Niektoré z nich však bude potrebné zmeniť manuálne, čomu sa budeme podrobne venovať nižšie. Ručná zmena je potrebná aj pri kalendároch za minulé roky, ktorých je v programe tiež veľa.
Poznámka: Niektoré kalendáre prezentované v šablónach sa neotvárajú vo Worde, ale v Exceli. Pokyny popísané v tomto článku nižšie platia len pre šablóny programu Word.
Úprava šablóny kalendára
Ako si viete predstaviť, ak sa kalendár automaticky neprispôsobí požadovanému roku, budete ho musieť aktualizovať manuálne. Práca je, samozrejme, starostlivá a časovo náročná, ale jednoznačne to stojí za to, pretože v dôsledku toho dostanete jedinečný kalendár vytvorený vlastnými rukami.
1. Ak kalendár zobrazuje rok, zmeňte ho na aktuálny, nasledujúci alebo akýkoľvek iný, pre ktorý chcete vytvoriť kalendár.

2. Vezmite si obyčajný (papierový) kalendár na aktuálny rok alebo kalendár, pre ktorý tvoríte. Ak nemáte po ruke kalendár, otvorte si ho online alebo na mobilnom telefóne. Môžete tiež prejsť do kalendára v počítači, ak je to pre vás pohodlnejšie.
3. A teraz to najťažšie, presnejšie, najdlhšie - od januára zmeňte dátumy vo všetkých mesiacoch podľa dní v týždni a podľa toho aj kalendára, ktorým sa riadite.
- Poradenstvo: Ak chcete rýchlo prechádzať dátumami v kalendári, vyberte prvý (1 číslo). Vymažte alebo zmeňte na požadovanú alebo umiestnite kurzor do prázdnej bunky, kde má byť číslo 1, zadajte ju. Potom prejdite cez ďalšie bunky pomocou klávesu "TAB"... Zadané číslo sa zvýrazní a na jeho miesto môžete okamžite zadať správny dátum.

V našom príklade sa namiesto zvýrazneného čísla 1 (1. február) nastaví 5, čo zodpovedá prvému februárovému piatku 2016.
Poznámka: Prepínajte medzi mesiacmi pomocou klávesu "TAB", bohužiaľ, nebude to fungovať, takže to musíte urobiť pomocou myši.
4. Po zmene všetkých dátumov v kalendári v súlade s rokom, ktorý ste vybrali, môžete pristúpiť k zmene štýlu kalendára. V prípade potreby môžete zmeniť písmo, jeho veľkosti a ďalšie prvky. Použite naše pokyny.

Poznámka: Väčšina kalendárov je prezentovaná vo forme pevných tabuliek, ktorých veľkosti je možné meniť - stačí potiahnuť rohovú (vpravo dole) značku v požadovanom smere. Aj túto tabuľku je možné presúvať (znak plus do štvorca v ľavom hornom rohu kalendára). O tom, čo ešte môžete so stolom, a teda s kalendárom v ňom urobiť, sa dočítate v našom článku.

Pomocou tohto nástroja môžete urobiť svoj kalendár pestrejším "Farba stránky" ktorá mení svoje pozadie.
5. Nakoniec, keď ste dokončili všetky potrebné alebo požadované manipulácie na zmenu kalendára šablóny, nezabudnite dokument uložiť.

6. Nezabudnite vytlačiť kalendár, ktorý ste vytvorili.
To je v skutočnosti všetko, teraz viete, ako vytvoriť kalendár v programe Word. Napriek tomu, že sme použili hotovú šablónu, po všetkých manipuláciách a úpravách môžete na výstupe získať skutočne jedinečný kalendár, ktorý sa nebudete hanbiť zavesiť doma ani v práci.
Pre tých, ktorí si chcú len stiahnuť kalendár v Exceli na aktuálny rok, obrázok nižšie ukazuje, ako to vyzerá. Sviatky sú označené červenou a víkendy sú označené ružovou. Aktuálny deň sa tiež automaticky zvýrazní výplňou.
Podrobné pokyny na vytvorenie kalendára v Exceli
Teraz vytvoríme automatický kalendár, ktorý bude užitočný nielen pre aktuálny rok, ale aj pre všetky nasledujúce roky. A na to nepotrebujeme makrá a programovanie. Všetko, čo ukážem, sa robí pomocou štandardných funkcií Excelu.
Vytváranie hlavičiek
Do bunky A1 vložte nasledujúci vzorec: = "Kalendár na" & YEAR (DNES ()) & "rok"... Funkcia DNES() vráti aktuálny dátum (veľa využijeme). Podľa toho množstvo funkcií ROK (DNES ()) nám vráti aktuálny ročník.
Teraz vytvoríme nadpisy pre mesiace. Do bunky, kde sa nachádza január, napíšte nasledujúci vzorec = DATE (YEAR (DNES ()), 1, 1)... Táto funkcia vráti 1. január aktuálneho roka (v mojom prípade 1.1.2015). Naformátujte túto bunku tak, aby sa zobrazil iba názov mesiaca. Ak to chcete urobiť, otvorte formát bunky pomocou klávesovej skratky Ctrl + 1 a vyberte príslušný formát (pozri obrázok).

Na vytvorenie nadpisov na ďalšie mesiace využijeme ďalšiu veľmi užitočnú funkciu. = EDATE (B3,1)... Táto funkcia vráti dátum, ktorý je zadaný počet mesiacov (v našom prípade jeden) od zadaného dátumu. Dostaneme teda nasledujúci obrázok (okrem toho som pridal malé formátovanie):

Ukladanie čísel
Na automatické pridávanie čísel do kalendára použijeme iba jeden vzorec – maticový vzorec. Vyzerá to strašidelne, ale ak na to prídete, všetko je ľahké a jednoduché. Vyberte bunky B5: H10 a zadajte nasledujúci vzorec (neponáhľajte sa stlačiť Enter):
= DÁTUM (ROK (B3); MESIAC (B3); 1-1) - (DŇA V TÝD. (DÁTUM (ROK (B3); MESIAC (B3); 1-1)) - 1) + (0: 1: 2: 3 : 4: 5: 6) * 7 + (1; 2; 3; 4; 5; 6; 7)
Namiesto klávesu Enter stlačte klávesovú skratku Ctrl + Shift + Enter teda vloženie vzorca poľa. Výsledkom je, že vo vybranom rozsahu dostaneme dátum uvedený v bunke B3 mesiaca.
Podobnú operáciu vykonávame aj s ďalšími mesiacmi, alebo jednoducho skopírujeme rozsah januárových termínov do nasledujúcich mesiacov. Dostávame nasledujúci obrázok:

Formátovanie
Naformátujme bunky tak, aby obsahovali iba čísla (a nie celé dátumy). Vyberte dátumy, otvorte formát bunky ( Ctrl + 1) a ručne zadajte nasledujúci formát:

Kalendár je čoraz viac známy.

Pridanie podmieneného formátovania
Teraz v januári sú v kalendári dátumy 29., 30., 31. decembra a tiež časť februárových dátumov. Poďme tieto čísla trochu skryť. Na to použijeme podmienené formátovanie. Vyberte bunky B5: H10 a vytvorte pravidlo podmieneného formátovania. Bunky, pre ktoré je nasledujúci vzorec PRAVDA, budú naformátované:
= A (MESIAC (B5)<>1 + 3 * (SÚKROMNÉ (RIADOK (B5) -5; 9)) + SÚKROMNÉ (STĺpec (B5; 9))
Ako formát som zvolil sivý text písma a dostal som nasledujúci obrázok:

Automaticky zvýrazniť aktuálny dátum v kalendári
Aby sme to dosiahli, vytvoríme ďalšie pravidlo podmieneného formátovania. Bunka bude naformátovaná iba vtedy, ak sa jej hodnota rovná aktuálnemu dátumu ( = DNES ()):

Zvýraznite víkendy v kalendári Excel
Tentokrát budeme robiť s obvyklým plnením buniek. Vyberte si podľa svojho vkusu. Mám to takto:

Pridanie sviatkov
Vytvorme nový hárok programu Excel ( Prázdniny) a pridajte k nej inteligentnú tabuľku so stĺpcom Prázdniny... Do tohto stĺpca zapíšeme všetky sviatky. Už som to urobil, môžete to skopírovať a bezpečne používať.
Vráťme sa do nášho kalendára a vytvorte ďalšie pravidlo podmieneného formátovania. Vzorec podmieneného formátovania skontroluje, či je dátum sviatok. A ak vzorec vráti hodnotu TRUE, bunka bude naformátovaná. Tu je vzorec:
= NIE (CHYBA (HĽADAŤ (B5, NEPRIAME ("Sviatky [Sviatky]"; 0)))... Stojí za zmienku, že keď pridáte alebo zmeníte sviatky, kalendár sa automaticky naformátuje.

Zostáva skopírovať bunky B5:H10 do ďalších mesiacov a náš automatický kalendár je pripravený a môže nám slúžiť viac ako jeden rok.
Zmeňte farebnú schému kalendára programu Excel
Ak pri vytváraní kalendára použijete farby motívu, môžete ich zmeniť jedným jednoduchým pohybom. Stačí zmeniť farby motívu na karte Rozloženie stránky... Vyberte si ten, ktorý sa vám páči.

P.S.
Zdravím všetkých návštevníkov!
Ak ste predtým museli používať štandardné kalendáre, potom s rozvojom počítačovej technológie si môžete vytvoriť svoj vlastný kalendár s vlastnými sviatkami (napríklad označiť narodeniny príbuzných, výročia a oslavy), svoj dizajn, svoju veľkosť. , atď.
Vo všeobecnosti robte všetko tak, ako to potrebujete (aby ste na nič nezabudli a zablahoželali všetkým včas!). Súhlasíte, bolo by vhodné vopred vedieť, kde a aké sviatky a plány na vás čakajú?
Vo všeobecnosti existuje veľa spôsobov, ako vytvoriť svoj vlastný kalendár, a nie všetky sú vhodné pre osobu, ktorá sa slabo orientuje v počítačoch. V tomto článku uvediem niekoľko podrobných pokynov (v rôznych programoch) na vytvorenie vlastného farebného kalendára (myslím, že na to príde každý, kto chce).
Mimochodom, ak chcete vedieť presnú predpoveď počasia, možno vás zaujme článok s odporúčaniami a prehľadom stránok o počasí. -
Používanie programu na návrh kalendára
![]()
Najpohodlnejší program na „varenie“ kalendára pre seba. Veď posúďte sami:
- máte prístup k rôznym formátom kalendárov: vreckový, flip-flop, stolný. Časový interval je tiež konfigurovateľný: na mesiac, na rok, štvrťrok;
- V programe sú desiatky rôznych šablón: každá šablóna môže byť upravená tak, aby vyhovovala vašim požiadavkám;
- do kalendára si môžete pridať ktorýkoľvek z vašich dátumov: narodeniny, prázdniny, dôležité udalosti vo vašom živote. Každý takýto dátum môže byť zvýraznený špeciálnou farbou a dokonca aj obrázkom;
- kalendáre môžete tlačiť na papier rôznych veľkostí (podporované sú takmer všetky typy tlačiarní).
Snáď jedinou nevýhodou je, že bezplatná verzia má v niektorých formátoch problém s ukladaním. Aby som to zhrnul, vo všeobecnosti pre riešenie nášho problému - program je nenahraditeľný, jeden z najlepších svojho druhu. Podrobne zvážim, ako v ňom vytvoriť svoj kalendár.
- Po inštalácii od spustenia programu sa Vám zobrazí uvítacie okno s možnosťou spustenia buď nového projektu alebo otvorenia už hotového. V mojom príklade si vyberiem nový.

- Ďalej je potrebné vybrať typ kalendára. Vo všeobecnosti sú tu všetky typy, ktoré môžete potrebovať: nástenné kalendáre (niektoré z najobľúbenejších), stolové, vreckové, na jeden mesiac, na 12 mesiacov, kalendár od začiatku. Ja som napríklad zvolila možnosť nástenného kalendára.

- Potom sa pred vami objavia desiatky najrôznejších šablón: zelené, modré, svetlé, tmavé, s prírodou, so zvieratami, staré atď., atď. Vo všeobecnosti si musíte vybrať jednu z navrhovaných možností - tu neodporúčam (ako viete: "chuť a farba - neexistujú žiadni súdruhovia ...").

- Ďalším krokom je výber fotografie do kalendára. Tu môžete vložiť fotografiu vášho domáceho maznáčika, rodinnú fotografiu, prírodu atď.

- Potom je potrebné nastaviť rok kalendára (od akého dátumu začať počítať - mimochodom, od nového roka to vôbec nie je potrebné) a nastaviť formát listu (štandardne je to obvyklý A4) . Po inštalácii - kliknite na tlačidlo "hotovo".
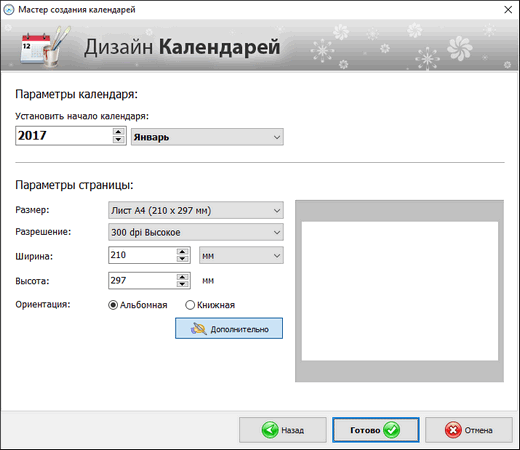
- V skutočnosti je váš kalendár pripravený! Ostáva už len málo: upraviť ešte body, ktoré boli sľúbené na začiatku článku ☺.

- Výber dovolenky... Ak to chcete urobiť, otvorte sekciu „Prázdniny“ v hornom menu programu a začiarknite políčka, ktoré sviatky sa majú zobraziť v kalendári. Môžete napríklad zobraziť nielen oficiálne sviatky, ale aj pravoslávne sviatky.

- Tinktúra na dekoráciu. Ak kalendár potrebuje vylepšenie, môžete vždy pridať potrebné nápisy, vybrať ľubovoľný dátum, nakonfigurovať napríklad lunárny kalendár, pridať stránku atď. Ak to chcete urobiť, použite sekciu nastavení „Kalendár“.

- Sekcia "Pridať" vám pomôže pridať do kalendára nápis, logo, fotografiu. Príklad je uvedený na snímke obrazovky nižšie.

Vo všeobecnosti dobrý a relatívne jednoduchý spôsob, ako vytvoriť farebné a živé kalendáre (podľa mňa ☻).
V programe Microsoft Word a Excel
Word a Excel sú na každom druhom domácom počítači, čo znamená, že táto metóda bude relevantná a žiadaná. Kalendár je navyše možné vyrobiť rýchlo, bez sťahovania alebo inštalácie dodatočného softvéru. Všetky kroky zvážim krok za krokom na príklade Word, Excel 2016 (aby ich nebolo toľko ☻).
Bezplatné analógy Wordu a Excelu -


Online spôsob vytvorenia kalendára
Sieť má teraz desiatky rôznych stránok na vytváranie rôznych kalendárov. Uvediem niekoľko príkladov, ktoré som sám zastavil ...
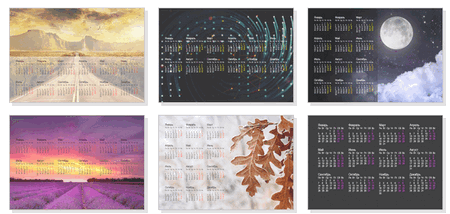
Jednoduchá stránka na vytvorenie kalendára, vizitky, obálky. Je veľmi pohodlné ho používať: všetko sa robí v krokoch, všetko je v ruštine. Služba podporuje obrázky JPG a PNG, existuje zbierka hotových šablón, krásne písma atď. Vo všeobecnosti je to pohodlné, rýchle, krásne!

Táto stránka je pozoruhodná tým, že si môžete vybrať tému a šablónu kalendára (napríklad akýkoľvek sviatok 23. februára, 8. marca atď.), potom na ňu nahrať svoju fotografiu a stiahnuť si ju. Všimnite si, že ktorúkoľvek zo šablón je možné pomerne veľa zmeniť: pridať text, zmeniť pozadie, zmeniť niektoré prvky.
Po vytlačení takéhoto kalendára sa z neho stane vynikajúci a originálny darček.
Mimochodom, vaša nahraná fotografia bude automaticky spracovaná s potrebnými filtrami a úhľadne zadaná do farebnej schémy vybranej šablóny.
Vo všeobecnosti existuje veľa takýchto stránok a nebudem sa venovať všetkým ...
Nový program Calendar Design vám umožňuje vytvárať štýlové kalendáre akéhokoľvek formátu a štýlu. Veľkosť distribučnej súpravy - 156 Mb. Program funguje pod všetkými verziami Windows, vrátane Windows 7, XP, Vista, Windows 8 a 10. Nákup plnej verzie prebieha cez najspoľahlivejšie internetové obchody s doručením do 10 minút.
Užívateľské recenzie
Dlho som vyberal vhodný program na tvorbu kalendárov. Keď som vyskúšal Calendar Design, okamžite som si uvedomil, že toto je to, čo potrebujem. Program má všetko, čo môže byť užitočné pri vytváraní kalendárov doma!
Alena Morozová, Moskva
Calendar Design je veľmi kvalitný a dobre premyslený program. Nepochybne najlepší na ruskom trhu. Osobne ma ohromila rôznorodosť kalendárov a prakticky neobmedzené možnosti dizajnu.
Vjačeslav Titov, Chabarovsk
Ako vytvoriť kalendár v počítači
Ako vytvoriť kalendár vlastnými rukami? Ak túto otázku nekladiete prvýkrát, je čas nájsť odpoveď. Tento článok k tomu prispeje. Po prečítaní sa naučíte, ako si vyrobiť nástenné, stolové, vreckové, žabkové a ďalšie typy kalendárov priamo na počítači pomocou pohodlného programu Calendar Design -
Krok 1. Stiahnite si softvér do počítača

Krok 5. Vytlačte kalendár
Teraz viete, ako vytvoriť kalendár. Neúplne dokončený projekt môže byť ponechaný na ďalšiu prácu na počítači: kliknite na tlačidlo "uložiť" v menu vyššie. Dá sa tam uložiť aj ako obrázok vo formáte PDF, JPEG, CMYK atď. Ak je kalendár hotový, tak si ho vytlačte. Kliknite na možnosť „Tlačiť“. V zobrazenom okne vyberte tlačiareň, veľkosť a orientáciu papiera, nastavte značky orezania, okraje a počet kalendárov a kliknite na "Tuleň".











Hodnota avatarov v psychológii
Hodnota avatarov v psychológii
Ako zdôrazniť písmeno v MS Word
Čo to znamená, ak je avatar osoby
Ako si vytvoriť svoj vlastný Twitter moment