Softvérové produkty od spoločnosti Microsoft dosahujú nové výšky. Preto je už otázka, ako nainštalovať z USB flash disku, relevantná. Ako už býva zvykom, nové technické riešenia sa líšia najmä dizajnom a niekoľkými funkciami, zatiaľ čo ostatné spôsoby realizácie diela zostávajú len málo predmetom zmien. Inštalácia najnovšieho operačného systému z USB je teda veľmi podobná inštalácii predchádzajúcich verzií.
Priamo od výrobcu
Microsoft sa nakoniec rozhodol vyjsť používateľovi v ústrety, aby ho nemusel mučiť technickými detailmi inštalácie a prevádzky operačných systémov. Hneď ako sa objavila najnovšia verzia, objavil sa nástroj na vytváranie inštalačných médií systému Windows 10. Ide o čistú inštaláciu, takže je potrebné splniť niekoľko požiadaviek:
- Mať ;
- Kúpte si novú licenciu.
Podobný program je stiahnutý z oficiálnej webovej stránky spoločnosti Microsoft. Je dôležité nezabudnúť na to, aký bitový systém možno vo všeobecnosti nainštalovať do počítača. Je to buď 32 bitov alebo 64 bitov. Program ponúkne vytvorenie jednotky alebo inštaláciu systému práve teraz. Musíme si vybrať prvé.
Následne bude potrebné nastaviť jazyk, bitovú hĺbku a verziu systému, ktorý sa bude zapisovať na USB.

Nakoniec by ste mali vyplniť bodku oproti USB, vybrať USB kľúč, na ktorý bude obrázok zapísaný.

S takýmto USB kľúčom je možná úplne čistá inštalácia.
Manuálna tvorba
Táto metóda potrebuje nový typ zavádzacieho rozhrania UEFI – ide v podstate o náhradu systému BIOS. To znamená, že UEFI je nejaký druh tesnenia medzi zavádzacími programami a hardvérovými komponentmi počítača. Ak teda počítač alebo prenosný počítač nemá bootloader UEFI, táto metóda pravdepodobne nebude fungovať. Ako určiť? S najväčšou pravdepodobnosťou, ak je základná doska stará 2 alebo 3 roky, má bootloader UEFI.
Ak je všetko v poriadku, existuje UEFI, potom vezmeme obrázok systému Windows 10 a kartu USB vo formáte FAT32 (tento formát je potrebný). ďalej:
- Pripojíme obraz do systému;
- Všetky súbory, ktoré sú na obrázku, skopírujeme na USB kľúč.

Disk je pripravený, takže ak má notebook alebo počítač bootloader UEFI, všetko bude fungovať. Najprv je potrebné nastaviť bootovanie cez USB v špeciálnej Boot Menu.
Nahrávací softvér
Takže prenosný alebo stolný počítač musí mať bootloader UEFI. Ak však takýto bootloader neexistuje, potom existuje špeciálny program, ktorý tento problém rieši. Zapisuje ďalšie súbory, ktoré sú potrebné na interakciu s hardvérovými komponentmi na mikroúrovni. Volá sa Rufus.
Používateľovi stačí vložiť USB kľúč, na ktorý sa má nahrávať. Začiarknite políčko vedľa položky Vytvoriť spúšťací disk a vyberte obraz, z ktorého sa nainštaluje operačný systém.

V odseku Schéma oddielov a typ systémového rozhrania by ste sa mali riadiť nasledujúcimi dôležitými bodmi:
- Počítač alebo prenosný počítač, ktorý vlastní bežný bootloader systému BIOS, by mal dostať MBR pre počítače s BIOSom alebo UEFI-CSM.
- Počítač alebo notebook, ktorý vlastní pokročilý zavádzač UEFI, by mal dostať UEFI - GPT.
Potom stačí stlačiť Štart a počkať na koniec nahrávania.
Existujú aj ďalšie bezplatné nástroje, ako napríklad nástroj na stiahnutie USB/DVD systému Windows 7. Tu musíte vykonať akcie ako:
- Vyberte obraz inštalačného disku a kliknite na Ďalej.
- Kliknutím na zariadenie USB vytvorte zavádzací disk.
- Vyberte USB kľúč z poskytnutého zoznamu. Kliknite na položku Začať kopírovanie.
- Čakáme na zapísanie obrázka na USB kľúč.
Takýto program si môžete jednoducho stiahnuť z globálnej siete.
Ďalším bezplatným riešením je UltraISO. Ide o program, ktorý poskytuje aj možnosť vytvorenia bootovacej jednotky flash, aby ste si z nej potom mohli nainštalovať operačný systém do počítača alebo notebooku.
Oficiálne narodeniny Windows 10, najnovšej verzie OS od Microsoftu, sú 29. júla 2015. Vývojárska spoločnosť potom prvýkrát ponúkla všetkým používateľom Windows 7 a 8 vykonať bezplatné aktualizácie systému na Windows 10.
Počas roka mohol každý z nich voľne prejsť na webovú stránku Microsoftu a začať proces inovácie. Dnes to už nie je možné. Operačný systém si však môžete nainštalovať sami pomocou USB flash disku alebo DVD. Oba procesy v počiatočných fázach práce majú svoje vlastné charakteristiky.
Príprava na inštaláciu systému Windows 10, vytvorenie zavádzacej jednotky USB Flash.
Najjednoduchšou možnosťou na vytvorenie záložného inštalačného disku je použitie USB (od 4 GB, ale 8 GB je lepšie). Pred prácou sa flash disk naformátuje a zapíše sa naň predtým stiahnutý pôvodný obraz ISO operačného systému. Ako to urobiť, prečítajte si nižšie.
Momentálne majú používatelia možnosť nainštalovať si Windows 10 Pro v 32 (x86) a 64-bitovej (x64) verzii. Ak chcete nainštalovať Windows 10 Pro x64, komponenty (procesor a základná doska) musia podporovať architektúru tohto systému.
Na počítačoch s optickou jednotkou môžete vytvoriť zálohu DVD. Na prácu s USB môžete použiť pomôcku Rufus a pre DVD - ImgBurn. Dobrý program na napaľovanie obrázkov je UltraISO. Ale je to platené, hoci existuje 30-dňová skúšobná doba.
Skoro hotové!
Teraz musíte prejsť niekoľkými dôležitými krokmi. Po načítaní inštalačného programu systému Windows 10 vyberte nastavenia jazyka a kliknite na tlačidlo Ďalej. Prijmite licenčnú zmluvu od spoločnosti Microsoft a postupujte podľa pokynov inštalátora. Pri "čistej" inštalácii OS vyberte diskovú oblasť a aktivujte ju. V tomto prípade je oblasť vždy naformátovaná.
Koniec inštalácie.
Počas inštalácie systému Windows 10 sa počítač niekoľkokrát automaticky reštartuje. Počas tejto doby si budete môcť nastaviť a prihlásiť sa do svojho konta Microsoft. Vzhľad načítanej pracovnej plochy na obrazovke - koniec inštalácie OS.
Budete musieť iba pripojiť zariadenie k lokálnej sieti, ako aj nainštalovať potrebné ovládače a programy potrebné na prevádzku. Opýtajte sa všetky otázky v komentároch. Veľa štastia!
Napriek tomu, že niektorí používatelia považujú prechod na Windows 10 za unáhlené rozhodnutie, obľuba tohto OS každým dňom rastie. Mnohí hovoria o „vlhkosti“ systému, nedostatku ovládačov a iných problémoch, no jeho inštalácia je len otázkou času. V tomto článku sa dozviete, ako nainštalovať Windows 10 z USB flash disku.
V akých prípadoch je vhodné inštalovať z USB flash disku
Na inštaláciu OS z USB disku nepotrebujete CD-ROM a disk. Preto táto metóda môže pomôcť, ak jednotka na počítači zlyhá alebo chýba na prenosných počítačoch. Na inštaláciu je potrebný iba bootovací USB flash disk a samotné zariadenie.
Požiadavky na systém
Pred spustením procesu sa uistite, že váš počítač spĺňa minimálne požiadavky. Windows 10 vyžaduje nasledujúce špecifikácie:
- Procesor - nad 1 GHz.
- RAM - 32-bitové systémy vyžadujú 1 GB, 64-2 GB.
- Miesto na pevnom disku - 16 GB pre 32-bitové systémy, 20 GB pre 64.
- Grafická karta, ktorá podporuje DirectX 9.
- Displej - 800 x 600 a viac.

Popularita systému Windows 10 každým dňom rastie
Proces inštalácie
Školenie
V prvom rade sa postarajte o osobné údaje. Pri formátovaní budú všetky súbory z jednotky C, vrátane súborov z pracovnej plochy, natrvalo odstránené. Preto ich vopred presuňte na iný oddiel, na pevný disk alebo externý disk.
Ako spustiť proces inštalácie z flash disku
Proces inštalácie môžete spustiť nasledujúcimi spôsobmi:
- cez ponuku Boot;
- cez BIOS.
Upozorňujeme, že pred vstupom do ponuky zavádzania alebo systému BIOS musí byť jednotka USB Flash už vložená do počítača.
Boot-menu je možnosť systému BIOS, ktorá vám umožňuje vybrať jednotku, z ktorej sa počítač spustí. Na rozdiel od zmeny priority v systéme BIOS, ponuka zavádzania vyberie jednotku použitú raz.
Ak chcete vstúpiť do zavádzacej ponuky, musíte počas zavádzania počítača stlačiť špeciálne tlačidlo. V závislosti od výrobcu prenosného počítača alebo základnej dosky v počítači sa spúšťacia ponuka spustí pomocou F8 (Asus, ktorého názvy modelov začínajú k, x), F11 (MSI, AsRock), F12 (Acer, Lenovo, Dell, Toshiba, Gigabyte) a Esc (Samsung, Intel, nové modely Asus).
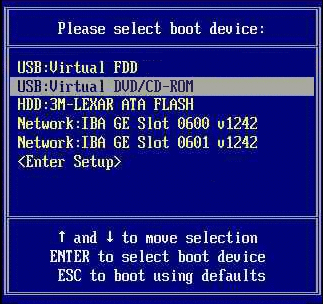
Takto vyzerá boot menu
Dostanete sa do ponuky zavádzania, kde musíte vybrať jednotku USB. Ak máte nový prenosný počítač (so systémom Windows 8 a novším), v ktorom sa zavádzacia ponuka nespustí uvedeným spôsobom, stlačte tlačidlo „Vypnúť“ a súčasne podržte kláves Shift.
Inštalácia systému Windows cez ponuku zavádzania (video)
BIOS
Druhým spôsobom, ako spustiť inštaláciu OS z USB disku, je zmeniť prioritu zavádzania v systéme BIOS. Ak ho chcete zadať, musíte ihneď po spustení zariadenia stlačiť Del alebo F12.
Vzhľad ponuky systému BIOS je odlišný, zvážte najbežnejšie možnosti.
- UEFI BIOS. Pre väčšinu moderných základných dosiek je BIOS (presnejšie UEFI) grafický, čo umožňuje meniť poradie zavádzania pomocou myši. Ak to nie je možné, zmeňte prioritu v časti BIOSFeatures - BootOptions.

Takto vyzerá BIOS na základných doskách Gygabyte

BIOS základnej dosky AMI
Stlačením tlačidla "Vpravo" vyberte "Boot". Potom prejdite do časti „Pevné disky“ a vyberte „1. disk“.

Prejdite do časti „Pevné disky“.
Tu by ste mali vybrať úložisko USB.

Zmeňte prioritu sťahovania
Potom prejdite do časti „Priorita zavádzacieho zariadenia“, vyberte „Prvé zavádzacie zariadenie“ a znova kliknite na jednotku USB.
- BIOS AWARD alebo Phoenix.

Ocenenie BIOS za základnú dosku
Ak váš BIOS vyzerá ako na tejto snímke obrazovky, prejdite na „Rozšírené funkcie systému BIOS“ - „Prvé zavádzacie zariadenie“.

Načítať poradie v Award
Vyberte prioritné zariadenie na spustenie, v našom prípade by malo obsahovať slovo „USB“.
Nastavenie systému BIOS pre inštaláciu systému Windows (video)
Inštalácia operačného systému
Po použití systému BIOS alebo ponuky zavádzania sa zobrazí „Stlačením ľubovoľného klávesu spustíte systém z disku CD alebo DVD“, stlačte ľubovoľné tlačidlo a počkajte.
Zobrazí sa nasledujúce okno, v ktorom musíte vybrať jazyk, formát času a rozloženie klávesnice. Vyberte ten, ktorý chcete, a kliknite na tlačidlo "Ďalej".

Vyberte jazyk, formát času, rozloženie klávesnice
Dostanete sa do ďalšieho okna, kliknite na „Inštalovať“.

- ak ste si zakúpili Windows 10, zadajte kľúč;
- ak ste dostali OS ako bezplatnú aktualizáciu alebo nemáte kľúč, kliknite na „Preskočiť“.
Licenčné kľúče Windows 7, 8 nie sú vhodné na aktiváciu Windowsu 10.

Zadajte kód Product Key alebo kliknite na „Preskočiť“
Potom uvidíte okno licenčnej zmluvy. Prečítajte si ho, začiarknite políčko „Súhlasím s podmienkami licencie“ a kliknite na tlačidlo „Ďalej“.
Dostanete sa do ponuky výberu typu inštalácie.

Vyberte typ inštalácie
K dispozícii máte dva typy inštalácie – upgrade a vlastnú inštaláciu. Pri aktualizácii zostanú všetky nastavenia a programy a starý systém sa uloží do priečinka „Windows.Old“. Vlastná inštalácia odstráni všetky staré súbory, umožní vám rozdeliť disky a naformátovať ich. Táto metóda vyčistí počítač od odpadu a zvážime to.
Po výbere typu inštalácie sa dostanete do ďalšej ponuky (pozri fotografiu).

Vyberte oddiel, ktorý chcete nainštalovať
Kliknutím na „Nastavenie disku“ uvidíte ďalšie tlačidlá (vymazať, formátovať atď.). K dispozícii máte nasledujúce možnosti:
- Formátovanie oblasti zodpovedajúcej jednotke C pre čistú inštaláciu operačného systému.
- Inštalácia bez formátovania. V tomto prípade sa starý systém uloží do priečinka Windows.Old.
- Inštalácia nového OS na iný oddiel. Na vašom počítači budú nainštalované dva systémy, výber sa vykoná pri každom spustení počítača.
V tejto ponuke môžete zmeniť štruktúru pevného disku.
Upozorňujeme, že to môže viesť k strate údajov.
Vyberte svoju možnosť a kliknite na tlačidlo Ďalej. Systémové súbory sa skopírujú do počítača a potom sa počítač reštartuje. Ak uvidíte „Stlačením ľubovoľného klávesu spustíte systém z disku CD alebo DVD“, nemusíte nič stláčať. OS by sa mal spúšťať z počítača, nie z flash disku. Po spustení sa spustí inštalácia systému Windows 10.

Spustila sa inštalácia systému Windows 10
Môže to trvať dosť dlho. Po dokončení inštalácie sa zobrazí okno na pripojenie k bezdrôtovej sieti. Môžete to urobiť teraz alebo neskôr.
Potom sa znova dostanete do okna na zadanie kľúča. Zadajte ho alebo kliknite na „Urobiť neskôr“.
Na konci inštalácie je možné nakonfigurovať nastavenia systému. Po zadaní (alebo preskočení) kódu Product Key sa dostanete do okna špeciálnych nastavení.

Prejdite do ponuky nastavení alebo vyberte predvolené možnosti
Môžete vybrať Prispôsobiť možnosti (kde môžete vypnúť nechcené nastavenia) alebo Použiť predvolené možnosti. Ďalej sa zobrazí ponuka vytvorenia účtu. Použite konto Microsoft alebo si vytvorte lokálne konto pre tento počítač.
Posledným krokom je inštalácia štandardných aplikácií a príprava na spustenie. Ide o veľmi zdĺhavý proces, môže trvať aj viac ako pol hodiny.

Windows 10 je nainštalovaný a pripravený na prvé spustenie
Po dokončení prípravy na spustenie sa zobrazí pracovná plocha operačného systému. Tým sa dokončí inštalácia systému Windows 10.
Čo nerobiť
Počas inštalácie nevynucujte vypínanie a reštartujte počítač alebo notebook. Môže sa vám zdať, že počítač zamrzol, ale nie je to tak - systém sa inštaluje. Rýchlosť sťahovania závisí od výkonu počítača.
Teraz viete, ako nainštalovať Windows 10 z flash disku. Táto metóda nie je taká zložitá, nevyžaduje ďalšie znalosti a vybavenie. Všetko, čo potrebujete, je počítač a USB kľúč.
Dobrý deň milí návštevníci. V tomto návode vám ukážem, ako nainštalovať najnovší Windows 10 do počítača alebo notebooku. Som rád, že ste sa dostali na túto stránku a dávate mi právo naučiť vás, ako nainštalovať Ten na váš počítač. Začnime!
Budeme nainštalovať windows 10 z flash disku pretože je to oveľa pohodlnejšie a rýchlejšie ako používanie klasických DVD diskov. Pomocou inštalačného flash disku s Windows môžeme systém nainštalovať ako na počítače, tak aj na notebooky a netbooky.
Čo musíte urobiť na inštaláciu systému Windows 10 z USB flash disku?
Vytvorte bootovaciu jednotku flash
V prvom rade si pripravte 8 GB USB flash disk a presuňte sa VŠETKY dôležité súbory na iné disky. Potom si stiahnite program UltraISO z oficiálnej webovej stránky. Použijeme ho na písanie systému. Potrebujeme aj obraz Windows 10 a najlepšie vo formáte ISO. Môžete si ho stiahnuť aj z internetu.
Stiahnite si UltraISO a spustite ho.


Program je platený, ale našťastie Skúšobná doba vám umožní používať ho zadarmo po dobu 30 dní. Na inštaláciu systému Windows 10 z flash disku potrebujeme UltraISO iba raz.
Pri spustení UltraISO kliknite na tlačidlo Skúšobná doba.

Jednotka Flash by už mala byť vložená do počítača.
Teraz v programe UltraISO kliknite na ponuku Súbor - Otvoriť.

V okne, ktoré sa otvorí, označte, kde sa v počítači nachádza obrázok so systémom Windows 10, a kliknite na tlačidlo Otvoriť.

Súbory s obrázkami boli úspešne otvorené. Teraz stlačíme ponuku - Napáliť obraz pevného disku.

V okne, ktoré sa otvorí, je dôležité uistiť sa, že v položke Disková jednotka je vybratá požadovaná jednotka Flash. Ak to tak nie je, vyberte ho ručne z rozbaľovacieho zoznamu. Nič iné netreba meniť. Stlačením tlačidla Zapísať spustíte vytváranie zavádzacej jednotky USB Flash.



Napaľovanie Windows 10 na USB flash disk zvyčajne trvá asi 10 minút.Po dokončení zatvorte všetky nepotrebné okná a prejdime k ďalšiemu kroku.
Inštalácia a zavedenie systému BIOS z jednotky USB Flash
Pri spustení inštalácie systému musíme ísť do systému BIOS a na prvé miesto umiestniť boot z USB flash disku. Zapnite počítač alebo ho reštartujte, ak už je zapnutý. Ak chcete vstúpiť do systému BIOS, ihneď začnite stláčať kláves DELETE alebo F2 (v závislosti od základnej dosky). Stlačíme požadované tlačidlo na niekoľko sekúnd, kým neuvidíme samotný BIOS. Takto to vyzerá:

V tomto programe sa môžeme pohybovať pomocou šípok a tlačidla Enter na klávesnici.
Prejdite na kartu BOOT a nájdite tam položku Pevné disky. Otvárame.

Vstaneme na prvej položke a stlačíme Enter.

V okne, ktoré sa otvorí, vyberte svoj flash disk a teraz bude na prvom mieste. Dobre!


Stlačením klávesu ESC sa vrátite do predchádzajúceho okna. Teraz vyberte prvú položku Priorita zavádzacieho zariadenia.

Stávame sa prvou položkou a stlačíme Enter.

Opäť vyberte flash disk a teraz je v priorite sťahovania na prvom mieste.

Dobre! Teraz sa počítač spustí z jednotky Flash. Ak chcete uložiť vykonané zmeny, stlačte kláves F10 a stlačte Enter.

Počítač sa reštartuje...
Stojí za to povedať, že v niektorých systémoch BIOS je rozhranie mierne odlišné. V tomto prípade budete musieť hľadať podobné tlačidlá.
Inštalácia systému Windows 10 z jednotky flash
Ak sme všetko urobili správne, po reštartovaní počítača sa údaje načítajú z USB flash disku. Toto je označené nasledujúcou ikonou Windows:

Začiatok inštalácie je označený oknom, v ktorom budeme musieť vybrať jazyk systému, nastavenia a rozloženie klávesnice. Ruštinu necháme všade a klikneme na Ďalej.

V ďalšom okne kliknite na tlačidlo Inštalovať, ktoré sa nachádza v strede obrazovky.


V ďalšom kroku musíme vybrať typ inštalácie. Vyberte druhú položku Vlastné: Iba inštalácia systému Windows". Presne to, čo potrebujeme."

Teraz je veľmi dôležitý moment! Musíme vybrať disk, na ktorý chceme InštaláciaWindows 10 . Disk, na ktorom bol systém predtým nainštalovaný, má typ Systém. Ak máte ešte iné disky, potom je lepšie na ne neinštalovať systém, aby ste nestratili dôležité dáta.
Pokiaľ ide o disk, na ktorom je už systém nainštalovaný, je lepšie ho naformátovať, to znamená odstrániť staré programy, Windows a iné súbory. Ak to chcete urobiť, zadajte jednotku a vyberte položku Formát.

Disk samozrejme nemôžete naformátovať, ale v tomto prípade sa predchádzajúce súbory zo systémového disku umiestnia do nového priečinka s názvom WINDOWS.OLD.
Disk zvyčajne naformátujem, aby som odstránil všetok odpad nahromadený v starom systéme!
Bez ohľadu na váš výber zadajte disk, ktorý chcete nainštalovať, a kliknite na tlačidlo Ďalej.

Toto je hlavné okno, kde sa systém Windows 10 inštaluje v piatich krokoch. Tu sa súbory skopírujú a nainštalujú, to znamená, že prebieha proces zápisu systému do nášho počítača. Budete musieť počkať 15 minút.

Pozor dôležitý bod! Keď uvidíte, že je dokončených 5 krokov a po niekoľkých sekundách sa počítač reštartuje, pripravte sa na vytiahnutie jednotky USB Flash z počítača.

Počítač sa začne reštartovať a okamžite vyberieme flash disk! Ak sa tak nestane, potom Inštalácia systému Windows 10 môže začať odznova.
Dobre. Systém je takmer pripravený na spustenie. Zostáva vykonať nejaké nastavenia. Po reštarte sa zobrazí výzva na pripojenie k našej bezdrôtovej sieti. Upozorňujeme však, že tento krok je možné preskočiť. Na to je nižšie uvedený odkaz. Tento krok preskočte".


Pripojil som sa k WI-FI, takže v tomto kroku stále sťahujem a inštalujem aktualizácie.

Nakoniec musíme vybrať typ počítača. Samozrejme, vyberáme položku " Tento počítač patrí mne".

Potom zadajte používateľské meno a heslo pre konto Microsoft, ak existuje. Alebo len stlačte " Tento krok preskočte".

Zadajte názov účtu a v prípade potreby si preň vytvorte heslo.

Dobre! Tu sme prišli na to ako nainštalovať windows 10 z flash disku a nakonfigurujte ho pred prvým spustením.

VÝSLEDKY
Poďme si to v krátkosti zhrnúť. Ak chcete nainštalovať systém Windows 10 z jednotky flash, musíme vykonať nasledujúce úlohy:
1. Vytvorte bootovaciu jednotku flash
2. Vložte do systému BIOS boot z USB flash disku
3. Nainštalujte systém z USB kľúča
To je vo všeobecnosti všetko. Týmto končím moju lekciu, ďakujem vám za pozornosť a teším sa na vaše komentáre.
Inštalácia na počítači alebo notebooku s DVD mechanikou nevyvoláva žiadne otázky. S netbookmi sú veci zložitejšie. Pozrime sa na možnosti inštalácie systému Windows 10 z USB flash disku do takýchto zariadení. Tu musíme pochopiť, že jednoducho neexistujú žiadne iné spôsoby.
Najjednoduchší spôsob inštalácie systému Windows 10 z jednotky USB flash cez existujúci systém
V skutočnosti nemusíte chodiť ďaleko, aby ste si nainštalovali nový OS. Inštaluje sa bez problémov a dodatočných krokov, ako to bolo pri Windows 7 a 8, z bežného USB disku.
V najjednoduchšej verzii sa používa program na inštaláciu systému Windows 10 z USB flash disku s názvom Media Creation Tool. V tomto prípade sa nový operačný systém nainštaluje nad starý (inovácia na novšiu verziu). Na spustenie procesu sťahovania distribučnej súpravy s následnou inštaláciou stačí spustiť program, kde je v parametroch inštalácie vybratá položka Upgrade, ktorá vám umožní uložiť úplne všetky predtým nastavené systémové nastavenia.
Ako nainštalovať Windows 10 z flash disku s odstránením starého systému
Ďalšia vec je, keď je potrebné úplne odstrániť starý OS. Ak niekto nevie, dosiahne sa to naformátovaním partície, do ktorej sa bude inštalácia vykonávať. Len tu musíte mať na pamäti, že pôvodne v „desiatke“ by sa malo dať vrátiť späť (návrat k starému OS do stavu, ktorý predchádzal inštalácii Windows 10).
Ako je už jasné, po naformátovaní pevného disku alebo oddielu pevného disku bude táto možnosť úplne vylúčená. Najprv si teda premyslite, ktorá možnosť je vhodnejšia.
Vytvorenie obrazu
Teraz sa pozrime na to, ako nainštalovať Windows 10 z USB flash disku s podmienkou úplného odstránenia existujúceho OS. Netreba dodávať, že si musíte stiahnuť inštalačnú distribúciu alebo obraz disku. Ak sa distribúcia nestiahne ako obrázok, bude potrebné ju vytvoriť.

Na tento účel môžete použiť akékoľvek nástroje, ktoré dokážu pracovať s obrazmi disku. Potom je potrebné zapísať na USB disk. Napríklad v programe UltraISO sa najprv otvorí požadovaný súbor, potom sa použije ponuka zavádzania, kde sa vyberie príkaz na zaznamenanie obrazu pevného disku (v tomto prípade sa v zobrazenom okne vyberie naša jednotka flash) . Budete upozornení, že všetky údaje na médiu budú vymazané. Súhlasíme a spustíme nahrávanie.
Poznámka: ak režim nahrávania na USB-HDD nie je predvolene povolený, dôrazne sa odporúča povoliť ho.
nastavenia systému BIOS
Problém, ako nainštalovať Windows 10 z USB flash disku, nie je obmedzený na jeden. Aby počítačový systém reagoval na takéto zavádzacie zariadenie, musí byť najskôr nastavené v priorite zavádzania v nastaveniach systému BIOS.

Do systému BIOS sa vstupuje pomocou kláves Del, F2, F12 atď. (všetko závisí od značky modelu zariadenia a výrobcu systému BIOS). Tu musíte nájsť nastavenia, ako je Priorita zavádzacieho zariadenia, a určiť jednotku flash ako hlavné zavádzacie zariadenie. Takéto akcie je možné vykonať iba vtedy, ak bola jednotka USB Flash vložená do príslušného portu ešte pred zapnutím počítača, notebooku alebo netbooku. V opačnom prípade nebude zariadenie detekované a jednoducho nebude v zozname dostupných zariadení.
Proces inštalácie a počiatočné nastavenie
Tak sa to stalo a proces inštalácie sa začal. Prvým krokom je určiť jazyk, ktorý sa má použiť, formát času a meny a rozloženie klávesnice alebo metódu vstupu. Ďalej súhlasíme s licenciou, po ktorej v novom okne vyberieme položku nie Upgrade, ale Custom a aktivujeme proces inštalácie.

Zostáva počkať 10-15 minút (opäť v závislosti od modelu zariadenia) a na konci inštalácie reštartovať systém (ak sa tak nestane automaticky), vráťte sa do nastavení systému BIOS a nainštalujte pevný disk do prioritu zavádzania ako prvé zariadenie.

Teraz sa pozrime na úvodné načítanie operačného systému. Tu musíte vybrať položku nastavení (Nastavenia) a potom prejsť buď do rýchlych nastavení (Expresné nastavenia), ak nepotrebujete meniť predvolené nastavenia, alebo použiť ich zmenu (Prispôsobiť), ak potrebujete prispôsobiť základnú konfiguráciu pre seba. Ako ukazuje prax, je lepšie nič nemeniť.
Môžete sa však pohrať s nastaveniami a preusporiadať ich z hľadiska aktualizácií ovládačov, súkromia na internete, poskytovania alebo zákazu systému sledovania aktuálnej polohy alebo osobných údajov v niektorých iných aplikáciách, okamžite si vytvorte konto Microsoft a spôsob zálohovania na jeho obnovenie, napríklad prostredníctvom e-mailu alebo mobilného telefónu, skontrolovať vytvorený účet, poskytnúť možnosť ukladania fotografií alebo iných dokumentov do cloudového úložiska Microsoft One Drive atď. To všetko však len na požiadanie samotného užívateľa.
Po dokončení všetkých nastavení možno inštaláciu považovať za dokončenú. Systém je pripravený na použitie.
Záver
Na záver ostáva dodať, že proces inštalácie Windows 10 z USB flash disku nie je až taký zložitý. Vyzerá to oveľa jednoduchšie ako inštalácia tej istej "sedemičky". Niekedy sa však môže vyskytnúť chyba pri inštalácii systému Windows 10 z jednotky USB flash. Najčastejšie ide o nesprávne nastavenie BIOSu, poškodenie samotného USB disku, nedostatok voľného miesta na pevnom disku alebo nesprávne záznamy v systémovom registri. Ako ukazuje prax, chyba sa môže objaviť hlavne pri aktualizácii existujúceho operačného systému na verziu 10. Vo väčšine prípadov sa to pri inštalácii, takpovediac od nuly, stáva veľmi zriedka.











Wargame: Red Dragon sa nespúšťa?
Smutný escobar „Tvár súdneho systému Ukrajiny“
ROME Total War – ako odomknúť všetky frakcie?
Ako vypnúť funkciu TalkBack?
Prehľad alternatívneho firmvéru HTC Desire A8181 Bravo Ako nainštalovať súbor firmvéru pre HTC Desire