Jedným z najpopulárnejších programov na napaľovanie diskov alebo ich obrázkov je UltraISO. Ak viete, ako používať UltraISO, môžete ľahko prevádzať disky CD / DVDdisky, ako aj upravovať, meniť ich obsah, emulovať prácu diskov a vytvárať bootovacie USB disky. Program UltraISO pracuje s obrázkami diskov vo formáte .iso a podporuje tiež obrázky vytvorené v programoch ako Nero alebo Alkohol 120%.
Všeobecné charakteristiky programu UltraISO
Pred použitím programu UltraISO si ho musíte stiahnuť a nainštalovať do počítača. Môžete to urobiť napríklad tu na tomto odkaze. Po spustení programu uvidíte pred sebou jeho hlavné okno, ktoré sa skladá zo štyroch častí.
Vľavo hore je časť obsahujúca informácie o obraze disku, vpravo hore je zoznam súborov umiestnených v tomto priečinku. Vľavo dole vidíte adresár pevných diskov a CD / DVD jednotiek vášho počítača alebo notebooku, v pravom dolnom rohu sú popísané priečinky, ktoré sa tu nachádzajú.
Na paneli nástrojov programu sa zobrazujú nasledujúce tlačidlá: vytvorenie nového obrázka, otvorenie obrázka, komprimovanie obrázka ISO, pripojenie k virtuálnej jednotke (ak je nainštalovaná, napríklad Alkohol 120), vypálenie obrázka a ďalšie.
S UltraISO je možné:
- nahrávanie a emulácia diskov CD ľubovoľného typu;
- automatická kompresia štruktúry súborov obrázka, aby sa ušetrilo miesto;
- tvorba bootovateľných diskiet, diskov, flash diskov so bootovacími sektormi DOS, Windows NT, SysLinux, maximálne však 2 GB;
- podpora veľkého množstva obrazových formátov CD a DVD, medzi nimi aj .ISO, .NRG, .MDS, .VCD a mnohých ďalších;
- prevod ľubovoľného známeho typu obrázka do formátu ISO;
- úplná kontrola a správa nad štruktúrou súborov a adresárov vo vnútri obrazu ISO;
- viacúrovňová podpora pre normu ISO;
- podpora vytvárania bootovacieho USB s režimom USB-ZIP / USB-HDD;
- interakcia s nemenej populárnym softvérom v oblasti práce s obrázkami Alkohol 120% a DAEMON Tools.
Ako používať UltraISO na vytvorenie bootovacej jednotky USB flash
Aby ste vytvorili takúto jednotku USB flash, musíte si najskôr stiahnuť obraz disku s možnosťou spustenia viacerých diskov. Potom vložte USB flash disk do počítača a spustite UltraISO.
Otvorte program a nájdite v ňom obraz stiahnutého disku.

Otvorte tento obrázok a pripravte sa na napálenie na USB kľúč. Ak to chcete urobiť, vyberte sekciu „Zavádzanie“ a v rozbaľovacej ponuke - „Vypáliť obraz pevného disku“.

Toto okno sa zobrazí pred vami. Znova skontrolujte, ktorá jednotka flash sa použije na záznam. Na tlačidle „Metóda záznamu“ by mal byť taký nápis.

Ak je všetko v poriadku, pokojne stlačte tlačidlo „Napáliť“.
Počkajte na ukončenie záznamu. Váš USB kľúč je pripravený. Ak chcete z neho zaviesť počítač, stačí vložiť jednotku USB flash, prejsť do systému BIOS a zvoliť možnosť „Boot from USB-HDD“.
Ako používať UltraISO na napaľovanie disku
Spustite program a do pravého horného štvorca umiestnite súbory, ktoré chcete zapísať na disk.

Venujte pozornosť políčku s názvom „Celková veľkosť“. Zobrazuje celkovú veľkosť súborov pripravených na záznam. Je dôležité skontrolovať, či táto veľkosť nepresahuje veľkosť disku, na ktorý ich plánujete napáliť. Ak je všetko v poriadku, kliknite na ikonu s napaľovacím diskom - „Vypáliť obraz disku“.


Kliknite na „Vypáliť“ a počkajte na koniec záznamu.
Ako používať UltraISO na vytvorenie obrazu disku
Obrázok disku je neformálny výraz pre názov súboru, ktorý obsahuje úplnú štruktúru systému súborov a údajov umiestnených na disku alebo na flash disku. To znamená, že obraz disku sú údaje, ktoré sú napríklad na disku CD / DVD, ktorý držíte v rukách. Takýto obraz disku je možné zaznamenať v mnohých rôznych formátoch, ale najbežnejšie sú ISO, NRG, IMG, MDS / MDF, CUE, BIN, CCD. Zároveň je formát ISO takmer univerzálny, podporujú ho takmer všetky ostatné programy. Obrazy diskov sú potrebné na zálohovanie údajov - napríklad obrazu na pevnom disku vášho počítača - ako aj na distribúciu a výmenu všetkých druhov softvéru.
S cieľom napáliť obraz disku pomocou programu UltraISO. Spustite ho a pridajte potrebné súbory do pravého horného okna.
Potom choďte do hlavnej ponuky a otvorte sekciu "Súbor". V rozbaľovacej ponuke zvoľte možnosť „Uložiť ako“.

Pred vami sa otvorí nové okno, v ktorom musíte zvoliť formát obrazu disku a priečinok, do ktorého ho chcete uložiť.

Keď to urobíte, začne sa proces sťahovania. A neskôr môžete nájsť disk na disku v priečinku, ktorý ste zadali.
Ak chcete napáliť obraz disku z CD, ktoré už máte. Musíte to urobiť trochu inak. Vložte disk, ktorý chcete zobraziť, do jednotky a potom spustite program UltraISO. Kliknite na ikonu disku - „Vytvoriť obrázok“.

Takéto okno sa objaví pred vami.

Vyberte jednotku, do ktorej ste nainštalovali požadovaný disk, zadajte priečinok, do ktorého ho chcete uložiť, a kliknite na tlačidlo „Vytvoriť“.
Po dokončení procesu napaľovania sa požadovaný obraz disku bude nachádzať v priečinku, ktorý ste určili.
UltraISO je program na prácu s obrazovými súbormi CD / DVD. Program môže vytvárať, upravovať a prevádzať obrazové súbory na disku. UltraISO priamo upravuje obraz disku t.j. priamo v programe môžete pridávať alebo odstraňovať súbory z obrazu disku bez toho, aby ste ho znova vytvorili. Program UltraISO môže tiež priamo vytvárať obraz ISO z vášho disku CD / DVD alebo ho môžete vytvoriť sami z existujúcich súborov na pevnom disku. Okrem toho môžete obraz zaviesť ako bootovací a vytvoriť tak svoj vlastný bootovací disk CD alebo DVD.
Hlavné okno UltraISO sa skladá z troch častí: hlavného okna, okna úpravy súborov ISO a okna prehľadávača súborov.
Hlavné menu obsahuje: Titulný panel, Panel nástrojov, Stavový riadok.
Panel nástrojov obsahuje tlačidlá: vytvoriť nový obrázok, otvoriť obrázok, skomprimovať obraz ISO, pripojiť sa k virtuálnej jednotke (ak je nainštalovaná, napríklad Alkohol 120), vypáliť obrázok a ďalšie, pozri snímku obrazovky nižšie.

Ďalšia oblasť okna je: okno na úpravu súborov ISO. V skutočnosti ide o rovnakého správcu súborov, iba ten vykonáva operácie so súbormi v obraze ISO.

Pokiaľ ide o tretie okno, myslím si, že je všetko jasné, jedná sa o bežný prehľadávač súborov, kde si vyberiete súbory, ktoré potrebujete, a presuniete ich do hornej časti programu - do okna úpravy súborov ISO.
Existuje veľa programov na zaznamenávanie a vytváranie obrázkov ISO, ale UltraISO je populárny kvôli jednej zo svojich funkcií, vytvára sa z obrázkov bootovacia jednotka USB flash.
Ako vytvoriť bootovaciu jednotku USB flash v systéme Windows? S programom UltraISO je to veľmi jednoduché. Na vytvorenie bootovacej jednotky flash potrebujeme obraz buď disku s možnosťou spustenia viacerých diskov, alebo iba obrázok systému Windows. Po stiahnutí obrázka a vložení USB flash disku do počítača spustite program UltraISO a otvorte v ňom stiahnutý obrázok.

1 - Otvorte obrazový súbor.
2 - Vyberte stiahnutý obrázok.

Zobrazí sa okno

1 - Skontrolujte, či je vybratá jednotka flash.
2 - Mal by stáť « USB-HDD + "
3 - Ak je všetko v poriadku, stlačte tlačidlo „Nahrať“
Čakáme na dokončenie záznamu a všetka jednotka flash je pripravená, reštartujte systém BIOS a vyberte bootovanie z USB-HDD (Táto položka sa v rôznych počítačoch môže nazývať inak).
Ak niečo nie je jasné, nechajte komentáre a pozrite si video.
Tento populárny softvér umožňuje používateľom pracovať s obrázkami ISO. S jeho pomocou môžete upravovať načítané obrázky programov a operačných systémov, ako aj vytvárať vlastné. Obzvlášť pohodlná je funkcia úpravy ISO bez predchádzajúceho rozbalenia. To vám umožní výrazne ušetriť čas strávený prácou so súbormi. Tento článok popisuje, ako používať obslužný program UltraIso a ako ho nainštalovať a aktivovať.
Stiahnite a nainštalujte si aplikáciu
Pred použitím programu UltraIso si ho musíte nainštalovať. To si vyžaduje:

Aktivácia
Táto pomôcka je platená, takže aby ste ju mohli používať, musíte si ju aktivovať. Spolu so súborom exe v archíve je textový dokument s názvom „Aktivácia“. Otvorte ho a spustite UltraIso. Kliknite na tlačidlo „Zadať registračný kód“ a potom skopírujte ľubovoľný pár mien a kódov do textových polí registračného okna. Dokončite proces kliknutím na tlačidlo „OK“. 
Používanie UltraISO
Rozhranie pre vytváranie nových obrázkov je dosť jednoduché. Kliknite na „Súbor“, umiestnite kurzor myši na úplne prvú položku - „Nová“. Zadajte požadovaný typ obrázka. Potom sa zobrazí výzva na výber súborov a priečinkov, ktoré chcete zabaliť. 
Oveľa častejšie sa tento nástroj používa na vytváranie bootovacích jednotiek USB:

Môžete tiež použiť štandardné nástroje systému Windows, napríklad obnovenie, ale to nie je vždy možné, takže je oveľa jednoduchšie odstrániť starý systém a nainštalovať nový.
Na obnovenie potrebujete disk alebo.
Zvážme proces vytvárania obrázka pomocou príkladu záznamu Windows 8, aj keď je napísaný aj „sedem“ a ďalšie operačné systémy.
Krok 1. Začiatok práce
Ak chcete vykonať ďalšie akcie, budete musieť program spustiť v mene správcu, inak vás systém jednoducho nenechá nič robiť.
Po otvorení programu musíte kliknúť na ponuku „otvoriť“, ako je to znázornené na prvom snímku obrazovky, a začať s vytváraním bootovacej jednotky USB flash typu ultraiso.
Príklad ukazuje pripravené. Samotné súbory sa dajú ľahko nájsť na internete, najmä v nástrojoch na sledovanie torrentov. Prípona musí byť ISO, nie EXE.

Hneď ako potvrdíte výber obrázka stlačením tlačidla „otvoriť“, v pravom okne programu sa zobrazí zoznam použitých súborov.
Neodstraňujte ani neprejmenovávajte nič, aby neskôr nedošlo k chybám pri inštalácii.

Krok 2. Príprava obrázka na napaľovanie
Opäť vyletí vyskakovacie okno s opätovným upozornením, že údaje budú odstránené. Súhlasíme s tým a ideme ďalej.

Začína to najzaujímavejšie - priame nahrávanie OS. Multiboot flash disk Ultraiso , čo bude nejaký čas trvať.

Samotný program funguje pomerne rýchlo a efektívne, ale systém často spomalí celý proces vytvárania. Buď trpezlivý.
Po dokončení procesu sa v protokoloch zobrazí upozornenie „Záznam bol dokončený“! To znamená, že naša jednotka USB s pripraveným systémom Windows 8 je pripravená na použitie.

Pretože už nepotrebujeme služby UltraISO, program je možné ukončiť.
Po opätovnom pripojení jednotky flash k počítaču by sa malo zobraziť niečo podobné ako na snímke obrazovky.

V závislosti od obrázka sa jeho názov môže líšiť od tohto. Obrázok je len príkladom finálnej verzie.

Inštrukcie
Program otvoríte dvojitým kliknutím na odkaz. Na hornom paneli okna programu sa nachádzajú tlačidlá pre prácu s diskami: „Napáliť“, „Vytvoriť obrázok“, „Uložiť“ atď. Ak chcete zapisovať súbory na disk pomocou programu UltraISO, vložte do jednotky disk požadovanej veľkosti.
Program je už spustený, stačí len zvoliť požadované súbory. Kliknite na ponuku programu „Súbor“ - „Otvoriť“ a vyberte požadované súbory, alebo otvorte priečinok, kde sú uložené požadované súbory. Potiahnite ich myšou do okna programu. Objem zaberaný súbormi bude viditeľný na paneli programu. Uistite sa, že množstvo zaznamenaných informácií nepresahuje veľkosť samotného disku.
Kliknite na tlačidlo „Napáliť disk“. Otvorí sa dialógové okno, v ktorom môžete zvoliť jednotku, ktorá sa má napáliť, ako aj rýchlosť zápisu. Nastavenia sa nastavia automaticky, ale môžete nastaviť maximálnu rýchlosť nahrávania alebo ju naopak znížiť. Stlačte tlačidlo „ok“ a počkajte, kým sa disk nedokončí napaľovanie.
Aplikácia UltraISO vám umožňuje vytvoriť obraz disku. Táto funkcia je užitočná pri vytváraní obrazu zavádzacích diskov, napríklad vytvoreného v čase hry. Za týmto účelom vložte do jednotky disk, ktorý chcete zobraziť. Kliknite na tlačidlo Vytvoriť obraz CD na paneli programu. V okne „Vytvoriť obraz CD / DVD“, ktoré sa otvorí, vyberte priečinok, do ktorého chcete obrázok a formát obrázka uložiť. Po vybratých nastaveniach kliknite na tlačidlo „Vytvoriť“. Po dokončení procesu vytvárania bude obrázok umiestnený vo vybranom priečinku.
Potom môžete vytvorený obraz napáliť na disk. Pridajte obrazový súbor do okna známym spôsobom. V ponuke kliknite na tlačidlo Napáliť obraz CD ... V okne, ktoré sa otvorí, sa zobrazia nasledujúce parametre: jednotka, adresa obrazového súboru a rýchlosť zápisu. Pre úspešné napálenie disku je najlepšie nezvoliť maximálnu rýchlosť. Čakacia doba sa ale prirodzene predĺži. Stlačte tlačidlo „Nahrať“ a počkajte na výsledok. Po dokončení procesu sa disk CD-ROM otvorí automaticky a softvér vás upozorní, že proces je dokončený.
Veľmi pohodlnou vlastnosťou systému UltraISO je možnosť vytvoriť bootovateľnú jednotku USB flash systému Windows. Za týmto účelom vytvorte obraz bootovacieho disku systému Windows pomocou známej schémy. Vložte jednotku USB flash do portu USB na počítači. Pred nahrávaním skontrolujte, či na disku nie sú zbytočné súbory a vírusy. Na tento účel stačí 1 GB flash disk. Otvorte obrazový súbor v programe a vyberte v ponuke „Boot“ - „Napáliť pevný disk“ - „Vypáliť“. Program vyberie jednotku USB flash a zapíše na ňu obrázok systému Windows. Potom v ponuke „Boot“ vyberte „Burn hard disk“ - „Burn“, proces nahrávania bude pokračovať. Program automaticky vyberie jednotku USB ako nové médium pre obrázok systému Windows XP.





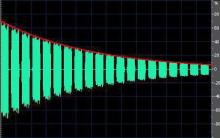
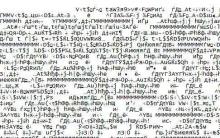




Problémy so sivým iPhone počas prevádzky
Čo je „sivý“ iPhone a stojí za to si takéto zariadenie kúpiť
Linka dôvery - čo to je, prečo je to potrebné, ako to funguje, čo je regulované?
Prečo potrebujete linku dôvery Dôvody kontaktovať linku dôvery
Prečo potrebujete linku pomoci Čo sa myslí pod linkou dôvery