Skôr alebo neskôr príde deň, keď budete musieť preinštalovať operačný systém Mac OS na svojom MacBooku PC. Táto úloha nie je náročnejšia ako preinštalovanie systému Windows. O tom sa bude diskutovať.
operačný systém na MacBooku
Dôvody preinštalovania operačného systému macOS na počítači Mac sú:
- poškodenie alebo opotrebenie zabudovaného úložiska (HDD);
- predaj alebo darovanie MacBooku inej osobe
- „Prechod“ na iný MacBook (novší model, ale zachovanie predchádzajúcej verzie systému MacOS);
- prenos údajov do miniaplikácií Apple alebo do iného počítača.
Čo je preinštalovanie systému MacOS:
- Od nuly vrátane formátovania vstavaného disku;
- preinštalovanie „cez“, uchovanie osobných údajov a aplikácií (aktualizácia MacOS).
Napríklad pomocou MacAppStore môžete upgradovať OS X Lion a OS X Mountain Lion na novší OS X Mavericks.
Postup predaja alebo prevodu vášho počítača Mac na iného používateľa je nasledovný. Malo by sa to osobitne spomenúť.
- Zálohovanie osobných údajov z MacBooku na samostatné médium alebo „cloudovú“ službu.
- Zakázanie špeciálnych služieb a funkcií, ktoré riadia kopírovanie a prenos údajov.
- Vymažte všetky osobné informácie z disku.
Pozor! Pred pokračovaním v preinštalovaní systému macOS na počítači MacBook PC - urobte si problém a uložte všetky svoje dáta na externé médiá! Najskôr sa o tom bude diskutovať.
Zálohovanie údajov pomocou nástroja Time Machine
Time Machine je navrhnutý tak, aby zálohoval osobné súbory z vášho MacBooku a obnovoval ich späť. Vyžaduje však externé disky USB (disky HDD, SDD) naformátované v systéme macOS Extended alebo Xsan - súborové systémy FAT / NTFS určené pre Windows a Android nie sú podporované. Ak bol disk predtým naformátovaný na formáty FAT / NTFS, MacBook ho neprijme, ak odmietne preformátovať „pre seba“.
Aplikácia Time Machine sa spúšťa z predvolieb systému MacOS v ponuke Apple. Keď je pripojený externý pevný disk, zobrazí sa upozornenie.
Naozaj chcete zničiť všetky údaje zapísané na túto jednotku v inom formáte?
Ak už bola externá jednotka naformátovaná, program Time Machine dá zelenú na jej použitie. Potvrďte svoju požiadavku.

Naozaj chcete skopírovať údaje na tento disk?
Ak vám Time Machine nezobrazí výber disku, postupujte takto.

Je zaujímavé, že zálohy v programe Time Machine sú svedomite automatizované - zálohovanie sa „obnovuje“ každú hodinu a ich ukladanie je zoradené, „nestratíte sa“ v nich. Okrem toho je tiež možné kopírovanie na server Apple (napríklad iCloud) a do lokálnych sieťových úložísk, ktoré podporujú protokol Apple File Protocol. To všetko často pomáha, ak potrebujete preinštalovať MacOS, a nie zbytočne strácať drahocenný pracovný čas.
Po skopírovaní všetkých údajov môžete pokračovať v preinštalovaní systému MacOS.
Preinštalovanie systému MacOS v systéme Mac
Existuje niekoľko spôsobov, ako preinštalovať operačný systém MacOS na MacBook: „čistá“ inštalácia z USB flash disku, inštalácia „cez“ predchádzajúcu verziu (aktualizácia z MacAppStore) a obnovenie systému MacOS zo zálohy.
Ako preinštalovať systém Mac OS z inštalačnej jednotky flash
Predbežné kroky sú nasledujúce.
- Stiahnite si inštalačný obraz operačného systému Mac OS X z obchodu Mac App Store alebo tretích strán.
- Po dokončení sťahovania kliknite pravým tlačidlom myši na stiahnutý súbor a vyberte možnosť Zobraziť obsah balenia.
- Prejdite do priečinka / Contents / SharedSupport /, skopírujte súbor InstallESD.dmg na bezpečné miesto na disku a pripojte ho na plochu systému MacOS.
Potrebujeme aplikáciu Disk Utility, ktorá je súčasťou systému MacOS. Ďalšie kroky sú nasledujúce.

Disk Utility vytvorí inštalačnú jednotku Flash automaticky a vykoná túto operáciu dostatočne spoľahlivo. Po dokončení kopírovania vás program Disk Utility na to upozorní.
Blahoželáme! Inštalačná jednotka Flash pre systém MacOS bola vytvorená! Váš MacBook môžete reštartovať. Príprava na inštaláciu systému macOS je nasledovná.

Všetci! Inštalácia systému MacOS je spustená. Operačný systém macOS sa nainštaluje automaticky - v závislosti od výkonu vášho MacBooku to bude trvať 30 - 100 minút. Potom bude váš počítač okamžite pripravený na prácu.
Ako nainštalovať systém bez formátovania internej jednotky
Inštalácia systému MacOS No-Erase sťahuje a inštaluje aktualizácie systému macOS priamo z MacAppStore. Tu nie je potrebná inštalačná tyčinka. Je to ako aktualizácia systému iOS na smartfónoch a tabletoch bezdrôtovo. Táto metóda je dobrá pre tých, ktorí si kedysi kúpili MacBook - a nechystajú sa ho meniť, ale naopak, budú na ňom pracovať mnoho rokov, pretože počítače MacBook, ako napríklad pomôcky Apple iDevice, sú veľmi kvalitné, spoľahlivé a pohodlné.
Pred aktualizáciou skontrolujte, či váš MacBook spĺňa hardvérové \u200b\u200bpožiadavky novej verzie systému MacOS - inak sa spomalí.
Nie každá predchádzajúca verzia systému MacOS sa inovuje na požadovanú verziu. Pokiaľ teda na vašom MacBooku beží MacOS Snow Leopard (10.6.8) a na vašom MacBooku je MacOS Sierra, najskôr inovujte na MacOS X El Capitan.
Ako príklad sa berie verzia pre MacOS Sierra. Ostatné kópie sa vyhľadávajú a „vkladajú“ rovnakým spôsobom. Vaše kroky sú nasledujúce.

Ak máte OS X El Capitan 10.11.5 (alebo novší), verzia systému macOS Sierra je stiahnutá a neviditeľná. Potom sa zobrazí výzva na inštaláciu tejto verzie.

Kliknite na tlačidlo inštalovať
Počas inštalácie systému macOS sa počítač niekoľkokrát reštartuje. Pokiaľ vám táto verzia nevyhovovala (výkon MacBooku klesol) - „vrátiť sa“ k predchádzajúcej (napríklad OS X El Capitan), s ktorou bol výkon PC veľmi uspokojivý.
Obnova systému macOS zo zálohy
Napríklad sa vezme „rollback“ z macOS Sierra (10.12) späť na OS X El Capitan (10.11) alebo OS X Yosemite (10.10). Povedzme, že máte zálohy vytvorené v nástroji Time Machine pred inštaláciou systému macOS Sierra.
Dôležité! Systém MacOS môžete obnoviť zo zálohy iba na rovnakom MacBooku. Pokusy o prenos vašej kópie systému macOS s údajmi do iného počítača týmto spôsobom sú zbytočné. Použite iné metódy.
- Pripojte externý disk k vášmu MacBooku a uložte svoje existujúce súbory do Time Machine s názvom novej kópie macOS Sierra.
- Po pripojení k vášmu MacBooku otvorte starú kópiu OS X Yosemite s Time Machine na inej jednotke.
- Reštartujte MacBook a súčasne podržte kláves Command + R na klávesnici. Otvorí sa známa ponuka obnovenia systému MacOS.
- V ponuke OS X Utilities vyberte položku Restore from Time Machine Backup.
- V okne obnovenia „Obnoviť z Time Machine“ kliknite na „Pokračovať“ a potom vyberte zdroj - „záložný“ disk OS X El Capitan.
- Uložená kópia by mala byť taká: v prípade OS X El Capitan by verzia pre macOS mala byť 10.11.x. Kliknite na tlačidlo „Pokračovať“. Zadajte inštalačný disk, ktorý chcete z kópie obnoviť, kliknite na „Obnoviť“.
Hotový! OS X El Capitan bude preinštalovaný.
Prenos kópie operačného systému a vašich údajov do iného MacBooku
Prejdite na „Programy / Pomôcky“ a otvorte „Migration Assistant“. Štruktúra vašich súborov a priečinkov zostane zachovaná.

Pokračujte kliknutím
Pri behu vyžaduje aplikácia ukončenie všetkých ostatných spustených programov.
Ak obidva počítače fungujú, ale napriek tomu chcete duplikovať svoju verziu systému MacOS a všetky údaje v druhom počítači, spojte tieto počítače navzájom pomocou kábla LAN a bezdrôtového pripojenia Wi-Fi. Pripojenie priamo pomocou kábla Thunderbolt alebo FireWire bude vyžadovať, aby sa váš predchádzajúci Mac spustil v záložnom režime, čo asistenta trochu skomplikuje. Obe metódy však fungujú dobre. Namiesto predchádzajúceho PC môžete k novému PC pripojiť externú jednotku so zálohou - v takom prípade sa práca „Asistenta“ na novom PC nijako výrazne nezmení.
Postup je teda nasledovný. Ako príklad sme si zobrali obvyklý prevádzkový režim starého PC pomocou „Asistenta“.

Všetci! Kopírovacia relácia bola spustená. To môže trvať od 30 minút do dvoch hodín, v závislosti od množstva dát a výkonu oboch počítačov Mac.
Problémy pri preinštalovávaní systému macOS
Problémy s inováciou alebo vrátením späť môžu byť nasledujúce.
- Žiadne nové zálohy. Sami ste deaktivovali zálohovanie. Skopírujte súbory hneď teraz, aby ste ich nestratili manuálnym spustením procesu. Povoliť zálohovanie.
- Počas nasledujúcej zálohy alebo pri obnove osobných údajov z predchádzajúcej kópie sa vyskytla chyba. Externý disk, ktorý bol doteraz zaznamenaný, je nepoužiteľný. Obnovte svoje údaje v servisnom stredisku Apple alebo v certifikovanej opravovni počítačov. Tento postup nie je zadarmo.
- Počas nasledujúcej aktualizácie systému MacOS sa vyskytla chyba. Váš počítač Mac už nemusí byť podporovaný. Stáva sa to každých pár rokov. Aktuálnu verziu systému macOS budete naďalej používať, kým nevymeníte svoj Apple PC.
- Počítač začal pracovať znateľne pomalšie ako pred aktualizáciou. Minimálne systémové požiadavky pre ďalšiu novú verziu sú rovnaké alebo vyššie ako technické parametre vášho počítača. Vrátiť sa späť k ktorejkoľvek z predchádzajúcich verzií systému macOS. Apple sa tomu zvyčajne snaží zabrániť - jednoducho prestane podporovať staršie počítače, rovnako ako už nie je možné inštalovať iOS 10.x na zariadenia iPhone 4x.
- Váš počítač po niekoľkých aktívnych rokoch zrazu začal „mrznúť“ napriek tomu, že ste neaktualizovali MacOS. Možno je čas vymeniť interný HDD / SSD? Skôr ako vymeníte internú jednotku, skúste zálohovať dôležité údaje - ešte sa z nej niečo číta.
- Nie je možné „vrátiť sa späť“ k jednej z predtým nainštalovaných verzií systému MacOS. „Rollback“ by sa mal robiť postupne. Ak neexistujú žiadne predchádzajúce zálohy, stiahnite si nový „obraz“ a „vrátiť späť“ najskôr do tejto verzie a potom zopakujte „vrátenie“ do ešte staršej verzie systému MacOS.
Podobné videá
Preinštalovanie systému MacOS - „úplne“ alebo „od začiatku“ - nie je ťažké. Je len dôležité zabezpečiť vaše údaje. Toto je skutočný spôsob, ako predĺžiť životnosť vášho milovaného MacBooku na určitý počet rokov. Uspeješ!
S vlastným predinštalovaným operačným systémom Mac OS. Rovnako ako všetky výrobky spoločnosti si nárokuje exkluzívnu kvalitu, použitie pokrokových technológií. V súčasnej dobe sú v predaji tieto odrody:
- MacBook;
- Macbook air;
- MacBook Pro.
Ako aktualizovať OS vášho Macu - v článku nižšie
MacBook Pro je k dispozícii v 13 a 15-palcových veľkostiach a v rôznych špecifikáciách. Všetky modely počítačov Mac sú vybavené procesormi Intel a na jedno nabitie majú výdrž batérie až 10 alebo až 12 hodín.
Najnovší operačný systém, ktorý sa v súčasnosti používa na počítačoch Mac, je Mac OS Sierra. Staršie verzie OS je možné bezplatne inovovať cez internet. Hlavnou výhodou systému je, že spoločnosť bola vytvorená špeciálne pre vybavenie Mac. Na rozdiel od Windows, ktorý je nainštalovaný na počítačoch rôznych výrobcov. Mimochodom, teraz MacBook Pro a ďalšie modely podporujú možnosť inštalácie a Windows.
MacBook Pro a ďalšie sa predávajú predinštalované. V niektorých prípadoch však možno budete musieť na svojom MacBooku nainštalovať alebo preinštalovať Mac OS. Je potrebné rozlišovať medzi pojmami:
- Inštalácii sa tiež hovorí „čistá“ inštalácia, ktorá sa vykonáva na prázdnom (naformátovanom) pevnom disku alebo na novom.
- Preinštalovanie je vtedy, keď je nový systém nainštalovaný na starom systéme bez úplného formátovania a ochrany údajov používateľa.
Potreba inštalácie a preinštalovania systému Mac OS vzniká v prípade vážnych porúch jeho fungovania, neúspešnej aktualizácie. Rovnako ako Windows za sebou stále zanecháva smeti, čo časom vedie k spomaleniu, zamrznutiu a ďalším problémom. Tieto procesy zvážime na príklade najnovšieho operačného systému, konkrétne Mac OS Sierra. V prípade predchádzajúcich verzií, napríklad Mac OS X, v skutočnosti nebudú rozdiely, ale stále sa odporúča aktualizovať na najnovšiu verziu, ak to vaše zariadenie podporuje.

Inštalácia operačného systému
Čistá inštalácia môže byť vyžadovaná, ak sa rozhodnete predať svoj prenosný počítač a potrebujete z neho natrvalo odstrániť všetky údaje a Apple ID, alebo ak dôjde k vážnemu problému so systémom. Inštalačný algoritmus na MakBook Pro vyzerá takto:
- Zálohovanie dát.
- Vytvorenie bootovacej jednotky USB flash.
- Inštalácia systému.
Na zálohovanie údajov použite externú jednotku a Time Machine, ktoré sa automaticky spustia po pripojení vymeniteľného média. Pomôcka sa opýta, či chcete na zálohovanie použiť externý disk, kliknite na „Použiť. ako záložný disk ".

Po dokončení zálohovania je potrebné vytvoriť bootovateľnú jednotku USB flash pomocou nástroja na disk:

MacBook Pro automaticky nájde požadovaný obrázok na jednotke USB flash a začne inštalovať operačný systém Mac. Musíte len postupovať podľa pokynov na obrazovke.
Preinštalovanie operačného systému
Systém môžete preinštalovať z ponuky obnovenia OS v systéme Mac OS, ktorá je vyvolaná klávesovou skratkou pri štarte:
- Command + R - Preinštaluje najnovšiu verziu operačného systému nainštalovanú na počítači Mac bez aktualizácie na najnovšiu verziu.
- Option + Command + R - inovujte na najnovší kompatibilný Mac OS.
- Shift + Option + Command + R - Ak je v počítači Mac už spustený systém macOS Sierra 10.12.4 alebo novší, stlačením tejto kombinácie sa znova nainštaluje operačný systém, ktorý bol dodaný s počítačom Mac.

Po stlačení týchto kombinácií klávesov sa zobrazí ponuka, v ktorej musíte zvoliť možnosť „Preinštalovať Mac OS“. Ďalej postupujte takto:
- Keď je zvýraznený názov Mac OS Sierra, kliknite na Ďalej.
- Vyberte jednotku, na ktorú bude systém nainštalovaný (zvyčajne sa nazýva Macintosh HD).
- Systém sa preinštaluje, potom sa laptop Mac spustí ako obvykle.
Uložia sa všetky údaje vrátane hesiel a Apple ID, ako aj údaje používateľov. Pred spustením reinštalácie si však pre každý prípad vytvorte zálohu. Preinštalovanie sa tiež niekedy označuje ako zotavenie, pretože často pomáha vyriešiť problémy s výkonom a zdravotnými problémami. Ak problémy neboli odstránené, môžete sa už pokúsiť nainštalovať systém s formátovaním bootovacieho disku na vašom MacBooku, nezabudnite skopírovať všetky dáta na externé médium, pretože po takomto postupe budú všetky vymazané.
Akýkoľvek operačný systém, skôr či neskôr, vyžaduje úplnú preinštalovanie. Dôvody môžu byť rôzne: infekcia vírusovými programami, chybami atď. V dôsledku „znečistenia“ nepotrebnými súbormi začne zariadenie pracovať oveľa pomalšie. V niektorých prípadoch je jednoduchšie preinštalovať systém, ako zistiť príčinu problému a opraviť ho. Poďme na to, ako preinštalovať Mac OS a čo musíte urobiť.
Čo musíte preinštalovať?
Tí používatelia, ktorí poznajú iba počítače v operačnom systéme Windows, si nebudú môcť preinštalovať operačný systém na počítači Mac bez ďalšej pomoci. Ak chcete preinštalovať systém Mac OS na MacBook, musíte pripraviť nasledujúce:
- MacBook (), ktorý je pripojený k sieti;
- naše pokyny krok za krokom.
Teraz poďme priamo k procesu inštalácie čistej verzie systému Mac OS. Táto príručka je vhodná pre tých, ktorí majú operačný systém verzie 10.7 alebo novšej. Ak máte staršiu verziu, mali by ste ju aktualizovať pomocou štandardných nástrojov operačného systému. Verziu softvéru môžete skontrolovať pomocou nasledujúcich akcií:

Ako preinštalovať Mac OS Sierra od nuly?
Pre začiatočníkov stojí za zmienku, že preinštalovanie počítača Mac znamená úplné odstránenie údajov z pevného disku počítača. Preto najskôr skopírujte všetky dôležité informácie na médiá tretích strán.
To je možné vykonať pomocou zálohovacieho softvéru Time Machine. Podľa pokynov sprievodcu kopírovaním môžete ľahko vytvoriť zálohu na externé médium. Time Machine môže tiež vytvárať zálohy automaticky. Staré kópie sa odstránia a nové sa uložia na disk. Takto sa nemusíte obávať relevantnosti údajov.

Teraz viete, ako preinštalovať systém Mac OS X na MacBook Pro alebo Air a iMac. Ďalej musíte nakonfigurovať systém a dokončiť proces inštalácie.
Konečná úprava pred použitím

Po dokončení inštalácie program ponúkne vykonanie základných nastavení:
- na prvej obrazovke vyberte jazyk vášho Mac OS. V budúcnosti to bude možné zmeniť v nastaveniach softvéru;
- na druhej obrazovke sa zobrazí výzva na pripojenie k sieti Wi-Fi (voliteľné). Tento krok môžete preskočiť;
- ďalším krokom je prenos informácií. Pred opätovnou inštaláciou vášho MacBooku Pro, Air alebo iMac môžete zálohovať všetky svoje dáta;
- autorizácia prostredníctvom Apple ID (voliteľné);
- prijatie licenčnej zmluvy;
- vytvorenie účtu Mac OS pre počítač.
Hotový! Teraz môžete samostatne nainštalovať systém Mac OS na ľubovoľnú verziu MacBooku alebo monoblok iMac. Celý proces je čo najjednoduchší: od používateľa sa vyžaduje iba niekoľko klávesových skratiek.
Spravodlivé, nie predražené alebo podhodnotené. Na webových stránkach Služby by mali byť uvedené ceny. Nevyhnutne! bez „hviezdičiek“ je to jasné a podrobné tam, kde je to technicky možné - najpresnejšie, konečné.
Ak sú k dispozícii náhradné diely, až 85% komplexných opráv je možné vykonať za 1-2 dni. Modulárne opravy trvajú oveľa menej času. Na webovej stránke je uvedené približné trvanie akejkoľvek opravy.
Záruka a zodpovednosť
Akékoľvek opravy musia byť zaručené. Všetko je popísané na webovej stránke a v dokumentoch. Zárukou je sebavedomie a úcta k vám. Záruka 3-6 mesiacov je dobrá a dostatočná. Je potrebné skontrolovať kvalitu a skryté chyby, ktoré nemožno zistiť okamžite. Vidíte čestné a realistické podmienky (nie 3 roky), môžete si byť istí, že vám pomôžu.
Polovica úspechu v opravách spoločnosti Apple je kvalita a spoľahlivosť náhradných dielov, takže dobrý servis funguje priamo s dodávateľmi. Vždy existuje niekoľko spoľahlivých kanálov a váš vlastný sklad s osvedčenými náhradnými dielmi súčasných modelov, aby ste nemuseli strácať čas.
Diagnostika zdarma
To je veľmi dôležité a už sa stalo dobrou formou pre stredisko služieb. Diagnostika je najťažšia a najdôležitejšia časť opravy, ale nemali by ste za ňu platiť ani cent, aj keď v dôsledku toho neopravíte zariadenie.
Servisné opravy a dodávky
Dobrá služba si cení váš čas, a preto ponúka dopravu zdarma. A z rovnakého dôvodu sa opravy vykonávajú iba v dielni servisného strediska: správne a podľa technológie sa dajú vykonať iba na pripravenom mieste.
Pohodlný harmonogram
Ak služba funguje pre vás, a nie pre seba, je vždy otvorená! absolútne. Harmonogram by mal byť pohodlný, aby ste mohli byť v čase pred a po práci. Dobrý servis funguje ako cez víkendy, tak aj cez sviatky. Čakáme na vás a pracujeme na vašich zariadeniach každý deň: 9:00 - 21:00
Reputácia profesionálov pozostáva z niekoľkých bodov
Vek a skúsenosti spoločnosti
Spoľahlivý a skúsený servis je známy už dlho.
Ak je spoločnosť na trhu už mnoho rokov a dokázala sa presadiť ako odborník, ľudia sa na ňu obrátia, napíšu o nej a odporúčajú ju. Vieme, o čom hovoríme, pretože sa obnovuje 98% prichádzajúcich zariadení v SC.
Ostatné centrá služieb nám dôverujú a prenášajú zložité prípady.
Koľko majstrov v smeroch
Ak stále čakáte na niekoľko technikov pre každý typ zariadenia, môžete si byť istí:
1. nebude tu žiadny rad (alebo bude minimálny) - vaše zariadenie bude prevzaté okamžite.
2. Opravy Macbookov dávate odborníkovi v oblasti opráv Mac. Pozná všetky tajomstvá týchto zariadení
Technická gramotnosť
Ak položíte otázku, musí na ňu čo najpresnejšie odpovedať špecialista.
Aby ste mali predstavu, čo presne potrebujete.
Pokúsia sa problém vyriešiť. Vo väčšine prípadov vám popis hovorí, čo sa stalo a ako problém vyriešiť.
Zatiaľ čo minulý rok spoločnosť Apple ponúkla vlastníkom počítačov Mac možnosť preinštalovať systém pri výmene pevného disku, Mountain Lion sa teraz distribuuje iba prostredníctvom obchodu Mac App Store. Dnes vám poviem, ako sa môžete z tejto situácie dostať sami a vytvoriť si bootovacie médium pomocou OS X 10.8.
Vytvorenie bootovacieho DVD s programom Mountain Lion
Ak chcete začať, kúpte si nový systém v Mac App Store na ľubovoľnom kompatibilnom počítači Mac so systémom OS X 10.6 - 10.8 a počkajte, kým sa načíta inštalačná aplikácia. Ďalej prejdite do adresára Applications, kde nájdete program Inštalácia OS X Mountain Lion.app a z kontextového menu vyberte položku „Zobraziť obsah balenia“.

Teraz v okne, ktoré sa otvorí, choďte do adresára Obsah\u003e SharedSupport a nájdite súbor InstallESD.dmg - toto je plnohodnotný bootovací obraz Mountain Lion, ktorý je teraz možné napáliť na DVD alebo USB / SD jednotku.

Zoberieme tento inštalačný obraz a skopírujeme ho na plochu alebo do iného adresára v počítači.

Teraz potrebujeme služby (Disk Utility). Nájdete ho v priečinku Aplikácie\u003e Pomôcky.
Ako vytvoriť bootovateľný USB kľúč Mountain Lion
Nie všetky počítače Mac majú disk SuperDrive. To však nie je problém, ak máte USB kľúč alebo SD kartu väčšiu ako 4 GB. Nakupujeme a sťahujeme rovnakým spôsobom, nájdeme súbor InstallESD.dmg v jeho „vnútorných stranách“ a skopírujeme ho na plochu (alebo do iného priečinka v počítači), pripojíme jednotku USB flash a spustíme program Disk Utility. Ale ďalšie kroky sa budú mierne líšiť.
V tomto okamihu musím jednoducho upozorniť čitateľov, že informácie uložené na pripojenej jednotke sú bude úplne zničený... Preto si vopred urobte zálohu alebo sa postarajte o jej bezpečnosť.
Najskôr musíme vyčistiť jednotku USB flash: urobíte to tak, že ju vyberiete na bočnom paneli Disk Utility a prejdete na kartu „Vymazať“. V poli Formát vyberte typ súborového systému „Mac OS Extended (Journaled)“, do poľa Názov zadajte názov a kliknite na tlačidlo Vymazať. Operácia formátovania bude chvíľu trvať (v závislosti od veľkosti jednotky flash).


Teraz stlačíme tlačidlo „Obnoviť“, potvrdíme našu voľbu a zadáme heslo pre účet správcu (vo väčšine prípadov je to heslo pre váš účet) a opierajúc sa o stoličku počkajte, kým sa obnoví bootovací obraz.
Mountain Lion čistá inštalácia
Zostáva veľmi málo: vložte DVD do jednotky alebo pripojte inštalačnú jednotku Flash k počítaču Mac. Reštartujeme ho a akonáhle zaznie charakteristický signál (veľmi „spúšťací zvonkohra“) - stlačte a podržte kláves Alt, kým sa nezobrazí ponuka bootovacích oddielov, medzi ktorými bude aj náš disk.
Zostáva naštartovať z neho, vybrať a vytvoriť požadovaný počet oddielov v požadovaných formátoch na novom pevnom disku (alebo SSD) na paneli s ponukami a nainštalovať systém.
Na záver ešte jedna poznámka: ak ste inovovali na OS X 10.8, nenájdete inštalačnú aplikáciu v adresári Programy, pretože bola automaticky odstránená. Nemusíte sa však báť - inštalátor si môžete kedykoľvek znova stiahnuť z karty Zakúpené v. A ak Mountain Lion nie je v zozname posledných nákupov, skúste znova kliknúť na túto kartu a súčasne podržať kláves Alt.
P.S. Lion DiskMaker
Pred uverejnením článku som si spomenul, že pre tých používateľov, ktorí sa nechcú trápiť s formátovaním a inštaláciou obrázkov, existuje malý, ale aj celkom efektívny program, v ktorom sa nedávno objavila podpora Mountain Lion. S jeho pomocou sa vytvorenie bootovacieho média zníži na stlačenie niekoľkých tlačidiel.





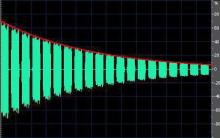
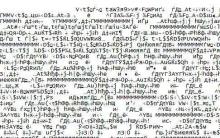




Problémy so sivým iPhone počas prevádzky
Čo je „sivý“ iPhone a stojí za to si takéto zariadenie kúpiť
Linka dôvery - čo to je, prečo je to potrebné, ako to funguje, čo je regulované?
Prečo potrebujete linku dôvery Dôvody kontaktovať linku dôvery
Prečo potrebujete linku pomoci Čo sa myslí pod linkou dôvery