Adobe Acrobat Reader je jedným z najpopulárnejších. Aplikáciu nájdete takmer na všetkých zariadeniach. Používatelia inštalujú tento nástroj, pretože poskytuje prístup k veľmi bežnému formátu súborov. Aplikácia pracuje s dokumentmi vo formáte PDF. Aj v možnostiach tohto
služba na otvorenie akýchkoľvek kresieb, fotografií.
Obrovské množstvo súborov na prenos e-mailom sa konvertuje do formátu PDF. Vďaka tomu je možné pracovať so širokou škálou multimediálnych dokumentov. Okrem čítania súborov môžete tiež zanechávať komentáre a tlačiť súbory PDF na tlač.
Toto je veľmi výkonný program. Táto služba je distribuovaná bezplatne. Nástroj vykonáva množstvo základných funkcií. Potom svokor s pomocou softvéru je celkom realistický kopírovať súbory PDF, prezerať štruktúru dokumentov, posielať ich na tlač a vykonávať mnoho ďalších manipulácií.
Inštalácia Adobe Acrobat Reader
Najprv si musíte stiahnuť tento nástroj. Túto službu možno nájsť na mnohých stránkach na internete. Sťahovanie je veľmi rýchle. Potom sa vykoná inštalácia. Tento postup nevyžaduje od používateľov žiadne špeciálne zručnosti. Ak si stiahnete pomôcku z oficiálnej webovej stránky, budete musieť bez problémov prejsť registračným postupom. Pri sťahovaní z akéhokoľvek zdroja tretej strany nie je potrebná žiadna ďalšia akcia.
Spustíme inštalačný súbor a potom pomocou sprievodcu inštaláciou vykonáme všetky akcie. Len pár minút a môžete začať pracovať so súbormi PDF. Boli vyvinuté dve verzie - anglická a ruská. Používatelia si preto môžu nezávisle vybrať najvhodnejšiu možnosť pre prácu.
Popis programu
Pomôcka sa aktualizuje automaticky. Program sa neustále aktualizuje. Tento nástroj sa dá veľmi ľahko načítať na ľubovoľnú verziu operačného systému. Služba je nenáročná na systémové prostriedky. Program je distribuovaný bezplatne, hoci je multifunkčný.
Adobe Acrobat Reader má pomerne jednoduché rozhranie. Aplikácia na správu je užívateľsky veľmi príjemná. Nástroj funguje v režime čítania. V tomto prípade bude oveľa pohodlnejšie pracovať so súbormi, zvýrazniť informácie o každom dokumente v plnom rozsahu.
Služba má aj funkciu, ktorá vám umožní nájsť požadované slovo kdekoľvek v dokumente. Aplikácia vám umožňuje vyhľadávať v anotáciách. Aby používatelia mohli pracovať so všetkými časťami súboru PDF. Je tiež veľmi jednoduché robiť si poznámky. Vďaka tomu je možné zdieľať dojmy.
Adobe Reader vám umožňuje otvárať a čítať súbory. Aj v možnostiach aplikácie tlačiť dokumenty vo formáte PDF. Program má veľmi kompaktnú veľkosť, takže na pevnom disku zariadenia zaberá veľmi málo miesta. Aplikácia poskytuje okamžitú navigáciu a následné prezeranie dokumentov.
Tento nástroj je pre niektorých používateľov nestabilný. Dôvodom sú prerušenia pracovného toku, pomalé otváranie dokumentov a iné problémy. Ale vo väčšine prípadov je to eliminované. Program je veľmi kvalitný nástroj, s ktorým môžete surfovať po webe.
Vývojári tejto služby garantujú podporu pre unikátne technológie, medzi ktorými nájdete Flash. Moderná utilita umožňuje zobraziť aj multimediálny obsah, ktorý bol predtým vytvorený pomocou prehrávača od Adobe. Táto služba sa teda môže pochváliť mnohými pozitívnymi vlastnosťami, ktoré môže užívateľ oceniť.
„Adobe Reader XI, čo je to za program“ – túto požiadavku si s najväčšou pravdepodobnosťou kladú nie príliš pokročilí používatelia. Tento záver možno vyvodiť z úvah, že Adobe Reader je neuveriteľne slávny program a vo svojom výklenku je najpopulárnejší.
Prirodzene, každý človek, ktorý pracuje za počítačom alebo len trávi voľný čas, sa stretáva s textovými súbormi alebo dokumentmi. Nie všetky však majú rozšírenia, ktoré je možné otvoriť pomocou štandardného programu Poznámkový blok alebo dokonca MS Word, ktorý je súčasťou plateného balíka MS Office.
Existuje obrovský zoznam formátov, ktoré vyššie uvedené programy nedokážu otvoriť. Najpopulárnejším z nich je PDF. Často sa používa na preklad časopisu, knihy alebo učebnice do elektronickej podoby. Má množstvo výhod a množstvo nevýhod. Najdôležitejšie na ňom však je, že na jeho čítanie potrebujete špeciálny softvér.
Adobe Reader je najpopulárnejšia čítačka PDF
Samozrejme, Adobe Reader nie je jediný program, ktorý dokáže čítať PDF, ale je najpopulárnejší. Faktom je, že Adobe je neuveriteľne úspešná a veľká spoločnosť. Na každom z produktov preto pracuje obrovský tím vývojárov a dizajnérov.

Vynakladajú veľké úsilie, aby ich produkt bol každým dňom lepší a lepší. Dosahuje sa to prostredníctvom aktualizácií, ktoré fanúšikov tohto softvéru pravidelne potešia svojou prítomnosťou.
Na aktualizáciách pracujú nielen programátori, ktorí sa snažia, aby bol produkt čo najfunkčnejší a najproduktívnejší, ale aj dizajnéri. Ich úlohou je nielen urobiť okno a tlačidlá v ňom krásne, ale aj urobiť rozhranie intuitívne a jednoduché.

Móda a preferencie vkusu používateľov sa rýchlo menia. To musia moderní dizajnéri veľmi pozorne dodržiavať, aby vzhľad svojho produktu udržali vždy v trende.
Po obdržaní odpovede na otázku, o aký druh Adobe Reader ide, si ho musí každý sebavedomý používateľ nainštalovať do svojho počítača.
Tí, ktorí sa stretli s formátom PDF, vedia, že takéto súbory nemožno otvárať iba pomocou štandardných nástrojov operačného systému. Na čítanie tohto súboru je potrebné použiť ďalší softvér. Tento článok sa zameria na najpopulárnejšiu čítačku PDF – Adobe Reader. Čo je to za program, na čo slúži a aké má funkcie a bude popísané ďalej v texte.
Funkcie programu
Ako už bolo povedané, teraz uvedieme všetky funkcie aplikácie Adobe Acrobat Reader a na základe výsledkov nášho uvažovania budete môcť usúdiť, či sa oplatí stiahnuť a nainštalovať program alebo nie. Najprv však stojí za to poznamenať, že softvér je distribuovaný bezplatne, ale existujú niektoré platené funkcie. Preto sa dôrazne odporúča stiahnuť si program pre samoukov.
Čítanie súborov
Začneme samozrejme najzákladnejšou funkciou aplikácie – čítaním súborov. Väčšina používateľov si totiž nainštaluje Adobe Reader DC, aby si mohla prezerať súbory PDF. Jednoduché zisťovanie je však pre Adobe príliš jednoduché a spoločnosť Adobe poskytla aj sadu nástrojov, vďaka ktorým bude tento proces pre vás pohodlnejší. Medzi nimi sú nasledujúce:
- Zmena mierky.
- Nasadenie dokumentu.
- Používanie záložiek.
- Zmeňte formát zobrazenia.
A to nie sú všetky dostupné. Adobe Reader je teda jedným z najpohodlnejších čítačiek súborov PDF a ak hľadáte program iba na prezeranie súborov, odporúčame vám použiť ten, ktorý je uvedený.
Kopírovanie obrázkov a textu

Možno sa niekomu bude zdať táto funkcia zvláštna, pretože kopírovanie textu – čo môže byť jednoduchšie? Ale s PDF to nie je také jednoduché. Faktom je, že nie každý program vám umožňuje kopírovať údaje z dokumentu, čo je spôsobené špecifikami samotného formátu. V aplikácii Adobe Reader sa však súbor PDF a jeho obsah ľahko kopírujú.
Vytvárajte pečiatky a komentáre
Pridávanie komentárov a vytváranie pečiatok nie je pre skúseného užívateľa žiadnou novinkou. Táto funkcia sa už dlho používa v známom textovom procesore "Microsoft Word", ale "požičané" neznamená "zlé".

Uvažujme o situácii, v ktorej sa tieto možnosti môžu hodiť. Povedzme, že vám priateľ pošle e-mailom abstrakt vytvorený v programe Adobe Acrobat Reader DC a požiada vás, aby ste si ho prečítali a pridali k nemu nejaké komentáre. Súhlasíte, že nebude vhodné napísať každý komentár na papier a potom ho prečítať priateľovi v správach alebo telefonicky, je jednoduchšie používať komentáre - vstavaná funkcia programu. Jednoducho vyberiete oblasť textu, kliknete na príslušné tlačidlo na paneli s nástrojmi a napíšete svoj komentár. Potom priateľ, ktorý otvorí súbor, okamžite uvidí miesta, kde je potrebné niečo vyladiť.
Skenovanie obrázkov
Funkcia skenovania obrázkov patrí medzi tie spoplatnené, čo je nepochybne obrovskou nevýhodou tohto programu. Koniec koncov, je to veľmi užitočné. Ako to funguje, bude teraz vysvetlené. Napríklad ste naskenovali knihu, takže jej strany sú obrázky, nie textový dokument a nemôžete ich nijako upravovať (iba v grafickom editore, ale tam sa bude pracovať s obrázkom, nie s textom). Keď takýto obrázok otvoríte v programe Adobe Reader, naskenuje ho, skonvertuje na text a umožní vám ho upravovať. Adobe Reader je teda skvelý program, okrem nákladov na jeho platené možnosti.
Mimochodom, ak hľadáte aplikáciu s možnosťou prevodu textu z fotografie do formátu PDF, potom by ste mali venovať pozornosť programu PDF XChange Viewe. S predloženou úlohou sa vyrovná rovnakým spôsobom, ale zároveň je úplne zadarmo.
Konverzia

Mnohí používatelia môžu predpokladať, že možnosť programu, ktorá bola uvedená vyššie, je bežnou konverziou, ale nie je to tak, hoci Adobe Reader má na to špeciálne nástroje. Teraz si o nich pohovorme.
Spočiatku stojí za to hovoriť o tom, aké formáty môže program previesť do PDF. Ich zoznam je nasledovný:
- DOC, DOCX;
- XLS, XLSX.
Áno, nie je toľko formátov na konverziu, ale úplne postačujú na pokračovanie v práci so súborom v inom pohodlnom programe. O tom, ako používať túto funkciu, sa bude diskutovať nižšie, ale teraz stojí za to prejsť na výhody a nevýhody tohto softvéru.
Dôstojnosť
Medzi výhody tohto programu patria:
- Má jednoduché, zrozumiteľné a čo je dôležité, pohodlné rozhranie, s ktorým sa príjemne pracuje a ktoré pochopí aj neskúsený používateľ.
- Program má ďalšie funkcie, dokáže nielen otvárať súbory PDF na čítanie.
- Aplikácia je plne preložená do ruštiny.
Už na základe týchto troch bodov môžeme konštatovať, že Adobe Reader je dobrý program na prácu so súbormi PDF, ale má aj nevýhody, ktorým sa teraz budeme venovať.
nevýhody
Našťastie nebude možné poskytnúť zoznam nevýhod aspoň za tri body. Presnejšie povedané, bude dokonca povedané, že existuje iba jedna nevýhoda - ide o platené predplatné na aktiváciu niektorých funkcií, napríklad skenovanie obrázka, aby bolo možné upravovať text. Všetko by bolo v poriadku, keby táto možnosť bola len v Adobe Reader, no jeho konkurenti ju majú úplne zadarmo. V každom prípade začnite od toho, či to potrebujete. Ak potrebujete iba program na otváranie súborov PDF, potom si, samozrejme, stiahnite a nainštalujte Adobe Acrobat Reader DC.
Ako pracovať v programe
Už viete, že Adobe Reader je skvelý, ale jeho používanie môže byť pre vás náročné. V takom prípade vám odporúčame, aby ste sa oboznámili s návodom na vykonávanie určitých akcií v programe, ktorý bude uvedený nižšie.
Ako otvoriť súbor PDF
Po prvé, poďme sa zaoberať hlavnou vecou - ako otvoriť súbor v programe. A bez dlhého žartovania prejdime k veci:
- Spustite program.
- Kliknite na tlačidlo "Súbor".
- Kliknite na položku „Otvoriť“. V druhom kroku môžete tiež stlačiť tlačidlá Ctrl + O.
- V okne „Prieskumník“, ktoré sa zobrazí, prejdite do adresára so súborom PDF.
- Vyberte si to.
- Kliknite na tlačidlo "Otvoriť".
Takto jednoduché je zobraziť informácie z dokumentu v aplikácii Adobe Reader pre Windows. Ale to nie je jediný spôsob objavovania, pozrime sa na druhý.
- Otvorte Prieskumník súborov.
- Prejdite do priečinka so súborom PDF.
- Kliknite naň pravým tlačidlom.
- Umiestnite kurzor myši na položku Otvoriť pomocou.
- Vyberte „Iná aplikácia“.
- Zo zoznamu programov, ktoré sa zobrazia, vyberte Adobe Reader a kliknite na tlačidlo OK.
Venujte pozornosť aj položke „Použiť ako predvolené“. Ak začiarknete políčko vedľa nej, v budúcnosti sa všetky súbory PDF spustia v programe Adobe Reader, keď na ne dvakrát kliknete.
Ako upraviť PDF

Okrem prezerania dokumentu má program možnosť ho aj upravovať. Na tento účel sa používa sada špeciálnych nástrojov. Poďme sa najskôr pozrieť na ich zoznam. Ak to chcete urobiť, stačí otvoriť súbor v programe a prejsť na kartu "Nástroje". Zobrazí sa zoznam všetkých možných nástrojov. Ak ich chcete použiť, stačí dvakrát kliknúť na požadovaný prvok, potom sa dostanete do upravovaného dokumentu a v rozhraní programu sa zobrazí nový panel nástrojov, ktorý ste si vybrali.
Ako previesť
Predtým sa hovorilo o schopnosti programu konvertovať súbory PDF do formátu vhodného pre Word, Excel a bežné textové editory, ako je "Poznámkový blok". Ak to chcete urobiť, potrebujete:
- V otvorenom dokumente kliknite na tlačidlo "Súbor".
- Presuňte kurzor na položku „Uložiť ako iné“.
- Z podponuky vyberte požadovaný formát na konverziu.

Potom už len musíte zadať priečinok, do ktorého chcete súbor umiestniť na výstupe.
Záver
Teraz viete trochu viac o aplikácii Adobe Reader DC. A na základe našich komentárov sa môžete rozhodnúť, či si ho do počítača nainštalujete alebo nie.
Zdravim vsetkych. Hovorme o takom programe, ako je Adobe Reader XI, pokúsim sa napísať všetko v jednoduchom jazyku. Takže ľudia, Adobe Reader je čítačka PDF a môže tiež tlačiť obsah. PDF je najpopulárnejší formát, v ktorom sú knihy, dokumenty, časopisy najrôznejšie, vo všeobecnosti všetok papier v elektronickej forme nájdete najčastejšie vo formáte PDF. Adobe Reader môže fungovať aj ako zásuvný modul pre prehliadače, ako som pochopil, ak je na stránke odkaz na súbor PDF, Adobe Reader otvorí tento súbor jedným kliknutím. Taktiež program vie prehrať flash video v PDF súbore, mimochodom som ani nevedel, že tam môže byť. Myslel som len obrázky.
Myslím, že všetko je jasné, však? Adobe Reader je čítačka PDF a XI je len verzia, teda 11. Mimochodom, toto je najobľúbenejšia čitáreň vôbec. Ale nie všetko je také jednoduché. Raz som skúšal Adobe Reader, externe a všetko ostatné sa zdá byť príjemné, nie sú žiadne otázky. Nepáčila sa mi však rýchlosť práce, na slabom hardvéri funguje trochu pomalšie ako analógy. Ale to je, ak je počítač moderný a výkonný, potom je najlepšie použiť rovnaký Adobe Reader, to je môj názor =)
Čo ešte môžete robiť v aplikácii Adobe Reader? Môžete komentovať 3D obsah, ktorý bol vytvorený v aplikácii Acrobat Adobe 3D. Čo sa týka komentárov, toto je určite zaujímavé. Môžete zmeniť mierku určitých oblastí dokumentu, napríklad v prípade malých písmen. Reprodukcia mediálneho obsahu, videa, zvuku, všetkých druhov grafiky. Môžete vyhľadávať na internete priamo z Adobe Reader, drobnosť, ale je to pekné. Ako som pochopil, v súprave sú pluginy pre populárne prehliadače. Nechýba dokonca ani podpora online videokonferencií, nielen čítačky, ale aj nejakého kombajnu. Podpora digitálnych podpisov. Na tom istom dokumente môže pracovať viacero ľudí, čo je tiež skvelá funkcia. Existujú dokonca aj nástroje, ktoré uľahčujú prácu tým, ktorí majú slabý zrak.
Mám Adobe Reader XI, nepamätám si, kedy som ho nainštaloval, ale je prítomný. Tak som otvoril ponuku Štart a ona tu sedí, pozri:

Keď som spustil skratku, otvorilo sa také okno, ako som to pochopil, je to typ licenčnej zmluvy, skrátka som klikol na tlačidlo Prijať:

Potom sa objavil samotný čitateľ:

Ako vidíte, je tu možnosť otvorenia posledného súboru, niektoré online služby Adobe, môžete konvertovať PDF do formátu Word alebo Excel, môžete vytvárať PDF, je tu zdieľanie súborov, skrátka všetko ostatné je pokročilé. Stlačil som tlačidlo Nástroje:

Oblasť vyzerala takto, pozri:

Vytvoriť PDF je určené na jeho vytvorenie z kancelárskeho dokumentu, pretože keď som klikol na Vybrať súbor, zobrazilo sa nasledujúce okno:

Vidíte, aké súbory sú tam myslené? Sú to rozšírenia doc, docx, xls, je ich skrátka veľa, tak som odfotil tooltip:

A po výbere takéhoto súboru ho bude možné previesť do PDF skrátka no, vlastne zaujímavé. V tej istej oblasti, kde je Create PDF, je potom aj položka Odoslať súbory (modul Adobe SendNow), tu je:

Pohodlná vec, môžete zadať súbor, poštu a súbor sa odošle na poštu priamo z programu. Naozaj pohodlné =)
Ak chcete otvoriť nastavenia, musíte zavolať do ponuky Upraviť a vybrať tam položku Nastavenia:

A zobrazia sa nastavenia, chlapi sú len tma:

Je tam toľko nastavení, že som si myslel, že možno je Adobe Reader naozaj príliš nabitý všemožnými funkciami a možno práve preto na slabom hardvéri funguje trochu pomaly.
Chlapci, v ponuke Zobraziť som našiel možnosť Čítať nahlas, je to v pohode, ak tomu rozumiem, na to je potrebný modul ReadOut Loud:

Teraz skúsme otvoriť súbor PDF v aplikácii Adobe Reader. Tak som našiel nejaký návod, kliknite pravým tlačidlom myši a vyberte Otvoriť pomocou Adobe Reader XI:

Ale objavila sa taká správa, hovoria, že program už bol spustený (je to zle vidieť kvôli hlúpemu nápisu Aktivácia systému Windows):

Potom som už len dvakrát klikol na súbor a dokument sa otvoril. Pravdepodobne chyba. Vyzerá to takto:

Pokiaľ ide o mňa, všetko je v poriadku. A funguje to inteligentne, možno vývojári už program optimalizovali, alebo možno inteligentne, pretože počítač už nie je slabý =) Ak stlačíte toto tlačidlo:

Potom sa pohodlne zobrazia miniatúry stránok:

Druhé tlačidlo, ako kancelárska sponka, ak ho stlačíte, zobrazia sa všetky priložené súbory:

Posledné, tretie tlačidlo, tam sú nejaké štandardy, skrátka nič zaujímavé =) Ak na dokument kliknete pravým tlačidlom myši, zobrazí sa vám takáto ponuka s nasledujúcimi funkciami:

Minimalizovaný Adobe Reader, spustený správca úloh:

V dispečeri som videl veľa kúskov od Adobe, v zásade nie je nič prekvapujúce, vždy to bolo takto:

A potom si myslím, že to nie je všetko.. =) Skrátka, klikol som pravým tlačidlom myši na Adobe Reader, vybral som tam položku Detail:

Videl som, že program funguje pod procesom AcroRd32.exe, tu je:

Mimochodom, vidíte, vo všeobecnosti existujú dva procesy AcroRd32.exe, jeden žerie málo robotníkov a druhý viac =) AcroRd32.exe sa spúšťa z tohto priečinka:
C: \ Program Files (x86) \ Adobe \ Reader 11.0 \ Reader

Mimochodom, keď som zatvoril dokument PDF, procesy AcroRd32.exe zmizli, to znamená, že sa ukázalo, že sú potrebné na zobrazenie dokumentu =)
Chlapci, už viete, na čo slúži program Adobe Reader XI? Dúfam, že áno, toto je len čítačka PDF a mimochodom, ako som si všimol, je to pohodlné, funguje to inteligentne. No na starom hardvéri by bolo možno lepšie poobzerať sa po inej čítačke.
Mimochodom stale nechapem ci je to plateny program alebo nie .. pretoze v menu Help je polozka Kúpit Adobe Acrobat:

Stručne povedané, neviem, ale toto som nevidel, no, je tu ako skúšobné obdobie, zostáva vám toľko dní, nič také nie je ...

Vo všeobecnosti to nie je jasné. Našli ste odpoveď na internete, chlapci, existuje Reader a existuje Acrobat! Takže len prvý je zadarmo, iba číta a druhý je platený, pretože tam sa dá stále upravovať. Ale zmätok spôsobený tým, že píšu Adobe Acrobat Reader, je taký vtip.
Dobre chlapci, ukážem vám, ako odinštalovať Adobe Reader XI, podržte stlačené tlačidlá Win + R a zadajte príkaz:

V zozname softvéru nájdite Adobe Reader XI, kliknite pravým tlačidlom myši a vyberte možnosť Odstrániť:


A potom to zmažeš, budú tam rady, určite to zvládneš, nie je tam žiadny záhyb.
Poďme to zbaliť chalani, všetko som tu napísal a toľko vecí. Prajem veľa šťastia a super náladu, teším sa na vás!
Mnoho používateľov pozná programy ako Adobe Acrobat a Reader. Na čo je každý z nich?
Fakty o Adobe Acrobate
Adobe akrobat v skutočnosti nie je jeden program, ale niekoľko. Tento softvérový balík bol vyvinutý spoločnosťou Adobe Systems a je navrhnutý na prácu so súbormi PDF. Pomocou rôznych riešení, ktoré sú súčasťou Adobe Acrobat, môžete vytvárať, upravovať dokumenty PDF, prezerať si ich.
Adobe Acrobat je komerčný balík. Jeho najmodernejšie verzie umožňujú najmä:
- posielať dokumenty PDF;
- vykonávať spoločnú úpravu súborov online;
- previesť obľúbené kancelárske formáty (ako DOC, XLS, PPT) do PDF;
- vykonajte šifrovanie súborov;
- zmeniť prvky webových stránok na dokumenty PDF;
- skenovať a rozpoznávať papierové dokumenty, ukladať ich vo formáte PDF;
- certifikovať dokumenty digitálnym podpisom;
- prispôsobiť video formáty na prehrávanie v dokumentoch PDF.
A to je len časť možností balíka Adobe Acrobat.
Fakty o čitateľovi
Čitateľ, alebo Adobe Reader, je zasa samostatný program, nejde o balík riešení. Jeho vývojárom je tiež Adobe. Reader je určený výhradne na čítanie súborov PDF. Nemôže upravovať príslušné dokumenty. Je to zadarmo.
Pomocou programu Adobe Reader môžete čítať akékoľvek dokumenty PDF vytvorené pomocou programu Adobe Acrobat. Okrem čítania príslušných súborov je Adobe Reader schopný odosielať ich na tlač, ukladať kópie. Tento program má všetko pre jednoduché prezeranie PDF dokumentov - najmä možnosť zväčšiť, zmenšiť, upraviť orientáciu zobrazovaných strán.
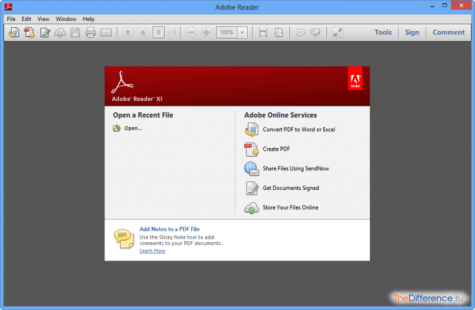
Niektoré verzie programu Adobe Reader možno použiť ako doplnok prehliadača. To umožňuje prezerať súbory PDF umiestnené na serveroch na internete bez sťahovania. Mimochodom, existujú aj verzie Adobe Acrobat, ktoré možno použiť ako doplnok prehliadača.
Adobe Reader dokáže prehrávať takmer všetky typy médií podporované štandardom PDF a tiež ich zobrazovať ako prezentáciu.
Porovnanie
Zásadný rozdiel medzi Adobe Acrobat a Reader je v tom, že prvé riešenie je určené na čítanie aj úpravu súborov PDF, druhé len na ich otváranie. Rozdielnosť v určení softvéru predurčuje veľké množstvo rozdielov vo funkciách Adobe Acrobat a Reader. Prvý program má neporovnateľne viac možností práce so súbormi vo formáte PDF. Reader má však aj množstvo výhod – je zadarmo, rýchlo sa inštaluje a veľmi ľahko sa naučíte používať.
tabuľky
Aký je rozdiel medzi Adobe Acrobat a Reader, teraz vieme. Údaje, ktoré máme, si zobrazme vo forme tabuľky.











Hodnota avatarov v psychológii
Hodnota avatarov v psychológii
Ako zdôrazniť písmeno v MS Word
Čo to znamená, ak je avatar osoby
Ako si vytvoriť svoj vlastný Twitter moment