Kalibrácia je úprava jasu, kontrastu a farebného podania monitora. Táto operácia sa vykonáva, aby sa dosiahla čo najpresnejšia zhoda medzi vizuálnym zobrazením na obrazovke a tým, čo sa získa pri tlači na tlačiarni. V zjednodušenej verzii sa kalibrácia používa na vylepšenie obrazu v hrách alebo pri sledovaní video obsahu. V tejto recenzii si povieme o niekoľkých programoch, ktoré vám umožňujú viac či menej doladiť nastavenia obrazovky.
Tento program umožňuje čo najpresnejšiu kalibráciu monitora. Má funkcie na detekciu čiernych a bielych bodov, ako aj dva režimy kalibrácie, ktorými sú postupné prispôsobenie gama v rôznych bodoch krivky. Jednou z funkcií je schopnosť vytvárať vlastné profily ICC.

Atrise lutcurve
Toto je ďalší softvér, ktorý môže pomôcť s kalibráciou. Nastavenie monitora prebieha v niekoľkých fázach, po ktorých nasleduje uloženie a automatické načítanie súboru ICC. Program dokáže nastaviť čiernobiele body, spoločne upraviť jasnosť a gama, určiť parametre pre vybrané body krivky jasu, ale na rozdiel od predchádzajúceho účastníka pracuje iba s jedným profilom.

Prírodná farba pro
Tento program vyvinutý spoločnosťou Samsung vám umožňuje prispôsobiť nastavenie zobrazenia obrazu na obrazovke na úrovni domácnosti. Zahŕňa funkcie na korekciu jasu, kontrastu a gama, výber typu a intenzity osvetlenia a úpravu farebného profilu.

Adobe gama
Tento jednoduchý softvér vytvorili vývojári spoločnosti Adobe pre použitie vo svojich značkových produktoch. Program Adobe Gamma umožňuje nastaviť teplotu a žiaru, upraviť zobrazenie farieb RGB pre každý kanál, upraviť jas a kontrast. Môžete teda upraviť akýkoľvek profil pre následné použitie v aplikáciách, ktoré pri svojej práci používajú ICC.

QuickGamma
Program QuickGamma sa dá nazvať kalibrátorom v určitom úseku; napriek tomu je schopný meniť niektoré parametre obrazovky. Jedná sa o jas a kontrast a definíciu gama. Takéto nastavenie môže stačiť na subjektívne vylepšenie obrazu na monitoroch, ktoré nie sú určené na prácu s fotografiami a videami.

Programy uvedené v tomto článku možno rozdeliť na amatérske a profesionálne. Napríklad CLTest a Atrise Lutcurve sú najúčinnejšie kalibračné nástroje kvôli schopnosti doladiť krivku. Zvyšok recenzentov sa považuje za amatér, pretože tieto schopnosti nemajú a neumožňujú presne určiť niektoré parametre. V každom prípade stojí za to pochopiť, že pri použití takého softvéru bude farebné podanie a jas závisieť iba od vnímania používateľa, preto je pre profesionálne činnosti stále lepšie použiť hardvérový kalibrátor.
Používatelia operačného systému Windows 7 sa často stretávajú s problémom nastavenie jasu obrazovky... Na vyriešenie tohto problému prejdeme všetkými dostupnými spôsobmi, ako upraviť jas displeja v Windows 7... Úprava podsvietenia obrazovky je pomerne jednoduchý proces, ktorý zvládne aj začínajúci používateľ. Po prečítaní materiálu môžete upravte si jas sami prenosný alebo stolový počítač.
Ovládanie jasu pomocou štandardných nástrojov systému Windows 7
Prvým krokom je nastavenie jasu notebooku alebo sladkej tyčinky štandardnými prostriedkami siedmej Ovládacie panely... Na ovládací panel môžete prejsť cez ponuku „ Štart„Alebo napísať program“ Vykonať»Riadiaci príkaz
Po štarte Ovládacie panely musíte prejsť do sekcie „“.

Teraz môžete zvýšiť alebo znížiť podsvietenie obrazovky. Za týmto účelom posuňte posúvač „ Jas obrazovky»Do polohy, ktorá vyhovuje preferenciám podsvietenia vášho monitora.

Môžete tiež prejsť do nastavení plán napájania a vystaviť jasktorá bude napájať notebook z batérie alebo zo siete.

Zmena nastavení osvetlenia obrazovky pomocou ovládača videa
Ďalším zaujímavým spôsobom, ako zmeniť osvetlenie displeja, je nastavenie ovládače grafickej karty... V našom príklade sa bude brať do úvahy vodič spoločnosti Nvidia... Ak chcete otvoriť parametre ovládača grafickej karty, musíte kliknúť pravým tlačidlom myši na prázdne miesto na pracovnej ploche. Malo by sa zobraziť kontextové menu.
V tejto ponuke vyberte položku „ Ovládací panel NVIDIA"(Pre inú grafickú kartu to môže byť iné), po ktorom sa otvorí panel s parametrami ovládača grafickej karty.

Teraz na tomto paneli musíte prejsť do ponuky „ Video \\ Upravte možnosti farieb videa».

V ponuke úprav farieb prejdite na 2. Ako vykonať farebné úpravy„A prepni“ S nastaveniami NVIDIA„. Výberom týchto parametrov budete môcť upraviť štyri vlastnosti vrátane jasu displeja... Ak chcete zvýšiť alebo znížiť jas displeja, potiahnite posúvač smerom k plus alebo mínus a uvidíte, ako sa mení podsvietenie obrazovky.
Takéto programy, ktoré regulujú osvetlenie obrazovky pomocou ovládača grafického adaptéra, sú dostupné aj od výrobcov grafických kariet. Intel a AMD.
Aj v rozsiahlosti siete nájdete veľa programov, ktoré upravujú podsvietenie displeja. Všetky tieto programy fungujú prostredníctvom hovoru s ovládačom grafického adaptéra. To znamená, že v podstate robia to, čo môžete urobiť na ovládacom paneli grafickej karty (v našom prípade Nvidia). Najzaujímavejší zo všetkých takýchto programov je F.lux... Jeho hlavnou črtou je automatické nastavenie podsvietenia displeja, čo závisí od dennej doby.
Príklad úpravy podsvietenia notebooku pomocou klávesu Fn
Použijeme napríklad netbook Lenovo s110 s operačným systémom Windows 7.
Na úpravu podsvietenia používa klávesu modifikácie Fn v kombinácii s kurzorovými klávesmi ← a →. Ak chcete zvýšiť podsvietenie notebooku Lenovo s110, musíte použiť kombináciu klávesov Fn + →. Na zníženie podsvietenia použite kombináciu Fn + ←.
 Keď bude podsvietenie hore a dole, uvidíte, ako sa zmení hodnota grafického indikátora. Za tento ukazovateľ je zodpovedný program. Funkcie klávesových skratiek.
Keď bude podsvietenie hore a dole, uvidíte, ako sa zmení hodnota grafického indikátora. Za tento ukazovateľ je zodpovedný program. Funkcie klávesových skratiek.

Ako vidíte, zvyšujte alebo znižujte nastavenie osvetlenia obrazovky prenosného počítača pomocou „ Fn„Je to celkom jednoduché. Tento príklad môžete použiť aj na iných prenosných počítačoch, pretože princípy používania modifikačných klávesov sú rovnaké.
Najmä na notebookoch SAMSUNG NP350 klávesové skratky:
- na zvýšenie jasu - Fn + F3;
- znížiť - Fn + F2.
Ručné nastavenie podsvietenia monitora
Pre používateľov stolových počítačov je možné parametre osvetlenia obrazovky upraviť na samotnom displeji. Použijeme napríklad monitor LG Flatron W1943SS... Ak chcete upraviť osvetlenie, musíte prejsť do jeho ponuky. Vykonáte to stlačením klávesu MENU na ovládacom paneli monitora.

Potom stlačte tlačidlo AUTO / SET. Malo by sa otvoriť okno nastavenia jasu, v ktorom ho môžete zmeniť.

Tiež by som rád poznamenal, že nastavenie monitora nezávisí od toho, ktorý OS alebo ovládač je nainštalovaný. Sú regulované výlučne v monitore. Každý monitor od iného výrobcu má svoje vlastné manuálne nastavenia... Podrobnosti o úprave svetelných parametrov obrazovky konkrétneho monitora sa dozviete v príručke, ktorá je doplnená predajom alebo si ju môžete stiahnuť elektronicky na webovej stránke výrobcu.
Zhrnutie
Tento materiál ukazuje, že aj začínajúci používateľ počítača je schopný zvýšiť a znížiť jas displeja v systéme Windows 7. A dúfame, že náš materiál vám pomôže naučiť sa, ako zmeniť jas monitora vášho počítača.
Podobné videá
Tento článok je o tom, ako automaticky a manuálne upraviť jas obrazovky vášho počítača. Ak chcete, aby bolo na obrazovke všetko dobre viditeľné, môžete manuálne zvýšiť jas, ak sa nachádzate v svetlej miestnosti alebo napríklad vonku na prudkom slnku. Alebo keď ste v tmavej miestnosti, naopak - môžete znížiť jas tak, aby vaše oči neboli namáhané. Pomôže tiež ušetriť energiu, respektíve batériu notebooku.
Okrem manuálneho nastavenia jasu môžete v systéme Windows nechať automaticky upravovať jas obrazovky v závislosti od napájania počítača, úrovne nabitia batérie alebo pomocou senzora okolitého svetla, ktorý sa nachádza v mnohých moderných zariadeniach.
Ručné nastavenie jasu obrazovky notebooku alebo tabletu
V prenosných počítačoch môžete rýchlo zvýšiť alebo znížiť jas pomocou klávesovej skratky. Nájdete ich medzi funkčnými klávesmi f1 až f12, ktoré sú umiestnené nad očíslovanými klávesmi. Vyhľadajte kľúč, kde je ikona zodpovedajúca jasu, často slnku alebo niečomu podobnému, a kliknite na ne.
Pretože sú tieto klávesy multifunkčné, bude pravdepodobne potrebné ich stlačiť v kombinácii s klávesom Fn (zatiaľ čo držíte) v ľavej dolnej časti klávesnice.
Ak také klávesy na klávesnici nemáte, alebo ak používate tablet, môžete upraviť jas obrazovky priamo vo vnútri systému Windows.
Vo Windows 10 kliknite na ikonu batérie v oblasti oznámení a kliknite na príslušnú dlaždicu, ktorá každým kliknutím zmení jas o 25%. To isté môžete urobiť otvorením centra akcií na paneli úloh alebo potiahnutím prstom z pravého okraja, ak máte tablet.

Túto možnosť nájdete aj v nastaveniach systému Windows 10. Za týmto účelom otvorte Nastavenia v ponuke Štart, vyberte položku Systém a potom v ľavej ponuke Zobraziť. Nájdete tam posúvač, pomocou ktorého môžete meniť úroveň jasu.

Vo Windows 7 a 8 sa táto možnosť nachádza v časti Možnosti napájania v časti Hardvér a zvuk v ovládacom paneli. V dolnej časti okna uvidíte posúvač nastavenia „Jas obrazovky“.

Túto možnosť nájdete aj v centre Windows Mobility Center. Pravým tlačidlom myši kliknite na ponuku Štart a vyberte položku Mobility Center (vo Windows 10 a 8.1). V systéme Windows 7 stlačte klávesovú skratku Win + X.

Monitorujte jas obrazovky
Všetko, o čom sme hovorili vyššie, sa týka hlavne notebookov, tabletov a počítačov typu „všetko v jednom“. Ak však používate stolný počítač alebo dokonca notebook / tablet s pripojeným monitorom, jas bude treba upraviť na samotnom monitore. Okrem toho nemôžete nastaviť automatické nastavenie.
Pretože sa ponuky a nastavenia pre jednotlivé modely monitorov líšia, nebudem vám môcť poskytnúť podrobné pokyny, ako to urobiť. Napriek tomu si to môžete zistiť sami a vyzdvihnúť si používateľskú príručku (knihu alebo leták dodaný s monitorom) alebo dokonca bez nej. Ak to chcete urobiť, stačí otvoriť a pochopiť nastavenia ponuky a monitora kliknutím na tlačidlá, ktoré sa zvyčajne nachádzajú na samotnom monitore vedľa tlačidla napájania. U niektorých monitorov môžu byť umiestnené na zadnej strane.
Jas obrazovky môžete tiež zvýšiť alebo znížiť pomocou softvéru tretích strán, napríklad Screen Bright alebo Display Tuner, ktorý však nebude fungovať na všetkých monitoroch.
Automatická zmena jasu:
1) V závislosti od pripojenia k zdroju napájania
V prenosných počítačoch alebo tabletoch môžete nastaviť automatickú zmenu úrovne jasu v závislosti od pripojenia zariadenia k zdroju napájania. Napríklad môžete nastaviť maximálny jas pri pripojení napájania z elektrickej zásuvky a nízky pri napájaní z batérie. Windows automaticky zmení jas.
Ak to chcete urobiť, otvorte Ovládací panel\u003e Hardvér a zvuk\u003e Možnosti napájania a vyberte možnosť „Konfigurovať schému napájania“. Tu môžete upraviť jas obrazovky pri napájaní z batérie aj online.

2) Podľa úrovne nabitia batérie
Môžete nastaviť podsvietenie displeja tak, aby sa automaticky upravovalo na základe úrovne nabitia batérie vášho notebooku alebo tabletu. Vo Windows 10 sa to nazýva Šetrič batérie, ktorý sa nachádza v časti Nastavenia\u003e Systém, kde musíte nájsť a kliknúť na odkaz Nastavenia šetriča batérie.
V okne, ktoré sa zobrazí, skontrolujte, či je povolená možnosť „Automaticky zapnúť šetrenie batérie, keď je batéria slabšia“ a nastavte požadované percento (predvolene sa táto možnosť prejaví pri 20% nabití batérie). Bohužiaľ neexistuje spôsob, ako nastaviť presnú (automatickú) úroveň jasu, namiesto toho použite ikonu batérie na paneli úloh alebo iné vyššie uvedené manuálne metódy.

3) V závislosti od svetelných podmienok
Mnoho moderných zariadení má snímač okolitého svetla, ktorý prispôsobuje jas obrazovky okolitým svetelným podmienkam, automaticky zvyšuje jas, keď sa nachádzate v jasnej oblasti, a naopak - stlmuje ho, keď ste za zlých svetelných podmienok.
Niektorým používateľom sa to zdá pohodlné, iným zase naopak. V každom prípade môžete túto možnosť kedykoľvek zakázať alebo povoliť tak, že prejdete na: Ovládací panel\u003e Hardvér a zvuk\u003e Možnosti napájania\u003e Nastavenie schémy napájania (samozrejme súčasná schéma). Ďalej zvoľte „Zmeniť pokročilé nastavenia napájania“, potom rozbaľte položku „Displej“ a v nej „Povoliť adaptívne riadenie jasu“. Tu uvidíte dve možnosti prispôsobenia jasu na základe okolitého svetla pre tieto dve schémy.

Moderný človek trávi veľa času za počítačom, či už je to stacionárne zariadenie alebo notebook, preto je pri práci s ním vhodné vytvoriť si pre seba najpohodlnejšie podmienky.
Okrem vonkajších faktorov, ako je napríklad osvetlenie miestnosti, zohráva dôležitú úlohu pri zabezpečovaní pohodlného a bezpečného používania aj nastavenie zariadenia.
Pre najjemnejšie úpravy budete možno potrebovať program úprav monitora.
Úvod
Čo sú tieto programy a na čo slúžia? Takýto softvér predpokladá rýchly prístup ku všetkým možným nastaveniam a parametrom obrazovky počítača. Pomocou nej si môžete optimálne upraviť akýkoľvek parameter monitora presne „pre seba“.
Prístup k väčšine funkcií poskytovaných takýmto programom samozrejme je môžu poskytnúť svoje vlastné počítačové zdrojenapríklad je k nim prístup prostredníctvom ovládacieho panela.
Napriek tomu je oveľa pohodlnejšie to urobiť pomocou špeciálneho programu, v skutočnosti jedným kliknutím myši.
Funkčnosť takýchto programov je pomerne široká - pomáhajú meniť farbu, jas, rozlíšenie obrazovky, ovládať ju, upravovať polohu tlačidiel, panelov a skratiek atď. To znamená, že takýto softvér „obsahuje“ všetky možnosti zmeny parametrov obrazovky, aby sa k nim zjednodušil prístup. ...
Niektorý softvér navyše pomáha konfigurovať zložitejšie parametre, ktoré nie je možné zmeniť pomocou vlastných zdrojov počítača.
Prečo je dôležité starostlivo vyladiť nastavenia monitora? Je to spôsobené tým, že hlavné zaťaženie pri práci s počítačom padá na oči a vytvára ho práve obrazovka. Dôkladným nastavením monitora sa tak dá toto zaťaženie znížiť, čo môže dokonca potenciálne pomôcť udržať dobrý zrak.
Hlavné charakteristiky
Výber najoptimálnejšieho programu je často dosť ťažký, pretože je potrebné zohľadniť súčasne celú škálu parametrov.
Na zjednodušenie a urýchlenie tohto procesu zobrazuje súhrnná tabuľka nižšie hlavné charakteristiky všetkého softvéru zahrnutého do TOP, ktoré môžu mať pri výbere prvoradý význam.
| názov | Licencia | Viac monitorov | Rusifikácia | Inštalácia | Referenčné materiály |
|---|---|---|---|---|---|
| UltraMon | Zaplatené | Áno | Áno | Požadovaný | Absentuje |
| Test monitora Nokia | Zadarmo | č | Áno | Nevyžaduje sa | Prítomný |
| Napájací prúžok | Zaplatené | Áno | č | Požadovaný | Prítomný |
| Pixel UD | Zadarmo | č | Áno | Požadovaný | Absentuje |
| Je môj LCD displej v poriadku | Zadarmo | Áno | Nevyžaduje sa | Absentuje | |
| InnjuredPixels | Zadarmo | Nie, ale vhodné pre prácu v televízii | Áno | Nevyžaduje sa | Absentuje |
| Skutočné monitory Multipal | Zaplatené | Áno | Áno | Požadovaný | Absentuje |
Zohľadnenie týchto parametrov vám umožní rýchlo si zvoliť najvhodnejší softvér pre seba.
UltraMon
Najfunkčnejší a najjednoduchší program zo všetkých uvedený v TOP. Ľahko sa v ňom pracuje a pomáha pomerne jemné nastavenie monitora, zmena aj tých najmenších parametrov v širokom rozsahu. Distribuuje sa za poplatok, má však skúšobnú dobu.
Je to obzvlášť výhodné pre prácu so systémami viacerých monitorov - umožňuje vám kopírovať a presúvať pracovnú plochu z jedného monitora na druhý, kopírovať ich, rozťahovať panel úloh na viac monitorov atď. Umožňuje tiež vykonať technické nastavenie obrazoviek - meniť farbu, rozlíšenie a ďalšie.
Výhody tohto softvéru sú nasledujúce:
Pozitívne:
- „Ostrenie“ pre multimonitorovanie;
- Jednoduché ovládanie a intuitívne rozhranie;
- Široká funkčnosť.
Záporné:
- Platená licencia;
- Celkom úzkou funkčnosťou je nastavenie technických parametrov;
- Veľké množstvo funkcií, ktoré bežný užívateľ PC nevyžaduje.
Čo však hovoria používatelia, ktorí už v tomto programe pracovali: „Nemohol som nájsť nič lepšie ako tento program“, „Nemám niektoré funkcie, ktoré sú v Actual Multipal Monitors, ale so softvérom som všeobecne spokojný.“ správa obrazovky ".
Test monitora Nokia
Toto je malý a ľahký nástroj určený na prispôsobenie parametrov monitora (geometria, kontrast a ďalšie) bez zmeny jeho ovládacích systémov. Názov by vás nemal mýliť - softvér je navrhnutý na prácu s obrazovkami počítačov a notebookov.
Má vysoko kvalitné Russification a súbory pomocníka nainštalované v pomôcke vám pomôžu rozhodnúť sa o nastaveniach v závislosti od povahy vašej práce a objemu práce.
Znížite tak namáhanie zraku pri práci za počítačom.
Pozitívne:
- Nie je potrebné inštalovať program;
- Dostupnosť referenčných materiálov pre nastavenie;
- Minimálne zaťaženie hardvéru a pamäte zariadenia.
Záporné:
- Úzka funkčnosť;
- Nedostatok možnosti akýchkoľvek úprav, s výnimkou tých „technických“;
- Stabilne funguje na väčšine systémov.
Názory používateľov, ktorí už tento program aktívne používajú, sú nasledovné: „Škoda, že je nemožné spustiť systém Windows 8 X64. Vyskúšal som všetko a nič sa nedeje “,„ Umožňuje vám kvalitatívne upraviť monitor a vyhodnotiť všetky základné parametre obrazu. Sada tabuliek je referenčná. Vynikajúci program! “,„ Monitor prispel k uvedeniu do života “.
Napájací prúžok
Aplikácia, ktorá umožňuje konfigurovať technické parametre a ovládať jeden monitor aj niekoľko naraz. Distribuuje sa za poplatok kvôli jeho vysokej zložitosti a širokej funkčnosti.
Líši sa tým, že podporuje mnoho grafických kariet, vrátane starých.
Má 500 nastavení pre nastavenie zobrazenia, grafické karty, najjednoduchšie aj najkomplexnejšie. Pre všetky zložité a jednoduché funkcie a parametre existuje rozsiahla a jasná pomoc.
Pozitívne:
- Podpora režimu pre viac obrazoviek;
- Veľmi široká funkčnosť;
- Je rovnako pohodlná pri práci so systémami viacerých obrazoviek aj s jednoduchými.
Záporné:
- Platená distribúcia softvéru;
- Potreba inštalovať;
- Pomerne značné zaťaženie pamäte a hardvérových zdrojov počítača.
A tu hovoria tí, ktorí ho aktívne používajú, o programe: „Môj obľúbený program“, „Tento program vám umožní objavovať nové príležitosti, tak si ich čoskoro stiahnite“, „Program používam už dlho, považujem ho za najcennejší z podobných.“
Pixel UD
Pomerne jednoduchý bezplatný program, ktorý je vhodný na nastavenie počítačových monitorov aj televízorov.
Je určený hlavne na obnovenie mŕtvych a lepivých pixelov na monitoroch, ale umožňuje tiež vykonať ďalšie úpravy. Celkom ľahký a funkčný.
Princíp programu spočíva v tom, že umožňuje pixelom meniť farby vysokou rýchlosťou.
Vo väčšine prípadov to pomáha ich obnoviť, hoci žiadny softvér nemôže poskytnúť záruku 100% obnovenia.
Pozitívne:
- Jediný program v TOP, ktorý umožňuje obnoviť pixely;
- Bezplatná distribúcia.
Záporné:
- Nedostatok režimu viacerých monitorov;
- Dosť dlhá práca na obnove pixelu (to však neruší prácu na PC);
- Nemožnosť vykonať nastavenie iného typu.
Recenzie tohto softvéru sú nasledujúce: „Veľmi dobrý nástroj, pri práci na jednom počítači boli na rôznych miestach obrazovky 2 rozbité pixely, ktoré boli oživené bližšie k stredu, ale nefungovali blízko okraja“, „Potvrdzujem užitočnosť. Monitor bol vyliečený z 2 červených bodiek na obrazovke. “
Je môj LCD displej v poriadku
Tento program je vo väčšej miere určený na diagnostiku LED a LCD monitorov, umožňuje však aj jeho konfiguráciu.
Distribuuje sa bezplatne a je to obslužný program, to znamená, že nevyžaduje inštaláciu v počítači a je možné ho spustiť z vymeniteľného média.
Princíp činnosti je ten, že obrazovka je striedavo vyplnená rôznymi farbami, vďaka čomu môže užívateľ zistiť mŕtve pixely a obnoviť ich. Existuje tiež niekoľko vyhradených testov monitorov.
Pozitívne:
- Bezplatná distribúcia;
- Veľmi nízka hmotnosť - iba 29 KB;
- Skutočne široké možnosti diagnostiky monitora;
- Vhodný na prácu s televízormi.
Záporné:
- Dostatočne zúžené nastavenie obrazovky;
- „Zaostrenie“ nie je ani tak pre nastavenie, ako skôr pre diagnostiku;
- Riešenie problémov nie je vždy účinné.
Všetci ľudia chcú sedieť a pracovať pri dobre zobrazujúcom monitore, najmä ak presne sprostredkuje všetky farebné odtiene a detaily obrazu vo svetle aj v tieni. Na prispôsobenie monitora do takého stavu sú potrebné špeciálne kalibrátory - programy hardvérového komplexu, ktoré používajú určité metrické snímače a softvér. Odporúčajú sa na profesionálnu prácu s farebnými odtieňmi.
Kalibračný softvér pre Samsung a ďalších výrobcov monitorov
Kalibrátory sú však drahé a môžu ich používať iba odborníci v oblasti počítačov. Pre bežných používateľov boli vytvorené špeciálne programy, ktoré pomáhajú prispôsobiť displej pomocou prírodného indikátora - ľudského oka. Takýto kalibračný program monitora využíva určité testovacie obrázky a parametre a funkcie grafickej karty a prenáša úlohu na operátora, aby kontroloval presnosť a správnosť nastavenia.
Najčastejšie konfigurovateľnými funkciami sú jas, kontrast a gama. Posledný parameter je zodpovedný za reakciu obrazovky na nastavené hodnoty pre farbu obrazu a jeho intenzitu. Štandardný faktor gama prijatý pre systém Windows je väčšinou 2,2.
Ako začína kalibrácia monitora notebooku a PC?
Nastavenie displeja sa začína usporiadaním pracoviska. Jeho vonkajšie osvetlenie by malo byť stále a smerové. Hlavná vec je, že svetlo nesvieti do očí obsluhy a nevytvára odlesky na displeji.
Farba osvetlenia má veľký význam. Väčšina odborníkov odporúča bežné žiarovky alebo žiarivky. Aj taký detail, ako je pozadie, by mal byť opatrený pokojnými tónmi, aby sa zabezpečilo rovnomerné osvetlenie a farebná neutralita bez toho, aby boli rušené oči.
Okrem toho musí byť monitor notebooku kalibrovaný na zahriatom monitore, aby sa stabilizovalo nastavenie podsvietenia. Z tohto dôvodu musí byť podľa niektorých výskumných údajov udržiavaný zapnutý 0,5 - 1,5 hodiny. Zároveň by mali byť vypnuté všetky rôzne modifikátory, najmä tie, ktoré zodpovedajú za jas a kontrast, všetky vylepšovače kvality obrazu.
Mnoho odborníkov odporúča venovať osobitnú pozornosť displejom notebookov a monitorov, ktoré podporujú maticu TN + Film, pretože kvalita obrazu na týchto obrazovkách závisí od uhla sklonu.
Pri kalibrácii takéhoto monitora musí byť uhol sklonu displeja konštantný, inak bude všetka práca na nastavovaní márna. Koniec koncov, aj malá zmena pozorovacieho uhla obrazu výrazne zmení testovací obraz.

Proces nastavenia
Monitor je doma kalibrovaný pomocou špeciálnych programov, ktoré sú založené na zmene nastavení obrazu podľa schopností monitora a softvéru, pri súčasnom sledovaní výsledku zmien vzhľadu testovacích obrázkov. Takéto vzory majú sieťovaný alebo mriežkový vzhľad. Používateľ, ktorý vykonáva zmeny v nastaveniach jasu, kontrastu a gama, sa snaží dosiahnuť úplné spojenie oblastí obrazu s pozadím.
Je však potrebné mať na pamäti, že domáca kalibrácia monitora je pre ľudské videnie namáhavý proces, najmä pri použití farebných podkladov. Pre kvalitné a presné nastavenie budete musieť tráviť veľa času pred displejom počítača. V tomto okamihu môžu oči dosiahnuť efekt „rozostrenia“, preto sa počas kalibrácie dôrazne odporúča oči pravidelne odpočívať. Ale stále môže vízia poskytnúť iba subjektívne hodnotenie, čo znamená, že výsledok úpravy bude tiež subjektívny.

Ako ukázali praktické štúdie, nepremyslené a ignorantské kroky na nastavenie videosystému, počas ktorých sa program používa na kalibráciu monitora notebooku alebo osobného počítača, často vedú iba k zhoršeniu kvality zobrazeného obrazu. Musíte úplne rozumieť tomu, čo presne, ako a za čo sa majú v nastaveniach vykonať. Ak také porozumenie neexistuje, je lepšie ponechať všetky parametre na výrobné nastavenia, najmä pre displeje, ktoré už majú slušné množstvo pracovných skúseností.
Teraz zvážime populárne a známe programy, ktoré pomáhajú vykonávať vysoko kvalitnú prácu pri zmene parametrov zobrazenia.

Aplikácia Atrise Software LUTCurve
Väčšina odborníkov súhlasí s tým, že tento nástroj je najlepším programom na kalibráciu monitorov. Má širokú škálu funkcií na prispôsobenie obrazoviek. Aby ste však čo najlepšie využili jeho schopnosti, musíte si pozorne preštudovať pokyny, ktoré sú napísané v angličtine. Napríklad v popise programu sa majiteľom notebookov a monitorov TN-matíc dôrazne odporúča udržiavať na displeji konštantný zorný uhol.
Prvá stránka programu popisuje základné parametre usporiadania pracoviska pred nastavením displeja a obsahuje pravidlá pre nastavenie systémového profilu a farieb. Aplikácia podporuje farebný priestor sRGB. a gama sú nastavené na 6500 K. Obslužný program môže pracovať v konfigurácii viacerých monitorov a dolaďovať akékoľvek zariadenie.
Softvér na kalibráciu monitorov Atrise Software LUTCurve sa spolieha na maximálnu citlivosť ľudských očí na sivú farbu. Preto sú všetky testovacie obrázky vyrobené v neutrálnych farbách.
Program má ale aj svoju nevýhodu - chýba mu hardvérový snímač. Jeho nastavenie je založené na predvolených výrobných nastaveniach jasu, ktoré nastavuje výrobca v nastaveniach displeja. Táto metóda ale často dáva negatívne výsledky, najmä na starých alebo použitých monitoroch, v ktorých sa tieto nastavenia už stratili. Výhodou tohto nástroja je schopnosť upraviť gama o tri prvky na všetkých 256 bodoch. Úprava parametrov na základe týchto údajov je však úlohou pre trpezlivú osobu, ktorá má k dispozícii veľa času, a táto metóda ponecháva veľa subjektívneho vnímania.

Utilita Eberhard Werle QuickGamma
Tento program slúži na kalibráciu farieb monitora a na korekciu gama s indexom 2,2. Sada funkcií a pokyny sú minimálne. Podrobnejšie informácie o nastavení nájdete v ponuke „Pomoc“. Existujú aj odkazy na aplikácie potrebné na fungovanie programu.
Testovací obrázok sa vykonáva vo forme vodorovných stĺpcov. Kalibrácia je založená na princípe orientácie stupňa ich fúzie s pozadím. Toto je ťažké pre oči, najmä ak obrázok prijíma farebnú zložku zo substrátov RGB.

Test TFT 1.52
Táto aplikácia má sadu 12 obrázkov na úpravy displeja a na porovnanie. Nástroj obsahuje vzorové údaje na kontrolu rozlíšenia, presnosti a geometrie obrazovky. Softvér na kalibráciu monitora TFT Test 1.52 s jeho sivými a farebnými, lineárnymi a kruhovými prechodmi plynulého nasýtenia umožňuje porovnať kvalitu kalibrácie jasu a kontrastu a kvalitu reprodukcie poltónov. Na kontrolu výkonu má program dva zabudované testy rýchlosti odozvy zobrazovacích prvkov.
Monitorovací test softvéru PassMark
Táto pomôcka na kalibráciu monitora obsahuje 13 testovacích obrázkov, ktoré sa používajú na nastavenie LCD a LCD displejov. Tieto testovacie obrázky umožňujú profesionálovi pomocou nástrojov monitora upraviť parametre gama tak, aby mal zobrazený detail správny vzhľad pri širokom rozsahu jasu.
Jedinou nevýhodou aplikácie je, že v nej nie sú žiadne nástroje, všetky zmeny sa vykonávajú iba prostredníctvom „ponuky“ monitora.
Je potrebné pripomenúť, že testovanie rýchlosti komponentov LCD obrazoviek a elektronických displejov obsahuje množstvo kontrastných objektov, ktoré sa súčasne pohybujú rôznymi rýchlosťami. Podľa odborníkov je ale frekvencia pohybu navrhnutá pre staré modely monitorov, pre nové moderné modely je táto frekvencia na testovanie už nedostatočná.

Výsledok
Existuje mnoho programov na nastavenie monitorov, ale každý z nich predpokladá, že používateľ má schopnosť a znalosti na použitie. Ako už bolo uvedené v článku, ak osoba nevie, ako používať nástroje kalibračných nástrojov, potom je lepšie ponechať výrobné nastavenia na pokoji. Ak stále potrebujete vykonať farebnú korekciu, najmä na starých, opotrebovaných monitoroch, a nemáte dostatok vedomostí o tom, ako to urobiť, je lepšie kontaktovať špecialistov, ktorí kalibráciu vykonajú bezpečne a neškodne. Všetky vyššie opísané programy a programy, ktoré neboli zahrnuté do preskúmania tohto článku, sú navrhnuté tak, aby fungovali na profesionálnej úrovni. Nie každý používateľ si môže pomocou týchto aplikácií prispôsobiť svoje zobrazenie.





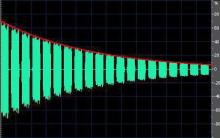
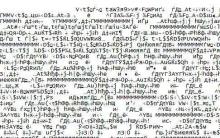




Problémy so sivým iPhone počas prevádzky
Čo je „sivý“ iPhone a stojí za to si takéto zariadenie kúpiť
Linka pomoci - čo to je, prečo je to potrebné, ako to funguje, čo je regulované?
Prečo potrebujete linku dôvery Dôvody kontaktovať linku dôvery
Prečo potrebujete linku pomoci Čo sa myslí pod linkou dôvery