Bez ohľadu na to, ako pokročilý je považovaný „desať“, skôr či neskôr, a začne zradne spomaľovať. V tomto článku vás prevedieme krokmi, ako preinštalovať Windows 10 na notebooku alebo PC s minimálnymi problémami. Sľubujeme: bez problémov to zvládnu aj neskúsení používatelia.
1 Čo je lepšie: preinštalovanie, optimalizácia systému alebo obnova?
Dobrá správa je, že Windows 10 má v sebe zabudované pokročilé mechanizmy obnovy, ktoré ešte nie sú každému známe. A márne. Pretože často sa zaobídete bez úplnej preinštalovania - systém sa dá do stavu „ako to bolo na samom začiatku“ vrátiť niekoľkými kliknutiami (viac o tomto nižšie).
A čo je najdôležitejšie: skôr, ako sa rozhodnete pre radikálne metódy, dôrazne odporúčame vyskúšať náš návod „Ako zrýchliť počítač v systéme Windows 10“. V ňom sme zhromaždili najefektívnejšie optimalizačné metódy, ktoré vám pomôžu dôkladne vyčistiť a pretaktovať váš systém. To často stačí - a vždy máte čas na preinštalovanie systému Windows!
2 Obnova operačného systému namiesto preinštalovania.
2.1 Ako resetovať počítač do pôvodného stavu v systéme Windows 10.
Takže sľúbený „životný hack“. Nie každý vie, že namiesto dlhej a bolestivej preinštalovania systému Windows 10 môžete OS rýchlo vrátiť do pôvodného čistého stavu obnovením továrenských nastavení.
Je to ako bežná reinštalácia, šetrí to len veľa času a nervov. Môžete si dokonca vybrať, či chcete všetko vymazať, alebo si nechať svoje osobné súbory.
Nainštalovaný softvér a nastavenia operačného systému však budú naďalej odstránené. Preto je najlepšie pripraviť si vopred zoznam programov, ktoré bude potrebné po dokončení znova nainštalovať.
Vrátenie vykonané v systéme Windows 10 do pôvodného stavu je veľmi jednoduchý.

To je všetko! Po niekoľkých minútach sa systém vráti do pôvodného stavu - ako v deň inštalácie. Môže sa stať, že nebudete musieť nič preinštalovať. Skús to.
„Desiatka“ kvôli niektorým problémom odmieta načítať? Stále ho môžete vrátiť späť na pôvodné nastavenie (v priebehu tohto procesu budú odstránené aj chyby, ktoré spôsobili problémy). Ako? Po niekoľkých neúspešných pokusoch o spustenie vás OS vrhne do bootovacej ponuky. V ňom vyberte možnosť „Vráťte počítač do pôvodného stavu“ a postupujte podľa krokov popísaných vyššie.
2.2 Ako sa vrátiť k predchádzajúcej verzii Windows 10.
Po ďalšej aktualizácii začala „desiatka“ fungovať zle? Našťastie však nemá zmysel pohrávať sa s preinštalovaním systému Windows 10 od nuly - v určitom časovom období možno operačný systém ľahko vrátiť späť k predchádzajúcej zostave.
Pre to:

3 Ako preinštalovať Windows 10 z USB flash disku.
Rozhodli sme sa úplne zbúrať a znova presuňte OS na notebook? Naše podrobné pokyny na preinštalovanie systému Windows 10 z jednotky USB flash vám túto úlohu čo najviac uľahčia.
- Pretože všetky informácie z jednotky C budú vymazané, všetky dôležité súbory z nej budú prenesené na bezpečné miesto: na disk D alebo USB flash disk. Nezabudnite skontrolovať „Desktop“, "Moje dokumenty", "K stiahnutiu" atď.
- Pamätajte si, aký veľký bol disk ZO a koľko voľného miesta na ňom je - to sa vám bude hodiť neskôr, keď ho budete musieť počas procesu inštalácie „rozpoznať“.
3.1 Príprava bootovacieho USB kľúča.
Predtým, ako preinštalovať Windows 10 z flash disku, je potrebné najskôr vytvoriť toto inštalačné USB. Aký je najjednoduchší spôsob, ako to urobiť?
- Potrebujete preukaz? Potom môžete prestať objavovať nové koleso a používať nástroj na vytváranie médií - oficiálny nástroj od spoločnosti Microsoft. Takmer všetko si urobí sama: stiahne si Win 10 a zapíše ho na USB flash disk. Stačí načítať samotný program, otvoriť ho a postupovať podľa jednoduchých pokynov na obrazovke.
- Licencia vás zvlášť nezaujíma, ale dostali ste sa nejako k cenenému ISO obrazu „10“? Príkazový riadok alebo ktorákoľvek z bezplatných pomôcok - UltraISO, WinSetupFromUSB, USB / DVD Download Tool, WinToBootic, Rufus atď. Jej pomôžu napísať na USB flash disk.
Aby sme sa neopakovali, pozývame vás, aby ste sa pozreli na náš článok „Ako vytvoriť bootovateľnú jednotku USB flash na preinštalovanie systému Windows 10“. Tam sme podrobne opísali 8 spôsobov záznamu - ako pre licenciu, tak aj pre neoficiálne verzie.
Ktorú verziu zvoliť - 32-bit alebo 64-bit? Závisí to od množstva pamäte RAM. Ak máte až 4 GB - použite 32-bitový, ak viac - pokojne si vezmite 64-bitový.
3.2 Spustenie inštalácie cez BIOS / Boot Menu.
Ak chcete začať preinštalovať Windows 10, musíte nastaviť bootovanie z USB flash disku. Jednotku vložíme do USB portu, reštartujeme a potom sú 2 možnosti.
1) Najjednoduchšie - choďte do bootovacej ponuky ( Boot Menu) a pomocou klávesov hore a dole vyberte boot z nášho USB kľúča. Tu je štítok s tlačidlami, ktoré volajú Boot Menu na rôznych počítačoch (kliknite ihneď po reštarte, hneď ako sa zobrazí čierna obrazovka).
Pracovné plochy
- MSI (základná doska) - AMI (BIOS) - F11
- Gigabyte - cena - F12
- BioStar - Phoenix-Award - F9
- Asus - AMI - F8
- Intel - Phoenix-Award - Esc
- AsRock - AMI - F11
- ChainTech - chýba
- ECS - AMI - F11
- FoxConn - Esc
- GigaByte - F12
Notebooky

2) Druhá cesta o niečo dlhšie - namiesto Boot Menu vstúpime do BIOSu (klávesy na zadanie sú tu - odkaz) a v zozname bootovacích zariadení najskôr priradíme našu inštalačnú USB flash disk. Pre to:

Budete mať svoje vlastné presné mená, ale vo všeobecnosti riadok s „USB“ by mala byť vyššia ako „HDD / Hard Drive“.
Vyrobené? Výborne, najčastejšie sa po načítaní zobrazí nasledujúca správa: 
Stlačte ľubovoľnú klávesu a preinštalovanie systému Windows 10 sa oficiálne začalo!
3.3 Ako preinštalovať Windows 10: vyberte verziu / bit.
Tento krok sme v krátkosti popísali postupne.
Okno č. 1: Vybrať všetko „Ruský“ (jazyk, formát času, rozloženie). 
Okno č. 2: Kliknite "Inštalácia".
Okno č. 3: Ak existuje oficiálny kľúč, zadajte ho. Ak nie, nižšie čestne kliknite na modrý nápis: „Nemám produktový kľúč“.

Okno č. 4: (Toto okno sa zobrazí, ak sú na jednotke flash naraz 2 verzie Win 10 s rôznymi architektúrami).
Označíme ten, ktorý sa chystáme nainštalovať.
Okno č. 5: Vyberte si medzi verziou Home a Pro (odporúčame "Domov").
(Toto okno nie vždy existuje) 
Okno č. 6: Prečítajte si licenčnú zmluvu, začiarknite súhlas, kliknite „Ďalej“.

Okno č. 7: Kliknite na druhú možnosť „ Vlastné: Iba inštalácia systému Windows “

3.4 Rozdelenie / formátovanie pevného disku.
V tomto kroku sa dostaneme do ponuky, kde musíme vybrať oblasť pevného disku, aby sme preinštalovali Windows 10. Nerobte si starosti, ak je diskov rádovo viac, ako ste zvyknutí: teraz na to prídeme.
Pamätajte si, ako sme zaznamenali rozmery disku ZO pred spustením inštalácie? Takže to môžeme ľahko definovať: nájdeme, vyberieme, klikneme „Format“ (v tejto fáze bude úplne vymazané), znova vyberte a kliknite „Ďalej“.
Ak chcete (napríklad na „starom“ disku C. nedostatok miesta), môžete rozdeliť pevný disk novým spôsobom. Ak to chcete urobiť, vyberte všetky aktuálne sekcie a kliknite na ikonu „Odstrániť“ a kľúč „Vytvoriť“ nastaviť nové. Potom vyberte disk pre inštaláciu a kliknite na „Ďalej“.
Pokiaľ ide o voľné miesto na disku, Windows 10 je dosť hladný po energii. Pre istotu zacielite na 20-25 GB pre 64-bitové a 16-20 GB pre 32-bitové. Microsoft skromne menuje minimálne čísla, ale v skutočnom živote „nafúknu“ takmer okamžite.
Niekedy je potrebné do počítača dodatočne nainštalovať druhý OS bez toho, aby ste sa dotkli súčasného. Ako preinštalujem Windows 10 pri zachovaní starej verzie? Nič zložité: vložili sme nový na susedný disk (napríklad na D) a dostaneme dva autonómne systémy. Vstup do požadovaného sa vyberie pri každom štarte.
- Rozhodli sme sa pre sekciu a klikli „Ďalej“? Súbory sa do neho skopírujú a počítač sa reštartuje.
- V tejto fáze rýchlo vytiahnite USB flash disk (ak sa inštalačné okno z USB flash disku predsa len dokázalo znovu zobraziť, jednoducho ho zavrite a systém sa reštartuje znova, tentoraz by mal)
- Chvíľu obdivujeme čiernu obrazovku s logom desiatky a správou "Pripravuje sa"kým sa systém pripravuje, konfiguruje atď. Počítač sa niekedy sám reštartuje, niekedy bliká alebo mrzne - všetko je v poriadku, ničoho sa nedotýkame. Spravidla celý proces preinštalovania systému Windows 10 trvá asi 30 - 100 minút.
- Nakoniec nás systém vyzve na zadanie kľúča. Vľavo dole môžete kliknúť na malý nápis „Urob to neskôr“.
- Potom zvolíme, či sa chcete pripojiť na internet cez Wi-Fi (ak sa plánujete okamžite prihlásiť do svojho účtu Microsoft, pripojte sa, ak nie, zatiaľ čo si môžete zvoliť "Tento krok preskočte").
3.5 Konfigurácia parametrov a účtu.
Teraz začnime konfigurovať parametre. Ak sa teraz nechcete motať, stačí kliknúť „Použiť štandardné parametre“... To všetko je možné zmeniť a po preinštalovaní systému Windows 10 už v procese.
Ak vám nevadí okamžite vyriešiť problém, kliknite na tlačidlo „Nastavenia“ a postupujte podľa týchto krokov:

V ďalšom kroku, ak je počítač pripojený k internetu, vás systém vyzve na prihlásenie k svojmu účtu Microsoft. Aby ste sa však vyhli možným chybám, odporúčame vám to urobiť po dokončení inštalácie. Medzitým je lepšie zvoliť si "Tento krok preskočte" (malý modrý nápis v spodnej časti). 
Dostaneme sa do ponuky pre vytvorenie miestneho účtu (ak nie je internet, potom sa sem prenesiete okamžite, bez predchádzajúceho okna). 
Všetko je tu jednoduché: vymyslíme prihlasovacie meno / heslo dvakrát zadáme / klikneme na „Ďalej“. Ak nechcete, môžete nechať heslo nevyplnené - potom vás Windows pri prihlásení nežiada. Ale je lepšie to povedať.
Blížime sa do cieľa! V tejto fáze preinštalovania systému Windows 10 sa samostatne zaoberá rôznymi dolaďovaniami, inštaluje najrôznejšie programy atď. Môžeme len uvažovať o povzbudzujúcej obrazovke „Môže to trvať niekoľko minút.“
Neponáhľajte sa však chopiť sa svojho slova: ak počítač nie je veľmi výkonný, v praxi to všetko môže trvať dobrú pol hodinu. Ničoho sa nedotýkame, nevypíname, nereštartujeme - len ideme na vec a čakáme.
Keď systém všetko dokončí, uvidíte pracovnú plochu úplne nového systému Windows 10.
3.6 Inštalácia ovládačov a programov.
To je všetko, úspešne sme preinštalovali Windows 10. Zostáva len nainštalovať potrebné programy a ovládače. V zásade platí, že ak je notebook alebo počítač pripojený k internetu, „tucet“ si ovládače vyberie a nainštaluje sám, ale najčastejšie to nerobia dobre.
Najlepšie je zmeniť ich usporiadanie manuálne - je to dosť rýchle.
- Na počítači PC: vtrhneme do prehľadávania na oficiálnych webových stránkach výrobcu základných dosiek a stiahneme si tam všetko.
- Na notebooku: prejdeme na oficiálnu webovú stránku výrobcu, v stĺpci „podpora“ nájdeme náš model a ovládače preň.
- Kde nájdem ovládače pre grafickú kartu? Podľa modelu ideme na web AMD, NVIDIA alebo Intel.
4 Po preinštalovaní systému Windows 10 sa počítač nespustí, čo mám robiť?
Urobili ste všetko podľa pokynov, ale systém sa odmieta spustiť? Neprepadajte panike.
Ak vidíte modrú obrazovku s titulkami, prečítajte si náš článok „Čo robiť, ak sa objaví modrá obrazovka smrti (BSOD)?“
- V 90% prípadov sa ukáže, že ide o konflikt s ovládačom grafického adaptéra: skúste zaviesť systém v bezpečnom režime a odinštalovať ovládač (aby ste mohli načítať bezpečný režim, musíte počítač barbarsky vypnúť tlačidlom).
- Skontrolujte tiež, či je počítač pripojený k 2 monitorom súčasne? Ak áno, vyberte druhú a odpojte prvú od samostatnej grafickej karty a znova pripojte k zabudovanej grafickej karte.
90% šanca, že po dokončení prvého alebo druhého bodu bude všetko fungovať.
Ako vidíte, preinštalovanie systému Windows 10 nebolo také ťažké.
Tu sú všetky kroky, ktoré musíte podniknúť pri preinštalovaní systému Windows 10 z jednotky USB flash. Nie je v nich nič zložité: oči sa boja, ale ruky robia!
Povedzte nám do komentárov, pochopili ste to prvýkrát? Bolo niečo nepochopiteľné? Alebo možno máte nejaké „úskalia“, ktoré tu nie sú opísané? Pokúsime sa zohľadniť všetky vaše otázky a článok doplniť.
Inštalácia systému Windows 10 z jednotky USB flash nie je pre skúseného používateľa operačných systémov Microsoft jednoduchá.
Tí, ktorí si takúto platformu inštalujú prvýkrát, alebo sa stretli s už pripravenými a nainštalovanými distribúciami na disku, by sa mali naučiť niekoľko nuancií - od vytvárania bootovacieho média po funkcie.
Obsah:
Vytvorte bootovacie USB médium
Na vytvorenie bootovacej jednotky USB flash s operačným systémom Windows 10 bude používateľ potrebovať jednotku s objemom najmenej 8 GB - veľkosť zaznamenaných súborov môže v závislosti od zvolenej možnosti platformy dosiahnuť 6,5 GB.
Mali by ste tiež zabezpečiť prítomnosť najmenej 16 GB miesta na mieste, kde bude nainštalovaný Windows - aj keď, s prihliadnutím na aktualizácie a systémové programy, je vhodné ponechať od 40 do 60 GB.
Pre rýchly výkon systému je najlepšie, ak je nainštalovaný na jednotke SSD disku SSD - táto možnosť je nákladnejšia, takže väčšina aplikácií (vrátane hier) by sa mala inštalovať na.
Mali by ste vedieť : Zvyčajne uvoľnenie alebo vytvorenie celého diskového oddielu na inštaláciu. Inštalácia do existujúceho alebo dokonca zväzku naplneného informáciami nie je zakázaná, ale ani sa neodporúča, pretože by to mohlo spôsobiť zbytočné problémy pri preinštalovaní systému.
Ďalším krokom pri vytváraní jednotky USB flash v systéme je stiahnutie príslušného obrázka z oficiálneho webu spoločnosti Microsoft (napríklad 32-bitová alebo 64-bitová verzia systému).
Inštalácia systému z cudzích zdrojov je nežiaduca - okrem toho, že takéto platformy nie sú licencované, môžete si s nimi stiahnuť aj škodlivý kód.
Potom môžete z obrázka stiahnuť a nainštalovať program na napaľovanie diskov - napríklad (pomôcka je platená, ale bude fungovať 30 dní).

Ďalšie kroky pre vytvorenie USB kľúča v systéme Windows sú nasledujúce:
- USB flash disk je pripojený k počítaču, na ktorý je stiahnutý obraz systému;
- Spustí sa program UltraISO a je stlačené tlačidlo. "Skúšobná doba";

- V ponuke vyberte sekciu „Súbor“ a príkaz „Otvoriť“, po ktorom sa obrázok so systémom nachádza a otvorí;

- V tejto časti je vybraný príkaz na zaznamenanie obrazu pevného disku;
- V okne, ktoré sa otvorí, je uvedené, na aké médium sa budú súbory zapisovať (ak je nainštalovaný iba jeden flash disk, určenie sa uskutoční automaticky);

- Je stlačené tlačidlo „Záznam“.
Pred nahrávaním môže nástroj vyžadovať povolenie na formátovanie jednotky flash.
Proces prenosu súborov trvá niekoľko minút.
Po dokončení nahrávania by mal byť nástroj ukončený (ak sa inštalácia bude vykonávať na inom počítači, a nie na tom, na ktorom sa nahrávanie uskutočnilo), a pokračovať k ďalším krokom.
Inštalácia bootovania z USB flash disku v BIOSe
Pred inštaláciou systému je vo väčšine prípadov potrebné zmeniť spôsob spustenia systému - namiesto predvoleného pevného disku (alebo disku SSD) budete musieť ako bootovací disk určiť jednotku USB flash.
Aby ste to dosiahli, musíte prejsť na rozhranie systému BIOS počítača alebo notebooku a zmeniť jeho nastavenie.
Ak chcete prejsť do systému BIOS, musíte počas bootovania počítača stlačiť určitú klávesu - najčastejšie je to indikované na obrazovke.
Každý počítač a navyše notebook má svoj vlastný spôsob zadávania - vo väčšine prípadov je to F2 alebo DEL, ale niekedy je to F1, F8, F10 alebo Esc.

Mali by ste vedieť : Kľúč závisí od modelu základnej dosky. Ak používateľ nebol schopný určiť, na čo má kliknúť, existuje niekoľko možností, ktoré treba skontrolovať. Spravidla ide o tlačidlo z horného radu klávesnice.
Po vstupe do ponuky rozhrania potrebujete vykonajte nasledujúce akcie:
- Pomocou šípok a klávesu Enter vyhľadajte kartu Boot;
- Nájdite a otvorte položku Jednotky pevného disku;

- Vyberte prvý riadok, kde je pevný disk zvyčajne už označený, stlačte kláves Enter a v rozbaľovacej ponuke vyberte jednotku USB flash;
- Vráťte sa do predchádzajúceho okna a vyhľadajte položku alebo prioritu spustenia pevného disku;

- Jednotka flash je nainštalovaná ako hlavná jednotka v čase zavádzania.
Teraz môžete opustiť ponuku, uložiť vykonané zmeny (kláves F10) a reštartovať počítač.
V tomto okamihu sa začína inštalácia operačného systému.
Dôležité : V niektorých rozhraniach (najmä ak to nie je BIOS, ale UEFI) sa názvy a umiestnenia sekcií a položiek ponuky budú líšiť. Ale kroky na zmenu bootovacieho disku budú vo všeobecnosti zhruba rovnaké.

Spustí sa inštalácia OS
Ak boli všetky predchádzajúce akcie (zápis na USB flash disk a zmena spôsobu bootovania) vykonané správne, operačný systém sa automaticky nainštaluje do reštartovaného počítača.
O začatí sťahovania svedčí logo Windows 10 na obrazovke.
Prvé etapy
Inštalácia operačného systému začína ponúkaním výberu jazyka, formátu času a spôsobu zadávania informácií z klávesnice. V ruských jazykových verziách operačného systému je predvolene nastavená ruština pre všetky tri položky.

Ďalšie kroky inštalácie by malo byť takto:
- Je stlačené tlačidlo „Inštalovať“ a je vybraná položka obnovenia systému;
- Zadajte aktivačný kľúč operačný systém (nie je potrebné to robiť hneď - niekedy môžete položku po inštalácii preskočiť);

- Vyberte vydanie operačného systému (podľa uváženia používateľa, ak ešte neexistuje licencia - alebo verzie, pre ktorú bol kľúč zakúpený);

- Prečítajte si licenčnú zmluvu, vyjadrite súhlas s jej podmienkami a kliknite na tlačidlo „Ďalej“;

- Vyberte typ inštalácie operačný systém.

Existuje niekoľko možností inštalácie systému Windows.
Užívateľ môže aktualizovať softvér obnovením systémových súborov a uložením všetkých parametrov, programov a nastavení - zatiaľ čo stará platforma zostáva v priečinku Windows.old.
Výhodou tejto metódy je absencia potreby prekonfigurovať webové prehliadače a ďalšie užitočné aplikácie, preinštalovať pomocné programy a hry.
Inač - vlastná inštalácia systému, ktorá umožňuje získať „čistý“ Windows vo vašom počítači bez zvyškov systémových súborov.
V takom prípade môže používateľ znova rozdeliť oddiely na diskové oddiely alebo použiť už vytvorené disky.
Má svoje vlastné charakteristiky, o ktorých by mal vedieť nie príliš skúsený používateľ.
Konfigurácia diskových oddielov
Disk, na ktorom je už nainštalovaný operačný systém, v zásade obsahuje najmenej dva oddiely, ktoré sa líšia veľkosťou a ďalší malý systémový objem niekoľko desiatok megabajtov alebo dokonca gigabajtov.
Je nežiaduce formátovať, zdieľať alebo pripájať oblasti registrované systémom k ostatným - zvyčajne sa tu ukladajú informácie na obnovenie systému.

Je obvyklé (aj keď to nie je potrebné) inštalovať inštaláciu na jednotku označenú písmenom C.
Formátovanie sa oplatí urobiť, ak bol v tej istej sekcii nainštalovaný iný OS - platformy Windows 7, 8 alebo Unix.
Preskočením procesu formátovania používateľ zmenší miesto na disku, kde sa teraz nachádzajú staré aj nové systémové súbory. Ak budete pokračovať v inštalácii bez odstránenia predchádzajúceho operačného systému, pri spustení počítača budete môcť zvoliť niekoľko možností - napríklad Windows 7 a 10 súčasne. Niekedy sa to robí tak, aby sa využilo niekoľko operačných systémov - schopnosť spúšťať určité hry a pracovať s rôznymi programami.

Mali by ste vedieť : Ak sa pri pokuse o inštaláciu systému na disk zobrazí správa, že je to nemožné urobiť pre túto konkrétnu časť, mali by ste si prečítať celé znenie chyby. Ak je problém sMBR, vyriešte to pomocou špeciálneho nástroja, ktorý je vyvolaný klávesmi Shift + F10. Pri prevode sa príkazy zadávajú postupne:diskpart "," list disk "," vyberte disk C "," vyčistiť "," previesť mbr "a" vytvoriť primárnu veľkosť oddielu xxxxxxx "(kde xxxxxx je veľkosť oddielu v bajtoch).
Priatelia, ahoj všetci! V tomto článku vám chcem ukázať, aké čisté inštalácia systému Windows 10 z jednotky USB flash cez BIOS. Celé sa to bude odohrávať na živom príklade lacného notebooku Lenovo. Koniec koncov, ak si pamätáte, potom už bola pripravená špeciálna bootovacia jednotka.
Preto sa teraz ukáže celý proces od začiatku do konca, takže ani začínajúci používatelia nebudú mať žiadne otázky. A hneď musím povedať, že v tejto veci nie je nič zdržanlivé, stačí to raz urobiť vlastnými rukami a všetky obavy pominú samy.
A napriek tomu sa chcem hneď na začiatku ospravedlniť za zlú kvalitu niektorých fotografií, pretože celá operácia prebehla neskoro v noci a štandardný blesk fotoaparátu si s úlohou, ktorá mu bola pridelená, poradil tak-tak. Teraz poďme na to.
V prvom kroku musíte prejsť do systému BIOS a nainštalovať počiatočné zavedenie z predtým pripravenej jednotky flash. Veľmi podrobne som opísal, ako to urobiť v. V našom prípade sú správne parametre nasledujúce.

Pred ukončením nezabudnite zmeny uložiť stlačením kombinácie klávesov. Ďalším krokom je určenie vašich regionálnych preferencií. Všeobecne žiadny komentár, stačí sa pozrieť na obrázok nižšie.


V ďalšom okne čakáme na „Aktiváciu systému Windows“. Ak teda máte licenčný kľúč, môžete ho zadať. Ak tam nie je alebo sa v budúcnosti bude používať nejaký pirátsky aktivátor, kliknite na položku „Nemám produktový kľúč“.

Teraz budete musieť určiť verziu a bitovú verziu operačného systému, ktorý sa má nainštalovať. Osobne odporúčam ten najkompletnejší, to znamená vyberte položku „Windows 10 Pro“.

Potom by sa malo prijať niekoľko licenčných zmlúv nasledujúceho typu.

A tu prichádza jeden z kľúčových momentov. Teraz musíte zvoliť typ inštalácie. Pretože chceme vykonať čistú inštaláciu, podľa toho vyberieme druhú položku, ktorá sa volá „Vlastné: Iba inštalácia systému Windows“.

Zároveň je dôležité si uvedomiť, že v takom prípade budú odstránené všetky informácie zo systémovej jednotky C, pretože v budúcnosti budeme mať úplný formát. Ale až potom si môžete byť istí, že systém je naozaj nedotknutý oddiel.
Potom príde druhá kľúčová epizóda. Tu by ste mali určiť logický, na ktorom bude inštalácia vykonaná. Logicky by to samozrejme bola spomínaná sekcia C, ale ako to definujete správne v inštalátore?

Ak sa pozriete na snímku obrazovky vyššie, je zrejmé, že ide o pevný disk počítača, ktorý sa nikdy predtým nepoužíval, pretože nie je ani správne označený. Preto ho pomocou tlačidiel "Odstrániť - Nový - Formát" privedieme do požadovanej podoby. Páči sa ti to.

Upozorňujeme, že v našom prípade bude „disk 0 oddiel 4“ systémovou jednotkou C, ale „disk 0 oddiel 5“ je logický, ktorý je potrebný na ukladanie hudby, videí a iných nezmyslov.
Preto, ak už bol váš pevný disk predtým používaný, môže existovať niekoľko takýchto ďalších oddielov. Preto sa ich neskúšajte formátovať, inak stratíte všetky údaje.
Znova konsolidujme túto spoločnú pravdu: je potrebné naformátovať iba oddiel, na ktorom bude vykonaná čistá inštalácia systému Windows 10. Môžete samozrejme a ďalší „pochik“, ale to sa deje v prípade úplného pochopenia procesu, aby to neskôr nebolo urážlivé pre stratené informácie ...

Teraz sa dotknime podrobnejšie položiek „Disk 0 Oddiel 1 -2 -3“. Ako môžete vidieť na obrázku vyššie, zaberajú od 16 do 450 MB. Jedná sa teda o skryté diskové oddiely, ktoré automaticky vytvára systém Windows 10. Sú potrebné na ukladanie systémových súborov a záloh. Prirodzene ich neberieme do úvahy a vo všeobecnosti sa ich nedotýkame.
Vo výsledku by sa po všetkých vyššie uvedených manipuláciách mal začať proces kopírovania súborov. Hneď poviem, že tu budete musieť byť trpezliví, pretože nebudete schopní túto etapu rýchlo preskočiť.

Po dokončení by sa počítač mal reštartovať a začať konfigurovať rôzne služby. Najskôr sa zobrazí výzva na výber krajiny pobytu, jazyka a rozloženia klávesnice.

Potom budú detekované všetky dostupné siete Wi-Fi. Ak si prajete, môžete to urobiť hneď. Všeobecne je veľmi cool, keď systém okamžite použije sieťové adaptéry notebooku. V budúcnosti to výrazne uľahčí inštaláciu ovládačov z Internetu.

Ak chcete z nejakého dôvodu odložiť túto operáciu na neskôr, vyberte možnosť „Teraz preskočiť“. V ďalšom kroku vás inštalačný program požiada o zadanie ľubovoľného názvu účtu a. Mimochodom, nemusíte ani zadávať druhú, stačí nechať riadok prázdny.

Navrhnú sa ďalšie nastavenia pre niektoré z funkcií, ktoré sieťoví ľudia prezývali „sledovanie človeka“. Čo tu necháte a čo vypnete, je len na vás.

Potom budete musieť chvíľu počkať, potom sa systém znova reštartuje. Ale toto je naposledy. A tu to je, veľmi žiadaná pracovná plocha. To znamená, že sme uspeli!

Preto teraz môžeme s istotou povedať, že čistá inštalácia systému Windows 10 z jednotky USB flash prostredníctvom systému BIOS bola úspešná. Čo zostáva robiť teraz? Samozrejme je potrebné aktualizovať všetky ovládače zariadení, pretože niektoré z nich sa v inštalačnom programe nemusia nachádzať. Tu dôrazne odporúčam.
Potom už zostáva len nainštalovať potrebné programy. Ktoré a v akom množstve si sami rozmyslíte, a poviem vám o zaujímavom spôsobe, ako to urobiť online. Preto buďte na blogu opatrní. Na záver si pozrieme zaujímavé video.
Stiahnite si Windows 10 z oficiálnych webových stránok
Stiahnutie sa vykonáva pomocou aplikácie Windows 10 Setup. Po stiahnutí inštalačného programu MediaCreationTool musíte vytvoriť bootovacie DVD alebo USB kľúč. Prečítajte si pokyny: Ako vytvoriť bootovacie DVD, kliknite na odkaz a Ako vytvoriť bootovateľnú jednotku USB.
- Stiahnuť || Windows 10 - 32 bit
- Stiahnuť || Windows 10 - 64 bit
Inštalácia systému Windows 10 z USB kľúča alebo DVD
- Ak chcete nainštalovať Windows 10 z jednotky USB flash, vložte jednotku USB do počítača, zapnite ju a ihneď po zobrazení loga základnej dosky na obrazovke stlačte tlačidlo F12 (kvôli spoľahlivosti by sa malo opakovať niekoľkokrát).
- Potom by sa mala objaviť bootovacia ponuka, ktorá bude obsahovať zoznam diskov nainštalovaných v počítači. Pomocou šípok na klávesnici vyberte riadok Jednotka DVD alebo USB a stlačte kláves Enter.
- Ak sa správa páči Na spustenie z disku CD alebo DVD stlačte ľubovoľné tlačidlo, stlačte ktorékoľvek tlačidlo do dvoch až troch sekúnd po zobrazení nápisu - inak sa počítač pokúsi zaviesť systém z pevného disku. V praxi je to pohodlné - v budúcnosti sa nemusíte obávať disku zabudnutého v mechanike.
Ak je všetko vykonané správne, systém automaticky spustí inštalačný program. Musíte len presne postupovať podľa jej pokynov.
Systém Windows sa dodáva v siedmich hlavných vydaniach:
- Domáca - základná verzia pre používateľov počítačov, notebookov a tabletov;
- Pro - verzia pre počítače, notebooky a tablety s funkciami pre malé firmy;
- Mobilná verzia pre smartphony a malé plány;
- Enterprise - verzia pre väčšie podniky s pokročilou správou podnikových zdrojov, zabezpečením atď.;
- Vzdelávanie - možnosť podnikania pre vzdelávacie inštitúcie;
- Mobile Enterprise - variant podnikovej verzie upravený pre mobilné zariadenia a dotykovú obrazovku so zvýšeným zabezpečením;
- iot Core je verzia pre rôzne počítačové zariadenia, ako sú terminály, roboty atď., so špecifickými funkciami, napríklad pre použitie v platobných termináloch založených na tabletoch so systémom Windows.
Lepšie je vybrať si z prvých troch verzií - domácej, profesionálnej a podnikovej. Ich účel je úplne v súlade s menom. „Pokročilí“ používatelia naraz odporúčali všetkým a všetkým profesionálnu verziu, dokonca aj pre domácnosť - hovoria, že funguje stabilnejšie a častejšie sa aktualizuje.
V prípade Windows 10 však doma z profesionálnej verzie nedostanete špeciálne výhody: špeciálne nástroje, ktoré sú v nej obsiahnuté, sa jednoducho nedajú použiť. Zostáva ešte jedna otázka - 32-bitová alebo 64-bitová? Rozhodne druhý, keďže 32-bit nie je schopný pracovať s viac ako 3,5 GB RAM.
Ako nainštalovať Windows 10 na počítač alebo notebook
Potom počítač ponúkne dve možnosti: bežnú inštaláciu (v tomto prípade bude OS nainštalovaný na hlavný pevný disk) alebo vlastnú inštaláciu. Ak vášmu počítaču žije viac ako jeden pevný disk (napríklad hlavný pevný disk a rýchly disk SSD), pomocou tejto možnosti môžete nainštalovať Windows 10 na ktorýkoľvek z nich. Pokiaľ má váš počítač iba jeden pevný disk a jednu partíciu (čo je zvyčajne prípad pri inštalácii na „čistý“ počítač), nemusíte nič vyberať.
Ďalším oknom je tlačidlo „Inštalovať“, ktoré by sa malo stlačiť.

Po spustení procesu inštalácie systém ponúkne výber farebnej schémy pre pracovnú plochu a pomenovanie počítača - hlavnou vecou je nezhodovať sa s názvom účtu (nakonfigurujeme ho o niečo neskôr).
Ak ste si zakúpili Windows 10, zadajte svoj produktový kľúč. Ak ste ho dostali ako bezplatnú aktualizáciu, kliknite na možnosť „Preskočiť“ alebo „Nemám kľúč“. Ak nemáte kľúč, môžete preskočiť zadanie kódu Product Key (v najnovších verziách inštalátora použite tlačidlo Nemám kľúč). Výsledkom bude, že systém bude nainštalovaný, ale nebude aktivovaný.

Prečítajte si licenčnú zmluvu a akceptáciu licenčných podmienok, kliknite na tlačidlo „Ďalej“.

- Aktualizácia: Inštalácia so zachovaním všetkých parametrov: programov, súborov predchádzajúceho nainštalovaného systému.
- Vlastné: Vykoná čistú inštaláciu systému Windows 10 bez zachovania súborov z predchádzajúceho operačného systému. Počas inštalácie môžete disky rozdeliť na diskové oddiely, naformátovať ich a vyčistiť tak počítač od súborov predchádzajúceho operačného systému.



Ďalej podľa dostupnosti kľúča zadajte alebo kliknite na tlačidlo „Urobiť neskôr“. Ďalšia obrazovka je o dolaďovaní nastavení zabezpečenia a prístupu k sieti. Najjednoduchším spôsobom je kliknúť na tlačidlo Použiť predvolené nastavenia a ponechať predvolené nastavenia.
Spoločnosť Vinzhovs vás upozorní, že bude odosielať určité údaje o fungovaní systému na server Microsoft (nebojte sa, nikto nebude kopírovať vaše dokumenty a ďalšie osobné údaje).

Pokiaľ vám to nevyhovuje, kliknite na tlačidlo Konfigurovať a zaoberajte sa parametrami osobitne. Odosielanie údajov na server Microsoft je možné zakázať najmä v ponuke Možnosti. Všetky ostatné položky (povolenie zabudovaného antivírusu, softvérového filtra-brány firewall a dostupnosť počítača v lokálnej sieti), je lepšie nechať to tak, ako to je. Ak inštalujete Windows na prenosný počítač, počítač okamžite ponúkne pripojenie k bezdrôtovej sieti, pretože prístup na internet bude potrebný už v ďalšej fáze.
Ako sa ukázalo, inštalácia systému Windows 10 nie je vôbec náročná ...
Napriek tomu, že niektorí používatelia považujú prechod na Windows 10 za unáhlené rozhodnutie, popularita tohto OS každým dňom rastie. Mnoho ľudí hovorí o „vlhku“ systému, nedostatku ovládačov a ďalších problémoch, jeho inštalácia je však len otázkou času. V tomto článku sa dozviete, ako nainštalovať Windows 10 z USB kľúča.
Kedy je vhodné inštalovať z USB flash disku
Na inštaláciu operačného systému z jednotky USB nepotrebujete disk CD-ROM ani disk... Preto táto metóda môže pomôcť v prípade poruchy jednotky na počítači PC alebo jej absencie na prenosných počítačoch. Všetko, čo je potrebné na inštaláciu, je bootovacia jednotka USB flash a samotné zariadenie.
Požiadavky na systém
Pred začatím procesu sa uistite, či váš počítač spĺňa minimálne požiadavky. Windows 10 vyžaduje nasledujúce špecifikácie:
- Procesor - nad 1 GHz.
- RAM - 32-bitové systémy vyžadujú 1 GB, 64–2 GB.
- Miesto na pevnom disku - 16 GB pre 32-bitové systémy, 20 GB pre 64.
- Grafická karta, ktorá podporuje DirectX 9.
- Displej - 800 x 600 a vyšší.
Popularita systému Windows 10 rastie každým dňom
Inštalačný proces
Školenie
Najskôr sa postarajte o svoje osobné údaje. Formátovanie všetkých súborov na jednotke C vrátane pracovnej plochy bude natrvalo odstránené.Preto ich vopred presuňte na iný oddiel, na pevný disk alebo na externý disk.
Ako spustiť proces inštalácie z USB flash disku
Proces inštalácie môžete spustiť nasledujúcimi spôsobmi:
- cez bootovacie menu;
- cez BIOS.
Upozorňujeme, že pred vstupom do ponuky zavádzania alebo systému BIOS musí byť jednotka flash už vložená do počítača.
Boot-menu je voľba systému BIOS, ktorá vám umožňuje zvoliť jednotku, z ktorej sa bude počítač bootovať. Na rozdiel od zmeny priority v systéme BIOS, ponuka spustenia vyberie použitú jednotku raz.
Aby ste vstúpili do bootovacej ponuky, musíte počas bootovania počítača stlačiť špeciálne tlačidlo. V závislosti od výrobcu notebooku alebo základnej dosky v počítači sa spúšťacia ponuka spúšťa pomocou klávesov F8 (Asus s názvami modelov začínajúcich na k, x), F11 (MSI, AsRock), F12 (Acer, Lenovo, Dell, Toshiba, Gigabyte) a Esc (Samsung, Intel, nové modely Asus).
Takto vyzerá bootovacie menu
Zobrazí sa bootovacie menu, kde je potrebné zvoliť jednotku USB. Ak máte nový notebook (s Windows 8 a novším), kde sa bootovacia ponuka nespustí uvedenými spôsobmi, stlačte a podržte kláves Shift a podržte stlačené tlačidlo „vypnúť“.
Inštalácia systému Windows pomocou ponuky Boot Menu (video)
BIOS
Druhým spôsobom, ako spustiť inštaláciu operačného systému z jednotky USB, je zmeniť prioritu bootovania v systéme BIOS. Ak ho chcete zadať, musíte ihneď po spustení zariadenia stlačiť kláves Del alebo F12.
Vzhľad ponuky systému BIOS je odlišný, zvážme najbežnejšie možnosti.
- UEFI BIOS. Väčšina moderných základných dosiek má BIOS (presnejšie UEFI) - grafický, ktorý umožňuje meniť poradie bootovania pomocou myši. Ak to nie je možné, zmeňte prioritu v sekcii BIOSFeatures - BootOptions.
Takto vyzerá BIOS na základných doskách Gygabyte
BIOS základných dosiek AMI
Stlačením pravého tlačidla vyberte možnosť Boot. Potom prejdite do sekcie „Jednotky pevného disku“ a vyberte „1. disk“.
Prejdite do časti „Jednotky pevného disku“
Tu by ste mali zvoliť jednotku USB.
Zmena priority bootovania
Potom prejdite do časti „Priorita bootovacieho zariadenia“, vyberte možnosť „Prvé bootovacie zariadenie“ a znova kliknite na jednotku USB.
- CENA BIOSU alebo Phoenix.
Cena základnej dosky BIOS
Ak váš systém BIOS vyzerá ako táto snímka obrazovky, prejdite na časť „Pokročilé funkcie systému BIOS“ - „Prvé bootovacie zariadenie“.
Poradie nahrávania do ceny
Vyberte prioritné zariadenie, ktoré sa má zaviesť, v našom prípade by malo obsahovať slovo „USB“.
Nastavenie systému BIOS pre inštaláciu systému Windows (video)
Inštalácia operačného systému
Po použití systému BIOS alebo ponuky na zavedenie systému sa zobrazí správa „Stlačením ľubovoľnej klávesy spustíte systém z disku CD alebo DVD“, stlačte ľubovoľné tlačidlo a počkajte.
Zobrazí sa ďalšie okno, kde musíte zvoliť jazyk, formát času a rozloženie klávesnice. Vyberte ten, ktorý potrebujete, a kliknite na tlačidlo „Ďalej“.
Vyberte jazyk, formát času, rozloženie klávesnice
Dostanete sa do nasledujúceho okna, kde kliknite na „Inštalovať“.
- ak ste si zakúpili Windows 10, zadajte kľúč;
- ak ste dostali operačný systém ako bezplatnú aktualizáciu alebo nemáte kľúč, kliknite na tlačidlo „Preskočiť“.
Licenčné kľúče Windows 7, 8 nie sú vhodné na aktiváciu systému Windows 10.
Zadajte svoj produktový kľúč alebo kliknite na tlačidlo „Preskočiť“
Potom uvidíte okno licenčnej zmluvy. Prečítajte si ju, začiarknite políčko „Súhlasím s licenčnými podmienkami“ a kliknite na tlačidlo „Ďalej“.
Prejdete do ponuky s výberom typu inštalácie.
Vyberte typ inštalácie
K dispozícii sú dva typy inštalácie - aktualizácia a vlastná inštalácia. Počas aktualizácie zostanú všetky nastavenia a programy zachované a starý systém sa uloží do priečinka „Windows.Old“. Vlastná inštalácia odstráni všetky staré súbory, diskové oddiely a naformátuje ich. Táto metóda čistí počítač od odpadkov a my to zvážime.
Po výbere typu inštalácie sa dostanete do ďalšej ponuky (pozri fotografiu).
Vyberte oblasť, ktorú chcete nainštalovať
Kliknutím na „Nastavenie disku“ sa zobrazia ďalšie tlačidlá (mazanie, formátovanie atď.). Máte k dispozícii nasledujúce možnosti:
- Formátovanie oddielu zodpovedajúceho jednotke C pre čistú inštaláciu OS.
- Inštalácia bez formátovania. V takom prípade sa starý systém uloží do priečinka „Windows.Old“.
- Inštalácia nového OS do iného oddielu. Váš počítač bude mať nainštalované dva systémy, výber sa uskutoční pri každom zavedení počítača.
V tejto ponuke môžete zmeniť štruktúru pevného disku.
Toto môže mať za následok stratu údajov.
Vyberte si svoju možnosť a kliknite na Ďalej. Systémové súbory sa skopírujú do počítača a potom sa počítač reštartuje. Ak sa zobrazí správa „Stlačením ľubovoľnej klávesy spustíte systém z disku CD alebo DVD“, nemusíte nič stlačiť. OS by sa mal spúšťať z počítača, nie z USB flash disku. Po spustení sa začne inštalácia systému Windows 10.
Potom sa znova dostanete do okna na zadanie kľúča. Zadajte ho alebo kliknite na tlačidlo „Urobiť neskôr“.
Na konci inštalácie je možné nakonfigurovať parametre systému. Po zadaní (alebo preskočení) produktového kľúča sa dostanete do okna so špeciálnymi nastaveniami.
Prejdite do ponuky nastavení alebo vyberte štandardné parametre
Môžete zvoliť Prispôsobiť nastavenia (kde môžete deaktivovať nepotrebné nastavenia) alebo Použiť štandardné nastavenia. Ďalej sa zobrazí ponuka na vytvorenie účtu. Použite účet Microsoft alebo vytvorte miestny účet pre tento počítač.
Posledným krokom je inštalácia štandardných aplikácií a príprava na spustenie. Toto je veľmi zdĺhavý proces a môže trvať viac ako pol hodiny.
Windows 10 je nainštalovaný a pripravuje sa na prvé spustenie
Po dokončení prípravy sa zobrazí pracovná plocha operačného systému. Týmto je inštalácia systému Windows 10 dokončená.
Čo nerobiť
Počas inštalácie nemôžete násilne vypnúť a reštartovať počítač alebo notebook... Môže sa vám zdať, že počítač je zamrznutý, ale nie je to tak - systém sa inštaluje. Rýchlosť sťahovania závisí od výkonu počítača.
Teraz viete, ako nainštalovať Windows 10 z USB kľúča. Táto metóda nie je taká zložitá, nevyžaduje ďalšie vedomosti a vybavenie. Potrebujete iba počítač a USB kľúč.





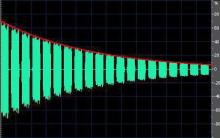
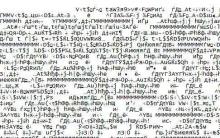




Problémy so sivým iPhone počas prevádzky
Čo je „sivý“ iPhone a stojí za to si takéto zariadenie kúpiť
Linka dôvery - čo to je, prečo je to potrebné, ako to funguje, čo je regulované?
Prečo potrebujete linku dôvery Dôvody kontaktovať linku dôvery
Prečo potrebujete linku pomoci Čo sa myslí pod linkou dôvery