Dobrý deň, priatelia! Volám sa Vladimír a dnes navrhujem nainštalovať systém Windows 10 na prenosný pevný disk USB, uisťujem vás, že je to veľmi jednoduché, na dosiahnutie cieľa budeme potrebovať obraz ISO systému Windows 10 a program WinNTSetup3 a samozrejme málo tvojej trpezlivosti.
Nikto nebude namietať, že prenosný USB pevný disk vyzerá oveľa pohodlnejšie na používanie ako bežný štandardný HDD, pretože ho môžete rýchlo odpojiť od počítača a pripojiť k inému stroju. Pri bežnom HDD je situácia úplne iná, najprv musíte vypnúť počítač, odpojiť bočný kryt systémovej jednotky, potom odpojiť káble, odskrutkovať skrutky zaisťujúce pevný disk k špeciálnemu košu. Ak chcete pripojiť HDD k inému počítaču, musíte urobiť to isté, iba naopak. Navyše, ak potrebujete k notebooku pripojiť bežný HDD, bez špeciálneho adaptéra to nepôjde.
Preto sa prenosný USB pevný disk už dávno stal naším trvalým atribútom života, rovnako ako flash disk. Mimochodom, bežný flash disk sa dá úspešne nahradiť aj prenosným HDD, presne to sme urobili v predchádzajúcom článku.
Po prečítaní tohto článku majú mnohí používatelia otázku: je možné nainštalovať operačný systém na prenosný pevný disk, pretože systém Windows nepodporuje inštaláciu na jednotky USB?
Otázky čitateľov:
- Chcem si na notebook nainštalovať Win 10 ako druhý systém, no po odpojení neprideleného miesta z disku C: a vytvorení disku D: sa notebook prestal spúšťať a musel som sa vrátiť do továrenských nastavení. Ako nainštalovať Win 10 na prenosný USB HDD?
- Bojím sa nainštalovať druhý operačný systém na pevný disk môjho notebooku, pretože budem musieť rozdeliť HDD na oddiely, ale chcem vyskúšať Windows 10. Existujú spôsoby inštalácie systému Windows 10 na prenosný pevný disk USB iné ako ?
- Pri inštalácii systému Windows 10 na prenosný pevný disk USB sa zobrazí chyba:Inštalácia na tento disk nie je možná. Inštalačný program nepodporuje konfiguráciu disku alebo inštaláciu na disky, ktoré sú pripojené cez porty USB alebo IEEE 1394. Prečo?
Najjednoduchší spôsob inštalácie systému Windows 10 na prenosný pevný disk USB
K notebooku so systémom Windows 8.1 pripojíme prenosný pevný disk USB.
Nainštalujte si Windows 10 na notebook ako druhý systém.

Pozrime sa na správu diskov prenosného počítača:
Disk 0- Pevný disk notebooku Acer
Disk 1- prenosný pevný disk USB WD veľkosť 1 TB, rozdelený na dve časti.

AOMEI Partition Assistant Standard Edition
Stiahnite si a nainštalujte bezplatný program a spustite ho.
Vyberte prvý oddiel pevného disku USB (I:) a kliknite na tlačidlo Zmeniť veľkosť.

Posunutím oddeľovača doprava uvoľnite voľné miesto (60 GB) na úplnom začiatku prenosného pevného disku USB a kliknite na tlačidlo OK. 60 GB stačí na inštaláciu systému Windows 10 (môžete prideliť viac).
OK

Kliknite Použiť a program začne fungovať.



Priebeh operácie


Vidíme výsledný nepridelený priestor 60 GB, ktorý pridelíme na inštaláciu systému Windows 10,

Správa diskov

Z nepridelenej oblasti vytvoríme oddiel. Kliknite naň pravým tlačidlom myši a vyberte možnosť Vytvoriť jednoduchý zväzok.


Na prenosnom USB pevnom disku sa vytvorí partícia (G:) naformátovaná v súborovom systéme NTFS s veľkosťou 60 GB. Nainštalujeme naň Windows 10.

Otvorte obraz ISO systému Windows 10
ktorý sa pripája k virtuálnej diskovej jednotke ( H:).

WinNTSetup3
Je čas na program.
Program spustíme v hlavnom okne, v prvom poli ( Cesta k inštalačným súborom systému Windows) kliknite na tlačidlo Vyberte si

v okne prieskumníka, ktoré sa otvorí, nájdite virtuálnu jednotku (H:) so súbormi Windows 10, prejdite do priečinka H:\zdroje a vyberte súbor ľavým tlačidlom myši install.wim, kliknite OTVORENÉ.

V strednom poli ( Disk, na ktorý bude nainštalovaný zavádzač) necháme všetko tak.
V najnižšom treťom poli ( Disk, na ktorý bude nainštalovaný systém Windows) kliknite Vyberte si.

V okne prieskumníka, ktoré sa otvorí, vyberte sekciu, ktorú sme vytvorili ( G:) a stlačte tlačidlo Výber priečinka.

Inštalácia

Pozor: Ak máte notebook s povoleným UEFI, tak v teréne Pre bootloader použite BootSect vyberte UEFI.
Ak máte počítač s bežným systémom BIOS, vyberte položku BIOS.

Proces inštalácie systému Windows 10 na oblasť (G:) prenosného pevného disku USB začína a končí úspešne.

Reštartujte počítač alebo prenosný počítač.
Po reštarte sa zobrazí ponuka na výber operačných systémov.
Vyberte Windows 10

Zariadenia sa pripravujú


Urobte to neskôr

Prijímame licenčnú zmluvu

Pripojte sa k smerovaču alebo tento krok preskočte.

Použite štandardné nastavenia

Zadajte názov lokálneho účtu a kliknite na tlačidlo Ďalej.

Windows 10 nainštalovaný na prenosnom pevnom disku USB!

Správa diskov.
Windows 10 má písmeno (C:) a funguje, ako keby bol umiestnený na bežnom pevnom disku.

Windows 10 Home pre jeden jazyk aktivovaný!
Pred 30 dňami som aktualizoval Windows 8.1 na Windows 10 na tomto notebooku a po aktualizácii Windows 10 vygeneroval nový aktivačný kľúč, v tomto je všetko napísané.
Teraz má tento notebook dva aktivované licencované operačné systémy: Windows 10 a Windows 8.1.

Čo sa stane, ak odpojíte prenosný pevný disk USB s nainštalovaným systémom Windows 10 od prenosného počítača?
Prenosný počítač sa spustí s touto ponukou, v ktorej budeme vyzvaní na stlačenie klávesu na zavedenie iného operačného systému F9.

a spustíme systém Windows 8.1.


Dôležitá poznámka: Ak pripojíme náš externý USB disk k inému počítaču alebo notebooku, systém sa nespustí, pretože sme vytvorili bootloader na pevnom disku notebooku.
Ak chcete mať prenosný operačný systém na externom USB disku, prečítajte si tieto články:
Ahoj!
Napriek tomu, že mnohí používatelia kritizujú Windows 10, stále si získava na popularite. Nové počítače a notebooky – tak často všetko prichádza so systémom Windows 10 (a už nevydávajú ovládače pre staré zariadenia, čo znamená, že časom budeme všetci na novom OS 👌). Napriklad som uz presiel na tento OS...
Vo všeobecnosti sa inštalácia systému Windows 10 v zásade príliš nelíši od inštalácie predchádzajúcich operačných systémov Windows 7, 8 (a dokonca aj XP). Algoritmus akcií je rovnaký: vytvorte zavádzacie médium, podľa toho nakonfigurujte systém BIOS (UEFI), spustite inštalačný program a postupujte podľa jeho odporúčaní...
V tomto článku prejdem krok za krokom, ako a čo robiť, čo vytvoriť v akom poradí, aby ste si nainštalovali nový Windows 10 do vášho PC/laptopu. Pokyny sú primárne zamerané na začínajúcich používateľov, takže po prečítaní si každý môže nainštalovať OS pre seba.
KROK 1: Vytvorte zavádzacie médium
Prvá a najdôležitejšia vec, ktorú potrebujete na inštaláciu, je bootovacie médium (v našom prípade to bude USB flash disk). Vo všeobecnosti si namiesto toho môžete vziať bežný disk DVD. Po prvé, nie všetky počítače/notebooky majú jednotku DVD. (v porovnaní s portom USB), po druhé, inštalácia je rýchlejšia z flash disku a po tretie, flash disk je jednoduchší a ľahšie sa prenáša.
Voľba je jasná!
Aký typ flash disku je potrebný: najbežnejší, s veľkosťou aspoň 4 GB (najlepšie 8 GB). Mimochodom, môžete použiť flash disky, ktoré podporujú USB 3.0, s nimi bude inštalácia oveľa rýchlejšia (sú označené modrou farbou).

Najjednoduchší spôsob prípravy zavádzacieho média je použiť špeciálne. nástroj od spoločnosti Microsoft (na oficiálnej webovej stránke). Po stiahnutí a spustení tejto pomôcky ľahko a rýchlo pripraví bootovací USB flash disk (automaticky stiahne systém, ktorý potrebujete, zo servera Microsoft a zapíše ho na USB flash disk). Pozrite si snímku obrazovky nižšie.

Stiahnite si ISO alebo ihneď pripravte flash disk / nástroj od spoločnosti Microsoft
Namiesto toho, aby ste tu podrobne opisovali každý krok (ako takéto médium vytvoriť), odporúčam vám prečítať si môj nedávny článok (odkaz naň nižšie).
Vytvorenie zavádzacej jednotky USB flash so systémom Windows 10 -
KROK 2: Uložte si kópiu ovládačov a dôležitých dokumentov
Táto rada platí pre používateľov, ktorí už majú nainštalovaný systém Windows (a chcú ho nahradiť/preinštalovať).
Mnohé návody na podobné témy túto radu neobsahujú, ale aj tak odporúčam uložiť si všetky ovládače do zálohy (aby ste si v prípade, že by sa niečo stalo, mohli obnoviť všetky súbory a ovládače).
Mimochodom, okrem ovládačov si určite uložte aj všetky svoje dôležité dokumenty na flash disk/externý pevný disk/do cloudu. Pri inštalácii OS sa môže stať čokoľvek...
Pomôcť!
1) OneDrive: čo to je? Automatické zálohovanie mojich dokumentov v cloude! -
2) Ako vytvoriť záložnú kópiu ovládačov -
KROK 3: Nastavenie systému BIOS (UEFI) na zavádzanie z jednotky flash alebo pomocou ponuky zavádzania
Ak chcete spustiť systém z inštalačnej jednotky flash, môžete ísť dvoma spôsobmi: pomocou ponuky zavádzania (približne. : boot menu) – t.j. výber zavádzacieho média zo špeciálneho. zoznam bez zmeny nastavení systému BIOS; alebo nakonfigurovať BIOS - t.j. zmeniť zavádzací front, do ktorého sa má pridať flash disk (zvyčajne sa tento riadok v systéme BIOS nazýva USB-HDD).
Dôležité! Pred nastavením systému BIOS (a vstupom do ponuky Boot Menu) musí byť inštalačná jednotka flash pripojená k portu USB.

KROK 4: Spustite inštaláciu
Ak bol flash disk správne zapísaný a BIOS (UEFI) bol správne nakonfigurovaný, po reštarte PC/laptopu by ste mali vidieť prvé uvítacie okno – výber jazyka (spustenie inštalácie). Vyberte „Russian“ (zvyčajne sa zobrazuje automaticky) a kliknite na tlačidlo „Ďalej“.

V ďalšom kroku vás inštalátor systému Windows 10 požiada o výber jednej z akcií: buď obnoviť systém, alebo ho nainštalovať. V našom prípade kliknite na tlačidlo "Inštalácia" .


V ďalšom kroku odporúčam vybrať "Vlastnej inštalácie" a manuálne nastaviť všetky parametre. Napriek upozorneniam Windowsu, že sa to odporúča len skúseným používateľom, môžem povedať, že tam nie je nič zložité ✌...

KROK 5: Rozdelenie disku!
Možno je to jeden z najdôležitejších a najzodpovednejších krokov pri inštalácii operačného systému. (preto som to dal do samostatnej časti článku).
V tomto kroku je potrebné uviesť, kam chcete Windows 10 nainštalovať – t.j. vyberte požadovaný oddiel pevného disku (alebo dokonca SSD).
Dôležité! Pri formátovaní, vytváraní a odstraňovaní oddielov sa vymažú všetky informácie na pevnom disku. Preto som ako druhý krok po vytvorení flash disku odporučil urobiť si záložnú kópiu dôležitých dát (alebo nainštalovať OS na disk, ktorý nemá potrebné dokumenty).

Poradte!
- jeden oddiel: urobte z neho veľkosť 50÷100 GB a nainštalujte tam OS Windows;
- druhý oddiel: všetok zostávajúci priestor na disku a použite ho na súbory: hudbu, dokumenty, filmy atď.
Ak zrazu musíte preinštalovať systém Windows, jednoducho naformátujete prvý oddiel na disku a nainštalujete naň nový operačný systém a všetky vaše súbory na druhom oddiele zostanú nedotknuté.
Všetko vo všetkom, na spustenie inštalácie: vytvorte oddiel na pevnom disku (tlačidlo "Vytvoriť"), potom ho vyberte na inštaláciu a kliknite na tlačidlo „Ďalej“. V princípe nič zložité...
Keď sa všetky súbory skopírujú na váš disk, rozbalia atď., inštalátor začne reštartovať počítač. Aby ste zabránili opätovnému spusteniu inštalácie po reštarte počítača, je lepšie po reštarte vybrať flash disk z portu USB - už nebude potrebný, pretože inštalácia príde z vášho disku.

Ďalším krokom inštalácie je zadanie kódu Product Key. Ak existuje - zadajte, ak nie, môžete to urobiť neskôr - stačí kliknúť na tlačidlo "Urob to neskôr" (pozri šípku na snímke obrazovky nižšie).

V ďalšom kroku vás systém Windows požiada o konfiguráciu nastavení hlasového vstupu, vstupu z klávesnice, umiestnenia počítača, ochrany pred škodlivým webovým obsahom atď.
Podľa môjho názoru je vhodné toto všetko nakonfigurovať v samotnom OS tak, že prejdete do ovládacieho panela Windows. Preto odporúčam stlačiť tlačidlo "Použiť štandardné nastavenia" .

Použite štandardné nastavenia
Odporúčam vám nastaviť si prihlasovacie meno do účtu v latinčine (faktom je, že vás to ochráni pred rôznymi chybami v programoch a hrách, ktoré nie vždy správne fungujú s ruskými znakmi nachádzajúcimi sa v cestách k vašim dokumentom).
Heslo je na vašom uvážení (ak sú v dome deti, odporúčam si ho nastaviť).

Posledným krokom pri inštalácii systému Windows je čakanie na konečnú konfiguráciu systému. Zvyčajne v tomto čase OS zobrazí okno: (v skutočnosti môže visieť 5 minút alebo dokonca 25!). Platí to najmä pre staré počítače, na ktoré sa rozhodli nainštalovať nový OS.
Mimochodom, mnohí používatelia sa v tejto chvíli mylne domnievajú, že inštalácia je zamrznutá a reštartuje počítač - to nie je potrebné.

Dokončenie inštalácie
KROK 7: Inštalácia je dokončená, ale stále zostávajú 2 dôležité kroky!
Týmto sú v skutočnosti pokyny dokončené. Potom môžete začať s bežnými aktivitami a v poslednom kroku si dovolím dať ešte pár odporúčaní...

Windows 10 je nainštalovaný! Na ploche sa objavili prvé ikony...
Toto je taký provokatívny nadpis ✌. Prvá vec, ktorú by som vám odporučil, je nainštalovať a aktualizovať ovládače pre celý váš hardvér (môžete použiť záložnú kópiu, ktorú som vám odporučil urobiť v jednom z krokov tohto návodu), alebo môžete použiť programy z článku, odkaz, na ktorý je uvedený nižšie.
Poznámka!
Mnoho ľudí neaktualizuje ovládače po inštalácii systému Windows 10 - koniec koncov, stále to funguje (toto bývalo asi pred 15 rokmi, po inštalácii Windows 2000/XP systém nemal ovládač videa a obraz že oči sa okamžite unavia - takže všetci okamžite nainštalovali ovládače (bez pripomienok)).
Teraz sa OS stal inteligentnejším a automaticky inštaluje ovládače pre väčšinu zariadení. Vybrané ovládače systému Windows však zanechávajú veľa požiadaviek. Následne musíte často riešiť problémy v hrách, pri nastavovaní Wi-Fi, Bluetooth, audio a video programov atď.
Podrobné pokyny, ako nainštalovať Windows 10 sami z flash disku
Často sa po zakúpení počítača alebo notebooku stretávame s potrebou inštalácie systému.
Nie vždy sa zariadenie predáva s predinštalovaným systémom. Alebo nemusí mať operačný systém, ktorý potrebujeme.
Buď sa prestal načítavať kvôli vírusu, alebo počas aktualizácie hardvéru, keď je potrebná preinštalovanie.
Nakoniec prídeme k rozhodnutiu urobiť to sami.
Proces inštalácie systému Windows z jednotky flash nie je zložitý.
Každý sa s touto úlohou dokáže vyrovnať, stačí postupovať podľa pokynov krok za krokom.
Pri preinštalovaní OS sa treba postarať o bezpečnosť dôležitých pracovných dokumentov, rodinných fotografií či videí.
Môžu byť skopírované na vymeniteľný pevný disk alebo USB alebo prenesené do cloudu.
Napríklad Dropbox, Mail.Ru Cloud, Yandex.Disk, Microsoft OneDrive alebo iné cloudové úložisko.
Pri úvodnej inštalácii na nový počítač alebo notebook nie je potrebné zálohovanie, tu ihneď pristúpime k inštalácii.
Nástroj na vytváranie médií
Najprv musíte vytvoriť zavádzacie médium - flash disk.
Je dôležité to urobiť správne, nestačí stiahnuť distribučnú súpravu a jednoducho ju skopírovať na flash disk.
Na tieto účely sa používajú špeciálne programy.
Spoločnosť Microsoft vyvinula nástroj na vytváranie zavádzacích médií - Nástroj na vytváranie médií.
Ktorý si stiahneme zadarmo na oficiálnej webovej stránke Microsoftu, na stránke sťahovania.
Ak 4 GB alebo viac, vytvorte obraz 64-bitového systému Windows 10.
64-bitový operačný systém na počítači s 2 GB RAM bude fungovať, ale bude veľmi pomalý.
Naopak, 32-bitový operačný systém na počítači s viac ako 4 GB nainštalovanej pamäte RAM nebude môcť využiť celé množstvo pamäte RAM.
Jednoducho neuvidí viac ako 4 GB, ale použije viac ako 3,5 GB, je to spôsobené obmedzenými výpočtovými schopnosťami 32-bitového OS.
Mimochodom, 64-bitové môžu pracovať s pásmi RAM s miliónmi terabajtov, ale ľudstvo ešte nevynašlo .
Môžeme vybrať možnosť „Oboje“, potom vytvoríme obrázok, ktorý bude mať oba bity na inštaláciu na rôzne počítače. V tomto prípade budete potrebovať flash disk s kapacitou aspoň 8 GB.
Čistenie disku od dočasných súborov
Je dôležité si uvedomiť, že počas procesu vytvárania obrázka sa obrázok načíta do pamäte počítača a až potom sa zapíše na flash disk.
Preto musí mať váš pevný disk aspoň 8 GB voľného miesta.
Ak na disku nie je dostatok voľného miesta, v okne sa zobrazí príslušná správa.
Potom musíme vyčistiť systémový disk od nepotrebných súborov.
Ak to chcete urobiť, môžete použiť funkciu "Čistenie disku".
A samozrejme skontrolujte súbory uložené na ploche v priečinkoch "Košík" "Na stiahnutie" A "dokumentácia".
Často tam nájdete množstvo zabudnutých stiahnutí, mediálnych súborov, filmov, hudby, ktoré zaberajú iba užitočné miesto na disku.
Môžete sa tiež pozrieť na priečinok „Temp“ na jednotke C: Ukladá veľké množstvo dočasných súborov, niekedy môže objem dočasného úložiska dosiahnuť desiatky GB.
Všetky tieto dočasné súbory je možné bezpečne odstrániť. Hlavnou vecou nie je odstrániť samotný priečinok "tempo".

2 Musíme vytvoriť flash disk, takže na položke nechajte začiarknutie "Pamäťové zariadenie USB flash" a kliknite na tlačidlo Ďalej.

3 Vyberte naše médiá. Ak je k počítaču pripojených viac ako jeden flash disk, označte ten, ktorý potrebujete, a kliknite na Ďalej.

Čas potrebný na stiahnutie obrázka a jeho zápis na médium závisí od rýchlosti internetového pripojenia.
Ak je rýchlosť nízka, môže to chvíľu trvať.
Pri vysokorýchlostnom pripojení celý proces zvyčajne trvá približne 20 minút.
Po dokončení nahrávania kliknite na tlačidlo Dokončiť. Program odstráni dočasné súbory a zatvorí sa.

Pomocou tohto nástroja môžete tiež vytvoriť jednoduchý obraz ISO. Potom môžete na počítači, ktorý nemá prístup na internet, vytvoriť zavádzaciu jednotku USB flash pomocou pomôcky UltraISO. Všetko je tu tiež jednoduché, spustíme nástroj UltraISO, otvoríme náš obraz ISO na pevnom disku a vytvoríme zavádzacie médium. Potom môžete začať s inštaláciou.
Priorita zavádzania v systéme BIOS
1 Vložte našu zavádzaciu jednotku USB Flash do počítača. A reštartujeme ho.

Aby sme to urobili, v momente zapnutia pri kontrole POST aktívne klikneme na kľúč.
Zvyčajne ide o kláves Delete alebo F2. V závislosti od základnej dosky sa kľúč môže líšiť.
Do ponuky systému BIOS môžete prejsť pomocou klávesov so šípkami na klávesnici.
Rozhranie sa samozrejme nekvalifikuje na cenu publika, ale to nie je potrebné.
Všetko je tu stručné a k veci. Prepnite sa na kartu Boot.
Firmvér na počítačoch je odlišný a karta môže byť pomenovaná inak, no v každom prípade bude názov sekcie obsahovať slovo Boot.

V modernejších základných doskách nájdete grafické rozhranie BIOS alebo UEFI.
Rozhranie sa tu dá prepnúť do ruštiny a navigácia v ňom je zrozumiteľnejšia.

3 Hľadáme sekciu Priorita zavádzacieho zariadenia - otvorte ju a prepnite USB na prvé miesto, stav by mal byť Povolené.
4 Po prepnutí zavádzacieho média na prvé miesto je potrebné uložiť zmeny. Ak to chcete urobiť, kliknite na kláves F10 a potom v dialógovom okne potvrďte tlačidlom Y - čo znamená (Áno), alebo kliknite na tlačidlo OK.
V takom prípade nebudete musieť zavádzať systém BIOS a nastavovať prioritu zavádzania.
Okrem toho po inštalácii systému Windows budete musieť vrátiť prioritu pevného disku späť.
Ak to chcete urobiť, pri reštarte kliknite na jeden z klávesov a vstúpte do ponuky zavádzania.
Kľúč sa môže líšiť pre rôzne modely PC a notebookov. Tu sú najbežnejšie klávesy na načítanie ponuky zavádzania, Esc, F8, F9, F12, F11.
V okne, ktoré sa otvorí, sa pomocou šípok na klávesnici prepneme na náš flash disk a potvrdíme - Enter.
Potom sa spustí proces inštalácie systému Windows 10.
1 Keď sa zobrazí toto hlásenie, stlačte ľubovoľný kláves na klávesnici.
Stlačením ľubovoľného klávesu spustíte systém z USB
Logo Windows 10 uvidíme na čiernom pozadí.

2 V prvom okne vyberte jazyk a rozloženie klávesnice.
3 Kliknite na tlačidlo "Inštalácia".
Nižšie je tlačidlo „Obnovenie systému“, teraz ho nepotrebujeme. Túto možnosť môžete použiť, ak má váš počítač Windows 10 a z nejakého dôvodu prestal normálne fungovať alebo sa načítavať. Potom môžete obnoviť poškodený zavádzací sektor alebo súbory pomocou nástroja Obnovovanie systému, uložiť dôležité dokumenty a potom ho úplne preinštalovať.

Po skončení propagačného obdobia na bezplatnú aktualizáciu všetkých počítačov so systémom Windows 7 a 8 na Win 10 a následnej čistej reinštalácii sa kľúč nevyžaduje.
Digitálny kľúč je viazaný na zariadenie. Dôležité je len nainštalovať OS rovnakej bitovej hĺbky.
Automaticky sa aktivuje pri prvom pripojení k sieti.
Počas úvodnej inštalácie budete stále potrebovať licenčný kľúč.
Licenciu si ale môžete zakúpiť neskôr, po nainštalovaní Windowsu 10. Niektoré funkcie budú dostupné až po aktivácii.

6 Súhlasíme s podmienkami licenčnej zmluvy a pokračujeme v inštalácii.

7 Vyberte položku "Úplná inštalácia pre pokročilých používateľov". V tomto prípade sa inštalácia vykoná úplne naformátovaním pevného disku alebo systémovej oblasti.

Prvá možnosť "aktualizovať" je inštalácia systému Windows so všetkými súbormi uloženými v počítači a starý systém sa umiestni do starého priečinka systému Windows.
Na čistú inštaláciu sa nám nehodí, keďže nový OS aj starý zaberú veľa miesta na disku.
Čistá inštalácia systému Windows 10
1 Najprv musíme rozdeliť disk na oddiely (jeden alebo viac), ak je to potrebné. Ak je počítač alebo pevný disk nový. Kliknite na Vytvoriť.
2 Napíšte množstvo lokálneho disku, ktorý chceme systému prideliť a kliknite na potvrdiť.
3 Súhlasíme s vytvorením ďalších záložných oddielov.

4 A to isté urobíme so všetkým zvyšným priestorom - vytvoríme novú sekciu alebo sekcie.
5 Vyberte disk, na ktorý bude nainštalovaný systém Windows, a kliknite na tlačidlo Ďalej.
Pri preinštalovaní systému Windows možno budete musieť uložiť informácie na iné logické jednotky D, E, F atď.
V tomto prípade stačí disk naformátovať systémom, ostatné logické jednotky a rezervované partície sa nedotknú.
V opačnom prípade sa systém Windows nebude môcť nainštalovať a budete musieť naformátovať celý pevný disk.
Hrozí tak strata dôležitých údajov. Podľa veľkosti môžete určiť, ktorý disk je potrebné naformátovať.

V prípade potreby - Formát
Celý proces trvá od 20 minút do 40 minút v závislosti od rýchlosti pevného disku.

Po skopírovaní všetkých inštalačných a konfiguračných súborov sa počítač reštartuje.
Nastavenia systému Windows 10

2 Rozloženie klávesnice – kliknite na Preskočiť alebo pridajte druhé rozloženie.
Tu môžete v prípade potreby pridať rozloženie (Jednojazyčná verzia nepodporuje iné rozloženia okrem hlavného jazyka).
3 Pri aktívnom internetovom pripojení program okamžite nainštaluje aktualizácie.
4 Vyberte spôsob nastavenia pre osobné použitie alebo pre organizáciu.


6 Zadajte svoje konto a heslo a kliknite na tlačidlo Ďalej.

7 V ďalšom okne nastavte PIN kód.

Túto možnosť, vyžadujúcu pri spustení systému PIN kód alebo heslo, je však možné vypnúť v nastaveniach ochrany osobných údajov.

Po zadaní čísla sa na váš telefón odošle SMS s odkazom na aplikáciu.
Toto Microsoft Launcher, ktorý je nainštalovaný v telefóne, pomocou ktorého môžeme prostredníctvom mobilného zariadenia optimalizovať prácu na počítači, nahrať ľubovoľné súbory do OneDrive v telefóne a automaticky sa zobrazia v počítači a naopak.
Toto je voliteľný krok a môžete ho preskočiť kliknutím na tlačidlo Odložiť.


Kliknite na tlačidlo Prijať, po ktorom sa začne konečné nastavenie systému Windows 10.

Prispôsobíme vaše aplikácie
Nepotrebujeme robiť nič iné okrem nastavenia dátumu a časového pásma na počítačoch bez internetu.
Aby ste sa však vy ani ja nenudili, na pozadí, ktoré mení jas, sa objavia rôzne správy, ktoré vás upozornia na priebeh nastavovania parametrov.

Potom sa načíta pracovná plocha a môžeme inštalovať softvér tretích strán, sťahovať aplikácie z obchodu, inštalovať ovládače a pomôcky.
Bezplatný Windows 10
Keďže obdobie bezplatného upgradu na Windows 10 skončilo v roku 2016, vývojári Microsoftu stále ponechali možnosť získať produkt zadarmo pre obmedzený počet ľudí.
Ide najmä o používateľov so zdravotným postihnutím.
Na stránke Inovácia pre osoby so zdravotným postihnutím môžete bezplatne inovovať počítač so systémom Windows 7 alebo 8 na systém Windows 10.
Stačí jednoducho potvrdiť svoje podmienené obmedzenia.
Samozrejme, nikto to nebude kontrolovať a nebudú potrebné žiadne listinné dôkazy.
V tomto prípade sa na počítači nainštaluje Windows 10 pre jeden jazyk.
Potom je možné systém Windows 10 na tomto počítači úplne preinštalovať z disku alebo jednotky flash, ako sme opísali krok za krokom v článku, a získať tak trvalú licenciu na systém Windows 10 na tomto zariadení.
V prípade upgradu hardvéru (výmena komponentov), základnej dosky alebo niektorých iných modulov môže aktivácia zlyhať.
Ak však stále máte aktivačný kľúč zo systému Windows 7, môžete ho vrátiť prostredníctvom služby podpory a aktivovať systém Windows 10 zadarmo.
Ak XP a Seven už nesú titul legendárnych operačných systémov od Microsoftu, tak Windows 10 sa objavil relatívne nedávno. Mnoho používateľov chce získať takýto nový produkt, ale to vyvoláva večnú otázku inštalácie systému Windows 10 z flash disku? Používanie USB disku na tento účel malo vždy veľa ťažkostí, líši sa od inštalácie OS z CD. Našťastie sa problém dá vyriešiť, ale bude to vyžadovať trochu prípravy.
Na samom začiatku procesu musíte vytvoriť zavádzaciu jednotku s programami a súbormi potrebnými na inštaláciu operačného systému. Ak je Windows licencovaný, potom na vytvorenie zavádzacej jednotky môžete použiť oficiálnu aplikáciu od spoločnosti, ktorú nájdete na webovej stránke spoločnosti Microsoft.
Nezabudnite na bitovú hĺbku operačného systému, takže si musíte stiahnuť OS s ohľadom na tento indikátor v aktuálnej verzii (32 alebo 64-bit). Po stiahnutí a spustení pomôcky musíte kliknúť na „Vytvoriť inštalačné médium pre iný počítač“, potom musíte vybrať verziu OS a jazyk, v ktorom bude fungovať.
Dôležitý bod. Ak máte licenciu na verziu Home, verziu Pro si nebudete môcť nainštalovať, OS jednoducho nie je možné aktivovať. Čo sa týka bitovej hĺbky, všetko je na uvážení používateľa, aj keď máte x86, môžete si stiahnuť x64.
Ďalším krokom pri vytváraní zavádzacej jednotky je výber „Pamäťové zariadenie USB flash“ v ponuke vytvorenia. Potom stačí počkať, kým sa všetky súbory na inštaláciu „presunú“ na flash disk.
Pomocou pomôcky z oficiálnej webovej stránky môžete získať aj obraz ISO operačného systému, ktorý je možné neskôr zapísať na disk alebo flash disk. V predvolenom nastavení program používateľovi ponúka na stiahnutie presne tú verziu, ktorá bude na počítači najlepšie fungovať (berúc do úvahy technické vlastnosti a verziu aktuálneho operačného systému).
Proces prípravy
Pred aktualizáciou systému Windows na počítači musíte myslieť na bezpečnosť vašich osobných údajov (najmä tých, ktoré sa vám povaľujú na pracovnej ploche). Najlepšie je presunúť ich na samostatný flash disk alebo CD. Môžete ich tiež uložiť do samostatného oddielu na pevnom disku, ktorý sa počas procesu nenaformátuje.
Ďalej musíte zaviesť systém z disku. Najprv musíte reštartovať počítač (zariadenie by ste nemali len vypnúť a potom zapnúť; v tomto režime budú funkcie rýchleho spustenia narúšať proces inštalácie, takže by ste mali použiť reštart).
- Cez BIOS.
- Cez Boot Menu.
Nastavenia v systéme BIOS
Ak chcete vstúpiť do tejto ponuky, stlačte počas zavádzania určitý kláves. V osobných počítačoch sa BIOS najčastejšie vyvolá tlačidlom Del a na notebookoch stlačením F2. Celý postup sa vykonáva v niekoľkých fázach:
Ponuka zavádzania
Použitie tejto metódy sa považuje za pohodlnejšie. Toto je špeciálne menu, ktoré sa tiež vyvoláva pomocou určitých kláves. Najčastejšie je to F11, F12 alebo Esc. Ďalej sa ako priorita vyberie aj jednotka flash. 
Keď sa spustí distribúcia nového operačného systému, na obrazovke sa zobrazí správa „Stlačením ľubovoľného klávesu spustíte systém z disku CD alebo DVD“ s čiernym pozadím. Potom musíte stlačiť ľubovoľný kláves a počkať, kým sa spustí inštalácia.
Inštalácia systému Windows 10
V prvom inštalačnom okne si používateľ môže vybrať jazyk, metódu vstupu klávesnice a dokonca aj formát časového pásma. V zásade je možné všetky nastavenia ponechať v predvolenom nastavení a vybrať iba ruštinu (alebo akýkoľvek jazyk, ktorý potrebujete). 
Ďalej bude inštalačný program vyžadovať zadanie kľúča. Ak ste si zakúpili originálny disk so systémom Windows 10, tajnú kombináciu písmen a číslic nájdete na krabici alebo v potvrdzovacom liste. Od októbra 2015 došlo v politike spoločnosti Microsoft k určitým zmenám; môžete zadať licenčný kľúč pre Windows 7 alebo 8.1. Keď nie je žiadny kľúč, jednoducho preskočíme ponuku na jeho zadanie, systém sa nainštaluje bez problémov, ale neaktivuje sa. Aktiváciu je však možné vykonať po inštalácii.
V ďalšom okne sa zobrazí licenčná zmluva, ktorú je v ideálnom prípade potrebné prečítať, začiarknuť políčko, že súhlasíte s jej podmienkami a kliknite na „Ďalej“. 
Možnosti inštalácie
Dôležitým krokom je výber možnosti inštalácie; existujú dve z nich: 
- Aktualizovať. Inštalácia týmto spôsobom sa odporúča, keď potrebujete uložiť všetky súbory a nastavenia starého operačného systému a samotný bude uložený v starom priečinku Windows. Toto je bežná aktualizácia operačného systému.
- Vlastnej inštalácie. Táto možnosť poskytuje iba čiastočné ukladanie údajov. V tomto procese bude tiež možné rozdeliť pevný disk na špeciálne oddiely a naformátovať ich, to znamená úplne vyčistiť.
Dokončenie inštalácie
Keď vyberiete druhú možnosť, otvorí sa okno, v ktorom musíte vybrať umiestnenie pre nový OS. Po výbere sa stlačí tradičné tlačidlo „Ďalej“. Potom sa začne inštalácia súborov OS do počítača a po dokončení procesu dôjde k reštartu. Tentoraz vás počítač znova požiada, aby ste stlačili kláves, ale nemali by ste to robiť. V takom prípade stačí počkať, kým sa operačný systém nespustí z flash disku, ale z pevného disku.
Potom budete musieť znova čakať bez toho, aby ste čokoľvek stlačili, systém automaticky nakonfiguruje určité komponenty. V tomto čase môže počítač zamrznúť, často sa reštartovať atď. Nie je potrebné robiť žiadne opatrenia, je to normálny proces.
V ďalšej fáze vás program opäť požiada o zadanie kľúča, v tejto situácii urobíme to isté ako v predchádzajúcej. Potom nakonfigurujete určité parametre, tu sa môžete zastaviť pri štandardných nastaveniach systému. 
Potom sa musíte prihlásiť do svojho účtu alebo si ho vytvoriť lokálne (vhodné v prípadoch, keď nie je internet). Posledným krokom bude inštalácia štandardných programov a ich konfigurácia. Operačný systém bude proces sprevádzať upozornením, že to nebude trvať veľa času, ale tu všetko závisí od hardvéru. V niektorých prípadoch môže posledná fáza trvať až pol hodiny.
V kontakte s
Tento článok obsahuje tipy, ako nainštalovať systém Windows 10 pomocou jednotky flash bez straty údajov. Neexistujú žiadne zásadné rozdiely medzi inštaláciou tohto operačného systému z DVD alebo CD.
Dôležitým bodom je objem úložného zariadenia, či už ide o flash disk alebo disk. Jeho objem by mal byť aspoň 3 GB.
Prvým krokom je vytvorenie špeciálneho zavádzacieho média, ktoré sa použije na inštaláciu operačného systému. Na tieto účely je najlepšie použiť špeciálny nástroj na oficiálnej webovej stránke spoločnosti Microsoft. Za predpokladu, že už máte licenčný kľúč pre Windows 10.
O niečo neskôr vám poviem, či je možné nainštalovať túto verziu operačného systému bez kľúča a či je možné nainštalovať systém Windows 10 na vdovy 7.
Čo potrebujete na inštaláciu systému Windows 10?
- Vytvorte bootovací USB flash disk.
- Odoslať boot do systému BIOS.
- Nainštalujte OS.
Ako vytvoriť médiá
Ak si chcete stiahnuť pomôcku na vytváranie médií pre operačný systém Windows 10 na oficiálnej webovej stránke spoločnosti Microsoft, mali by ste použiť presnú bitovú hodnotu, ktorú váš systém momentálne má. Môžete to zistiť na karte „Systém“ v ovládacom paneli alebo kliknutím pravým tlačidlom myši na „Tento počítač“ a výberom časti „Vlastnosti“.
V tomto nástroji si môžete stiahnuť originálne obrázky najnovšieho operačného systému. V inštalačnom okne sa zobrazí výzva na výber jazyka a verzie operačného systému na inštaláciu. Potom počkajte, kým sa všetky súbory stiahnu na jednotku flash alebo disk, v závislosti od toho, čo ste si vybrali.
V ostatných prípadoch, keď už máte vlastný obraz OS, sa jednoducho skopíruje na flash disk. Musí byť naformátovaný vo formáte FAT 32. Dá sa to urobiť pomocou rôznych bezplatných programov, ako aj pomocou príkazového riadka alebo programu Ultra Iso.
Dôležité: Aby ste predišli strate vašich údajov uložených v počítači, všetky súbory sa skopírujú na nejaký externý pevný disk, môže to byť aj jednotka D.
Ako nainštalovať Windows 10 cez Bios
Keď sa obraz operačného systému skopíruje na externé médium (disk alebo flash disk), prejdite do systému BIOS (alebo UEFI) a nakonfigurujte jedno alebo druhé médium ako prioritu zavádzania.
Ak chcete vstúpiť do systému Bios, musíte reštartovať počítač. Keď sa počítač spustí, prihláste sa stlačením klávesu Del alebo F2.
Prvá možnosť je zvyčajne typická pre stolné počítače a druhá pre prenosné počítače. Upozorňujeme, že značky rôznych modelov počítačov majú rôzne spôsoby vstupu do systému Bios.
Po prihlásení prejdite do časti Ponuka zavádzania a vyberte spôsob spustenia počítača. V zobrazenom okne sa zobrazí výber jazyka inštalácie a potom tlačidlo priamej inštalácie. Zobrazí sa okno na zadanie aktivačného kľúča operačného systému.
Spravidla môžete tento krok v tejto fáze preskočiť, samozrejme, ak ste si nezakúpili samostatnú licenciu. Ďalej sa zobrazí výzva na výber verzie systému Windows na inštaláciu a prijatie licenčnej zmluvy.
Ďalším a možno najdôležitejším a najdôležitejším krokom bude výber typu inštalácie operačného systému. Budete mať na výber z dvoch možností:
- jednoduchá aktualizácia systému;
- úplná preinštalovanie systému Windows.
Tu nás zaujíma druhá možnosť a musíme kliknúť na položku „Vlastná inštalácia“.

Výberom tejto položky a príslušnej časti sa spustí proces inštalácie, ktorý môže trvať pomerne dlho, v závislosti od výkonu vášho počítača. Takzvané prestoje počítača sa obzvlášť predĺžia na určitý čas po inštalácii a reštarte. Po celú dobu budú pripravené komponenty. Tu je dôležité neponáhľať sa s núteným reštartom počítača, pokiaľ čakanie samozrejme nepresiahne dve hodiny.
Po načítaní komponentov sa zobrazí okno nastavení systému Windows 10, kde bude potrebné nakonfigurovať základné nastavenia ako jazyk, región, rozloženie klávesnice, vytvorenie účtu atď.

Ihneď po zobrazení pracovnej plochy desiatok si budete musieť stiahnuť ovládače na inštaláciu. Hoci by ich mal operačný systém načítať automaticky, stále sa oplatí skontrolovať balík ovládačov, aby ste sa uistili, že sú k dispozícii.
Problémy s inštaláciou systému Windows 10 a ich riešenia
Vo fáze výberu diskových oddielov na inštaláciu operačného systému sa môže vyskytnúť chyba nasledujúceho charakteru:
Na tento disk nie je možné nainštalovať systém Windows. Vybratý disk obsahuje tabuľku oddielov MBR. V systémoch EFI Windows môžete nainštalovať iba disk GPT

Dôvodom tohto druhu konfliktu je, že ste zaviedli systém z média v opačnom režime, ako je aktuálne na disku, na ktorý chcete nainštalovať nový operačný systém. Tento problém možno vyriešiť dvoma spôsobmi:
- Konverzia pevného disku. Musíte ho previesť z mbr na gpt.
- Prejdite do systému Bios alebo skôr do ponuky zavádzania a zmeňte typ zavádzania z EFI na legacy.
Chyba 0x8007025d
Jeho výskyt môže byť spôsobený niekoľkými dôvodmi.
- Takýto problém na samom začiatku naznačuje zlyhanie zavádzacieho sektora, z tohto dôvodu sa kopírovanie súborov zastaví. Musíte skontrolovať funkčnosť pevného disku, pamäte RAM a ďalších komponentov systému. Musíte tam kopať, po oprave chyba inštalácie zmizne. V niektorých prípadoch pomôže naformátovanie pevného disku pred inštaláciou OS.
- Na samom konci sa môže zobraziť kód chyby 0x8007025d, pretože na pevnom disku nie je dostatok miesta.
- Pri inštalácii systému Windows z jednotky flash alebo externej jednotky môže príčina chyby spočívať v nich samotných. Skontrolujte, či boli všetky inštalačné súbory úplne skopírované na externé médium, skúste ich znova prepísať.

- Testujte pamäťové bunky pomocou špeciálnych programov. Niekedy budete musieť prepísať inštalačné súbory na CD.
- Nezabudnite si v Biose nastaviť prioritu bootovania podľa typu média použitého na inštaláciu Windowsu.
Inštalácia zamrzne
Ak je výkon vášho počítača príliš vysoký, môžu sa v určitých fázach inštalácie vyskytnúť problémy.

Napríklad dlhá príprava na inštaláciu alebo jej zmrazenie. Tu stačí chvíľu počkať, kým sa nevyloží, a vykonať akúkoľvek akciu až po uplynutí dlhej doby - hodiny alebo viac.
Inštalácia sa nespustí
Môže sa vyskytnúť aj problém, napríklad nespustenie inštalácie systému Windows 10. Musíte sa uistiť, že ste v ponuke zavádzania vybrali správne poradie zavádzania.
Ak je všetko správne a prvým bodom pri zavádzaní je spustenie systému z vášho média obsahujúceho inštaláciu OS, dôvod môže byť iný.
Po reštartovaní počítača sa môže nakrátko objaviť okno so žiadosťou o stlačenie ľubovoľného klávesu na spustenie inštalácie. Možno ste si to jednoducho nevšimli.
Môžete tiež odporučiť stlačenie klávesov od f5 do f12 po reštartovaní počítača.
Prečítajte si tiež:
Je možné nainštalovať Windows 10 na tablet s Androidom?
Rozhodnutie zbúrať systém Android na tablete a nainštalovať Ten môže byť odôvodnené dôvodmi, ako sú:
- podpora určitých hier iba v systéme Windows;
- experimentálne porovnanie dvoch operačných systémov Android a Windows na tablete.
Existuje niekoľko spôsobov, ako splniť túto úlohu.
- Jednou z nich bude kompletná reinštalácia systému, po ktorej sa Windows nainštaluje od začiatku. Je to zložitejšie.
- Najjednoduchšie je použiť rôzne emulátory tohto operačného systému, z ktorých si môžete vybrať Qemu.
Inštalácia na tablet sa vykonáva pomocou aplikácie Bochs. Je potrebné ho stiahnuť a nainštalovať do tabletu. Potom si stiahnite obrázok Windows priamo vo formáte img.
Musíte si tiež stiahnuť firmvér pre náš emulátor, nazýva sa Sdl. Po stiahnutí sa rozbalí do ľubovoľného priečinka na pamäťovej karte.
Do tohto priečinka sa rozbalí obraz operačného systému, potom sa spustí aplikácia Bochs a môžete začať inštalovať Windows.
Aby sa systém Windows 10 úspešne načítal z jednotky flash, niektoré parametre sa zmenia v ponuke zavádzania v nastaveniach systému BIOS. V boot menu v záložke Launch sa parameter prepne do zapnutej polohy.

Na karte zabezpečenia musí byť parameter zabezpečenia spúšťania naopak vypnutý a potom prejdite na kartu uloženia / ukončenia a uložte zmeny.

A pozrite si aj toto užitočné video:



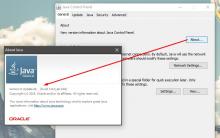

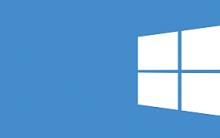





Zisková konverzia návštevnosti z VKontakte
Mesto Goris, Arménsko. „Kamenný les“ Goris. Arménsko. Čo sú funkčné cookies
Budík sa v systéme Android nezapne
Sony Xperia V - Špecifikácie Bluetooth je štandard pre bezpečný bezdrôtový prenos dát medzi rôznymi zariadeniami rôznych typov na krátke vzdialenosti
Živé hlasy pre navigátory garmin nuvi Živé hlasy pre navigátory garmin nuvi