V tomto videu vám ukážem, ako orezať zvukový súbor pomocou Audacity. Ukážem vám niekoľko spôsobov, ako vybrať požadovaný fragment a ako orezať zvuk. Okrem toho vám ukážem, ako dosiahnuť plynulý nárast objemu a hladké vyblednutie na konci orezaného pilníka. Odkaz na program Audacity:
Dátum: 2018-03-10 Igor Goncharov
Hodnotenie: 4,0 z 5
Hlasy: 1
Komentáre a recenzie: 40
1.ratafi
Trvalo mi asi hodinu a pol, kým som našiel normálneho človeka, ktorý veci jasne vysvetlí. Predtým som narazil na pár idiotov, ktorí buď hovorili tak, že som slovám vôbec nerozumel, alebo to vysvetľovali, ako keby som program používal aspoň rok. Napríklad podľa tých ľudí som vykonal nejaké akcie, ukázali sa ako nesprávne, ale z nejakého dôvodu nikto nevysvetľuje, ako sa vrátiť späť, t.j. ak niečo nefunguje, musíte pridať súbory znova , a ak ich je 15, tak to trvá dlho.
2.FP Panvica
Dobrý deň, Igor! Mimochodom, menovec!!)
Pomoc...Čo mám robiť...Robím všetko ako ty, stláčam tlačidlá...Ale oni jednoducho ignorujú...“Orezávanie zvuku“, alebo rovnaké obvyklé „orezávanie“... Rozdiel je nulový ...stlačím ..Cvaknú, ale nič sa nestane.. Netušíte, čo mám robiť!? Program nezamrzol.
3. Igor Morgunov
Ej, čert ma vzal s celou gurážou - ukázalo sa, že sa tomu hovorí „audio export“... Mal by mať v ústach palicu...
Skoro som si rozbil hlavu, všetko a všetkých som prehmotnil, no stále som nenašiel možnosť „uložiť“...
Ďakujem!!!
Našiel sa aspoň normálny človek, ktorý to hlúpemu mne vysvetlil.
4. Jelena Aleksandrová
povedzte mi prosím, ako použiť program audacity na pripojenie hudobných súborov (už som sa to naučil) pri ukladaní, aby sa neuložili ako jedna skladba, ale samostatne, ale zneli ako jedna skladba?
5. Nikolaj Nikolajevič
Najdôležitejšia vec je, že vám nepovedal, ako umiestniť značky?
Napríklad počúvam dlhý súbor, počas procesu dávam poznámky na určité miesta a na konci vymažem/vystrihnem/prilepím
6. Eduard Korovjanskij
Mám problém. Potrebujem vytvoriť stopu v dokonalej slučke a keď uložím zvukový súbor, na milisekundu je ticho. ako sa toho zbaviť?
7. Alexej Kirillov
Skvelá recenzia Igor!!! Nie je dostatok odkazu, kde si môžete stiahnuť tento bezplatný program bez vedľajších účinkov, takpovediac)))
8. Idel_Kazan Barentsz
Ďakujem, dlho som to nepoužil, zabudol som vybrať fragment a doma si pýtajú nové telefonáty. Teraz je všetko v poriadku. Páči sa mi to.
9. ElenaMaKand HappyHome
Ďakujem, vaše hodiny sú najúžasnejšie. Všetko jasné. Ak na niečo zabudnem, pozriem si vašu lekciu znova a všetko sa vyjasní.
10. VŠETKO O VŠETKOM
Igor, ahoj! Prosím, povedzte mi, kde si môžem stiahnuť Audicity, najlepšie bez vírusov :)
11. Jevgenij Meljochin
Dobrý deň Igor, ak potrebujem pilník radšej orezať ako orezať, čo mám robiť?
12. Rivka Derkach
Milý Igor! Prijmite, prosím, moju úprimnú a úprimnú vďaku za úžasné vysvetlenie!
13. Zhusup Askarov
Nemôžem exportovať, existuje takýto riadok, ale nie je zvýraznený, čo môžem urobiť?
14. JEDNODUCHÉ
Skvelé video! Všetko bolo vysvetlené jednoducho a jasne! A vysvetlenia sú skvelé!
15. Ľudmila Nikolichová
Ďakujem Igor. Skvelé lekcie, skvelé vysvetlenie. Veľa šťastia
16. Zvláštni ufológovia
Chcem klonovať jeden kus fragmentu 100-krát, ako to urobiť?
17. Karina Aidarkhanová
Veľmi pekne vám ďakujem za vašu prácu a prosperitu vášho kanála
18. Fedya Sukhareff naživo
Ako opustiť hlas, ale vystrihnúť hudbu? prosím pomôžte
19. Viktor Karvinuš
sakra, mal som si vybrať inú hudbu, je to otravné
20. MixFix
Prečo je tam, kde exportujem zvuk, všetko sivé a nedá sa na to kliknúť?
21. Rr Ppp
a ak potrebujete vyrezať v strede a zvyšok nechať
Zdravím vás, milí čitatelia blogovej stránky!
V tomto článku sa dozviete, ako vytvoriť zvukový záznam na počítači, ako orezať zvuk, ako zlúčiť zvuk a ako upraviť zvuk.
Toto všetko urobíme v Audacity. Tento program je úplne zadarmo, ľahký a veľmi ľahko spravovateľný.
Tak začnime...
Stiahnite si a nainštalujte Audacity
Ak si chcete stiahnuť program Audacity, prejdite na oficiálnu webovú stránku vývojárov.
Ďalej si stiahnite požadovanú verziu. Žlté okno obsahuje odkaz na stiahnutie verzie programu pre operačné systémy Windows 8/7/Vista/XP. Ak máte nainštalovaný jeden z týchto systémov, kliknite na odkaz a stiahnite si program do počítača. Ak máte iný operačný systém, kliknite na odkaz nižšie.
Po stiahnutí inštalačného súboru programu ho spustite a postupujte podľa pokynov sprievodcu inštaláciou.
Potom sa zobrazí okno, v ktorom budete požiadaní o inštaláciu ďalších doplnkov, aby program Audacity fungoval. Nainštalujte ich tiež.

Program je nainštalovaný a pripravený na použitie.
Ako nahrávať zvuk v Audacity
Ak chcete spustiť nahrávanie, musíte stlačiť tlačidlo nahrávania (REC) a začať hovoriť do mikrofónu. Keď začnete vysielať, v pracovnom okne programu sa začne objavovať zvuková vlna s nahrávkou vášho hlasu.
Ak je nahrávanie dostatočne dlhé, môžete kliknúť na tlačidlo „Pozastaviť“ a opätovným stlačením tohto tlačidla v nahrávaní pokračovať. Ak chcete ukončiť nahrávanie, musíte kliknúť na tlačidlo „Stop“.

Ako uložiť zvukový záznam
Keď je záznam pripravený, je potrebné ho uložiť. Ak to chcete urobiť, musíte prejsť na položku ponuky „súbor“ a vybrať podpoložku „Exportovať zvuk“.

Potom sa zobrazí okno, v ktorom musíte vybrať umiestnenie v počítači na uloženie zvukového súboru, ako aj nastaviť názov a vybrať formát.
Najpopulárnejším formátom zvuku je MP3. Používa ho väčšina ľudí na internete, a preto je najlepšie ukladať zvukové záznamy v tomto formáte.
Po kliknutí na tlačidlo „Uložiť“ sa zobrazí okno, v ktorom môžete vyplniť metadáta vašej zvukovej nahrávky. To sa deje tak, že informácie o zvuku sa zobrazujú vo vlastnostiach súboru. Tieto informácie sa zobrazia aj v prehrávači pri počúvaní zvukového záznamu.

Tento krok je voliteľný, takže môžeme okamžite kliknúť na OK.
 A otvorí sa ďalšie okno s varovaním: „Audacity vyžaduje súbor lame_enc.dll na nahrávanie súborov MP3.“ Faktom je, že program Audacity spočiatku po inštalácii nevie, ako uložiť zvuk v tomto formáte, takže si musíte do počítača stiahnuť súbor Lame_enc.dll.
A otvorí sa ďalšie okno s varovaním: „Audacity vyžaduje súbor lame_enc.dll na nahrávanie súborov MP3.“ Faktom je, že program Audacity spočiatku po inštalácii nevie, ako uložiť zvuk v tomto formáte, takže si musíte do počítača stiahnuť súbor Lame_enc.dll.
Kliknite na tlačidlo „Stiahnuť“ a otvorí sa stránka s pokynmi na inštaláciu súboru LAME.


Spustite stiahnutý súbor. Inštalácia je jednoduchá: neustále stláčajte tlačidlo „Ďalej“, potom stlačte tlačidlo „Inštalovať“ a nakoniec kliknite na tlačidlo „Dokončiť“. To je všetko, súbor LAME je nainštalovaný a teraz môžeme ukladať naše zvukové nahrávky vo formáte MP3.
Ako upraviť zvukovú nahrávku
Keď je zvukový záznam pripravený, musíte ho upraviť. Pri nahrávaní sa totiž často vyskytujú nešťastné momenty, ktoré by som najradšej vystrihol. Audacity to veľmi uľahčuje.
Aby ste si vystrihli zbytočný moment záznamu navyše, stačí ho vybrať myšou a stlačiť tlačidlo s nakreslenými nožnicami.

Ak chcete upraviť zvukovú nahrávku pohodlnejšie, môžete zmeniť mierku zvukovej stopy. To sa vykonáva pomocou dvoch tlačidiel s nakreslenými lupami a znakmi „+“ a „-“.
Ak ste pri úpravách urobili niečo nesprávne, odstránili ste napríklad príliš veľa nahrávky alebo vystrihli nesprávny kúsok, môžete tieto akcie vrátiť späť. To sa vykonáva pomocou dvoch tlačidiel s nakreslenými šípkami.
Ďalší dôležitý bod. Môžeme upravovať nielen zvuk, ktorý sme nahrali, ale aj akékoľvek iné zvukové súbory. Napríklad chcete znížiť vyzváňací tón mobilného telefónu.
Ak to chcete urobiť, vytvorte nový projekt: kliknite na položku ponuky „Súbor“ a vyberte podpoložku „vytvoriť projekt“. Presuňte zvukový súbor s vybranou melódiou do okna novovytvoreného projektu. A potom upravíme presne rovnakým spôsobom, ako som opísal vyššie.
Ako uložiť samostatnú časť zvukového záznamu
Audacity má skvelú funkciu: môžete si uložiť časť audio nahrávky, ktorá sa vám páči. Ak to chcete urobiť, musíte myšou vybrať požadovaný kus a potom kliknúť na položku ponuky „Súbor“ a vybrať podpoložku „Exportovať vybraný zvuk“.
Ako prilepiť niekoľko kusov do jedného zvukového súboru
Predstavme si, že stojíme pred úlohou zlúčiť dva kusy zvuku do jedného zvukového súboru. Nazvime ich podmienečne: „kus 1“ a „kus 2“.
Vytvorte nový projekt a oba kusy presuňte do pracovného okna programu. Budeme mať dve zvukové stopy, jednu pod druhou. Teraz myšou vyberte stopu dielca 1, stlačte kombináciu kláves CTRL + X (vystrihnite tento diel).
Potom umiestnite kurzor na koniec zvukovej stopy dielu 2 a stlačte kombináciu kláves CTRL + V (vložte odrezaný diel).
To. Teraz máme jednu zvukovú stopu, ktorú môžeme uložiť do jedného zvukového súboru. Je to také ľahké a jednoduché.
Napíšte do komentárov aké programy používate na vytváranie a úpravu zvukových nahrávok?
P.S. Ak vám niečo nefunguje, pozrite si video na začiatku článku alebo sa opýtajte v komentároch nižšie, rád vám pomôžem.
Často nastáva situácia, keď je potrebné upraviť zvukový súbor: urobte strih na vystúpenie alebo vyzváňací tón pre telefón. Ale aj pri vykonávaní niektorých jednoduchých úloh môžu mať používatelia, ktorí nikdy predtým nič podobné nerobili, problémy.
Na úpravu zvukových záznamov sa používajú špeciálne programy - zvukové editory. Jedným z najpopulárnejších takýchto programov je Audacity. Editor je pomerne jednoduchý na používanie, je bezplatný a dokonca aj v ruštine - všetko, čo používatelia potrebujú na pohodlnú prácu.
V tomto článku sa pozrieme na to, ako orezať skladbu, vystrihnúť alebo vložiť fragment a tiež ako spojiť niekoľko skladieb pomocou zvukového editora Audacity.
Najprv musíte otvoriť položku, ktorú chcete upraviť. Môžete to urobiť cez ponuku „Súbor“ -> „Otvoriť“ alebo jednoducho pretiahnuť skladbu ľavým tlačidlom myši do okna programu.

Teraz pomocou nástroja „Zoom In“ skrátime krok stopy na jednu sekundu, aby sme presnejšie označili požadovanú oblasť.

Začnite počúvať nahrávku a určite, čo potrebujete zostrihať. Vyberte túto oblasť myšou.
Upozorňujeme, že existuje nástroj "Orezať" a potom nástroj "Vystrihnúť". Používame prvý nástroj, čo znamená, že vybraná oblasť zostane a zvyšok sa vymaže.

Teraz kliknite na tlačidlo „Orezať“ a budete mať iba vybratú oblasť.

Ako vystrihnúť fragment z piesne v Audacity
Ak chcete odstrániť akýkoľvek fragment zo skladby, zopakujte kroky popísané v predchádzajúcom odseku, ale teraz použite nástroj „Vystrihnúť“. V tomto prípade sa vybraný fragment odstráni, ale všetko ostatné zostane.

Ako vložiť úryvok do skladby pomocou Audacity
Ale v Audacity môžete nielen orezávať a strihať, ale aj vkladať fragmenty do skladby. Môžete napríklad vložiť ďalší refrén do svojej obľúbenej piesne, nech ste kdekoľvek. Ak to chcete urobiť, vyberte požadovanú oblasť a skopírujte ju pomocou špeciálneho tlačidla alebo kombinácie klávesov Ctrl + C.

Teraz presuňte ukazovateľ na miesto, kam chcete fragment prilepiť, a znova stlačte špeciálne tlačidlo alebo kombináciu klávesov Ctrl+V.

Ako spojiť viacero skladieb v Audacity
Ak chcete zlúčiť niekoľko skladieb do jednej, otvorte dve zvukové nahrávky v jednom okne. To sa dá urobiť jednoducho pretiahnutím druhej skladby pod prvú v okne programu. Teraz skopírujte potrebné prvky (alebo celú skladbu) z jednej nahrávky a vložte ich do inej pomocou kombinácií Ctrl+C a Ctrl+V.

Dúfame, že sme vám pomohli pochopiť jeden z najpopulárnejších zvukových editorov. Samozrejme, nespomenuli sme len tie najjednoduchšie funkcie Audacity, takže pokračujte v práci s programom a objavte nové možnosti úpravy hudby.
Audacity je bezplatný multiplatformový program na prácu so zvukom. Má rozsiahlu funkčnosť, dá sa použiť na nahrávanie vokálov, hudobných nástrojov a iných zvukov a potom ich spojiť do jedného celku. Môžete ho použiť na orezanie zvuku a niektorí používatelia ho používajú na vytváranie podcastov a mixovanie hudby. Pomôcku Audacity si môžete stiahnuť v ruštine na oficiálnej webovej stránke.
Aké formáty podporuje?
Medzi podporované formáty patria: Ogg Vorbis, MP3, WAV, AIFF. Toto nie je úplný zoznam. Audacity dokáže pracovať so 16, 24 a 32-bitovým zvukom, ako aj importovať zvuk MPEG.
Prehľad rozhrania
Program má štandardné rozhranie pre zvukové editory, in vrchná časť K dispozícii sú tlačidlá na ovládanie nahrávania, hlasitosť nahrávania a prehrávania, rôzne nástroje a nastavenia výstupných zariadení. IN stred obrazovky je tam zvukový diagram ľavá strana kanálový mixér. Ešte nižšie je stavový riadok.
Ako nahrávať zvuk
Pred nahrávaním musíte vybrať zariadenie, pomocou ktorého sa bude zvukový fragment nahrávať, potom:

Nástroje na soundtracku
Zvuková stopa má rozbaľovaciu ponuku, ktorú vyvoláte kliknutím na šípku vedľa názvu sťahovanej nahrávky. 
Zoznámime sa s jeho hlavnými funkciami:
- názov– umožňuje priradiť vybranej skladbe vlastný názov.

- Posunúť sa hore– ak existujú dve alebo viac skladieb, posunie vybranú o jednu pozíciu vyššie:

- Mávať– zobrazuje signál ako funkciu amplitúdy v čase.

- – zobrazuje zmeny v priebehu času vo zvukových vlnách, frekvencie, ktoré tvoria zvuk a ich intenzitu.
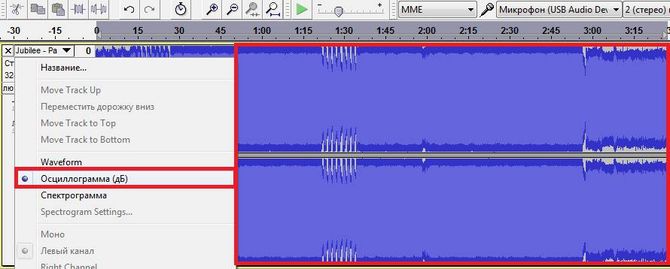
- – zobrazuje frekvenčné spektrum rozloženia.

- Mono— nastaví prehrávanie na pravom alebo ľavom kanáli.
- Ľavý kanál— nastaví prehrávanie ľavého kanála.
- — nastaví prehrávanie správneho kanála.
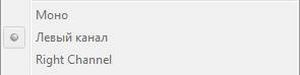
- Urobte to stereo– zmení zvolenú skladbu a skladbu pod ňou na stereo.
- – vytvorí dve mono stopy z jedného sterea.
- Formátovať(Format) – nastavuje bitovú hĺbku zvukového súboru (16, 24 a 32 bitov).
- ohodnotiť– nastavuje frekvenciu projektu.

- Tlačidlo "".
- “Solo” – keď stlačíte toto tlačidlo, prehrá sa len zvolená skladba.
Ako orezať trať
Ak chcete začať orezávať hudbu v Audacity, potrebujete vyberte fragment zvukový záznam, podržte ľavé tlačidlo myši (LMB) na začiatku a potiahnite ho až na koniec požadovaného fragmentu. V hornej časti sa zobrazí nasledovné: 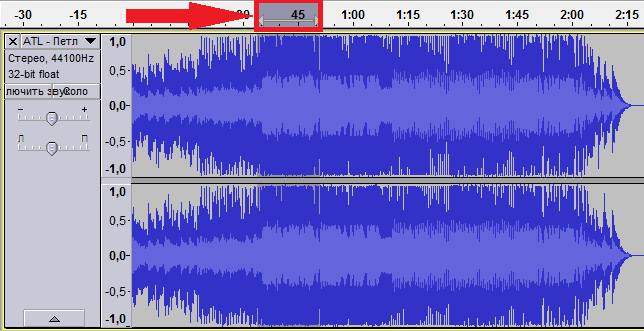
Fragment je zvýraznený, nasleduje ďalší krok prerezávanie. Stopu môžete orezať na oboch stranách a nechať len to, čo je vybraté, alebo môžete vystrihnúť tento fragment:

Zlúčiť zvuk
Na zlúčenie potrebujete:

Miešanie
Nastavenia na tomto paneli poskytujú kontrolu nad vstupnými a výstupnými parametrami zvukových kariet. Ak parametre zvukovej karty nepodporujú nahrávanie zvuku, obidva posúvače budú v polohe „-“. Niekedy je to spôsobené tým, že na PC bez vodičov, alebo zvukové zariadenie nie je veľmi bežné.
Ľavý posúvač je zodpovedný za hlasitosť výstupného zvuku as pomocou správny Nastaví sa úroveň vstupného signálu (mikrofón, linkový vstup atď.). Ak sa počas nahrávania vyskytne skreslenie a šum, musíte znížiť úroveň pravého posúvača.












Recenzia Samsung Galaxy A7 (2017): nebojte sa vody a šetrite Oplatí sa kúpiť samsung a7
Vytvorenie zálohy firmvéru v systéme Android
Ako nakonfigurovať swap súbor?
Nastavenie režimu kompatibility v systéme Windows
Zálohovanie a obnovenie ovládačov systému Windows