Predstavte si, že dostanete poštu od svojich priateľov alebo kolegov a v prílohe vám poslali dokument vo forme súboru priloženého k listu, ktorý obsahuje potrebné informácie. Tento súbor uložíte do počítača, no vidíte, že namiesto zvyčajných ikon akéhokoľvek programu (Word, Excel, PDF atď.) nie je žiadna ikona a systém Windows si myslí, že ide o nejaký súbor s neznámym formátom. Často je to spôsobené tým, že súbor v procese pripájania k listu odosielateľom (alebo keď súbor uloží príjemca do počítača) stratí svoju príponu a operačný systém Windows prestane chápať, aký typ súbor je pred ním, a preto nevie, ktorý program potrebujete na otvorenie takéhoto súboru. Čo je prípona súboru a ako ich zobraziť a skryť v rôznych verziách systému Windows, si môžete prečítať v.
Druhým najčastejším dôvodom straty prípony súboru je nepresné premenovanie súboru, keď máte v systéme Windows nastavený režim zobrazenia prípon všetkých známych typov súborov a pri pokuse o premenovanie súboru omylom vymažete príponu súboru a skončiť s dokumentom neznámeho pôvodu, ktorý nemôžete otvoriť dvojitým kliknutím myši. Váš súbor sa napríklad volal „Letter.doc“, ktorý sa kedysi ľahko otváral pomocou Wordu a po premenovaní sa stal známym ako „Letter for work“. Upozorňujeme, že súbor teraz nemá príponu „.doc“, ktorá bola omylom vymazaná pri zmene názvu súboru a teraz sa tento súbor neotvorí dvojitým kliknutím, ale pokúsi sa vás spýtať, ktorý program má tento súbor otvoriť .
Je dobré, ak presne viete, aký typ súboru máte pred sebou, a jednoducho k nemu pridáte požadovanú príponu, napríklad doc alebo xls, takže sa automaticky otvorí dvojitým kliknutím naň. O tom si môžete prečítať v samostatnom článku. Čo ak však máte pred sebou súbor, ktorého typ nepoznáte? Existujú minimálne dva spôsoby, ako zistiť, aký typ súboru máte pred sebou a dať mu správnu príponu.
V tomto článku s vami uskutočníme experiment - vezmeme niekoľko hotových súborov rôznych formátov, ktoré sme zvažovali vo vyššie uvedenom článku, vymažeme ich prípony, ako keby boli stratené alebo náhodne odstránené, a pokúsime sa zistiť, aký typ každý súbor má a ktorý z nich potrebuje pridať.
Na našom experimente sa zúčastní niekoľko súborov:
- Bonnie Tyler - Turn around.mp3 - pesnička vo formáte mp3
- bonus.mp4 - malé video vo formáte mp4
- KeePass-2.28.exe - inštalačný súbor programu KeePass (o tomto nádhernom programe vám poviem v jednom z nasledujúcich článkov)
- math.zip - archív zip
- Point Break.avi - malé video vo formáte avi
- Tulips.jpg - obrázok s tulipánmi
- Report.ppt - prezentácia vytvorená v MS PowerPoint 2003
- Materiály na stretnutie.pptx - prezentácia vytvorená v MS PowerPoint 2007
- Letter.doc - textový súbor vytvorený v MS Word 2003
- Prikaz.docx - textový súbor vytvorený v MS Word 2007
- 4.rar app - rar archív
- rozlíšenie.pdf - súbor pdf
- Korešpondenčná tabuľka.xlsx - súbor s údajmi, vytvorený v tabuľkovom editore MS Excel 2007
- Tabular data.xls - súbor s údajmi, vytvorený v tabuľkovom editore MS Excel 2003
Na obrázku nižšie majú všetky súbory svoje vlastné prípony (zvýraznené rámčekmi s červenými okrajmi):

Odstránime všetky prípony súborov a potom zmiznú všetky ikony programov, pomocou ktorých môžete tieto súbory otvoriť. Vo Windows XP to vyzerá takto:

V systéme Windows 7 to vyzerá trochu inak, ale význam je rovnaký - operačný systém nevie, ktorý program má tieto súbory otvoriť.

Teraz, keď sa pokúsime otvoriť akýkoľvek súbor, systém Windows nás vyzve, aby sme najprv vybrali program, ktorý potrebuje otvoriť tento súbor:

A tu musíte byť opatrní, pretože nesprávny výber programu pre tento typ súboru povedie k tomu, že súbor sa neotvorí a program vygeneruje chybu a nesprávne priradí program jeho otvoreniu. budú priradené k tomuto súboru.
Niekedy môžete podľa názvu súboru uhádnuť, aký typ súboru je pred nami a akú príponu by mal mať. Ale vezmeme si prípad, keď to nie je možné.
Takže máme veľa súborov s neznámymi formátmi a príponami a musíme pochopiť, čo tieto súbory sú.
Prvým spôsobom, ako zistiť, aký typ súboru je pred nami, je zobraziť obsah týchto súborov pomocou jednoduchých textových editorov, napríklad Notepad, alebo lepšie, buď pomocou vstavaných prehliadačov rôznych správcov súborov, ako napr. Total Commander alebo Far, alebo pomocou bezplatného pokročilého textového editora Notepad ++. Odporúčam vám, aby ste si ho stiahli a nainštalovali, pretože má mnoho výhod oproti bežnému poznámkovému bloku.
Vezmeme prvý súbor "Bonnie Tyler - Turn around", v zozname programov na otvorenie vyberte Notepad ++ (ak ho nemáte nainštalovaný, použite obyčajný Poznámkový blok, ale aj tak je Notepad ++ lepší, pretože pri otváraní veľkých súbory, Poznámkový blok jednoducho zamrzne) a vidíme nejaké krakozyabry:

Nemalo by to byť trápne, pretože na určenie typu súboru sa stačí pozrieť na prvý riadok obsahu súboru. Tu vidíte, že súbor začína písmenami „ID3“.
Nezabudnite, že ak je súbor vo vnútri, jeho obsah začína reťazcom „ ID3“, Potom je to hudobný súbor vo formáte mp3 a práve túto príponu mu treba priradiť. Po zadaní prípony systém rozpozná súbor ako hudbu a môžete ho počúvať.
Otvorte druhý súbor „bonus“ s rovnakým programom Notepad ++ a pozrite sa na jeho obsah:

Ako môžete vidieť v prvom riadku obsahu súboru, opakovane sa v ňom uvádza, že ide o video súbor mp4 (na obrázku vyššie je zvýraznený červenou farbou). Vo všeobecnosti, ak vidíte text ako „ ftypmp42“, Potom je to spravidla video súbor vo formáte mp4.
Vykonaním rovnakej operácie na zobrazenie obsahu so všetkými ostatnými súbormi získame nasledujúce informácie:
- Keď otvoríte obsah súboru KeePass-2.28, môžete vidieť, že súbor začína písmenami MZ - to je znak toho, že máme pred sebou súbor exe.
- Keď otvoríte obsah súboru math.zip, môžete vidieť, že súbor začína písmenami PK - to nám hovorí, že tento súbor je archív. Vzhľadom na to, že archívy Rar majú v obsahu súboru iný záznam, ide s najväčšou pravdepodobnosťou o archív ZIP, ale buďte opatrní a venujte pozornosť bodu 6 nižšie.
- Pri otvorení obsahu súboru Point Break vidíme v prvom riadku náznak, že máme video súbor vo formáte avi.

- Pri otvorení obsahu súboru Tulips vidíme dve slová definujúce formát súboru - na začiatku riadku "ЯШя" a potom - "Exif". Tieto slová definujú formát grafického súboru, najmä jpg, a v tomto prípade máme istotu, že máme do činenia s obrázkovým súborom.

- Čo sa týka súborov MS Office 2003 "Report", "Letter" a "Tabular data" - všetky v internom obsahu začínajú na "RP", takže je dosť ťažké okamžite určiť, ktorý z nich je vytvorený vo Worde, Exceli alebo PowerPointe . Jediná vec, ktorou si môžete byť istí, je, že tieto súbory patria jednej z aplikácií MS Office verzie 2003 a nižšej. Preto na otváranie týchto typov súborov môžete použiť iteráciu troch prípon, počnúc „doc“, potom „xls“ a potom „ppt“. Zvyčajne bude fungovať jeden z nich.
- Súbory "Materiály na rokovanie", "Objednávka", "Tabuľka súladu" sú trochu komplikovanejšie - keďže sú robené v aplikáciách MS Office 2007, v skutočnosti sú to archívy, a preto na začiatku ich obsahu uvidíte rovnaké písmená ako v archíve Zip, sú to písmená „PK“. Avšak ďalej v tom istom riadku môžete vidieť riadok .xml, je to ona, ktorá nám povie, že nemáme len archív, ale dokument zo série MS Office. ", Potom" xlsx ", potom" pptx ". Jeden z nich by mal fungovať.
- Pri otvorení obsahu súboru „Dodatok 4“ vidíme, že sa začína slovom „Rar“ – to je najjednoduchší údaj, že máme archív vo formáte rar.
- Keď otvoríte obsah súboru "rozlíšenie", môžete od začiatku vidieť, o aký súbor ide, pretože začína riadkom "% PDF-1.3". Čísla sa môžu líšiť, ale napriek tomu sa zvyčajne vyskytuje skratka pdf, ktorá označuje formát súboru.
Druhý spôsob určenia typu súboru vyžaduje internetové pripojenie a je tiež žiaduce, aby veľkosť súboru bola malá, pretože na určenie formátu súboru budeme používať internetovú službu.

Klikneme na tlačidlo „vybrať súbor“, označíme náš súbor na analýzu (pokúsim sa analyzovať jeden zo zložitých súborov „Materiály na stretnutie“, aby som zistil, či si tento analyzátor dokáže poradiť a pochopiť, že tento súbor bol vytvorený v MS PowerPoint 2007 (malo príponu pptx a počas nášho experimentu sme ju odstránili) Po výbere súboru stlačte tlačidlo „Analizovať“ a získate nasledujúci výsledok:

Ako vidíte, služba s 97% pravdepodobnosťou určila, že ide o PowerPoint súbor s príponou pptx. A keďže tento súbor je aj kontajnerovým archívom, ktorý obsahuje ďalšie súbory, analyzátor tiež naznačil 3% pravdepodobnosť, že by mohlo ísť o archív zip.
Skúsme tiež skontrolovať, či táto služba dokáže určiť typ nášho súboru „rozlíšenia“, z ktorého sme vymazali príponu pdf. Nahrajte súbor do služby, kliknite na tlačidlo „Analizovať“ a uvidíte, že služba odviedla s úlohou vynikajúcu prácu:

Ako som už povedal, nevýhodou tejto služby môže byť to, že na analýzu súboru si ho musí stiahnuť celý, a ak máte veľký súbor, tak tento proces môže trvať dlho, alebo dokonca nedosiahne koniec vôbec. Preto, ak je veľkosť nerozpoznaných súborov veľká, skúste najprv použiť prvý spôsob určenia jeho typu, a to zobrazenie obsahu súboru prostredníctvom správcu súborov alebo editora Notepad ++.
Na určenie typu súboru môžete samozrejme použiť špeciálne programy, napríklad File Type Verificator, ale podľa môjho názoru bude oveľa jednoduchšie a rýchlejšie použiť jednu z dvoch vyššie uvedených metód.
Takže, milí návštevníci stránky, dnes sme vyriešili, ako môžete určiť formát (typ) súboru, ak sa jeho prípona stratila. Ak máte nejaké otázky, opýtajte sa ich v komentároch k tomuto článku.
Nahrávanie navigácieBez poňatia o jeho formáte a type. Zistite príponu súboru a nájdite riešenie ako otvoriť neznámy súbor... Ak chcete otvoriť súbor, najprv zistite jeho príponu. Rozšírenie súboru- to je časť jeho mena, ktorá je od hlavného mena oddelená bodkou. Podľa rozšírenia môžete pochopiť, čo je v súbore: hudba, video, obrázok alebo archív. Napríklad v súbore „Readme.txt“ prípona „.txt“ označuje, že ide o textový dokument, ktorý možno otvoriť pomocou programu Poznámkový blok.
Zistite príponu súboru
Čo ak sa rozšírenie nezobrazuje? Pozrime sa na jeho rozšírenie cez ( Vlastnosti). Ak to chcete urobiť, presuňte kurzor myši na súbor a kliknite naň pravým tlačidlom myši ( PKM). V kontextovej ponuke, ktorá sa zobrazí, vyberte položku ( Vlastnosti). Pred nami sa objaví okno ( Vlastnosti), kde v riadku ( Typ súboru) môžete vidieť jeho rozšírenie.

Ako zistiť metódu rozšírenia súboru 2
Stlač tlačidlo ( Štart), ktorý sa nachádza v ľavom dolnom rohu obrazovky. Ďalej vyberte kartu ( Ovládací panel ). V ďalšom dialógovom okne vyberte ( Nastavenia priečinkov ). V okne ( Nastavenia priečinkov) zavoláme na kartu ( Vyhliadka)... Tu v sekcii ( Extra možnosti ) posúvač umiestnený na pravej strane potiahnutím nadol. Teraz zrušíme začiarknutie políčka riadku ( Skryť prípony pre registrované typy súborov ). Kliknite ( Použiť> OK ).




Naučili sme sa príponu súboru. Teraz musíte nájsť program otvoriť neznámy súbor... Ako to spraviť? Na tento účel existujú služby na internete. Tu sú adresy niekoľkých z nich:
http://www.open-file.ru
http://www.filetypes.ru
http://formats.ru
Zvážte príklad lokality open-file.ru. V súčasnosti má vo svojej databáze typov súborov približne 5 000 jedinečných prípon súborov a 5 700 formátov. Ideme na stránku ( http://www.open-file.ru). V hornej časti stránky, v hlavičke, v okne ( vyhľadajte rozšírenie na stránke ) napíšeme príponu súboru, ktorý chceme otvoriť. Kliknite ( Nájsť ).


Pomerne často nastáva situácia, keď operačný systém nepozná príponu a nevie, v ktorom programe má súbor otvoriť. Zobrazí sa okno, v ktorom sa zobrazí výzva na vyhľadanie požadovaného programu na internete alebo na výber programu zo zoznamu.
Žiaľ, vyhľadávanie na internete vám nijako nepomôže, takže pokojne môžete zvoliť druhú možnosť. Zobrazí sa okno so zoznamom programov, pomocou ktorých sa môžete pokúsiť otvoriť tento súbor.
Keďže operačný systém nedokázal určiť, ktorý program súbor vytvoril, mali by ste to urobiť.
Ak máte súbor, ktorý nemôžete otvoriť (kliknutie naň neprinesie výsledky), potom je táto služba určená práve vám.
Pomocou tejto služby budete doslova za minútu poznať názvy programov, ktoré dokážu otvoriť požadovaný súbor a okamžite stiahnuť požadovaný program do vášho počítača. S je to veľmi jednoduché: do vyhľadávacieho panela zadajte príponu súboru bez bodky a kliknite na tlačidlo „Nájsť“.
Po identifikácii programu ho vyberte vo svojom počítači alebo ho nainštalujte, ak ho ešte nemáte.
Na uľahčenie vyhľadávania sú všetky prípony názvov súborov zoradené podľa kategórií aj podľa abecedy, funguje vyhľadávanie na stránke.
Služba opísaná v lekcii sa nachádza
Som si istý, že táto služba bude pre vás užitočná!
Teraz poďme zistiť, ako nájsť, ako otvoriť súbor pomocou konkrétneho príkladu ...
Stáva sa, že prípona súboru jednoducho chýba. Alebo ste tento súbor jednoducho neúspešne premenovali odstránením jeho prípony. Ak je to súbor z vášho počítača a pamätáte si, v akom programe ste ho predtým otvorili, skúste ho otvoriť pomocou tohto programu. Ak to chcete urobiť, kliknite naň pravým tlačidlom myši a vyberte položku "Otvoriť pomocou".
Vyberte požadovaný program zo zoznamu a stlačte tlačidlo "OK".
Otváranie neznámeho súboru
1. Stiahli ste súbor, ktorý sa nechce stiahnuť, vyzerá takto:
Keď sa ho pokúsite otvoriť, zobrazí sa okno podobné tomuto „súbor sa nepodarilo otvoriť“.

2. Stále si môžete vybrať „Hľadanie súladu na internete“ a ak existuje program pre tento súbor, môžete si ho stiahnuť a súbor sa otvorí. No ak sa program nenájde, tak začneme hľadať perami:o).
Pozrime sa na príklad v populárnom formáte .pdf, ktorý nie je možné otvoriť pomocou štandardného nástroja operačného systému a ktorý je potrebné zobraziť.
3. Pozeráme sa, ktorá prípona je uvedená na konci súboru (ak ste skryli zobrazovanie prípon, nižšie si pozrite, ako povoliť alebo zakázať zobrazovanie prípon súborov). A hľadáme program na otvorenie konkrétneho súboru na webovej stránke „Ako otvoriť“.
Ak máte napríklad formát .pdf, tak napíšte do políčka pdf a kliknite "Nájsť"

Nižšie nájdete množstvo odkazov s materiálmi o formáte .pdf. Môžete otvoriť ktorýkoľvek z nich, ale odporúčam tento:


A nižšie bude zoznam programov, ktoré dokážu otvoriť formát .pdf

Otvoríme niekoľko stránok, vyberieme a stiahneme program, ktorý dokáže otvoriť jeden alebo iný formát. V prípade .pdf si s najväčšou pravdepodobnosťou budete musieť stiahnuť Adobe Reader.
4. Stiahnite si program, nainštalujte ho a súbor by už mal zmeniť svoj vzhľad na tento:
Ak nie, kliknite pravým tlačidlom myši a vyberte "Otvoriť s…" a v zobrazenom okne už hľadáme program, ktorý sme nainštalovali (v tomto prípade Adobe Reader)
Čo ak je prípona súboru neznáma?
Zabezpečte, aby počítač zobrazoval prípony súborov, možno vykonaním niekoľkých veľmi jednoduchých manipulácií. Ako príklad vám ukážem použitie systému Windows XP.
Musíte vstúpiť do menu "Štart", tam vyberte položky "Nastavenia" => "Ovládací panel", v zozname, ktorý sa otvorí, dvakrát kliknite na odkaz "Vlastnosti priečinka" a v zobrazenom okne vyberte záložku "Vyhliadka".
Určite každý narazil na súbor bez prípony? Máte otázky, ako ho otvoriť? Jeden spôsob je tak ľahké uhádnuť a pokúsiť sa zmeniť príponu súboru na rôzne typy súborov a pokúsiť sa súbor otvoriť. To niekedy funguje, alebo to nemusí byť šťastie a nebudete vedieť odhadnúť. A vedecká metóda poke môže trvať pomerne dlho, ak ste, samozrejme, tvrdohlaví a potrebujete otvoriť tento súbor.
V tomto článku vám ukážem rýchly a presnejší spôsob, ako určiť typ súboru, ktorý môžete použiť. Aby som to mohol urobiť, vytvoril som niekoľko testovacích súborov, PDF, JPEG, MP3, EXE a DLL, len som z nich vymazal príponu. Je zrejmé, že váš súbor môže byť rôznych typov, ale postup je rovnaký pre každý typ súboru. Testovacie súbory som si vybral celkom náhodou
Pre tento postup potrebujete vedieť HEX- kód súboru. No čo sa už bojíš a myslíš si, aké je to všetko šikovné. nie, na to potrebujeme textový editor ako sú štandardné Zápisník, alebo si ho môžete stiahnuť (dokonca vám to radím, je oveľa funkčnejší a funguje rýchlejšie) Poznámkový blok ++ .
Otváranie súborov bez prípony
A teraz už len otvárame súbory bez prípony v testovacom editore, ja používam Notepad ++, ale technika je pre všetkých rovnaká.
Prvý v poradí PDF test a hneď v prvých riadkoch vidíme informácie o rozšírení v explicitnej forme.




A vidíme v Jpeg na začiatku riadku, čo nie je jasné JFIF, v DLL a exe – MZ, a MP3– ID3... Ďalej nám pomôže internet, natlačíme do vyhľadávača frázu napr ID3 formát, príp JFIF rozšírenie. A to uvidíme ID3- toto je z angličtiny. Identifikujte MP3, nejaký formát metadát, ale to je jedno, pravdepodobne ide o súbor mp3. Na znamenie JFIF dostal Formát výmeny súborov JPEG, nejaká špecifikácia, MZ- formát spustiteľných súborov exe a DLL... To znamená, že prvé riadky obsahujú všetky potrebné informácie a môžeme ľahko otvoriť akýkoľvek súbor bez prípony
Celkovo sa domnievam, že to bude oveľa rýchlejšie zistiť týmto spôsobom, ako náhodne skúšať rôzne prípony súborov bez akéhokoľvek nápadu. Ak stále nemôžete zistiť, ktorý súbor máte, zanechajte komentáre a ja sa pokúsim pomôcť. Užite si to!
Každý vie, čo sú PDF a DOC. Ale pozná každý formáty CR2 alebo napríklad BSB? CHIP vám ukáže, ako rozpoznať a otvoriť akýkoľvek súbor.
Čo otvoriť pomocou čoho ste dostali dôležitý list, ale priložený súbor sa neotvorí: žiadny z programov nainštalovaných vo vašom počítači to nedokáže spracovať. Aplikácia navrhnutá na zobrazovanie takýchto dokumentov bude dlho a možno neúspešne hľadať. Ale CHIP prichádza na pomoc: naše tipy a nástroje založené na DVD vám zaručene pomôžu otvoriť akýkoľvek súbor.
Hádanka: čo je to?
Typická situácia: priateľ vám poslal súbor, ale bohužiaľ vám zabudol povedať, ktorý program ho môže otvoriť. V prvom rade prestaňte hrať na schovávačku so systémom Windows: pri určitých konfiguráciách operačný systém ani nezobrazuje príponu súboru, čo ešte viac sťažuje analýzu. Otvorte Prieskumníka (v „sedmičke“ na to musíte aktivovať horné menu stlačením klávesu „Alt“) a vyberte „Služba | Možnosti priečinka (Možnosti priečinka) | Vyhliadka". Zrušte začiarknutie políčka vedľa položky Skryť prípony pre registrované typy súborov. Teraz sa vráťte k neznámemu dokumentu – v Prieskumníkovi by ste mali vidieť jeho rozšírenie. Ak má súbor dve prípony naraz (napríklad picture.jpg.exe), okamžite ho vymažte: takto sa maskujú nebezpečné vírusy.
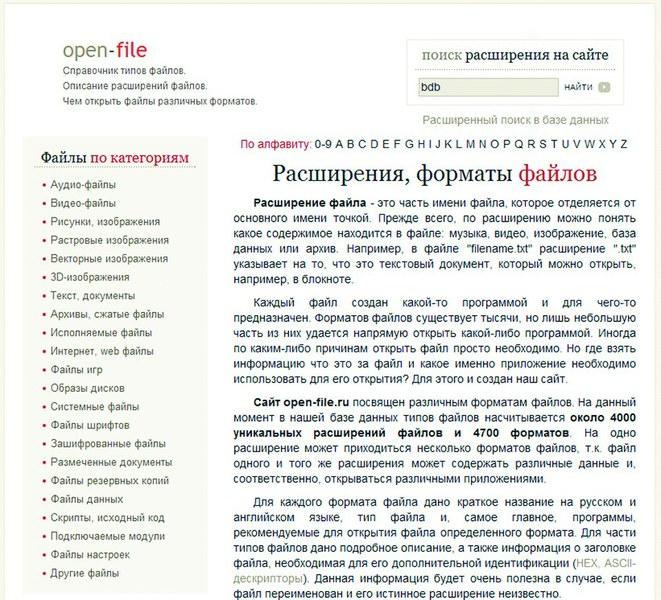
Zadajte neznámu príponu súboru na webovej stránke www.open-file.ru a zistite, ktorý program môžete použiť na jej otvorenie. Ak vám formát súboru nie je známy, prejdite na webovú stránku www.open-file.ru. Do vyhľadávacieho panela zadajte požadované rozšírenie a kliknite na „Nájsť“. Dostanete informácie o programe, ktorý možno použiť na otvorenie tohto súboru. Táto služba však neuvádza konkrétnu verziu požadovanej aplikácie a tieto informácie sú niekedy zásadne dôležité: môže sa stať, že napríklad pri otvorení súboru DOC v Office 2003 zmiznú formátovanie a ďalšie informácie. V najťažších prípadoch môžete dokumenty otvárať iba v programoch verzií, v ktorých boli vytvorené. Ak sa chcete vyhnúť problémom s dokumentom programu Word, v programe Prieskumník naň kliknite pravým tlačidlom myši a vyberte položku „Vlastnosti“. Na karte „Podrobnosti“ nájdete presné informácie o verzii programu, v ktorej bol súbor uložený. Dozviete sa tam aj ďalšie zaujímavé informácie – napríklad autora, dátum poslednej úpravy a šablóny použité na jej vytvorenie.
Zničenie hraníc: otvorte ľubovoľný súbor
Teraz máte dostatok informácií o súbore, ale stále ho nemôžete otvoriť, pretože buď nemáte požadovaný program alebo jeho zodpovedajúcu verziu. V závislosti od prípony vám pomôže jeden zo štyroch typov aplikácií, ktoré sú na našom DVD: prehliadače slúžia na prezeranie obrázkov, analyzátory poskytujú dodatočné informácie o súbore, univerzálne programy zobrazujú akýkoľvek dokument a konvertory umožňujú dokonca tieto súbory upravovať .
Diváci.
Pre súbory vytvorené pomocou balíka Office ponúka Microsoft rôzne prehliadače. Napríklad pomôcka Excel Viewer vám umožňuje otvárať tabuľky s rozšírením XLS, aj keď nemáte vhodný tabuľkový procesor.
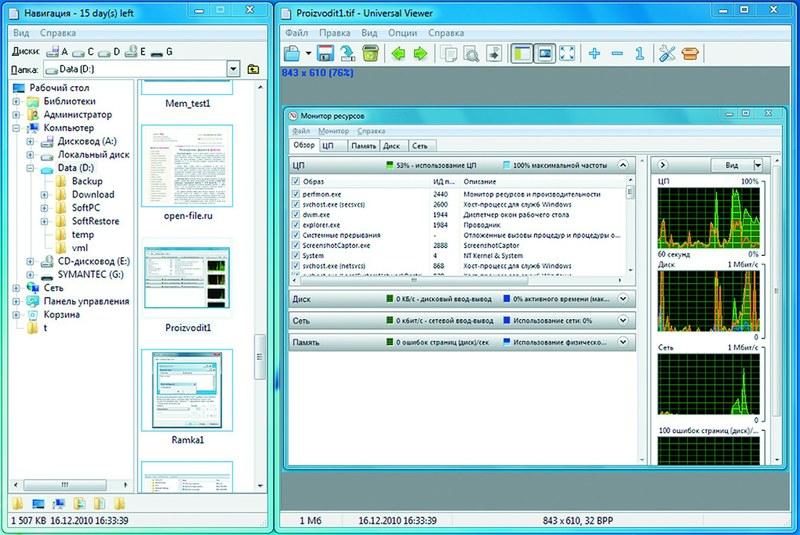
Bezplatný Universal Viewer dokáže otvárať dokumenty, obrázky, videá, databázové záznamy atď.. Ďalšie súbory si môžete prezerať pomocou Universal Viewer (dostupný na stiahnutie na www.uvviewsoft.com).
Tento program rozpoznáva viac ako 130 typov súborov, vrátane všetkých bežných obrazových formátov, ako aj PDF a video. Po spustení pomôcky aktivujte panel „Navigácia“ v hornom menu „Zobraziť | Rozhranie | Zobraziť navigačný panel ". Potom nájdite svoj problematický súbor a kliknite naň v oblasti náhľadu. Ak Universal Viewer pozná toto rozšírenie, na pravej strane sa zobrazí dokument alebo obrázok. Ak hovoríme o systémových súboroch, skratkách alebo niečom inom podobnom, uvidíte hexadecimálny kód súboru. Skúsení používatelia tak môžu v názve preskúmať odkazy a skontrolovať, či dokument nie je trójsky kôň.
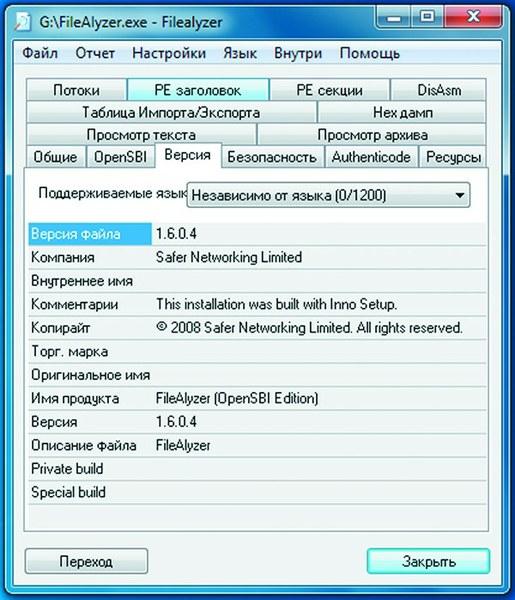
FileAlyzer okrem základných informácií zobrazuje aj bezpečnostné parametre, hexadecimálne súbory a analyzátory ADS streamov.
Ak Universal Viewer nedokáže zobraziť súbor, možno máte čo do činenia s formátom kontajnera. Táto skupina zahŕňa archívne súbory používané baličmi, ako sú ZIP alebo ARC, ako aj video formáty (MKV).
Ak máte nainštalovaný FileAlyzer, kliknite pravým tlačidlom myši na neznámy dokument a z kontextového menu vyberte "Analyze file with FileAlyzer".
Vďaka tomu dostanete o súbore rôzne informácie a v niektorých prípadoch tento nástroj ponúka aj funkciu náhľadu.
Ak vám tieto informácie nefungujú, použite program Openwith, ktorý je k dispozícii na stiahnutie na www.openwith.org. Môžete tu tiež vykonať online analýzu. Po zadaní prípony (alebo kliknutí na neznámy súbor) vám bude poskytnutý odkaz na bezplatný program, ktorý bude schopný otvoriť požadovaný dokument.
kombi. Najčastejšie vznikajú problémy s otváraním multimediálnych formátov a sú spojené s existenciou mnohých rôznych kodekov. Ak nechcete strácať čas hľadaním toho, čo potrebujete, stačí použiť univerzálne programy – napríklad VLC media player (dostupný na našom DVD). Tento prehrávač nie je náročný na počítačové zdroje a podporuje všetky predstaviteľné audio a video formáty.
V prípade grafických súborov je bezplatný program IrfanView takmer rovnako všestranný. Tento kompaktný prehliadač obrázkov si poradí s takmer všetkými formátmi – zobrazuje ich a konvertuje. Na našom DVD a www.irfanview.com k nemu nájdete obrovské množstvo pluginov. Po nainštalovaní IrfanView môžete previesť aj zriedkavé formáty ako PCX, LDF a ECW na bežné JPEG a PNG.
Obslužné programy Java fungujú podobným spôsobom. Stierajú hranice medzi rôznymi operačnými systémami a platformami. Často nezáleží ani na tom, či program funguje na mobilných telefónoch, počítačoch alebo herných konzolách. Dokonca aj balíčky zo sveta Linuxu a Apple bežia s Java na počítačoch so systémom Windows. Jedinou podmienkou je, že na počítači musí byť nainštalované Java Runtime Environment (môžete si ho zadarmo stiahnuť z www.java.com).
Potom môžete, aj zadarmo, využívať obrovské množstvo rôznych programov nezávislých od platformy, ktoré vám často pomôžu prispôsobiť súbory pre mobilné telefóny alebo smartfóny a previesť ich do požadovaného formátu.

Free FLV Converter konvertuje Flash videá z YouTube na bežnejšie konvertory video formátov. Ak sa súbor stále neotvorí, jednoducho ho skonvertujte. Bezplatný program Free FLV Converter je schopný previesť video stiahnuté z YouTube s príponou FLV do bežného a pohodlnejšieho formátu – napríklad AVI. To umožní prehrávanie filmu v populárnych programoch vrátane Windows Media Player.
V prípade video formátov je dobrým pomocníkom bezplatná utilita Super 2010, ktorú si môžete stiahnuť z www.erightsoft.com. Efektívne konvertuje takmer všetky video a audio súbory a tiež vám umožní rýchlo exportovať filmy do zariadení ako iPhone, Nintendo DS alebo PlayStation 3 s požadovanými možnosťami kódovania a požadovaným rozšírením.
Dnes existujú konvertory pre takmer akýkoľvek formát. Ak neviete hneď nájsť vhodný program, zadajte do googlu napríklad dotaz „previesť jpg eps“ (samozrejme nahraďte rozšírenia tými, ktoré potrebujete). V našom prípade vyhľadávač prezentoval ako výsledok austrálsku stránku s názvom jpeg2eps (rses.anu.edu.au), ktorá ponúka okamžitú konverziu takýchto súborov.
Nedôveryhodní používatelia ani nemusia inštalovať pomôcku na svoj počítač na konverziu súborov. Môžete to urobiť na stránkach ako www.media-convert.com. Stačí nahrať dokument a určiť, v akom formáte je potrebné ho previesť.
Nechajte svoju e-mailovú adresu, aby vám služba mohla poslať konvertovaný súbor. Táto služba je úplne zadarmo – stačí sa zmieriť so sledovaním reklám. Služba je primárne určená pre malé dokumenty, ktoré je potrebné rýchlo previesť. V prípade ťažkých súborov, ako sú filmy, je stále lepšie použiť program nainštalovaný v počítači. Tiež neverte online konvertoru s dôležitými dokumentmi, napríklad obchodnou korešpondenciou, pretože nikto nevie, kto iný tieto informácie získa.
Prepojenie súborov so správnymi aplikáciami

V kontextovej ponuke Prieskumníka môžete manuálne zmeniť priradenie akéhokoľvek typu súboru v systéme Windows 7. Dvojitým kliknutím na dokument sa nemusí vždy otvoriť požadovaná aplikácia. Ak sú vo Windowse súbory nesprávne priradené k programom, môže sa stať, že poštový klient Thunderbird začne prehrávať Flash film a Word zobrazí súbor s obrázkom. Vo verzii XP je toto prepojenie regulované v menu „Servis | Vlastnosti priečinka | Typy súborov ". Vo Windows Vista budete musieť kliknúť pravým tlačidlom myši na požadovaný súbor v Prieskumníkovi, vybrať Vlastnosti | Všeobecné | Zmeňte “a v dialógovom okne zadajte požadovanú aplikáciu. Súbor je teraz pripojený k tomuto programu. Buďte opatrní, ak tento odkaz zrušíte bez vytvorenia nového, súbor sa neotvorí.

ExtMan zobrazuje korešpondenciu súborov a umožňuje vám ich upravovať.Ďalšiu pomoc poskytuje bezplatný nástroj ExtMan (na DVD). Tento malý pomocník spravuje asociácie súborov, takže nemusíte ísť hlboko do nastavení operačného systému.
Program funguje aj bez inštalácie. Ďalšou výhodou ExtMan je, že môžete vidieť všetky odkazy naraz a môžete rýchlo prerozdeliť zápasy alebo ich odstrániť.
Po spustení nájdite v zozname požadovanú príponu a kliknite na „Odstrániť príponu“ – spojenie sa vymaže. Ak chcete obnoviť komunikáciu, prejdite na „Upraviť rozšírenie | Otvoriť | Upravte “a nájdite cestu k príslušnému programu. Nakoniec kliknite na "Uložiť" - váš nový odkaz je pripravený.
Sada špeciálnych programov
Excel Viewer.
Zobrazuje tabuľky, aj keď nemáte nainštalovanú tabuľku Microsoft Office Excel.
ExtMan. V systéme Windows Vista a 7 zobrazuje kartu Typy súborov, ktorá bola prítomná v systéme XP.
FileAlyzer. Poskytuje viac informácií o súbore ako Windows.
Bezplatný konvertor FLV. Konvertuje videá YouTube do bežných video formátov pre počítače a smartfóny.
IrfanView. Prehliadač obrázkov rôznych typov.
Pluginy pre IrfanView. Praktické doplnky na prezeranie ďalších formátov.
PDF analyzátor.
Pomáha pri práci s PDF.
Univerzálny prehliadač. Otvára súbory takmer všetkých formátov.
Prehrávač médií VLC. Všestranný v oblasti multimédií.
Prehliadač slov.
Otvára textové súbory aj bez kancelárskeho balíka.











Hodnota avatarov v psychológii
Hodnota avatarov v psychológii
Ako zdôrazniť písmeno v MS Word
Čo to znamená, ak je avatar osoby
Ako si vytvoriť svoj vlastný Twitter moment