WordPress je celý open source systém na správu obsahu webových stránok. To znamená, že používateľ nebude čeliť obmedzeniam pri dokončovaní, úpravách a zlepšovaní produktu. Podľa samotných vývojárov, ak na WordPress, umožní vám to v budúcnosti zbaviť sa mnohých chýb a nedostatkov.
Predtým, ako pristúpime priamo k inštalácii vami zvoleného hostingu, najprv zistíme, aký je engine a ako jednoducho sa s ním dá stránka spravovať.
Výsledný súbor ZIP je potrebné rozbaliť pomocou akéhokoľvek archivátora. Takto vyzerajú rozbalené súbory:

- 2. fáza: doména a hosting
Ak chcete začať inštalovať všetky potrebné súbory na stránku, musíte si najprv zakúpiť hosting a doménu.
Doména je adresa alebo názov stránky, ktorá je priamo prepojená s hostingom. Mal by odrážať aktivity vytváranej stránky, mal by byť ľahko počuteľný, intuitívne spojený a zapamätateľný. Registrovaná doména je plne vo vlastníctve jej vlastníka. Hostingové spoločnosti spravidla poskytujú celý balík služieb na údržbu stránok v sieti. Preto s najväčšou pravdepodobnosťou budete mať šťastie, že si zaregistrujete doménu a zakúpite hosting na jednom mieste.
Doména je prepojená s hostingom pomocou serverov DNS. Pomocou nich sa podávajú informácie o tom, ako sa počítače navzájom vyhľadávajú cez internet. Pri zadávaní adresy webovej stránky do prehliadača ju poskytovateľ skontroluje prostredníctvom servera doménových mien (DNS).
Každý server v sieti má svoju vlastnú IP adresu (toto je špecifická sada čísel, napríklad - 192.168.0.1). Názov domény nemusí mať vždy rovnakú IP, názorným príkladom je prenos stránky na iný hosting. Zmena poskytovateľa hostingu sa v skutočnosti presúva na iný server. Preto mechanizmus detekcie stránky na internete vyzerá takto:
http://www.your-site.ru – server DNS – 192.168.0.1 – získavanie obsahu stránky
Po zakúpení hostingu získa používateľ všetky potrebné prístupy na správu stránky, vrátane adries DNS serverov, ktoré je potrebné zadať v nastaveniach domény.

- 3. fáza: kopírovanie súborov motora na FTP server
V prvom kroku inštalácie sme si stiahli a rozbalili CMS balík WordPress. Nahrajte prijaté súbory na hosting.
Čo je potrebné:
- Prístup na FTP server (vydaný poskytovateľom po zakúpení hostingu);
- FTP manažér (pomocou ktorého sa súbory nahrávajú na server).
FTP manager (alebo FTP klient) - špeciálny program pre jednoduchší prístup k FTP serveru, zobrazuje súbory na vzdialenom serveri. Najznámejšími klientmi pre prístup k vzdialenému serveru sú FileZilla, Total Commander atď.
Pomocou FTP klienta skopírujte prijaté súbory stroja do koreňového adresára PUBLIC_HTML alebo WWW servera.
- 4. fáza: vytvorenie databázy
Po nainštalovaní súborov enginu WordPress je potrebné k nim pripojiť databázu, ale najprv ju musíte vytvoriť.
Rôzni poskytovatelia hostingu majú mierne odlišný mechanizmus vytvárania databázy, ale vo všeobecnosti ide o rovnaký typ.
MySQL je jednou z najpopulárnejších a najrozšírenejších open source databáz. DBMS poskytuje maximálny výkon, ktorý by bolo oveľa ťažšie dosiahnuť inými prostriedkami. Skutočná popularita MySQL je však spôsobená vynikajúcou interakciou s PHP (špeciálny programovací jazyk na vytváranie webových stránok).
V ovládacom paneli hostingu v položke ponuky MySQL je potrebné vykonať niekoľko krokov inštalácie.
- zadajte názov databázy;
- vytvoriť databázového užívateľa (správcu) - môže ich byť viacero;
- registrovať meno a heslo;
- určia práva (privilégiá) prístupu užívateľa k databáze.
- Krok 5:úpravou súboru wp-config-sample.php
Jedným z krokov inštalácie WordPress na hosting je zmena niektorých parametrov potrebných na prístup k MySQL.
Nájdite wp-config-sample.php v súboroch nahraných na server a premenujte ho na wp-confiq.php. Otvorte súbor na úpravu.
- DB_NAME – názov databázy
- DB_USER - užívateľ databázy
- DB_PASSWORD - heslo pre užívateľa
- DB_HOST - adresa databázového servera, mnohí majú localhost, ale nie vždy
- DB_CHARSET - predvolené kódovanie utf8, nemusíte ho meniť
Tu musíte zadať názov načítanej databázy, používateľské meno, heslo a nezabudnite uložiť zmeny.
- Krok 6: inštalácia WordPress
Spustite inštalačný skript WordPress. Do riadku prehliadača zadajte http://www.your-site.ru/wp-admin/install.php, kde www.your-site.ru je názov vašej lokality.
 (najlepšie v ruštine)
(najlepšie v ruštine)
Tu zadáme názov stránky a e-mail a klikneme na „Inštalovať WordPress“.
Metóda 1
Napríklad po výbere šablóny a pred vami je archív so súbormi tém, pristúpime k procesu jeho inštalácie na stránku. V administratívnej časti stránky v záložke „Vzhľad“ vyberte položku „Témy“ a prejdite na stránku správy šablón.

Postupujte podľa záložky "Inštalovať motívy" - "Stiahnuť".

Zostáva iba aktivovať šablónu nainštalovanú na webe WordPress.
Metóda 2
Ďalším spôsobom inštalácie šablóny na lokalitu je použitie FTP klienta. Pripojíme sa k hostiteľskému serveru a potom rozbalíme požadovaný archív do priečinka tém. Nainštalované témy stránok nájdete tu:
/www/your-site.ru/wp-content/themes/
Téma sa aktivuje cez Engine Console.
Ihneď po inštalácii stránky na hosting je potrebné vykonať niekoľko základných nastavení. Všetky sú dostupné prostredníctvom administratívneho panela stránky, na ktorý nie je vôbec ťažké sa dostať: your-site.ru/wp-admin.

- Všeobecné nastavenia (Všeobecné)
V ponuke „Možnosti“ v časti „Všeobecné nastavenia“ musíte zadať názov lokality, jej krátky popis, adresu, vybrať časové pásmo, formát dátumu, čas atď.
S nastaveniami tejto sekcie by nemali byť žiadne zvláštne problémy, avšak pre normálne fungovanie stránky je to potrebné urobiť.
- Nastavenia publikovania (písanie)

Veľkosť textového poľa. Celkový počet riadkov okna, v ktorom je vytvorený text článkov. Po prekročení tejto hodnoty sa zobrazí rolovacie okno.
Formátovanie. Začiarkavacie políčko oproti prevodu úsmevov na obrázky vám umožní nahradiť štandardné symboly „úsmevov“ na obrázkoch zo základnej sady WordPress.
Automatická oprava nesprávneho XHTML kódu umožní WordPressu napísať správnejší kód z hľadiska overenia sám. Povolenie tejto funkcie však najčastejšie spôsobuje veľa problémov, preto sa odporúča nepovoliť ju.
Hlavný nadpis. Zo zoznamu nadpisov existujúcich na stránke si môžete vybrať ten, ktorý je najpoužívanejší. Pri písaní nového článku na stránku sa zadaná kategória vyberie automaticky.
Publikovanie prostredníctvom e-mailu. Publikovanie článkov prostredníctvom elektronickej schránky. Ak to chcete urobiť, musíte zadať poštový server, používateľské meno, heslo a kategóriu na zverejnenie. Je dôležité poznamenať, že pošta musí mať prístup POP3.
Publikovanie na diaľku. Používanie externého editora (blogového klienta) na písanie článkov a ich úpravu.
Aktualizovať služby. Zoznam potrebných služieb pomôže výrazne urýchliť indexovanie zdroja, zvýšiť rýchlosť získania každej novej publikácie do indexu vyhľadávača.
- Nastavenia čítania (čítanie)

Zobrazenie na hlavnej stránke. Začiarknutie vedľa položky „Vaše najnovšie záznamy“ vám umožní zobraziť najnovšie publikácie na hlavnej stránke lokality. Statická stránka sa najčastejšie používa na malých stránkach so zriedkavo aktualizovaným obsahom.
Zobraziť na stránkach blogu. Ak chcete určiť počet záznamov na stránke lokality, musíte vziať do úvahy jej dizajn. Zvyčajne sa táto hodnota zmení po naplnení zdroja obsahom.
Zobraziť v kanáloch RSS. Odberatelia informačného kanála RSS budú dostávať najnovšie príspevky, ako je uvedené tu.
Pre každý článok v informačnom kanáli zobraziť."Úplný text" je vhodný pre predplatiteľov, aby si okamžite prečítali celé znenie posledných zverejnených záznamov za predpokladu, že ich počet nie je v informačnom kanáli taký veľký.
"oznámenie"(skrátený text publikácie) je vhodný pre vlastníka stránky na zvýšenie návštevnosti.
Kódovanie stránok a informačných kanálov. Kódovanie stránky je súbor symbolov, pomocou ktorých sa bude stránka zobrazovať v sieti. Odporúča sa nemeniť predvolené UTF-8.
- Nastavenia diskusie (Diskusia)
V tejto sekcii sa konfigurujú upozornenia iných zdrojov o publikovaní nových článkov, komentárov, čiernej listiny, avatarov atď.

Pri nastavovaní tejto sekcie by nemali byť žiadne ťažkosti. Takmer pre každú položku sú malé popisy.
- Nastavenia médií (médiá)
Táto sekcia je zodpovedná za umiestnenie a zobrazenie mediálnych súborov na stránke, ktoré boli nahrané na server pomocou ovládacieho panela WordPress.

Veľkosti obrázkov. Pri nahrávaní obrázkov na stránku si používateľ bude môcť vybrať, či ich umiestni na stránky zdrojov v pôvodnej veľkosti alebo v jednej z dvoch navrhovaných zmenšených veľkostí.
Objekty. V tomto bode sa môžete rozhodnúť vložiť mediálny súbor na stránku lokality podľa špecifikovaných parametrov.
V predvolenom nastavení budú všetky odovzdané súbory umiestnené v priečinku wp-content / uploads. Keď povolíte možnosť „Umiestniť moje nahrané súbory do priečinkov podľa mesiaca a roku“, WordPress automaticky vytvorí podadresáre na základe dátumu nahrania média.- Nastavenia ochrany osobných údajov (Ochrana osobných údajov)
Blokovanie vyhľadávačov sa hodí, keď je vaša stránka vo výstavbe.

- Nastavenia trvalých odkazov (trvalé odkazy)
Nastavenia WordPress vám umožňujú vybrať si zo štyroch možností zobrazenia adries URL.
V "Všeobecné nastavenia" v položke "Voľne" je možné zaregistrovať špeciálne značky, ktoré budú zodpovedné za zobrazovanie prvkov v odkaze. Odkazy je možné prispôsobiť podľa vašich predstáv predpísaním určitých značiek:
% rok % - rok;
% monthnum% - mesiac;
% deň% - deň uverejnenia článku;
% hodina% - hodina;
% minúta % - minúta;
% sekunda% - sekunda;
% postname% - názov;
% post_id% – poradové číslo článku;
% category% - nadpis (kategória);
% tag% - tag (štítok);
% autor% je meno autora.
Dôležité: aby ste sa vyhli chybám pri používaní vyššie opísaných značiek, musíte si nainštalovať doplnok Rus-to-Lat. Táto aplikácia na správne vytváranie odkazov dokáže preložiť písmená ruskej abecedy do latinskej abecedy.
Pokračujeme v téme publikácií pre začiatočníkov - už tradične vychádzajú v piatok, aby ste mohli cez víkendy cvičiť vo voľnom čase. Minule som povedal, kde je to možné, ale ďalší logický krok je. Pokúsim sa tento proces zvážiť dostatočne podrobne s niektorými nuansami, aby každý pochopil.
Takže my stiahol jednu zo zostáv do počítača... Zvažujem, že si hneď nainštalujem wordpress na hosting, aby som si vytvoril blog priamo na internete. Na lokálnom počítači je postup podobný, len je potrebné najprv nainštalovať a nakonfigurovať zostavu Apache, PHP, MySQ, ale to je úplne iný príbeh. Možno v budúcnosti, ak budete mať záujem, tiež zvážime. Budeme tiež predpokladať, že ste si hosting zakúpili po obdržaní príslušných údajov a prístupu k pošte.
Potom rozbaľte zostavu wordpress a nahrajte ju na server FTP- na to môžete použiť rôznych klientov, ja napríklad preferujem Total Commander. Vytvorte nové pripojenie v programe, zadajte údaje FTP poskytnuté hostiteľom a pripojte sa:

Súbory na inštaláciu wordpressu je potrebné nahrať do koreňového adresára, ktorý môže pre každého hostiteľa vyzerať inak. Ak je napríklad v jednom účte niekoľko stránok, každá z nich má svoj vlastný samostatný priečinok s názvom domény. Niekedy sa adresár nazýva public_html, v príklade vyššie je to httpdocs. Ak o tom veľa neviete, môžete požiadať o pomoc hostiteľa, aj keď si myslím, že to viete nájsť intuitívne. takze skopírovanie inštalačných súborov na FTP.
Ďalšou nuansou pri vytváraní nového blogu počas inštalácie wordpressu je databázy... Niektoré hostingové spoločnosti vytvoria databázu a pošlú vám príslušné údaje, zatiaľ čo v iných musíte sami prejsť na ovládací panel účtu a niekde nájsť zodpovedajúce položky ponuky. V prípade populárnych ovládacích panelov (DirectAdmin, cPanel) je všetko viac-menej jasné a zrozumiteľné, ale budete sa musieť pohrať s vlastnými rukami alebo kontaktovať hostiteľa so žiadosťou o podporu. Vo všeobecnosti by ste podľa "výsledkov tohto odseku" mali mať údaje do databázy :)
Ďalším krokom inštalácie wordpressu je úprava súboru wp-config-sample.php... Najprv ho musíme premenovať na wp-config.php, potom zadáme potrebné nastavenia v textovom editore alebo napríklad v programe macromedia dreamweaver:
- DB_NAME – názov databázy
- DB_USER - užívateľ databázy
- DB_PASSWORD - heslo pre užívateľa
- DB_HOST - adresa databázového servera, mnohí majú localhost, ale nie vždy
- DB_CHARSET - predvolené kódovanie utf8, nemusíte ho meniť
Ďalej sú to 4 kľúče: ‚AUTH_KEY‘, ‚SECURE_AUTH_KEY‘, ‚LOGGED_IN_KEY‘, ‚NONCE_KEY‘, pre ktoré sa odporúča nastaviť jedinečné frázy.
Význam $ table_prefix Vždy sa zmením na niečo neštandardné, napríklad "w23p_" - všetky databázové tabuľky budú začínať týmito písmenami. Zmenou predvolenej frázy posilníte svoje „obranné pevnôstky“ proti votrelcom.
Potom to znamená, že v nastaveniach mám nasledujúce polia:
- definovať („WPLANG“, „ru_RU“); - typ lokalizačného jazyka, pre ostatné zostavy (nie z oficiálnej stránky) sú mierne odlišné nastavenia (pozri popis textového súboru pre inštaláciu wordpressu).
- definovať („AUTOSAVE_INTERVAL“, 360); - interval automatického ukladania textu pri písaní článku v textovom editore.
- definovať („WP_POST_REVISIONS“, 1); - revízie sa vytvárajú pri ukladaní konceptov, veľké množstvo z nich zanáša databázu. Aby ste to všetko nevyčistili pomocou pluginu WP-Optimize, môžete si hneď na začiatku nastaviť minimálny počet revízií.
Po úprave všetkých hodnôt a parametrov spustíme inštalačný skript WordPress - wp-admin / install.php. To znamená, že do prehliadača napíšte niečo ako http://example.com/wp-admin/install.php a stlačte enter. Na obrazovke sa objaví niečo takéto:

Tu je potrebné zadať názov blogu (neskôr ho môžete zmeniť) a skutočnú emailovú adresu. Potom stlačíme tlačidlo nainštalovať wordpress... Pár sekúnd a hotovo. Dostanete heslo a prihlasovacie meno na prístup k administračnému panelu. Môžete ísť dnu, rozhliadnuť sa, študovať systém zvnútra. V ďalšom príspevku z tejto sekcie sa porozprávam o základnom nastavení systému – čo je potrebné urobiť ako prvé. Ak máte čo pridať - napíšte do komentárov.
Mimochodom, s týmto príspevkom až do polovice marca Spúšťam super mega akciu na bezplatnú distribúciu sentinelov v mojich ďalších PR blogoch! Zistite o tom viac a zapojte sa aktívne!
Priatelia, je mi strašne ľúto, že som celý týždeň nič nenapísala. Vina za moju "chýbajúcu" rybačku, na ktorú sme sa s rodinou vybrali tri dni po sebe a kniha, úžasná kniha, o ktorej poviem v ďalšom príspevku.
Na túto tému. Nie je ťažké uhádnuť, o čom bude reč v dnešnom príspevku, názov je viac ako „hovoriaci“. Ale na rozdiel od samotnej inštalácie, ktorá je "rýchla", môj príspevok nebude taký malý, chcem všetko namaľovať do detailov, takže buďte trpezliví a nalejte si čaj.
Inštalácia wordpressu je to naozaj rýchle a naozaj nie veľmi ťažké. Samozrejme, existujú nejaké problémy, nepredvídané situácie, ale to všetko sa dá vyriešiť a po jednej alebo dvoch inštaláciách to už pre vás nebude problém.
Stĺpik je rozdelený na dva typy inštalácie:
Po správnej inštalácii pristúpime k nahrávaniu súborov motora na server. Ak ho nemáte, stiahnite si ho na mywordpress.ru a rozbaľte ho.
Prejdeme do prieskumníka Windows ("Tento počítač") a nájdeme disk, na ktorom sa nachádza server, ktorý sme vytvorili. Štandardne, ak ste nič nezmenili, je nainštalovaný v priečinku Webservers na disku C:. V tomto priečinku nájdeme priečinok „Home“, v ktorom si vytvoríme nášho „virtuálneho hostiteľa (doménu)“, t.j. priečinok ako "your_site.ru", pomenoval som môj "test2.ru", pretože test1.ru je predvolene už nainštalovaný s denver:

Prejdeme do vytvoreného priečinka, t.j. do nášho „virtuálneho hostiteľa“ a tam vytvoríme ďalší priečinok, ktorý nazývame „www“. A do tohto priečinka skopírujeme všetky súbory z rozbaleného archívu s wordpressom:

Vytvárame základňu. Ak to chcete urobiť, vráťte sa do koreňového adresára nášho servera (štandardne C: WebServers). Ďalej nasledujeme túto cestu: usrlocalmysql-5.1data. V údajoch vytvorte priečinok, ktorý bude našou databázou. Ten môj som pomenoval podľa hostiteľského názvu, t.j. test2:

Všetko je pripravené na inštaláciu motora, zostáva už len spustiť server. Urobíte to dvojitým kliknutím na ikonu „Start Denwer“:
Prejdime k inštalácii wordpressu. WordPress má trik – „slávna inštalácia za 5 minút“. Toto nastavenie nevyžaduje od používateľa žiadne nadprirodzené schopnosti. Spustí sa sprievodca inštaláciou a potom postupujte podľa pokynov. Sprievodcu môžete spustiť kliknutím na odkaz your_site.ru / wp-admin / install.php. Viac sa o tom dozviete zo súboru „readme.html“, ktorý sa nachádza v rovnakom archíve spolu s engine.
Ale dosť často sa mi nepodarilo nainštalovať WordPress týmto spôsobom. A nejde o engine, ale s najväčšou pravdepodobnosťou o hosting, server a ich nastavenia. Preto som si vypestoval zvyk robiť všetko, čo sa nazýva „perá“, hoci aj v tomto prípade sa to od nás bude vyžadovať dve mávnutia prútika pár pohybov. O tomto budem hovoriť ďalej.
Vrátime sa do priečinka, do ktorého sme nahrali súbory motora, mám ho hometest2.ruwww. V tomto priečinku nájdeme súbor wp-config-sample.php (ak máte skryté prípony súborov, tak to bude len wp-config-sample) a premenujeme ho na wp-config.php, t.j. stačí odstrániť -sample z názvu:


Teraz to treba upraviť. Súbory tohto druhu nie je možné upravovať. Na tieto účely mám nainštalovaný program Adobe Dreamweaver. Ak takýto program nemáte, postačí vám obyčajný poznámkový blok, ale nie wordpad alebo word.

V tomto súbore potrebujeme štyri riadky: DB_NAME, DB_USER, DB_PASSWORD, DB_HOST. Nachádzajú sa takmer v hornej časti súboru.
- DB_NAME je názov databázy. Vytvorili sme to vyššie, pamätáš? Nazval som to test2.
- DB_USER je používateľské meno. Tu na lokálnom serveri je predvolený používateľ root.
- DB_PASSWORD - heslo databázy. Nie je tu žiadne heslo, necháme ho prázdne.
- DB_HOST je hostiteľ databázy. Tak odchádzame – localhost.

Všetky potrebné nastavenia boli vykonané, pokračujeme priamo k inštalácii motora. V prehliadači do panela s adresou zadajte your_site.ru / wp-admin / install..ru / wp-admin / install.php.
Otvorí sa uvítacie okno, do ktorého musíme zadať aj všetky potrebné informácie o budúcom blogu: názov blogu, používateľské meno, heslo pre prístup do admin panelu a e-mail administrátora. Po naplnení stlačte tlačidlo " Nainštalujte si WordPress«:

Ďalšia stránka nám jednoducho musí povedať, že WordPress bol úspešne nainštalovaný:

Stlačíme tlačidlo "Enter" a pracujeme. Engine si upravíme podľa seba, pridáme potrebné pluginy, upravíme dizajn a keď je všetko pripravené, nahráme na reálny server (hosting). No, nižšie, poďme sa rozprávať o inštalácii wordpressu na server.
Inštalácia WordPressu na server
Inštalácia na server sa v zásade príliš nelíši od inštalácie na lokálny server, ale stále existujú rozdiely. Po registrácii vám registrátor a poskytovateľ hostingu pošle e-mailom všetky údaje o vytvorených účtoch.
Niekedy sa vám pri registrácii domény a hostingu u jedného poskytovateľa automaticky vytvorí všetko potrebné, vrátane databázy. V tomto prípade nakonfigurujeme súbor wp-config.php v súlade s údajmi zaslanými vaším poskytovateľom hostingu. Všetko nahrajte na server cez FTP a spustite inštaláciu. Pri inštalácii na lokálny server je všetko rovnaké, ako je popísané vyššie.
Toto je najjednoduchšia možnosť a je vhodná len pre nové blogy, ktoré nemajú takmer žiadnu záťaž (návštevnosť).
Na nahrávanie súborov cez FTP používam doplnok prehliadača FireFox FireFTP. Takto vyzerá okno pluginu:

V prípade VPS hostingu budeme mať prístup ku všetkým pôžitkom dedikovaného servera, ale za nižšiu cenu. Ak je s vyššie uvedeným hostingom všetko jasné, potom sú tu nejaké problémy, pretože čokoľvek by sa dalo povedať, toto je náš vlastný server a akékoľvek jeho nastavenia pripadajú na nás ako správcu. Ale nie je to naozaj strašidelné, ak niečo nie je jasné, nikto nezrušil technickú podporu.
Takže skôr, ako začnete inštalovať WordPress, musíte si vytvoriť databázu. Ak ste si objednali, panel ISPmanager vám bude k dispozícii. Mali by ste dostať svoje prihlasovacie údaje e-mailom.
Prejdite na panel ISPmanager:

Na paneli v ponuke vľavo nájdeme položku „Databázy“:

Na stránke, ktorá sa otvorí, vpravo hore hľadáme ikonu „zelené plus“ a klikneme na ňu, touto akciou vyvoláme vyskakovacie okno, do ktorého pridáme novú základňu:

V tomto vyskakovacom okne musíme nakonfigurovať všetky parametre budúcej databázy. Najprv predstavím snímku obrazovky s parametrami testovacej základne, ktorú som vytvoril, a nižšie popíšem tieto parametre:

- Základné meno- samotný názov databázy, ktorý budeme zapisovať do súboru wp-config.php v tagu DB_NAME.
- Typ databázy- ponechajte štandardne, mysql.
- vlastník- toto si ty, nechávame to štandardne.
- Kódovanie- môžete ho nechať štandardne, ale je lepšie ho v zásade špecifikovať utf8.
- Používateľ- ak je toto vaša prvá databáza, tak nemáte používateľa databázy, vytvorte si nového.
- Nový užívateľ- používateľské meno v angličtine. Tento parameter bude špecifikovaný v súbore wp-config.php v tagu DB_USER.
- Heslo a potvrdenie nižšie- heslo pre prístup do databázy. Na rozdiel od lokálnej inštalácie wordpressu, tu, na serveri, budeme musieť zadať heslo v tagu DB_PASSWORD. Nie je potrebné vymýšľať heslo sami, stačí kliknúť na ikonu umiestnenú v rovnakom poli a systém nám sám vygeneruje dobré heslo.
Kliknite na „OK“ a je to, základňa je pripravená.
Prejdeme k úprave súboru wp-config.php. Rovnako ako pri lokálnej inštalácii, vyplníme všetky potrebné riadky (DB_NAME, DB_USER, atď.), pričom použijeme údaje, ktoré sme si sami zadali pri vytváraní databázy.
Tentoraz však úprava konfiguračného súboru nekončí. Nižšie je potrebné nahradiť niekoľko riadkov jedinečnými frázami. Je to kvôli bezpečnosti blogu.

Hotové jedinečné frázy môžete získať tu na tejto adrese: https://api.wordpress.org/secret-key/1.1/salt/. Vygenerovaný kód skopírujeme a nahradíme kódom v súbore.


Uložte súbor wp-config a začnite nahrávať motor na server.
Dá sa to urobiť aj cez FTP, ale budete si ho musieť vytvoriť, alebo aby ste sa nenechali rozptyľovať rôznymi nastaveniami servera, naplňte ho archívom cez už známeho ISPmanagera.
Zabalíme engine (všetky súbory wordpress) do archívu. Ak používate, ako ja, winrar, nezabudnite zaškrtnúť políčko „Formát archívu – ZIP“.
Potom prejdite do ISPmanager. Na tom istom mieste v ponuke vľavo nad položkou „Databázy“, s ktorou sme už pracovali, kliknite na odkaz „Správca súborov“:

Pred nami sa otvorí veľké množstvo súborov a priečinkov. Niekde medzi týmito priečinkami je ten, ktorý potrebujeme, kde musíme nahrať súbory WordPress. Pracoval som s viacerými poskytovateľmi hostingu a niekoľkokrát sa hlavný priečinok hostiteľa (domény) nachádzal na rôznych miestach. Ak to nenájdete sami, môžete to skontrolovať v technickej podpore.
Ak ste použili rýchly hosting, ako ja, cesta k vytúženému priečinku bude: / var / www / pervushin / data / www / site /. Tam, kde sú pervushin a stránka, bude vaše používateľské meno a doména.
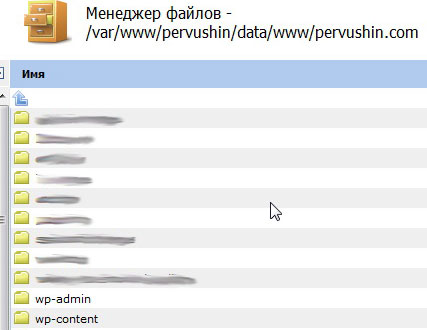
Na stiahnutie archívu a jeho rozbalenie použite panel umiestnený vpravo hore. Najprv si stiahneme archív, na to použijeme ikonu s „dokumentom nasmerovaným na planétu“ a potom archív rozbalíme, a to pomocou ikony spony:
Po stiahnutí a rozbalení archívu spustite v prehliadači známy odkaz http: //site/your_site/wp-admin/install.php. Vyplníme potrebné informácie a voila, váš blog je nainštalovaný!
Zdá sa, že nič nevynechalo. Ak máte nejaké otázky, napíšte, pokúsim sa pomôcť.
Ďakujem za milé komentáre.
Veľa šťastia vo vašom snažení!
Zdravím vás, začínajúci blogeri. Dnešný tutoriál je o inštalácii CMS WordPress. WordPress je špecializovaný webový nástroj, ktorý je optimalizovaný na vytváranie blogov, no vďaka svojej flexibilite a jednoduchosti prispôsobenia ho možno použiť na zdroje všetkého druhu.
V skutočnosti používanie WordPress zjednoduší proces počiatočnej tvorby webovej stránky a jej ďalšiu údržbu pre každého správcu webu. Ak ste tvorili webové stránky s jednoduchým HTML a CSS, potom je to v porovnaní s WordPress ako lopata v porovnaní s traktorom.
Výhody WordPress
- Po prvé, môže byť umiestnený za 2 minúty.
- Po druhé, ľahko získa akýkoľvek dizajn, ktorý sa vám páči. Mimochodom, v budúcnosti sa dá zmeniť bez straty nastavení a informácií o lokalite. Na svojom blogu som niekoľkokrát zmenil dizajn. Podrobnejšie o nastavení dizajnu napíšem v ďalších lekciách.
- Po tretie, bolo preň napísaných toľko bezplatných doplnkov, že stránka môže byť vybavená akoukoľvek funkcionalitou bez toho, aby sa museli uchýliť k programátorom. Urobil som pokyny na inštaláciu doplnkov a zoznam najužitočnejších (z môjho pohľadu) som uviedol v príspevku „“.
- Po štvrté, kód motora a šablón je otvorený, takže ak chcete, môžete vykonať akékoľvek zmeny sami alebo požiadať niekoho iného, aby to urobil. Do svojho blogu som pridal veľa funkcií, presne tak. Napríklad pridať atď.
- Po piate, WordPress sa neustále aktualizuje, objavujú sa nové pohodlné funkcie, opravujú sa chyby a zraniteľnosti, čo zvyšuje jeho spoľahlivosť.
Čo potrebujete k práci?
Na to, aby tento CMS začal fungovať a zobrazoval vašu stránku na internete, potrebujete 3 veci:
- Vaša osobná doména (adresa webovej stránky) - aby sa dala nájsť na internete. Ako si vybrať názov domény i.
- Hosting s podporou databázy MySQL – túto možnosť už majú takmer všetky hostingové plány, no pre každý prípad si overte jeho dostupnosť pri registrácii. O registrácii hostingu som písal v článku o. Pravda, hovoril som tam o hosťovaní statickej stránky vyrobenej v HTML, ale návod je vhodný aj pre dnešný prípad.
- Súbory WordPress viazané na databázu sú hlavnou témou dnešného tutoriálu.
WordPress si môžete nainštalovať manuálne na akýkoľvek hosting, trvá to maximálne pár minút. Nižšie podrobne ukážem, ako sa to robí.
Zároveň môže byť WordPress vďaka svojej popularite automaticky nainštalovaný na mnohých hostingových stránkach. Zvyčajne? tam robia špeciálne sekcie s typickými programami pre stránky a všetko sa do nich vloží na 2 kliknutia. Táto možnosť je ešte rýchlejšia – 15 sekúnd a váš web začne fungovať.
Ako automaticky nainštalovať WordPress na hosting
Bohužiaľ, administrátorské panely sa na rôznych hostingoch líšia, preto presné názvy sekcií a obrázkov nemusia byť rovnaké. Ukážem návod na Timeweb hosting, kde mám hosťovaných niekoľko stránok. Ak je vaša iná, postupujte analogicky, vyhľadajte sekciu s podobným názvom. V prípade, že váš hosting nemá funkciu automatickej inštalácie CMS, prejdite na ďalší krok, nižšie budem hovoriť o manuálnej možnosti.
Manuálna inštalácia WordPress
1. Vytvorte databázu
Pre nepripraveného človeka sa vytvorenie databázy javí ako niečo strašidelné, no v skutočnosti si táto operácia nevyžaduje žiadnu prípravu a nezaberie veľa času.
V tomto prípade? nie je potrebné vytvárať žiadne tabuľky ani napĺňať databázu, stačí si pripraviť databázový shell s menom a heslom pre prístup. Vnútri bude prázdny, WordPress sám si počas procesu inštalácie vybuduje svoju štruktúru a naplní ju informáciami.
V ovládacom paneli hostingu nájdite sekciu s databázami, môže to byť ikona:
V tejto časti nájdete tlačidlo na vytvorenie novej databázy. Ďalej sa zobrazí výzva na zadanie názvu databázy a hesla k nej. Práca stále vyžaduje používateľské meno používateľa, ktorý má prístup k databáze, ale pomerne často hostingové služby automaticky vytvárajú používateľské meno rovnaké ako názov databázy.

Ak sa zobrazí výzva na uvedenie prihlásenia, vymyslite ho sami a uveďte. Všetky tieto údaje je potrebné uložiť alebo zapísať, v budúcnosti budú potrebné. Vyplnené všetko - kliknite na "Vytvoriť".
Základňa je pripravená, prejdite na súbory lokality.
2. Nahrajte najnovšiu verziu enginu na hosting
WordPress je v podstate webová stránka na kľúč. Súbory motora obsahujú všetky skripty a kódy potrebné na prevádzku. Aby všetko fungovalo podľa najnovšej technológie, oplatí sa používať najnovšiu verziu a aby ste sa vyhli problémom s ďalšími aktualizáciami, odporúčam brať oficiálne verzie.
Môžete použiť pôvodnú anglickú verziu alebo oficiálnu ruskú lokalizáciu. Stiahnite si archív z oficiálnej stránky z tejto stránky - ru.wordpress.org (tlačidlo na pravej strane stránky s nápisom na stiahnutie a číslom verzie).
Tento archív vo formáte ZIP je potrebné nahrať na hosting a rozbaliť do priečinka, ktorý zodpovedá vašej stránke. Na tých hostingových službách, ktoré som použil, sa to nazýva public_html. Môžete pokračovať v nahrávaní množstva jednotlivých súborov na hosting priamo na vašom počítači, ale zaberie to veľa času.
Je lepšie nahrať archív na hosting. A v správcovi súborov hostingu to rozbaľte, formátu ZIP rozumejú všetci poskytovatelia hostingu a je na to špeciálne tlačidlo. Príklad:
Upozorňujeme, že všetky súbory v archíve sa nachádzajú v podpriečinku wordpress, bude ich potrebné extrahovať z tohto priečinka a preniesť do koreňového adresára (public_html).
V závislosti od hostingu môžu tlačidlá vyzerať odlišne, ale majú rovnakú podstatu, buď vybrať všetky súbory a presunúť, alebo vystrihnúť všetky súbory, ísť o jeden adresár nahor a vložiť.
Mali by ste získať nasledujúcu štruktúru (súbor index.php a všetky ostatné sú priamo v public_html):
3. Väzba súborov do databázy
Všetky súbory WordPress sú univerzálne a úplne rovnaké pre všetky stránky na tomto motore. Konfiguračný súbor wp-config.php zabezpečuje ich individuálnu konfiguráciu a správnu činnosť.
Nie je v archíve s CMS, ale existuje jeho štandardná šablóna s názvom wp-config-sample.php (umiestnená v koreňovom priečinku archívu). Okamžite zmeňte jeho názov, na konci orezajte ukážku, aby ste získali požadovaný názov a otvorte ho na úpravu.
Tento kus kódu je potrebné opraviť:
Namiesto názvu_databázy_tu napíšeme názov databázy, ktorý sme uviedli v prvom odseku.
Namiesto username_here uvádzame používateľské meno základne (rovnaké ako názov základne alebo meno, ktoré ste zadali).
A posledný dotyk, heslo pre prístup k databáze MySQL je password_here.
Tým je väzba hotová.
4. Prvé spustenie
Aby stránka začala fungovať ako stránka, je potrebné, aby WordPress naplnil databázu, s ktorou je spojená, informáciami a je potrebné prvé spustenie služby.
V tejto fáze uvidíte otázky, aké meno priradiť svojej stránke a aké prihlasovacie heslo bude patriť správcovi projektu - na to prídete sami (môžete ho kedykoľvek zmeniť).
Po zodpovedaní otázok začne stránka fungovať.
Týmto je inštalačný tutoriál dokončený, ďalší krok súvisí s prispôsobením motora vašim požiadavkám – urobíme to v nasledujúcej lekcii, ale zatiaľ uspokojte svoju zvedavosť štúdiom vnútra a vnútra vášho nového projektu.
Užitočné články:

 Čo je blog, ako ho vytvoriť, propagovať a ako ...
Čo je blog, ako ho vytvoriť, propagovať a ako ...
 Ako zarobiť peniaze online pre začiatočníkov - 23 ...
Ako zarobiť peniaze online pre začiatočníkov - 23 ...
Manuálna inštalácia WordPress
Poznámka
Manuálna inštalácia je vhodná pre tých, ktorí využívajú Windows hosting.
Všetky akcie musia byť vykonané v ovládacom paneli hostiteľa.
Skôr ako začnete, stiahnite si čerstvú distribúciu WordPress z oficiálnej webovej stránky. Potom postupujte podľa pokynov:
- 1
vytvorte databázu podľa pokynov:
Zapamätajte si alebo si zapíšte názov databázy, používateľské meno a heslo.Pri inštalácii CMS môžete využiť aj už vytvorenú databázu u1234567_default(kde "u1234567" je prihlasovacie meno vášho hostingu), automaticky sa vytvorí v ovládacom paneli pri objednávaní hostingu. Podrobnosti o prístupe sú uvedené v časti;
- 2
nahrajte svoje súbory WordPress do adresára vašej lokality. Ak to chcete urobiť, vyberte svoj ovládací panel a postupujte podľa ďalších pokynov:
Prejdite do Správcu súborov, potom na www a do adresára s názvom lokality:
V predvolenom nastavení sú v adresári lokality súbory parkovacej stránky, pred umiestnením lokality ich treba vymazať. Vyberte všetky súbory, priečinky a kliknite na Odstrániť:

Kliknite na Nahrať v pravom hornom rohu:

Vyberte predtým stiahnuté WordPress archív a stiahnite si ho.
Zvýraznite stiahnutý archív a kliknite na Extrahovať:

Archív sa rozbalí do vnoreného adresára wordpress:

Teraz musíte presunúť súbory WordPress priamo do adresára lokality. Ak to chcete urobiť, prejdite do adresára wordpress, vyberte všetky súbory:

a kliknite na Kopírovať v pravom hornom rohu:

V okne, ktoré sa otvorí, zadajte adresár lokality, v našom prípade je to mysite.com, začiarknite políčko Preniesť súbory a kliknite na tlačidlo OK:

Súbory lokality budú presunuté:

V sekcii Domény kliknite na Ďalšie domény:

Prejdite do adresára vašej lokality:

Kliknite na Odoslať v ľavom hornom rohu a nahrajte predtým stiahnutý archív WordPress na svoj informačný panel:
Zvýraznite archív WordPress a kliknite na Extrahovať:
 V okne, ktoré sa otvorí, kliknite na položku Extrahovať súbory (s).
V okne, ktoré sa otvorí, kliknite na položku Extrahovať súbory (s).Archív sa rozbalí do priečinka wordpress:

Teraz musíme presunúť súbory WordPress priamo do priečinka lokality. Ak to chcete urobiť, prejdite do priečinka wordpress, vyberte všetky súbory a kliknite Presunúť súbor:

V okne, ktoré sa otvorí, zadajte cestu k adresáru lokality a kliknite na Presunúť súbor(y):

Prejdite na krok 3.
Parallels Plesk Onyx 17
Na karte Webové stránky a domény prejdite do priečinka lokality:

Adresár lokality štandardne obsahuje súbory stránok parkovania. Pred hosťovaním stránky musia byť odstránené. Vyberte všetko a kliknite na tlačidlo Odstrániť:

Kliknite na Nahrať súbory, vyberte a nahrajte predtým stiahnutý archív WordPress:

Vyberte archív a kliknite na položku Extrahovať súbory:

Archív sa rozbalí do podpriečinku wordpress:

Teraz musíme presunúť súbory WordPress priamo do priečinka lokality. Ak to chcete urobiť, prejdite do adresára wordpress, vyberte všetky súbory a kliknite na tlačidlo Presunúť:

Vyberte adresár vašej lokality a kliknite na tlačidlo OK:

Teraz sú súbory WordPress umiestnené priamo v adresári lokality:

- 3
prejdite na adresu svojho webu. Vaša doména musí byť prepojená s hostingom:.
Zobrazí sa úvodná stránka inštalácie WordPress:

Kliknite na tlačidlo Dopredu.
- 4
vyplňte polia s údajmi o pripojení k databáze:

- "databázový server" odísť "Localhost";
- "Predpona tabuľky"... Pre zvýšenie bezpečnosti odporúčame zmeniť štandardnú predponu "Wp_" k akémukoľvek inému. Predpona môže obsahovať písmená latinskej abecedy a čísla.
Po zadaní údajov kliknite na Odoslať.
Pripomíname, že môžete použiť už vytvorenú databázu u1234567_default(kde "u1234567" je prihlasovacie meno vášho hostingu), automaticky sa vytvorí v ovládacom paneli pri objednávaní hostingu. Podrobnosti o prístupe sú uvedené v sekcii
- 5
ak ste v predchádzajúcom kroku zadali údaje správne, zobrazí sa správa:

Ak vidíte chybu, vráťte sa na posledný krok a skontrolujte správnosť zadaných údajov pre pripojenie k databáze.
Kliknite na Spustite inštaláciu;
- 6
zadajte názov stránky, vymyslite používateľské meno (administrátora) stránky, zadajte heslo a e-mail.
odporučiť vám Nepoužívať populárne používateľské mená ako: "Správca", "správca", "správca", atď. Je lepšie zadať krstné meno spolu s priezviskom. Zvýšite tak ochranu vašej stránky pred útokmi hrubou silou.
Kliknite na Nainštalujte si WordPress;
- 7
Inštalácia WordPress je dokončená:

Ak chcete začať vytvárať svoju stránku, kliknite na tlačidlo Prihlásiť sa.











Skenovací mikroskop s atómovou silou Laboratórna správa by mala obsahovať
Výber stojanov podpery nadzemnej siete
Návrh a výpočet AC trolejového vedenia
Vývoj mikroprocesorových systémov Etapy návrhu mikroprocesorových systémov
Mikrokontroléry rodiny mcs51