V tomto článku zvážime inštaláciu a konfiguráciu VNC servera v systéme Centos 7. Ukážeme vám tiež, ako sa pripojiť k serveru VNC tunel ssh.
Virtuálna sieť počítačový systém (VNC) je grafický systém zdieľanie Počítače, ktoré vám umožňujú používať klávesnicu a myš diaľkové ovládanie Iný počítač.
Predpoklady
Pred pokračujúcim tréningom sa uistite, že ste zadali systém ako používateľa. Predpokladajme, že ste zadali systém pod menom používateľa. Andreyex.
Inštalácia pracovnej plochy XFCE
Inštalácia servera Centos často nesúvisí s nainštalovaným pracovným prostredím, takže začneme inštalácia Jednoduchá pracovné prostredie.
V tomto článku nainštalujeme Xfce. Je to rýchle, stabilné a nízke systémové zdrojeUrobiť to ideálne pre použitie na vzdialených serveroch.
Pakety XFCE sú k dispozícii v archívoch EPEL. Ak na vašom serveri neexistuje žiadny EPEL archív, môžete to urobiť zadaním:
Sudo yum nainštalovať epel
Po pridaní archívu sa nastavte XFCE na váš server CentOS, písanie:
Sudo yum groupinstall xfce
V závislosti od vášho systému, načítanie a inštalácia paketov a závislostí XFCE môže trvať určitý čas.
Inštalácia servera VNC
TigerNNC je aktívne podporovaný vysoko výkonný VNC server s.
Ak chcete nainštalovať TigervNC na serveri Centos, zadajte nasledujúci príkaz:
Yum nainštalovať tigervnc-server
Teraz, keď je nainštalovaný server VNC, ďalší krok je spustenie príkazu Vncserver, ktorý vytvorí počiatočnú konfiguráciu a konfigurácia hesla. Nepoužívajte SUDO na nasledujúci príkaz:
Vncserver
Budete vyzvaní na zadanie a potvrdenie hesla a nainštalovať ho ako heslo na prezeranie. Ak sa rozhodnete konfigurovať heslo prezerania, používateľ nebude komunikovať s inštanciou VNC pomocou myši a klávesnice.
Na prístup k počítačom budete potrebovať heslo. Heslo: Skontrolujte: Chcete zadať len heslo (Y / N)? N / usr / bin / xauth: súbor /home/andreyex/.xauthority nie. Existuje nový "server2.andreyex.com:1 (AndreyEX)" Desktop na: 1 na stroji server2.andreyex.com Spustenie aplikácií zadané v / etc / x11 / xvnc-session log sú /home/.vnc/server2. Andreyex. KOM: 1.LOG.
Keď prvý spustíte príkaz Vncserver, vytvorí súbor hesiel v adresári ~ / .vnc, ktorý bude vytvorený, ak chýba.
Upozorňujeme, že: 1 po názve hostiteľa vo vyššie uvedenom produkte. To označuje číslo zobrazovacieho portu, na ktorom beží server VNC. V našom prípade server pracuje na TCP porte 5901 (5900 + 1). Ak vytvoríte druhú inštanciu, VNCServer sa spustí na nasledujúcom voľnom porte, to znamená, že server pracuje na porte 5902 (5900 + 2).
Je dôležité si uvedomiť, že pri práci s VNC: X servery používajú port zobrazenia 5900 + x.
Pred pokračovaním do ďalšieho kroku, najprv zastaviť inštanciu VNC pomocou príkazu Vncserver s kódom -Kill parametrom a číslom servera ako argument. V našom prípade server pracuje v prístave 5901 (1), takže ho zastavíme:
Vncserver -Kill: 1 Zabíjanie ID procesu XVNC 2432
Nastavenie servera VNC
Teraz, keď sú na našom serveri Centos nainštalovaný ako Xfce a TigervNC, ďalší krok bude Tignernc konfigurácia pre použitie XFCE. Ak to chcete urobiť, otvorte nasledujúci súbor:
Nano ~ / .vnc / xstartup
A zmeniť posledný reťazec EXEC / XInTRC ON EXECT STARTXFCE4:
#! / Bin / sh neusphens_manager unset dbus_session_bus_address Execterxfce4
Uložte a zatvorte súbor. Vyššie uvedený scenár sa automaticky spustí zakaždým, keď sa server TigervNC reštartuje.
Ak potrebujete prejsť extra možnosti Na serveri VNC môžete otvoriť súbor ~ / .vnc / config a pridať jednu možnosť na reťazec. Najčastejšie používané parametre sú uvedené v súbore. Prideliť a zmeniť na váš vkus.
Tu je príklad:
# SecurityTypes \u003d VNCAUTH, TLSVNC # Desktop \u003d Sandbox Geometry \u003d 1920x1080 # Localhost # Wardshared DPI \u003d 96
Vytvorenie súboru jednotky UNITD
Vytvárame systémový súbor. Systemd, ktorý nám umožní ľahko spustiť, zastaviť a reštartovať službu VNC podľa potreby, ako aj akúkoľvek inú systémovú službu.
Sudo cp / usr / lib / systemd / systém / [Chránené e-mail] / etc / systemd / systém / [Chránené e-mail]: 1.Servis.
Otvorte súbor pomocou textového editora a nahraďte ho.
Sudo nano / etc / systemd / systém / [Chránené e-mail]- 1. 1.service.
/ etc / systemd / systém / [Chránené e-mail]: 1.Servis.
Popis \u003d. Vzdialená plocha. Service (VNC) After \u003d Syslog.Target Network.Target TYPE \u003d Forking # Vyčistite všetky existujúce súbory v /tmp/.x11-Unix environment EXECSTArtPre \u003d / bin / sh -c "/ usr / bin / vncserver -Kill% I\u003e / Dev / null 2\u003e & 1 ||: "execstart \u003d / usr / sbin / runuser -l andreyex -c" / usr / bin / vncserver% I "PIDFILE \u003d / HOME / ANDREYEX / .VNC /% H% I.PID execstop \u003d / bin / sh -c "/ usr / bin / vncserver -Kill% i\u003e / dev / null 2\u003e & 1 ||:" cantonby \u003d multi-user.target
Uložte a zatvorte súbor. Nahlásiť systém, ktorý sme vytvorili nový súbor. cez:
Sudo SystemctTL démon-reload
Ďalší krok - Zapnite súbor zariadenia s nasledujúcim príkazom:
SUDDO SYSTÉMY Povoliť [Chránené e-mail]: 1.Servis.
Číslo 1 Po označení @ Definuje displej port, na ktorom služba VNC bude fungovať, v našom prípade, predvolená hodnota, 1 a VNC server bude počúvať port, 5901, ako sme diskutovali v predchádzajúcej časti.
Spustiť službu VNC vykonaním:
Štart sudo SystemCTL. [Chránené e-mail]: 1.Servis.
Uistite sa, že služba úspešne spustíte:
Stav sudo SystemCTL. [Chránené e-mail]: 1.Servis ● [Chránené e-mail]: 1.Servis - Remote Desktop Service (VNC) Načítané: načítané (/ etc / Systemd / System / [Chránené e-mail]: 1.service; povolené; Predvoľba dodávateľa: Zakázané) Aktívne: Aktívne (beh) od Slnka 2018-09-16 09:59:53 UTC; Pred 4 as procesom: 6391 execstart \u003d / usr / sbin / runuser -l andreyex -c / usr / bin / vncserver% i (kód \u003d opustený, stav \u003d 0 / úspech) Proces: 6389 Execstartpre \u003d / bin / sh -c / usr / bin / vncserver -Kill% i\u003e / dev / null 2\u003e & 1 || : (Kód \u003d opustený, stav \u003d 0 / úspech) Hlavná PID: 6413 (XVNC) CGROUP: /system.ssystems-vncserver.slice/ [Chránené e-mail]: 1.service ‣ 6413 / usr / bin / xvnc: 1 -Auth /home/andreyex/.xauthority -Desktop server2.andreyex.com: 1 (AndreyEX) -FP katalóg: /etc/x11/FONTPATK.D -Geometry 1024x768 -pn -rfbauth /home/andreyex/.vnc/passwd-RFbport ...
Pripojte sa k serveru VNC
VNC nie je šifrovaný protokol a môže byť vystavený sniffingové pakety. Odporúčaným prístupom je vytvoriť tunel SSH, ktorý bude bezpečne presmerovať prevádzku z vášho miestny počítač Na porte 5901 na server v tom istom prístave.
Nastavenie SSH tunelovania na Linuxe a Macos
Ak spustíte na počítači, makos alebo iné operačný systém Na databáze UNIX môžete ľahko vytvoriť tunel SSH pomocou nasledujúceho príkazu:
SSH -L 5901: 127.0.0.1: 5901 -N -F -l USERNAME SERVER_IP_ADDRESS
Zobrazí sa výzva na zadanie hesla používateľa.
Nezabudnite nahradiť používateľské meno a server_IP_Address na svoje užívateľské meno a adresu IP servera.
Nastavenie ssh tunelovanie v systéme Windows
Ak spustíte systém Windows, môžete nakonfigurovať tunelovanie ssh Pomocou klienta TUTTY SSH.
Otvorte TUTTY a zadajte IP adresu servera do názvu hostiteľa alebo IP adresy.
Potom z okna kategórie: Rozbaľte SSH a vyberte TUNNELS. Zadajte port server VNC (5901) V poli Source Port a zadajte server_IP_ADDRESS: 5901 v cieľovom poli a kliknite na tlačidlo Pridať, ako je znázornené na obrázku nižšie:

Pripojenie pomocou VncViewer
Teraz, keď ste nastavili SSH TUNELING, je čas otvoriť VNCViewer a pripojiť sa k Localhost VNC Server: 5901.
Môžete použiť akékoľvek VNC prezeranie nástrojov, ako je Tigervnc, TightVNC, RealVNC, Ultravnc Vinagre a VNC Viewer. Pre prehliadač Google Chrome.
V tomto príklade budeme používať Tigervnc. Otvorte VNC Viewer, zadajte Localhost: 5901 a stlačte tlačidlo Pripojiť.

Po zobrazení dotazu zadajte heslo a zobrazí sa predvolená pracovná plocha XFCE. Malo by to vyzerať takto:

Teraz môžete začať interakciu so vzdialeným desktopom XFCE na miestnom počítači pomocou klávesnice a myši.
Výkon
Doteraz musíte spustiť server VNC a môžete svoj server ľahko spravovať pomocou grafického rozhrania.
Ak chcete nakonfigurovať server VNC na spustenie zobrazenia viacerých používateľov, vytvorte počiatočnú konfiguráciu a nakonfigurujte heslo pomocou príkazu Vncserver a vytvorte nový servisný súbor pomocou iného portu.
Dnes mi poviem o inštalácii a konfigurácii THIRTHTVNC servera VNC v Ubuntu 14.04 a 16.04. Po prvé, povedzme o tom, prečo som si vybral TightVNC. Keď som prvýkrát dal VNC server, najprv som nastavil X11VNC, opísal ho ako ľahko nainštalovať a pohodlný VNC server. Takže to je všetko, všetko funguje "z krabice", ale pre žiadnu nádej - tento server VNC pracuje s existujúcim užívateľským reláciou a nevytvára nový. To znamená, že sa pripojí k aktuálnej pracovnej ploche používateľa. Bude to vhodné pre mnoho, ale potreboval som takýto VNC server, ktorý by vytvoril novú reláciu pri spustení. Tam je The TightVNC server, ktorý mi pomôže. Pri spustení TIGHTVNC, server vytvorí pre používateľa novú reláciu. Výhody takéhoto servera sú, že je možné nastaviť ľubovoľné rozlíšenie vytvorenej pracovnej plochy bez ohľadu na obmedzenia uložené počítačovým systémom. Ak vám vzdialený počítač umožňuje nastaviť maximálne rozlíšenie 1280x1024, nebráni tomu, aby server vytvoril pracovnú plochu s rozlíšením ešte viac pomocou THISHVNC servera. Používanie servera THIRTHTVNC môžete vytvoriť niekoľko desktopov. Je veľmi pohodlné, keď potrebujete organizovať prácu pre viacerých používateľov na jednom počítači.
Tak, poďme sa dostať do k. inštalácia TIGHTVNC. Server v Ubuntu 16.04 a 14.04:
SUDDO APT-GET Install TightVncServer
Beh TightVNC.: V termináli sme zadajte (začnite súčasný užívateľ, sudo nie je potrebné)
Vncserver
Keď prvýkrát spustíte, budete musieť zadať heslo pre prístup k serveru VNC (minimálne 6 znakov) a na požiadanie prístupového hesla v zobrazení.
V predvolenom nastavení je THIRTHVNC SERVER 5901. Môžete zadať iný port tak:
Vncserver: 2.
V tomto prípade sa na porte 5902 spustí THIRTHTVNC server.
Spustite TIGHTVNC server so zadaným rozlíšením obrazovky Vykonáva sa s parametrom geometrie, napríklad:
Vncserver -geometria 1280x1024
To znamená, že ak vytočíte terminál:
VNCServer -geometria 1280x1024: 3
tento port 5903 bude spustený VNC server s rozlíšením pracovnej plochy 1280 × 1024 pixelov. Stále existuje veľa parametrov - farebná hĺbka a oveľa viac, v tomto článku sa zvažujú len hlavné.
STOP TIGHTVNC SERVER:
Vncserver -Kill: 1
VNCSERVER sa zastaví na porte 5901.
Nastavenie TIGHTVNC Server
Pri inštalácii TightVNC servera v adrese /home/s.vnc užívateľský adresár je vytvorený spúšťací skript, ktorý sa nazýva XStartup. Faktom je, že pri vytváraní novej relácie, TightVNC server spustí bežné Xers a XStartup - konfiguračný súbor. Pre vytvorenie X-relácie, ktoré musíte zadať všetky programy, ktoré by sa mali načítať na začiatku relácie X, až do takejto správca okien, napr. Preto, ak neupravíte spúšťací skript a pripojíte sa k serveru THANKVNC, potom uvidíte jednoducho Šedá obrazovka. Ak ho chcete opraviť, upravíme súbor / home / .vnc / xstartup súbor. Prvá vec, ktorú potrebujeme, je pridať tam správcu okna. Odporúčam Okamoty manažéra okna. Nainštalujeme ho:
SUDDO APT-ZAČÍNAŤ MESTA
Po inštalácii pridajte "Riadok zmyslu a" Riadok XStartujte:
#! / Bin / sh xrdb $ home / .xResources #xsetroot -solid sivá osamotnosť a
Ďalej musíte spustiť jednu aplikáciu, aspoň terminál. V závislosti od verzie distribúcia Linux Príkazy na spustenie terminálu sa môžu líšiť. Mám gnome-terminál. Vo vašom prípade nemusí byť nainštalovaný, ale napríklad nainštalovaný Xterm. Všeobecne povedané, pozri protokoly, ak nemáte čo začať. Protokoly sú v rovnakom priečinku ako xstartup.
Pridajte koncový reťazec ďalší riadok Po "Meatcity &":
Gnome-terminál &
V zásade je to minimálna možná konfigurácia, pretože každá aplikácia môže byť spustená z terminálu, ale môžeme plne pochopiť podstatu XStartupu, pridajte aj tam prehliadač firefox.. Všetky spolu budú približne:
#! / Bin / sh xrdb $ home / .xResources #xseroot -solid sivá osamotnosť a gnome-terminál & Firefox # Fix, aby GNOME pracuje export XKL_XMODMAP_DISABLE \u003d 1 / etc / x11 / xssessa
Po vykonaní zmien v Xstartute sa uistite, že reštartujte server TIGHTVNC, ak to beží. Teraz po pripojení k TIGHTVNC sa má zobraziť server na pracovnej ploche otvorený terminál a prehliadač Firefox. Ale to nie je všetko. Ak si želáte, môžete tam pridať veľa aplikácií, Nautilus, napríklad všeobecne, podľa vášho uváženia. Odporučil by som pridať príslovku panelu namiesto nich, ako je napríklad GNOME-Panel, aby ste neprešli do terminálu zakaždým, keď spustil konkrétnu aplikáciu. Poďme ho nainštalovať:
Sudo apt-get nainštalovať gnome-panel
A namiesto toho ho pridajte do súboru xstartup terminál a Firefox:
#! / Bin / sh xrdb $ home / .xResources #xsetroot -solid sivá osamotnosť a gnome-panel # fix, aby sa práca GNOME export XKL_XMODMODMAP_DISABLE \u003d 1 / etc / x11 / xssessa
Pri spustení relácie X bude spustený panel GNOME.

To je všetko, nastavenie THIMTHVNC servera je možné dokončiť. Ale pre slávnych obyvateľov, stále mám niečo, keď začína X relácie, môžete spustiť reláciu GNOME. Tu je spustený skript pre zasadnutie GNOME:
#! / Bin / Sh GNOME-SESSESS & GNOME-Panel & GNOME-Settings-Daemon & Metacity Export XKL_XMODMAP_DISABLE \u003d 1 # / etc / x11 / xssessa
Chcem varovať, že som mal závady s prehliadačmi v relácii GNOME: Rozloženie sa nezapne, niektoré kľúče boli nesprávne. Všeobecne povedané, zistite, čo je lepšie pre vás - IKS alebo GNOME.
Práca s klientom VNC. Materiál je zameraný na neskúsený užívateľ.
1. Inštalácia klienta VNC
2. Pripojenie klienta VNC do vzdialeného počítača
3. Zakázať VNC klienta zo vzdialeného počítača
4. Tuning klienta VNC
5. Časté problémy
Ak chcete pracovať so vzdialeným počítačom cez VNC na počítači používateľa, musíte spustiť klientský program (VNC Viewer, Klient VNC). Tento program prenáša na vzdialené údaje o počítačoch o stlačení klávesov a na pohybe užívateľom a zobrazuje informácie určené na zobrazenie obrazovky.
1. Inštalácia klienta VNC
Pre systém Windows si môžete stiahnuť a nainštalovať klienta UltraVNNC VNC zadarmo a nainštalovať a TightVNC.Mac OS X počnúc verziou 10.5 má podporu klienta VNC v REMOTEDESKTOP. Pre predchádzajúce verzie Môžete použiť Jollysfastvnc VNC klientov a.
Pre pobočku Linux Debian (Ubuntu) je Klient VNC nainštalovaný z úložiska s tímom:
APT-GET Install VncViewer
Pre pobočku Redhat (Centos, Fedory) - tím:
Yum nainštalovať VNC.
Pre klienta FreeBSD VNC (TIGHTVNC) je nainštalovaný z paketov pri príkazom:
Pkg_add -r tightvnc.
2. Pripojenie klienta VNC do vzdialeného počítača
Ak chcete pripojiť VNC klienta na vzdialený počítač, musíte zadať svoju IP adresu alebo názov DNS a číslo displeja (predvolené ,: 0) alebo číslo portu TCP (predvolené, 5900). Ak server VNC vyžaduje oprávnenie, potom, keď je pripojený k nemu, klient VNC požiada o heslo. Upozorňujeme, že prístupové heslo na serveri VNC nie je spojené s žiadnym účtom ( Účtovníctvo Používateľ) na vzdialenom počítači a slúži len na obmedzenie prístupu k zobrazeniu servera VNC.Po inštalácii pripojenia a otvorenia obrazovky v závislosti od nastavení servera VNC možno budete musieť autorizovať používateľa virtuálny server Alebo už je možné otvoriť už bežiacu pracovnú reláciu akéhokoľvek používateľa.
Keďže niekoľko VNC serverov môže pracovať v súčasnosti, parameter sa používa na ich oddelenie. Číslo zobrazenia. Napríklad jeden VNC server môže byť spustený na displeji: 0, druhý na displeji: 1. Každé zobrazovacie číslo zodpovedá číslu portu TCP, na ktorom server VNC prijíma pripojenia. Číslo portu pre displej sa získa pridaním čísla zobrazenia základný počet Port - 5900. Displej: 0 zodpovedá portu TCP 5900, displej: 1 - port 5901.
3. Zakázať VNC klienta zo vzdialeného počítača
Pri zatváraní okna klienta VNC alebo po ukončení prostredia desktopových nástrojov v závislosti od nastavení VNC servera môže byť pracovné relácie používateľa zatvorené zastavením všetkých použitých programov, alebo naďalej pracovať a byť prístupný, kedy opätovný na server VNC.4. Tuning klienta VNC
Veľký počet informácií prenášaných na obrazovke znamená zvýšené požiadavky na kanálovú rýchlosť - na jeho šírka pásma a čas prenosu paketu. Časovanie šírky pásma vedie k nepríjemným oneskoreniam veľké zmeny Zobrazovanie informácií o obrazovke - otvorenie nových okien, rolovanie atď. Špeciálny veľké oneskorenia dôjde k zobrazeniu fotografií a iných obrázkov alebo prvkov rozhrania veľký počet Farby a komplexné formy.Hlavný parameter, ktorý ovplyvňuje množstvo vysielaných údajov, je algoritmus pre kódovanie prenášanej grafiky. Aby sa znížil objem a podľa toho zrýchlenie práce, odporúča sa používať tesné algoritmy Zlib, Zrle - v porovnaní s nekomprimovanými údajmi (RAO), poskytujú kompresiu v desiatok časoch, procesor označenia. Tieto kódovacie algoritmy poskytujú pohodlná práca Dokonca aj na kanáloch pri 256-512 kbps.
Aby ste znížili množstvo informácií prenášaných cez sieť, môžete tiež nastaviť vysokú úroveň kompresie (úroveň kompresie, kompresia), nízka úroveň kvality JPEG (kvalita JPEG) a zahrnúť veľkosť množstva farieb (-BGR233, obmedzené farby ). Najväčší účinok z nich s výrazným znížením kvality obrazu dáva spôsob zníženia počtu farieb - objem prenášané informácie Znižuje sa 1,5-3 krát, 1.5-3 krát sa na obrazovke zrýchľuje.
JPEG sa používa tesným kódovacím algoritmom na kompresiu rezy obrazovky obsahujúcej fotografie a iné komplexné obrázky s veľkým počtom farieb. Použitie TIGHT + JPEG znižuje 2-5 krát množstvo prenášaného dát. Iné algoritmy jpeg kódovanie Nepodporujú.
1. Rozbaľovacia ponuka "System -\u003e Parameters"
Množstvo prenášaných údajov a rýchlosť zobrazenia na kanáli 1 Mbps pri otváraní rozbaľovacej ponuky "System -\u003e Nastavenia" (v obrázku ponuky je zvýraznené zelenou bodkovanou čiarou):
5. Časté problémy
Nepodarilo sa pripojiť k serveru VNC
Je potrebné skontrolovať:- existuje nejaký prístup k internetu;
- či je virtuálny server zodpovedný za ping;
- či sa spustí server VNC na virtuálnom serveri;
- Či už na ceste k záveru brány firewallu k portu TCP servera VNC;
- je správne zadané číslom displeja alebo portu TCP servera VNC (číslo portu \u003d 5900 + zobrazovacie číslo).
Pomalé práce cez pomerne rýchly kanál
Ak sa Klient VNC nemôže zhodovať s VNC serverom pomocou algoritmu pre kódovanie grafiky s kompresiou dát, predvolený algoritmus sa upustí podľa RAO, ktorý prenáša údaje bez kompresie. Tiež kódovanie bez kompresie alebo s nízky level Compression môže byť automaticky vybraný klientom VNC pri práci cez rýchle lokálna sieť. Tento problém môže byť opravená, násilne zadávať v nastaveniach klienta VNC, algoritmus kódovania vysoké úrovne Kompresia - Zlib, Zrle, tesný.Avšak, pre niektoré kombinácie klienta a servera, môže byť takéto riešenie zbytočné kvôli chybám pri koordinácii kódujúceho algoritmu. Napríklad klienta THIRTHVNC s serverom RealVNC môže často fungovať len so zakódovacím kódovaním. Riešenie v tomto prípade zmení klienta VNC alebo VNC server.
Prítomnosť nový kurz z tímu CODEBY. - "Testovanie webových aplikácií preniknutím z nuly." Všeobecná teória, Príprava pracovného prostredia, pasívneho postupu a odtlačku prstov, aktívne zaradenie, zraniteľné miesta, pošta, nástroje, sociálne spustenie a oveľa viac.
Virtuálna sieť Computing (VNC) vám umožňuje vytvoriť prístup kĺbov Ostatní vzdialení používatelia Do okolia pracovnej plochy miestneho hostiteľa cez sieť. Ak chcete zabezpečiť prístup na pracovnú plochu, musí sa spustiť server VNC na miestnom hostiteľovi a vzdialení používatelia Pripojte sa k serveru VNC pomocou klienta VNC Viewer.
V tomto pokyni, vysvetlím ako nakonfigurovať VNC server na Linuxe. Na tento účel budem používať Vino, softvér Server VNC pre desktopové prostredie GNOME.
Inštalácia Vino Server VNC na stroji s Debian, Ubuntu alebo Linux Mint.:
$ sudo apt-get nainštalovať vino
Inštalácia Vino Server VNC na stroji s Fedorou, Centosom alebo RHEL:
$ sudo yum nainštalovať vino
Po inštalácii môžete spustiť Vino a povoliť VNC Server zadaním príkazu Vino-Preferences.
$ Vino-Preferences
Vyššie uvedený príkaz otvorí okno Nastavenia Vino na prístup k pracovnej ploche, ako je uvedené nižšie. V okne, kde " Zdieľanie»Dajte zaškrtnutím, aby ste mohli ostatným používateľom vidieť vašu pracovnú plochu. Môžete tiež nainštalovať heslo VNC. Po vykonaní nastavenia môže byť toto okno zatvorené.
V teórii musí samotná pomôcka Vino-Prednosti spustiť server VNC. Ak VNC Server nie je spustený z niektorých dôvodov, môžete server VNC spustiť manuálne nasledovne.
$ / usr / lib / vino / vino-server &
Na najnovšie Linux Mincovňa s minovou škoricou, ako viete, Vino-Preferences chýba. Pre zaradenie nastavenia VNC. Servery v mincovní na pracovnej ploche škorice použite DCONF-editor namiesto toho, ako je tu opísané.
Môžete skontrolovať, či Vino spustíte nasledujúci príkaz.
$ sudo netstat -pl | Grep Vino TCP 0 0 *: 5900 *: * Počúvajte 3246 / Vino-Server TCP6 0 0 [:::: 5800 [::]: * Počúvajte 3246 / Vino-Server TCP6 0 0 [:::] 5900 [::] : * Počúvajte 3246 / Vino-Server
Ako môžete vidieť vyššie, Vino-Server sa spustí Tcp port S 5800 a 5900 číslami. Na pripojenie k serveru VNC môžete použiť ľubovoľný softvér s funkciou Klientna VNC.
Ak je server VNC nakonfigurovaný, takže musíte potvrdiť každý prístup VNC na pracovnú plochu, zobrazí sa ďalšia kontextová správa zakaždým, keď ste dostali pripojenie VNC. Len po povolení VNC bude klient VNC získať prístup na vašu pracovnú plochu.
V poslednej dobe, úlohou bolo konfigurovať vzdialený prístup cez VNC na pracovnú plochu Ubuntu a nič predpovedalo problémy, pretože V druhej verzie Ubuntu. K dispozícii je vstavaný VNO VNC server, ktorý funguje skvele. Ale na Ubuntu 14.04, z nejakého dôvodu, to odmietlo pracovať, pripojenie bolo dokončené s chybou. "Nie sú podporované autentifikačné metódy!" A žiadna manipulácia s nastaveniami problém nevyriešil. Aby som nestrácal čas márne, som sa rozhodol použiť alternatívny VNC server - X11VNC. Poďme sa zaoberať tým, ako ho konfigurovať.
Inštalácia a konfigurácia X11VNC na Ubuntu 14.04
Po prvé, poďme odstrániť Vino, nie je to všetko správna práca To sa nepodarí dosiahnuť, a v funkčnosti X11VNC stráca trochu.
Odstrániť vinič
Na tento účel otvorte terminál a zaviesť:
Sudo apt-get odstrániť vino
Na požiadanie zadajte heslo správcu, potvrďte odstránenie.
Teraz nainštalujte x11VNC (musíte sa pripojiť k internetu), všetko je jednoduché - zadáme príkaz v termináli:
Sudo apt-get install x11VNC
Potvrďte inštaláciu balíka. Načítanie a inštalácia bude trvať približne jednu minútu, čaká na dokončenie.

Súhlasím s položkou hesla do súboru
Teraz nastavte heslo, ktoré bude požadované pri pripojení cez VNC. Ak chcete tento zaviesť:
X11VNC -StorePasswd.
Zadajte heslo dvakrát, po tom, čo súhlasíme s písaním do súboru. Heslo sa uloží do súboru /home/user/.vnc/PASSWD (kde "User" je názov užívateľa, pod ktorým robíme nastavenie, napríklad, užívateľ sa nazýva "Test").
Všeobecne platí, že už môžete použiť, ale nebude to príliš pohodlné z niekoľkých dôvodov:
- X11VNC sa nezačne pri načítaní systému, nie je to vhodné, ako zakaždým vzdialené pripojenie Musíte manuálne spúšťať VNC server a niekedy to nie je možné.
- Ak IP adresa nie je rezervovaná pre vzdialený počítač, nebude jasné, kam sa pripájate (alebo zakazuje port) a zakaždým, keď je nejakým spôsobom pripojený k nám, naučte sa rozpoznať IP adresu vzdialeného počítača.
Vyriešime tieto problémy.
X11vnc autooload na ubuntu
Všetko je tu tiež veľmi jednoduché. Po prvé, pomocou vstavaného textového editora, GEDIT vytvorí súbor /etc/init/x11mvnc.conf súbor, aby ste to urobili v termináli, zadajte:
SUDDO GEDIT /etc/init/x11vnc.conf.

Na požiadanie zadajte heslo správcu. Otvára sa textový editorTelo otvorený súbor Píšeme:
Začnite na Login-Session-Start Script X11VNC -Dontondisconnect -Display: 0 -Auth / VAR / RUN / LIGHTDM / ROOK / ROOK /: 0 -NOTRUECOLOR -NOXFIXES -SHARED -SHARED -SHAREED -FOREVERE -RFBPORT 5900 -BG -O / VAR / LOG / X11VNC. log -rfbauth /home/user/.vnc/passwd skript
V predposlednej línii namiesto "User" musíte zadať názov používateľa, podľa ktorého bolo nastavenie vykonané, mám "test".
Teraz, keď zapnete vzdialený počítač, X11VNC sa automaticky zapne. DÔLEŽITÉ - Začiatok servera sa vyskytne, kým používateľ nie je povolený.
Nastavenia siete pre VNC
Poďme sa zaoberať IP adresou.

Kliknite na "šípky"
Kliknite na ikonu prenosu dát vpravo horný roh A v zozname, ktorý sa otvorí, vyberte možnosť "Zmeniť pripojenie".

Zmeňte metódu nastavenia
V okne, ktoré sa otvorí, vyberte použité pripojenie (mám to " Káblové pripojenie 1 ") a právo na" zmeniť ".
V okne, ktoré sa otvorí, prejdite na kartu "Parametre IPv4", vyberte metódu "Manuálne" z rozbaľovacieho zoznamu.
Nižšie kliknutie "Pridať" a predpisovať nastavenia sieteKtorý zodpovedá nastaveniam servera DHCP vášho smerovača (v stĺpci "Adresy" bude existovať trvalá IP adresa vzdialeného počítača).

Keď všetko sieťové parametre Zapísané, uložiť
Na tomto nastavení vzdialený prístup Na Ubuntu je teraz - teraz, keď zapnete počítač, automaticky spustí nakonfigurovaný VNC server, a môžeme diaľkovo pripojiť.
Pripojte sa k vzdialenému počítaču cez VNC s Windows
Všetko je nakonfigurované, zostáva len pripojiť. Na to potrebujeme Klient VNC. Používam ultravnc Viewer (môžete si stiahnuť priamo od oficiálnej stránky zadarmo - link, zrkadlo - odkaz (v. 1.2.0.3)).
Po stiahnutí, RUN *. exe súbor A podľa pokynov inštalatéra nainštalujte program. Po dokončení spustite.
Zadajte IP servery
Nastavenia sú veľmi jednoduché: v poli "VNC Server:" zadajte IP adresu (ktorá sa dostane vzdialený počítač) A kliknite na tlačidlo "Connect". Po vyžiadaní hesla zadáme heslo a kliknite na tlačidlo "Prihláste sa".

Spojenie
Bude pripojený k bodkovaniu, môžete použiť 🙂
Prečo nezískal Vino - zostáva záhadou .. s rovnakými nastaveniami na minulých verziách Ubuntu všetko fungovalo. Ak niekto pozná dôvod - písať v komentároch.

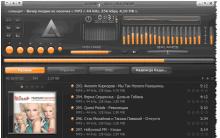

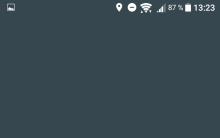


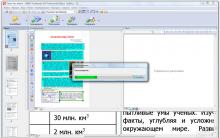




Typy počítačových informačných diskov
Debian 4 krok za krokom inštalácie
Hlavné diagramy jazyka UML
Logitech žiadanej hodnoty - konfigurácia myši a klávesnice firma logitech Stiahnuť logitech myš program
Celkové charakteristiky jazyka UML, ako sa týkajú koncepcií modelu a grafu