Časovače osvetlenia alebo časové relé sú zariadenia, ktoré automaticky zapínajú osvetlenie v naprogramovaných časoch. Časovače osvetlenia pomáhajú predchádzať rôznym problémom s ovládaním osvetlenia, ako napríklad:
- Svetlá v akváriu neboli zapnuté včas, čo spôsobilo, že riasy a ryby trpeli.
- Osvetlenie vo vchode domu je zbytočne zapnuté vo dne aj v noci.
- Osvetlenie na záhradnom pozemku nie je zapnuté po západe slnka, aj keď je v záhrade elektrina.
Takéto inteligentné zariadenia sú pre ľudí nevyhnutné, pretože vytvárajú pohodlie pre život a šetria energiu. Vyrábajú sa vo forme plastových monoblokov s panelom, na ktorého prednej strane sú ovládacie prvky. Časovače sú rozdelené podľa ich vlastností.
Typické rozdiely časovača
Podľa princípu činnosti sú časovače osvetlenia rozdelené na:
- Elektromechanické.
- Elektronické.
Podľa doby práce:
- Univerzálne časovače osvetlenia.
- Náhodné prepínanie.
- Odpočítavanie času.
- Astronomický.
- Týždenne.
- Denný príspevok.
Podľa spôsobu inštalácie:
- Stacionárne, montáž do panelu, krabice alebo na DIN lištu.
Podľa pracovných podmienok:
- Trieda ochrany pred vonkajším prostredím.
- Menovitý výkon pripojených spotrebiteľov.
Vlastnosti časovača
Elektronické relé
Svetelné časovače riadené mikroprocesorom. Programovanie sa vykonáva pomocou tlačidiel umiestnených na prednom paneli. Hodnoty parametrov sa zobrazujú na LCD displeji, zdrojom energie je batéria alebo batéria.
Výhody elektronického relé sú:
- Široká škála úprav, aby vyhovovali akýmkoľvek požiadavkám týkajúcim sa prevádzkového intervalu, spôsobu inštalácie a prevádzkových podmienok.
- Viditeľnosť určitých parametrov.
- Nahrávanie programu do pamäte, keď je zariadenie vypnuté.
- Zvýšená presnosť odčítania.
- Vytváranie malých spínacích rozsahov, do 60 sekúnd.
Medzi nevýhody patrí zložitá tvorba programov a problémy, ktoré vznikajú pri výpadku batérie.
Na ovládanie osvetlenia používajú elektronické relé.
Elektromechanické relé
Toto zariadenie s mechanizmom čítania času pracuje pomocou synchrónneho motora pripojeného k napájaciemu zdroju. Používa sa na týždennú a dennú pracovnú frekvenciu. Programovanie časovača zahŕňa ovládanie odstupňovaného kolieska a páčok umiestnených na prednom paneli. 
Existujú svetelné časovače: stacionárne, ktoré sa inštalujú na koľajnicu alebo do inštalačnej krabice, ako aj typ zásuvky.
Ak najmenší rozsah spínania a presnosť v sekundách nie sú dôležité, potom by bol najlepšou voľbou jednoduchý model s časovačom elektromechanického typu.
Dôstojnosť Elektromechanické časovače možno nazvať jednoduchým nastavením. Ale v porovnaní s elektronickými vzorkami sú tieto modely v parametroch nižšie:
- Zvýšený najmenší rozsah spínania, až 15 minút.
- Nízka presnosť.
- Program zlyhal kvôli nedostatku dodatočného zdroja napájania.
Častou poruchou tohto modelu je porucha nastavovacieho kolieska v dôsledku opotrebovania zubov ozubenia. Na odstránenie príčiny je potrebná pomoc kvalifikovaného odborníka.
Typy časovačov osvetlenia
Pri výbere zariadenia na spínanie svetla na základe času je potrebné vypočítať periódy a prevádzkový rozsah časovača. Vo svojich oblastiach práce sa používajú elektronické modely a pre špecifické podmienky môžu byť elektromechanické časovače vhodnejšie, berúc do úvahy ich nevýhody a výhody.
Denné časovače
Denné relé sú určené na určenie poradia spínania osvetľovacích zariadení počas denného obdobia, to znamená každý deň v rovnakom čase. Sú vhodné na zapnutie osvetlenia akvária v určitom čase, osvetlenie videokamery, vypnutie neónovej reklamy a spustenie osvetlenia večernej fontány v parku. 
Hlavnou nevýhodou denného časovača je, že čas západov a východov slnka sa neustále mení, čo si vyžaduje neustále prispôsobovanie mechanizmu rôznym časom. A to vytvára nepohodlie a nepohodlie v práci. Ak neprebudujete časovač, potom relé po určitom čase spôsobí významné chyby v čase zapnutia. Napríklad lampy sa rozsvietia, keď to nie je potrebné, keď je stále dostatočná úroveň osvetlenia.
Týždenné časovače
Často je potrebné prepnúť osvetlenie v určitý deň v týždni. Napríklad v piatok je potrebné vypnúť priestory výrobnej dielne a zapnúť bezpečnostný alarm o hodinu skôr ako po iné dni. Denný časovač nie je pre takéto úlohy vhodný.
Prevádzkový cyklus je zostavený pre 7-dňový program, proces sa opakuje každý týždeň. Na takéto úlohy sa používajú hlavne časovače s elektronickým plnením. V závislosti od modelu sa líšia počtom pamäťových buniek a spôsobom určenia počtu parametrov.
Ak vytvoríte rovnaký program pre týždenné relé pre každý deň, potom jeho činnosť bude zodpovedať dennému časovaču.
Astronomické časovače na ovládanie osvetľovacích zariadení
Keď sa dĺžka denného svetla mení v dôsledku sezónnosti, je lepšie upraviť čas pripojenia osvetľovacieho zariadenia. Na takéto úlohy je optimálne použiť astronomický časovač, ktorý zohľadňuje dĺžku denného svetla v rôznych obdobiach roka. Skutočný cyklus operačného programu pre model astronomického časovača je jeden rok.
Odpočítavacie časovače
Takéto modely časovačov sa používajú najmä vo vchodoch domov, aby osvetlenie nebolo stále zapnuté a zároveň človek vchádzajúci do vchodu v tme nehľadal schody bez svetla a nepociťoval nepohodlie.
Keď človek vstúpi do vchodu, rozsvieti svetlo, spustí sa odpočítavací časovač a po naprogramovanom časovom rozsahu bez ľudského zásahu automaticky vypne svetlo. Ide o ekonomické riešenie s komfortom pre ľudí.
Náhodný časovač osvetlenia
Tento časovač je navrhnutý tak, aby vytvoril bezpečnosť pre domy bez dozoru. Keď majitelia domu nie sú prítomní, na časovači sa nastaví efekt prítomnosti. Časovač náhodného spínania svetla je navrhnutý tak, aby sa s touto úlohou vyrovnal. Jeho dizajn má zabudovaný generátor náhodných premenných, ktorý náhodne zapína a vypína svetlá v rôznych miestnostiach s rôznymi ľubovoľnými časovými rozsahmi, čím vytvára efekt prítomnosti majiteľov domu.
Univerzálne časovače osvetlenia
Ak zákazník potrebuje využiť viacero rôznych funkcií, tak optimálnou voľbou by bol univerzálny model časovača. Spája v sebe funkcie sezónnej zmeny poradia zapínania s funkciou vypnutia svetla po určitom krátkom časovom intervale.
Tieto typy zariadení sú drahšie a náročnejšie na obsluhu a konfiguráciu. Nie je potrebné prenasledovať veľké množstvo softvérových funkcií, je lepšie si vybrať to, čo potrebujete.
Inštalácia časovačov
Pri výbere časomiery je potrebné určiť ciele a úlohy, ktoré má plniť, a spôsob inštalácie zariadenia.
Relé typu zásuvky
Použitie relé na pripojenie k zásuvke je možné s osvetľovacími zariadeniami so štandardnou 220 V AC zástrčkou domácej siete. 
Medzi výhody týchto časovačov patria:
- Inštalácia bez pomocnej kabeláže.
- Prenosný, možno ho presunúť do akejkoľvek zásuvky.
- Malé rozmery, kompaktnosť.
- Jednoduchá obsluha a jednoduchá inštalácia.
Nie sú však vhodné na ovládanie osvetlenia celého bytu a nebudú schopné poskytnúť spotrebiteľom väčší výkon. Na takéto účely existujú aj iné programovateľné modely zásuviek, napríklad s WI-FI.
Stacionárne časové relé
Ak je potrebné vytvoriť kontrolu nad celkovým osvetlením celého domu alebo podniku, a nie jednotlivých zariadení, vyberte časovače osvetlenia pre stacionárne účely. 
Inštalujú sa do špeciálnej krabice alebo na koľajnicu rozvodnej dosky. Táto inštalácia vyžaduje dodatočné úsilie v porovnaní s typom zásuvky a tiež náklady na materiál. Výhody však prevažujú nad nevýhodami: dosiahne sa jednota riadenia a dosiahne sa schopnosť napájať spotrebiteľov s vysokým výkonom v systéme.
Prípustný výkon osvetlenia
Pri pripájaní časovača k prevádzke musíte dodržiavať pravidlo celkového výkonu. Celkovo by nemala prekročiť výkon časovača osvetlenia. Požadované parametre sú uvedené v návode k zariadeniu, prípadne sú uvedené na informačnom štítku.
Ochranná funkcia časovača pred vonkajším prostredím
Vystavenie faktorom prostredia, ako je prach, voda a iné faktory, nepriaznivo ovplyvňuje činnosť časovača. Triedu ochrany IP je potrebné zvoliť podľa prevádzkových podmienok.
Výber časovača
Pred výberom časovača si najprv stanovte ciele, ktoré chcete dosiahnuť. V súlade s cieľmi a zámermi sa určuje požadovaná funkčnosť zariadenia a jeho presnosť počas prevádzky.
Nevyberajte si zariadenie, ktoré má veľa funkcií, ak ho nepotrebujete, astronomický časovač nepotrebujete pri práci s domácim akváriom, ktoré má denný cyklus svietenia a rozsah zapnutia a vypnutia cca 30 minút. Skontrolujte výkon časovača, nemal by byť nižší ako výkon osvetľovacích zariadení. Stupeň ochrany je tiež potrebný tak, aby vyhovoval prevádzkovým podmienkam.
Možno mnohí používatelia stacionárnych osobných počítačov boli zvedaví, ako organizovať automatické zapínanie A vypnutie počítača v danom čase alebo podľa harmonogramu. V tomto článku sa pozrieme na jednu z dostupnejších metód.
Na implementáciu tejto funkcie osobného počítača využijeme výhradne vstavané možnosti vstupno/výstupného systému BIOS a operačného systému Microsoft Windows 7. Používanie softvéru tretích strán je samo osebe vylúčené.
Definujme harmonogram, ktorý pozostáva z nevyhnutných podmienok, t.j. potrebujeme, aby sa osobný počítač zapínal každý pracovný deň o 7:00 ráno a vypol sa večer o 17:00. Čo sa týka víkendov, kvôli obmedzeniam vo vstupno/výstupnom systéme BIOS sa počítač spustí o 7:00 ráno a po 10 minútach sa vypne ako zbytočné, pretože na pracovisku nikto nie je.
Takže, začnime. Keď zapnete počítač, musíte zadať vstupno/výstupný systém BIOS. Ak to chcete urobiť, stlačte tlačidlo "DELETE", tento kľúč sa používa hlavne na mnohých základných doskách, ale stále existujú aj iné použitia kľúčov, ako napríklad:
Esc F1 F2 F3 F10 F11 F12
Po stlačení klávesu „DEL“ sa zobrazí ponuka systému BIOS a bude vyzerať približne ako na obrázku nižšie:

Hodnotu parametra „Resume by Alarm“ nastavíme na , čím aktivujeme zapnutie počítača podľa plánu. V parametri „x Dátum (mesiaca) Alarm“ si môžete vybrať denné spúšťanie alebo zadať požadovaný deň v mesiaci, v našom prípade použijeme prvý – Každý deň. Čas zapnutia počítača „x Time (hh:mm:ss) Alarm“ je nastavený na 07:00.
teda automatické zapínanie osobné počítač organizované podľa harmonogramu: denná aktivácia o 07:00 hod., cez pracovné dni aj cez víkendy.
Nastavenia automatického vypnutia počítača
Teraz musíme vytvoriť plán pre automatické vypnutie osobné počítač. Pomôže nám s tým vstavaný konzolový súbor taskchd.msc, takzvaný „Plánovač úloh“, ktorý sa s úlohou dokonale vyrovná. Plánovač úloh môžete spustiť pomocou riadku „Hľadať programy a súbory“ a pomocou Prieskumníka Windows.
Metóda 1 - „Nájsť programy a súbory“

Metóda 2 - „Prieskumník“

Po vyššie uvedených príkazoch sa otvorí „Plánovač úloh“, v ktorom musíte prejsť na položku „Knižnica plánovača úloh“ a vykonať akciu na vytvorenie úlohy – „Vytvoriť úlohu“ alebo „Vytvoriť jednoduchú úlohu“, ako máš rád. Nebudeme popisovať podrobný popis vytvárania úlohy, všetko je dostupné a napísané v ruštine.

Ako vidíte, na obrázku nižšie boli vytvorené dve úlohy, ktoré produkujú automatické vypnutie osobné počítač. Prvá úloha s názvom „VYPNUTÝ PC“ organizuje vypnutie počítača počas pracovných dní o 17:00 a druhá úloha s názvom „Víkend VYPNÚŤ PC“ vypína počítač cez víkendy 10 minút po zapnutí počítača.

Chýba podrobný popis vytvorenia úlohy, ale potrebujete vedieť nasledovné: automatické vypnutie počítača musíte povoliť spustenie programu shutdown.exe –s v každej úlohe.

A taktiež v záložke “Všeobecné” pre obe úlohy sú nastavené pravidlá pre splnenie úlohy len pre registrovaného užívateľa, viď nižšie.

Vytvorené úlohy nebudú fungovať, pokiaľ nebude v systéme vytvorená automatická autorizácia užívateľa, t.j. keď sa počítač spustí a nabootuje, prihlásenie sa nevykoná, pretože na prihlásenie musíte zadať heslo, čo je uvedené v našich vytvorených úlohách.
Preto, aby ste sa mohli prihlásiť do „Používateľských účtov“ a nastaviť heslo pre automatické prihlásenie bez viditeľnej žiadosti o heslo, musíte otvoriť Prieskumník a zadať "kontrola používateľských hesiel2" alebo "netplwiz", nie pre každého.



Teraz sme dokončili nastavenie automatické zapínanie A odstávky osobné počítač, pomocou vstavaných funkcií systému BIOS a OS Windows 7. Vyskúšajte SAMI!
Zdravím vás, čitatelia blogu! V tejto lekcii sa pozrieme na situáciu používania počítača ako budíka, presnejšie zapnutia resp.
Myslím, že každý začínajúci používateľ čelil otázke, ako vypnúť počítač podľa plánu? Sú totiž situácie, keď počítač vykonáva určitú úlohu, napríklad sťahuje pre nás dôležité informácie z internetu, alebo to môže byť záznam dát, prípadne iné významné úlohy, ktoré je potrebné doviesť k logickému záveru z internetu. v momente, keď sú zaradení do frontu vykonávania. V tomto prípade možno dokončenie úlohy očakávať v dosť neskorú hodinu, napríklad až o 5. hodine ráno. Samozrejme, v tomto prípade môžete využiť ďalšie funkcie programu, ktoré vám umožnia nakonfigurovať počítač tak, aby sa po úspešnej operácii vypol. Čo však robiť, ak niektoré programy nemajú také funkcie na vypnutie počítača po dokončení úlohy?
V tomto prípade je vhodné použiť program na automatické vypnutie počítača s názvom „Plánovač úloh“.
V operačnom systéme Windows 7 je plánovač úloh prítomný od okamihu inštalácie samotného systému. Pomocou plánovača úloh môžete spravovať výkon počítača zadaním špecifického príkazu. Ak chcete otvoriť plánovač úloh, musíte kliknúť na tlačidlo „Štart“ a do vyhľadávacieho panela napísať „Plánovač“. Pre zväčšenie obrázkov kliknite na obrázky.

Potom naň kliknite ľavým tlačidlom myši a v dôsledku toho sa otvorí hlavné okno plánovača úloh. Potom budeme musieť otvoriť sekciu „Vytvoriť jednoduchú úlohu“.

V novom okne, ktoré sa otvorí, budeme musieť nastaviť potrebné nastavenia. Najprv zadajte názov, napríklad „Vypnite počítač“.
V ďalšej položke „Popis“ môžete špecifikovať úlohu, ktorú počítač vykonáva, napríklad „Vypnutie počítača o 5:00“.

Potom kliknite na „Ďalej“ a v ďalšom okne uveďte typ spustenia. Tu môžete pripnúť úlohu, ktorú vytvárate, aby sa napríklad vykonávala denne. Vyberiem typ spustenia „Jednorazovo“ a v ďalšom odseku uvediem čas na vypnutie počítača, konkrétne o 05:00.

Po nastavení času na vypnutie počítača budete musieť kliknúť na „Ďalej“. V ďalšom kroku budeme musieť vybrať program na vypnutie počítača. Kliknite na „Prehľadávať“ a vyberte Shutdown.exe, ktorý sa nachádza na: lokálny disk C - Windows - System32 - Shutdown.exe.

V riadku „Argument“ budeme musieť zadať príkaz „-s“, ktorý je zodpovedný za vypnutie počítača. V záverečnej fáze kliknite na „Ďalej“ a potom na „Dokončiť“ a minimalizujte okno plánovača úloh.

Keď príde čas, keď je potrebné počítač vypnúť, zobrazí sa upozornenie, že počítač sa vypne do jednej minúty.

Pomocou plánovača úloh teda bude možné vypnúť počítač v čase, ktorý sme predtým nastavili.
Zoberme si ďalší príklad, keď potrebujete zapnúť počítač v danom čase (nastaviť funkciu budíka pre počítač). Na tento účel používame rovnaký plánovač úloh. Otvorte hlavné okno plánovača a kliknite na „Vytvoriť úlohu“.

V novom okne, ktoré sa otvorí, na karte „Všeobecné“ zadajte názov budíka, napríklad zapnutie počítača alebo. V položke „Popis“ môžete napísať počítač, ktorý sa má zapnúť, napríklad o 7:00. V rozbaľovacej karte „Konfigurovať pre“ odporúčam vybrať Windows 7 (ak máte nainštalovaný Windows 7).

Potom prejdite na ďalšiu kartu - toto je „Spúšťače“ a kliknite na „Vytvoriť“. V dôsledku toho sa otvorí okno „Vytvoriť spúšťač“, v ktorom budete musieť nastaviť čas zapnutia budíka; navyše v položke „Možnosti“ môžete nastaviť frekvenciu budíka: denne , týždenný, mesačný. Po nastavení všetkých potrebných nastavení kliknite na „OK“.

Naplánovaná úloha zapnutia počítača sa teda objaví v poli na karte „Spúšťače“. Ďalej budete musieť prejsť na kartu „Akcie“ a kliknúť na tlačidlo „Vytvoriť“. V okne, ktoré sa otvorí, kliknite na tlačidlo „Prehľadávať“ a vyberte si napríklad svoj obľúbený hudobný súbor, ktorý sa prehrá pri zapnutí budíka. Po výbere hudobného súboru kliknite na tlačidlo OK.

Na ďalšej karte „Podmienky“ budete musieť začiarknuť políčko „Prebudiť počítač na dokončenie úlohy“ a potom kliknúť na „OK“.

Takto sme nastavili budík pre počítač. Nakoniec budete musieť prepnúť počítač do režimu hibernácie alebo spánku. Ak to chcete urobiť, kliknite na tlačidlo „Štart“ a kliknite na ďalšiu ponuku vypnutia a vyberte „Spánok“ alebo „Hibernácia“. Do 30 sekúnd počítač prejde do režimu spánku a zapne sa vo vami nastavenom čase. Môj príklad použil Windows Media Player. Mimochodom, nezabudnite upraviť hlasitosť prehrávača, inak sa môže stať, že sa počítač zapne, ale hlasitosť prehrávača sa vypne.
Treba si uvedomiť, že existuje pomerne veľa programov, ktoré obsahujú nielen funkcie zapnutia a vypnutia počítača, ale obsahujú aj rôzne pripomienky, denníky, jeden z týchto programov by som vám rád predstavil. Program sa volá . Tento program je distribuovaný úplne zadarmo a má pomerne širokú škálu funkcií, pokiaľ ide o správu napájania počítača, môžete si ho stiahnuť kliknutím na odkaz nižšie.
Po stiahnutí tohto programu rozbaľte archív a spustite súbor PowerOff63_RUS.exe, čím sa otvorí hlavné okno programu, ktoré, ako vidíte, obsahuje rôzne karty na správu výkonu počítača.

V predvolenom nastavení sa otvorí prvá karta „Časovače“, ktorá obsahuje: informácie, ďalšie funkcie, zaťaženie procesora. V sekcii doplnkových funkcií na karte „Plán“ môžete nastaviť čas vypnutia počítača, vybrať všetky dni alebo konkrétny deň a podľa toho nastaviť čas.
Nasledujúce záložky vám umožňujú prispôsobiť si diár podľa vašich predstáv, tu je myslím všetko jasné. Na karte „Klávesové skratky“ môžete priradiť ovládanie systému rôznym príkazom. Povedzme, že na nastavenie nejakého príkazu na ovládanie systému budete musieť najprv zaškrtnúť políčko a potom stlačiť a podržať kláves Ctrl a kliknúť na ľubovoľné latinské písmeno.

Ďalšia karta „Plánovač“ vám umožňuje nastaviť konkrétnu úlohu a zobraziť ju v určenom čase. Môžete napríklad povedať programu, aby otvoril textový súbor v určenom čase.

Na ďalšej karte „Nastavenia programu“, aby ste zabezpečili automatické spustenie Poweroff, musíte začiarknuť políčka, ako je znázornené na obrázku. Zároveň môžete podľa vlastného uváženia upraviť „Texty“, ktoré sa zobrazia, keď počítač prejde do režimu spánku, keď sa vypne alebo reštartuje. Ostatné nastavenia som nechal v predvolenom nastavení.

Vo všeobecnosti nie je nič zložité na správu, stačí s týmto programom párkrát pracovať a už získate potrebné zručnosti v riadení systému.
To je na dnes všetko. Dúfam, že po prečítaní tohto materiálu budete vedieť, ako povoliť a! Uvidíme sa v ďalšej lekcii!
Moderné technológie dosahujú každý deň takú úroveň dokonalosti, že každý pracovný proces sa zautomatizuje. Ak sa nad tým zamyslíte, človek už čoskoro nebude musieť každý deň vstávať a variť si raňajky, pretože všetko zaňho urobia inteligentné stroje. Zoberme si aj film Náhradníci, kde všetky pohyby, chodenie do práce, do klubov a iných prevádzok vykonávajú roboty, riadené mysľou človeka sediaceho doma v kresle. Môže to byť fiktívny príbeh a v najbližších rokoch sa to nestane, ale skutočnosť zostáva skutočnosťou. A to všetko znamená, že teraz môžete zapínať a vypínať počítač a spúšťať programy automaticky. Tie. Kým spíte, váš počítač alebo notebook sa môže sám zapnúť a vykonávať plánované operácie.
Ako automaticky zapnúť notebook alebo PC
Dôvodov na takúto operáciu môže byť veľa. Nech je to čokoľvek, stále ste tu a chcete poznať riešenie tohto problému. Keď príde na váš počítač, príde vám na pomoc plánovač úloh. Nebudem to tu opisovať, pretože na internete nájdete veľa príkladov a nie sú s tým žiadne problémy. Čo sa týka notebooku, tu sú veci trochu iné. Aj keď nemôžem s istotou povedať o všetkých modeloch, pretože som to testoval iba na svojom notebooku a stretol som sa s rovnakým problémom. Vo všeobecnosti sú tu tri pracovné príklady, ktoré vám pomôžu pri automatickom zapnutí počítača:
- štandardný plánovač úloh (dostupný v každom OS Windows),
- nastavenie biosu,
- doplnkový softvér.
Prvé dva príklady vynechávam, pretože som ich neskúšal, ale o treťom si povieme nižšie.
Automatické zapnutie a vypnutie
Naplánovať zapnutie notebooku alebo počítača je veľmi jednoduché pomocou praktického programu s názvom Automatické zapnutie a vypnutie. S jeho pomocou môžete ľahko zvoliť požadovaný čas spustenia pre váš stacionárny stroj. Tu je jeho približné rozhranie (všetko závisí od verzie):
Na obrázku je ruská verzia, ktorá je veľmi vhodná pre tých, ktorí sú úplne ďaleko od angličtiny. Atraktívne na ňom je aj to, že si môžete zaznamenať akékoľvek akcie, ktoré vidíte na monitore. Tie. môžete dokonca zaznamenať akcie ako: otvorenie prehliadača, spustenie potrebných stránok (aj keď to možno vykonať pomocou spustenia, ale nie vždy), programov atď. Takto vyzerá vytvorenie akejkoľvek novej úlohy:

Prenosný počítač sa nezapne ani po inštalácii automatického zapnutia a vypnutia, čo mám robiť?
Aj to sa stáva, je to presne ten prípad, o ktorom sa písalo vyššie, a s ktorým som sa stretol. Nainštaloval som si program do PC, naplánoval jeho zapnutie na 5:00 a všetko bolo v poriadku. Program fungoval, počítač sa spustil. Po nejakom čase som sa rozhodol nainštalovať ho na môj notebook. Urobil som rovnaké nastavenia a vyskúšal som to v praxi. Výsledok však nebol pozitívny, k inklúzii nedochádza. Cesta z tejto situácie nie je vypnutie notebooku, ale hibernácia. V tomto prípade program funguje s treskom. No, potom všetko závisí od vašich želaní. Program má veľa nastavení a všetky sú dostupné v cracknutej verzii.
Tu je jednoduchá a osvedčená metóda, ktorú používam. Ak máte iné možnosti, nebojte sa, hlavnou úlohou je čo? To je správne, efektívnosť a každý môže mať svoje vlastné spôsoby, ako to dosiahnuť.
Takýto časovač je možné nastaviť pomocou štandardných nástrojov vo Windows 7, 8.1 a Windows 10 a podľa môjho názoru je táto možnosť vhodná pre väčšinu používateľov. Ak však chcete, môžete na vypnutie počítača použiť špeciálne programy, ktorých niektoré bezplatné možnosti tiež ukážem. Nižšie je tiež video o tom, ako nastaviť časovač vypnutia systému Windows. Ďalšie informácie: .
Existuje veľké množstvo rôznych bezplatných programov pre Windows, ktoré implementujú funkcie časovača vypnutia počítača. Mnohé z týchto programov nemajú oficiálnu webovú stránku. A aj keď existuje, antivírusové programy vydávajú varovania pre niektoré programy časovača. Pokúsil som sa uviesť iba osvedčené a neškodné programy (a uviesť ku každému príslušné vysvetlenia), ale odporúčam vám skontrolovať si stiahnuté programy aj na stránke VirusTotal.com.
Wise Auto Shutdown Timer
Po jednej z aktualizácií aktuálnej recenzie ma komentáre upozornili na bezplatný časovač vypnutia počítača Wise Auto Shutdown. Pozrel som sa na to a musím súhlasiť, že program je naozaj dobrý av ruštine av čase testovania bol úplne bez ponúk na inštaláciu akéhokoľvek dodatočného softvéru.

Zapnutie časovača v programe je jednoduché:

Podľa môjho názoru ide o veľmi pohodlnú a jednoduchú verziu časovača vypnutia, ktorého jednou z hlavných výhod je absencia čohokoľvek škodlivého podľa názoru VirusTotal (a to je pre tento druh programu zriedkavé) a vývojára s všeobecne normálna povesť.
Program Wise Auto Shutdown si môžete bezplatne stiahnuť z oficiálnej webovej stránky http://www.wisecleaner.com/wise-auto-shutdown.html
Vypnutie Airytec
Na prvé miesto by som asi zaradil program časovača automatického vypnutia počítača Airytec Switch Off: toto je jediný z uvedených programov časovača, pre ktorý je jasne známa funkčná oficiálna webová stránka a VirusTotal a SmartScreen rozpoznajú webovú stránku a samotný programový súbor ako čisté. Navyše, tento časovač vypnutia systému Windows je v ruštine a je k dispozícii na stiahnutie ako prenosná aplikácia, čo znamená, že do vášho počítača určite nenainštaluje nič ďalšie.
Po spustení Switch Off pridá svoju ikonu do oznamovacej oblasti Windows (textové upozornenia programu sú podporované pre Windows 10 a 8).

Jednoduchým kliknutím na túto ikonu môžete nakonfigurovať „Úlohu“, t.j. nastavte časovač s nasledujúcimi parametrami na automatické vypnutie počítača:
- Odpočítavanie do vypnutia, vypnutie „raz“ v určitom čase, keď je používateľ neaktívny.
- Okrem vypnutia si môžete nastaviť ďalšie akcie – reštart, odhlásenie, odpojenie všetkých sieťových pripojení.
- Môžete pridať varovanie, že váš počítač sa čoskoro vypne (takže si môžete uložiť dáta alebo zrušiť úlohu).
Kliknutím pravým tlačidlom myši na ikonu programu môžete manuálne spustiť ktorúkoľvek z akcií alebo prejsť do jeho nastavení (Možnosti alebo Vlastnosti). To môže byť užitočné, ak je rozhranie Vypnúť pri prvom spustení v angličtine.

Program navyše podporuje vzdialené vypnutie počítača, ale túto funkciu som netestoval (je nutná inštalácia a použil som prenosnú verziu Switch Off).
Časovač vypnutia Switch Off v ruštine si môžete zadarmo stiahnuť z oficiálnej stránky http://www.airytec.com/ru/switch-off/ (v čase písania článku je tam všetko čisté, ale pre každý prípad, ešte pred inštaláciou skontrolujte program).
časovač spánku
Program s jednoduchým názvom „Časovač vypnutia“ má lakonický dizajn, nastavenia automatického spustenia so systémom Windows (ako aj aktiváciu časovača pri spustení), prirodzene, v ruštine a vo všeobecnosti nie je zlý. Medzi nedostatky - v zdrojoch, ktoré som našiel, sa program pokúša nainštalovať dodatočný softvér (čo môžete odmietnuť) a používa vynútené zatvorenie všetkých programov (na čo vás úprimne upozorní) - to znamená, že ak v čase vypínania na niečom pracujete, napr. nebudete mať čas to uložiť. Našla sa aj oficiálna stránka programu, no on sám aj stiahnuteľný súbor časovača sú nemilosrdne blokované filtrami Windows SmartScreen a Windows Defender. Zároveň, ak skontrolujete program vo VirusTotal, všetko je čisté. Takže na vlastné nebezpečenstvo a riziko. Program Shutdown Timer si môžete stiahnuť z oficiálnej stránky http://maxlim.org/files_s109.html
Našla sa aj oficiálna stránka programu, no on sám aj stiahnuteľný súbor časovača sú nemilosrdne blokované filtrami Windows SmartScreen a Windows Defender. Zároveň, ak skontrolujete program vo VirusTotal, všetko je čisté. Takže na vlastné nebezpečenstvo a riziko. Program Shutdown Timer si môžete stiahnuť z oficiálnej stránky http://maxlim.org/files_s109.htmlVypnúť
Program PowerOff je akýmsi „kombajnom“, ktorý má nielen funkcie časovača. Neviem, či budete používať niektoré z jeho ďalších funkcií, ale vypnutie počítača funguje dobre. Program nevyžaduje inštaláciu, ale je to archív so spustiteľným programovým súborom.
Po spustení môžete v hlavnom okne v časti „Štandardný časovač“ nakonfigurovať čas vypnutia:
- Spustite v určený čas na systémových hodinách
- Odpočítavanie
- Vypnutie po určitej dobe nečinnosti systému
Okrem vypnutia si môžete nastaviť ďalšiu akciu: napríklad spustenie programu, prechod do režimu spánku alebo uzamknutie počítača.

A v tomto programe by bolo všetko v poriadku, ale pri zatváraní vás nijako neupozorní, že by ste ho nemali zatvárať a časovač prestane fungovať (čiže ho treba minimalizovať). Aktualizácia: Bolo mi povedané, že nie je žiadny problém - stačí zaškrtnúť políčko v nastaveniach programu Pri zatváraní minimalizovať program na systémovú lištu. Oficiálnu webovú stránku programu nebolo možné nájsť, iba na stránkach - zbierkach rôzneho softvéru. Zdá sa, že tu je prázdna kópia www.softportal.com/get-1036-poweroff.html(ale aj tak skontrolujte).
Automatické vypnutie
Program časovača Auto PowerOFF od Alexey Erofeeva je tiež vynikajúcou možnosťou na vypnutie notebooku alebo počítača so systémom Windows. Nemohol som nájsť oficiálnu webovú stránku programu, ale všetky populárne sledovače torrentov majú autorskú distribúciu tohto programu a stiahnutý súbor je po kontrole čistý (ale stále buďte opatrní).

Po spustení programu stačí nastaviť časovač podľa času a dátumu (vypnutie môžete vykonať aj týždenne) alebo v akomkoľvek časovom intervale nastaviť akciu systému (pre vypnutie počítača je to „Vypnúť“). a stlačte tlačidlo Štart „Vypnúť“.
SM časovač
SM Timer je ďalší jednoduchý bezplatný program, ktorý vám umožňuje vypnúť počítač (alebo sa odhlásiť) buď v určenom čase alebo po určitom čase.

Program má dokonca aj oficiálnu webovú stránku http://ru.smartturnoff.com/download.html, ale pri sťahovaní buďte opatrní: zdá sa, že niektoré možnosti sťahovania sú načítané s Adware (stiahnite si inštalačný program SM Timer, nie Smart TurnOff). Webová stránka programu je blokovaná antivírusom Dr. Web, súdiac podľa informácií iných antivírusov, je všetko čisté.
Ďalšie informácie
Podľa môjho názoru nie je používanie bezplatných programov popísaných v predchádzajúcej časti obzvlášť užitočné: ak potrebujete počítač v určitom čase vypnúť, vykoná sa príkaz na vypnutie v systéme Windows a ak chcete obmedziť čas, ktorý môže niekto používať počítač, tieto programy nie sú najlepším riešením (keďže prestanú fungovať po ich jednoduchom zatvorení) a mali by ste používať serióznejšie produkty.
A nakoniec: mnohé programy, ktoré vyžadujú dlhú dobu operácií (konvertory, archivátory a iné), majú schopnosť nakonfigurovať počítač tak, aby sa po dokončení postupu automaticky vypol. Takže, ak vás v tejto súvislosti zaujíma časovač vypnutia, pozrite sa do nastavení programu: možno je tam to, čo potrebujete.






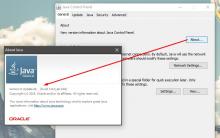




Ako si vybrať dobrý vežový chladič a nainštalovať ho Vežový chladiaci systém pre procesory
Cenovo dostupný reproduktor S28 Portable Mini Wireless Bluetooth V3
Ako kontaktovať technickú podporu VKontakte?
Zisková konverzia návštevnosti z VKontakte
Mesto Goris, Arménsko. „Kamenný les“ Goris. Arménsko. Čo sú funkčné cookies