Osobné počítače musia byť kompatibilné s novým hardvérom aj roky po ich zakúpení. Je to potrebné, aby ste mohli neskôr aktualizovať.
Výrobcovia PC komponentov často ponúkajú používateľom aktualizáciu systému BIOS sami, aby počítač spĺňal moderné požiadavky a bol kompatibilný s novým hardvérom. Týmto spôsobom môžete ľahko nainštalovať procesor, ktorý ešte nebol vydaný pri kúpe základnej dosky. V takom prípade to váš systém okamžite rozpozná a bude fungovať správne. Vďaka čomu je to možné?
Offline systém: BIOS s batériou
BIOS (Basic Input/Output System – základný vstupno-výstupný systém) je srdcom softvéru a dôležitým prvkom každého PC. Funguje ako prostredník medzi komponentmi počítača a operačným systémom: bez systému BIOS by tento nebol schopný komunikovať a ovládať hardvér. Keď zapnete počítač, dlho predtým, ako sa na obrazovke objaví logo OS, BIOS sa vždy spustí ako prvý. Určuje, ktoré komponenty sú nainštalované v PC, inicializuje ich a poskytuje všetky informácie na zavedenie systému. Samotný BIOS je umiestnený na špeciálnom flash pamäťovom čipe na základnej doske počítača a obsah pamäte je zachovaný aj pri výpadku napájania. Je to možné vďaka prítomnosti samostatnej batérie, ktorá je zodpovedná za systém BIOS.
Zodpovieme najdôležitejšie otázky o BIOSe a prípadných aktualizáciách. Kto potrebuje vykonať jeho blikanie? Ako zistím, ktorá základná doska je nainštalovaná v počítači a akú verziu systému BIOS používa? Ak je potrebné ho aktualizovať, ako vykonať tento postup? A čo ak sa vyskytnú problémy? Okamžite stojí za zmienku, že nie každý počítač potrebuje aktualizáciu: ak je systém stabilný, nemá to zmysel. Ale pre tých, ktorí plánujú upgrade počítača a dôkladnú výmenu zariadenia alebo chcú zlepšiť výkon systému, je flashovanie BIOSu nevyhnutné.
Nastavenie systému BIOS: Ďalšie funkcie po aktualizácii

nastavenie systému BIOS. Hlavná ponuka BIOSu pozostáva z mnohých sekcií. Akákoľvek základná doska podporuje len obmedzený počet modelov procesorov, no aktualizáciou BIOSu je možné tento zoznam výrazne rozšíriť o modernejšie čipy. Predpokladom je kompatibilita centrálneho procesora s konektorom základnej dosky. Problémy sa môžu vyskytnúť len pri veľmi starých základných doskách: čím sú staršie, tým je menej pravdepodobné, že aktualizácia systému BIOS má zmysel.
Za zmienku tiež stojí, že pri blikaní nie je vždy možné dosiahnuť zvýšenie výkonu systému. Špeciálne vlastnosti a funkcie systému BIOS, ako napríklad pretaktovanie procesora, sú však často dostupné až po aktualizácii. Rovnakým spôsobom sú nové procesory správne rozpoznané až po flashnutí systému BIOS a pracujú na požadovanej frekvencii hodín. Okrem toho najnovšie verzie systému BIOS poskytujú užitočné funkcie, ktoré vylepšujú možnosti prispôsobenia vášho systému. Typickým príkladom je podpora technológie Turbo Boost pre procesory Intel. Pred aktualizáciou je však potrebné vykonať niekoľko príprav: okrem ID základnej dosky musíte zistiť aj číslo nainštalovanej verzie systému BIOS. Bezplatná utilita CPU-Z vám s tým pomôže.
CPU-Z: získanie užitočných informácií

CPU-Z poskytne najpodrobnejšie informácie o komponentoch Táto aplikácia poskytuje informácie o nainštalovanom procesore: názov, výrobca, napätie jadra, informácie o vyrovnávacej pamäti, podporované inštrukčné sady a ďalšie údaje. CPU-Z tiež dokáže určiť, či bol procesor pretaktovaný alebo či beží továrenskou rýchlosťou. Po spustení pomôcky sa na karte „Základná doska“ dozviete všetky informácie o výrobcovi, názve modelu a čipovej sady, ako aj o aktuálnej verzii systému BIOS. Porovnajte tieto údaje s parametrami vašej základnej dosky uvedenými na oficiálnej stránke výrobcu. Ak je číslo uvedené v CPU-Z rovnaké ako najnovšia verzia systému BIOS, nie je potrebné žiadne blikanie. Ak je na stránke novšia verzia, stiahnite si potrebný archív. Zvyčajne obsahuje spustiteľný súbor .exe, ktorý sa používa na aktualizáciu systému BIOS (napríklad amiflash.exe, awdflash.exe atď.) a súbor kódu BIOS vo formáte BIN alebo ROM. Spôsoby blikania sa môžu líšiť v závislosti od výrobcu základnej dosky. Väčšina vývojárov ponúka svoje vlastné utility, ktoré umožňujú aktualizovať BIOS priamo z prostredia Windows. Z bezpečnostných dôvodov však odporúčame použiť bezpečnejší spôsob.
DOS: najlepšie prostredie na aktualizáciu systému BIOS
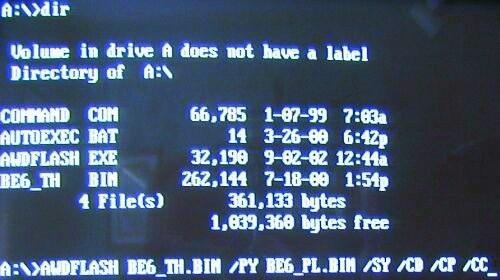
DOS – najbezpečnejšie prostredie na flashovanie BIOSu S najmenším rizikom sa flashovanie vykonáva pomocou zavádzacej diskety, disku alebo „flash mechaniky“ v režime DOS. Prvé z týchto médií je možné vytvoriť napríklad v programe Windows Prieskumník: stačí kliknúť pravým tlačidlom myši na skratku jednotky a vybrať položku „Formátovať“, pričom v kontextovej ponuke aktivujete možnosť „Vytvoriť zavádzaciu disketu MS-DOS“ a určíte cestu k stiahnutým súborom systému BIOS.

CDBurnerXP je freeware napaľovací program, ktorý emuluje bootovaciu disketu na flashovanie BIOSu.
Budete potrebovať bootovací obraz s názvom boot.ima, ktorý nájdete na webovej stránke CDBurnerXP alebo na našom DVD. Mal by sa otvoriť pomocou programu Ultra ISO, pretiahnuť súbory s kódom BIOS do zoznamu, ktorý sa otvorí, a uložiť. Potom spustite program CDBurnerXP, vyberte režim napaľovania dátových diskov a kliknite na OK. Otvorí sa hlavné okno programu. Urobte z disku bootovateľný: vyberte Disk | Boot options“, v okne, ktoré sa otvorí, začiarknite políčko „Make disk bootable“ a nastavte cestu k uloženému boot image s uvedením typu emulácie „1,44 MB floppy“. Napáľte CD stlačením tlačidla napáliť, potom reštartujte počítač a ukážte na svoju jednotku v ponuke spustenia. Počítač sa zavedie do systému DOS pomocou príkazového riadka, ktorý otvorí adresár A:>. Ak zadáte "dir /w", môžete zobraziť obsah diskety alebo disku. Flashovanie systému BIOS je možné vykonať z príkazového riadku. Niekedy sa aktualizácia systému BIOS nespustí automaticky - v tomto prípade spustite príkaz dir a spustite súbor BAT (napríklad update.bat). Po úspešnom flashovaní vyberte disk a reštartujte počítač.
Varianty BIOS: AMI, Phoenix a Award
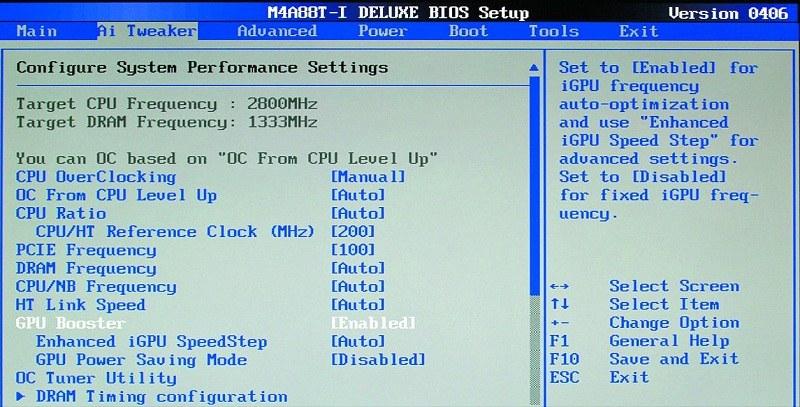
Každý model základnej dosky spravidla vyžaduje vlastný BIOS, pretože musí brať do úvahy vlastnosti použitej čipovej sady a periférneho zariadenia. Pre tvorcov dosiek je však nerentabilné míňať čas a peniaze na celý vývojový cyklus vlastného BIOSu, takže ich získanie zvyčajne pozostáva z dvoch fáz. Výrobca BIOSu (najznámejšie spoločnosti sú AMI, Award a Phoenix) vyvíja základnú verziu, ktorá implementuje všetky funkcie, ktoré nezávisia od vlastností konkrétneho čipsetu. Tvorca základnej dosky, nezávisle alebo spoločne s ním, vylepšuje základnú verziu, berúc do úvahy vlastnosti konkrétneho produktu. Zároveň sa pri tom istom modeli môže kód BIOS po vydaní dosky niekoľkokrát zmeniť – napríklad opraviť nájdené chyby alebo pridať podporu pre nové zariadenia.
Termín „verzia systému BIOS“ teda možno použiť na označenie variantu základného kódu systému BIOS vydaného špecializovanou spoločnosťou. Napríklad AwardBIOS 6.0 je šiesta verzia BIOSu od Award, ktorého modifikácie sa používajú v mnohých základných doskách. Pre každý model dosky je zdrojový kód finalizovaný s prihliadnutím na vlastnosti čipovej sady a periférií. Niekedy nájdete verzie systému BIOS úplne vytvorené výrobcami základných dosiek alebo notebookov - Intel, IBM, Compaq, Toshiba, Dell a niektorými ďalšími známymi spoločnosťami. Princípom fungovania a rozhraním sa príliš nelíšia od BIOSov vyrábaných Award, AMI alebo Phoenix, takže nie je veľmi ťažké sa s nimi vysporiadať.
Ak je na základnej doske nainštalovaný AMI BIOS, potom sa na jeho aktualizáciu použije príkaz „amiflash.exe BIOS.bin“ a slovo BIOS je potrebné nahradiť názvom súboru s kódom. Po vykonaní príkazu sa otvorí okno s priebehom aktualizácie systému BIOS. Počas blikania v žiadnom prípade nevypínajte počítač ani nevypínajte napájanie, pretože to môže viesť k nenapraviteľnému poškodeniu systému. Po dokončení procesu program automaticky reštartuje počítač. Vyberte zavádzaciu disketu alebo disketu z jednotky a spustite systém Windows. Pomocou pomôcky CPU-Z môžete skontrolovať, či bola nainštalovaná nová verzia systému BIOS. Blikanie však nie vždy ide hladko. Ale aj keď sa vyskytnú nejaké problémy a po aktualizácii systému BIOS sa váš počítač už nespustí, neznamená to, že ho nemožno uložiť.
Ak záručná doba pre váš počítač neuplynula a vy ste sa zaoberali programami a firmvérom od oficiálnych vývojárov, môžete reklamáciu uplatniť u výrobcu.
Záruka sa však nevzťahuje na použitie upravených súborov BIOS od dodávateľov tretích strán, ktoré sľubujú vyšší výkon alebo väčší potenciál pretaktovania systému. Prípadne sa môžete uchýliť k plateným službám firiem, ktoré sa špecializujú na obnovu základných dosiek s chybami systému BIOS. V niektorých situáciách pomáha vytvoriť disketu s programom firmvéru a súborom kódu BIOS na inom funkčnom počítači. Pre BIOSy od Phoenixu alebo Award musíte na diskete vytvoriť súbor s názvom autoexec.bat. Použite na to štandardný program Windows – Poznámkový blok. Súbor musí obsahovať nasledujúci riadok: awdflash.exe BIOS_DATA /py /sn Nahraďte slovo BIOS_DATA názvom súboru obsahujúceho kód BIOS (vrátane prípony - zvyčajne bin alebo rom).
Klávesy /py a /sn sú potrebné na vykonanie blikania bez ďalšieho zásahu používateľa.
Poradenstvo.
Ak je na základnej doske nainštalovaný AMI BIOS, stačí súbor s kódom BIOSu uložiť na disketu a premenovať na amiboot.rom.
Vložte disketu a počas zavádzania stlačte kombináciu klávesov "Ctrl + Home".
Toto riešenie však pomáha iba v 10-20% všetkých prípadov, pretože v prípade poškodenia systému BIOS je často nemožné získať prístup k jednotke.
Posledná záchrana: Keď nič nepomáha

Poškodený čip BIOS je možné obnoviť pomocou iného fungujúceho počítača Ak niekto, koho poznáte, má rovnaký model základnej dosky, môžete obnoviť systém BIOS pomocou iného počítača. Nabootujte funkčný PC v režime DOS a pripravte si disketu so všetkými údajmi potrebnými na flashovanie. Kým je počítač spustený, pomocou pinzety opatrne vyberte čip BIOS zo základnej dosky a vložte poškodený. Vyžaduje si to mimoriadnu opatrnosť, pretože počítač je zapnutý.
Teraz spustite proces firmvéru z diskety. Týmto spôsobom aktualizujete svoj neúspešný čip BIOS na fungujúcej základnej doske pomocou softvérových nástrojov. Potom vypnite počítač a znova vymeňte komponenty. Ak bolo všetko vykonané správne, počítač s funkčným systémom BIOS sa znova spustí.
Treba však poznamenať, že aktualizácia systému BIOS a oprava chýb všetkými opísanými metódami sa vykonáva výlučne na vaše vlastné nebezpečenstvo a riziko.
Ak sa počítač nespustí

Prestal sa vám po aktualizácii BIOSu zapínať PC a nemôžete vstúpiť ani do nastavení BIOSu? Odpojte počítač od siete vytiahnutím zástrčky zo zásuvky.
Otvorte kryt systémovej jednotky a rukou sa dotknite plochého kovového povrchu vo vnútri, aby ste odstránili statickú elektrinu.
Nájdite batériu na základnej doske. Pamätajte si, ako je nastavený (zvyčajne je „+“ navrchu). Odstráňte ho stlačením kovového kontaktu nabok. Počkajte minútu a vložte batériu späť na pôvodné miesto. Po zapnutí počítača sa nastavenia systému BIOS vrátia na výrobné nastavenia.
Ak si nie ste istí novo nastavenými parametrami, aktivujte funkciu „Load Setup Defaults“ a ukončite BIOS s uložením.
Počítač musí byť neustále aktualizovaný. A to platí nielen pre hardvér, operačný systém a aplikácie. Odporúča sa to však urobiť iba v prípade vážnej potreby.
Ak stroj funguje v normálnom režime bez závad a chýb, aktualizácia na najnovšiu verziu systému BIOS jednoducho nie je potrebná. Pretože tento postup je mimoriadne nebezpečný.
Prečo aktualizovať
Príslušné zariadenie vyžaduje nový firmvér:
- nové nainštalované zariadenie nie je podporované;
- keď dôjde ku konfliktu s akoukoľvek aplikáciou, ktorú je potrebné nainštalovať do osobného počítača;
- keď potrebujete zvýšiť výkon počítača;
- ak je poškodený zastaraný firmvér.
Najčastejšie je potrebná aktualizácia z dôvodu inštalácie nového zariadenia - procesora, pevného disku. Oveľa menej často - grafické karty, RAM. Táto potreba vzniká v dôsledku konfliktu medzi hardvérom a firmvérom. Staré systémy BIOS veľmi často jednoducho nevidia veľké pevné disky. Táto situácia je vo väčšine prípadov opravená aktualizáciou.
Niektoré aplikácie nepodporujú určité systémy BIOS a ich programy. Vo väčšine prípadov je možné túto situáciu vyriešiť inováciou verzie. Niekedy je to potrebné na spustenie niektorých profesionálnych aplikácií.
Často starý firmvér jednoducho neumožňuje pretaktovať procesor rôznymi spôsobmi. Ak potrebujete zvýšiť frekvenciu procesora alebo naň použiť viac napätia, musíte aktualizovať systém BIOS. To zvyčajne poskytuje dostatok príležitostí na rôzne druhy manipulácií s parametrami centrálneho procesora a iných zariadení.
Niekedy PC začne dávať chyby len tak, bez zjavného dôvodu. Často je na vine BIOS. V mnohých prípadoch je to práve inštalácia nového programu v BIOSe, ktorý umožňuje riešiť problémy tohto druhu.
Video: obnovte BIOS
Aktuálna verzia
Existuje niekoľko spôsobov, ako určiť verziu systému BIOS:
- pred spustením načítania operačného systému;
- prostriedky operačného systému;
- pomocou softvéru tretích strán.
Aby majiteľ PC nestrácal čas vykonávaním akýchkoľvek zbytočných akcií, môže si jednoducho pozrieť softvérové označenie príslušného zariadenia ešte pred spustením systému Windows.
Ak to chcete urobiť, musíte postupovať podľa nasledujúcich krokov v prísnom poradí:
- zapnite počítač;
- počkajte, kým sa nezobrazí príslušná ikona („Americké megatrendy“, „Energia“ a ďalšie);
- kliknite na tlačidlo s názvom „Pause Break“.

Tento kľúč vám umožňuje zastaviť načítanie osobného počítača v ktorejkoľvek fáze. Mali by ste počkať, kým sa na monitore nezobrazí tabuľka alebo zoznam charakteristík. Používateľ musí nájsť nápis „Revízia Biosu“ alebo „Verzia Biosu“. Vedľa jednej z týchto fráz musí byť kombinácia čísel. Práve tieto čísla označujú použitú verziu Biosu.
Softvérové označenie príslušného PC komponentu zistíte aj jednoduchým prechodom do jeho nastavení.
Ak to chcete urobiť, postupujte takto:
- zapnite počítač;
- kým sa nezobrazí obrázok, niekoľkokrát stlačte tlačidlo "Vymazať";
- v časti s názvom "Hlavné" nájsť položka "Informácie" -> "Verzia".

Najjednoduchší a najbezpečnejší spôsob, ako zistiť verziu, je použiť položku v tlačidle Štart s názvom „Spustiť“.
Je potrebné vykonať nasledujúce akcie:
- otvorte "Spustiť";
- do poľa, ktoré sa zobrazí, zadajte „msinfo32“;
- stlačte "Enter" alebo kliknite na "OK".
V dôsledku toho sa otvorí štandardná súčasť operačného systému Windows. Obsahuje všetky informácie o systéme vrátane informácií o firmvéri systému BIOS.

Ako aktualizovať Bios na počítači
Existujú tri spôsoby aktualizácie softvéru pre príslušné zariadenie:
- v režime MS-DOS;
- priamo v systéme Microsoft Windows;
- bez prihlásenia do Windows a MS-DOS.
Každá metóda má svoje výhody aj nevýhody.
Kde získať aktualizáciu
Ak chcete aktualizovať Bios, musíte najprv nájsť správnu aplikáciu pre tento komponent počítača. Najlepšie je stiahnuť si ho z oficiálnej stránky výrobcu základnej dosky alebo Bios. Najistejším spôsobom, ako zistiť model a názov výrobcu počítačových komponentov, je vizuálna kontrola samotnej základnej dosky, na ktorej sa nachádza čip aktualizovaného zariadenia.
Môžete tiež použiť akýkoľvek špecializovaný program, aby ste zistili označenie firmvéru a názov výrobcu. Everest je na to najlepší. Najdôležitejšou výhodou tejto aplikácie oproti analógom je, že používateľovi ponúka odkazy na oficiálne stránky výrobcu, kde nájdete všetko, čo potrebujete.

Ďalším zdrojom nových verzií firmvéru môžu byť rôzne neoficiálne stránky na internete. Pravdepodobnosť stiahnutia falošného softvéru s vírusom alebo jednoducho nefunkčného softvéru, ktorý môže poškodiť počítač, je však veľmi vysoká. Preto sa dôrazne neodporúča používať aplikácie z nespoľahlivých zdrojov.
Vytvorenie zálohy
Pred vykonaním akýchkoľvek akcií, ktoré menia firmvér, si musíte vytvoriť jeho záložnú kópiu. Vyhnete sa tak rôznym druhom problémov, keď sa vyskytne chyba, ktorá spôsobí nefunkčnosť hardvéru. Záložnú kópiu je potrebné uložiť na externé médium (jednotka USB, jednotka flash, disketa), aby sa predišlo potrebe extrahovať ju z pevného disku.
Najjednoduchší spôsob vytvorenia kópie softvéru na aktualizáciu je pomocou aplikácie s názvom EZ Flash (používanej spoločnosťou ASUS).
Proces kopírovania pozostáva z nasledujúcich hlavných krokov:
- výroba zavádzacej jednotky flash s operačným systémom MS-DOS;
- po vložení USB flash disku do portu je potrebné reštartovať PC;
- po stlačení klávesu "Vymazať" počas zavádzania by ste mali nájsť kartu "Nástroj";
- vyberte Asus EZ 2 Utility;
- stlačte kláves F2 a zadajte názov zálohy.
Po vykonaní všetkých vyššie uvedených operácií sa všetky údaje potrebné na obnovu uložia na zvolené médium. V prípade potreby sa dajú ľahko použiť.

Inštalácia
Najjednoduchším spôsobom je nainštalovať nový softvér na príslušný PC komponent priamo v operačnom systéme Windows.
Ak to chcete urobiť, musíte vykonať nasledujúce kroky:
- stiahnite si špeciálny aktualizačný program pre konkrétny model základnej dosky;
- spustiť spustiteľný súbor.
Väčšina výrobcov má vlastnú aktualizačnú aplikáciu. Preto je potrebné používať iba súbory stiahnuté z oficiálnych zdrojov. Napríklad ASUS má aplikáciu na vykonanie predmetnej akcie s názvom ASUSUpdate. Inštaluje sa ako najbežnejšia aplikácia, menu je intuitívne, aj keď je v angličtine.

Niektorí výrobcovia poskytujú aktualizáciu svojich produktov bez prihlásenia do operačného systému. V ROM zariadení sú už všité špeciálne nástroje na vykonanie aktualizácie. Napríklad pomôcka ASRock Instant Flash dokáže nezávisle vykonať všetky potrebné akcie v priebehu niekoľkých minút. Stačí stlačiť "F6" - prehľadá všetky dostupné zdroje informácií.
Obnovte nastavenia systému
Existujú dva spôsoby, ako obnoviť systémové nastavenia:
- softvér;
- hardvér.
Ak chcete použiť prvú metódu, musíte:

Ak chcete vykonať hardvérový reset, musíte použiť špeciálnu prepojku alebo vybrať batériu zo špeciálneho konektora aspoň na 30 minút. Po vykonaní potrebných akcií sa vykoná reštart.
Možné problémy
Pri inštalácii nových verzií firmvéru sa môžu vyskytnúť rôzne druhy chýb:
- nesúlad verzií;
- chyba zápisu údajov.
Najčastejším problémom je použitie nevhodných súborov na aktualizáciu. Ak sa vyskytne tento typ problému, musíte použiť zálohu na obnovenie systému do pôvodného stavu. Ak sa vyskytne chyba pri zaznamenávaní údajov, mali by ste urobiť to isté - obnoviť nastavenia na štandard.
Video: aktualizujte systém BIOS
Pri vykonávaní operácie daného typu je potrebné dbať na to, aby bolo privádzané napätie stabilné. Ak dôjde k náhlemu prerušeniu elektrického prúdu, potom je aktualizovaný komponent pravdepodobne vážne poškodený. Čo je neprijateľné.
Je dôležité používať firmvér iba zo spoľahlivých zdrojov. Pretože v cudzích údajoch vždy existuje možnosť záložiek alebo vírusov. To všetko môže poškodiť váš počítač. Tiež stojí za to skontrolovať stav batérie tabletu vo vnútri systémovej jednotky.
Mnoho používateľov nechápe, prečo aktualizovať Bios. Túto operáciu je potrebné vykonať iba v extrémnych prípadoch, keď je jednoducho nemožné vyriešiť akýkoľvek konflikt alternatívnym spôsobom. Postup by sa mal vykonávať čo najšetrnejšie, aby nedošlo k poškodeniu.
Koncom roka 2016 spoločnosť Intel oznámila vydanie procesora Jazero Kaby. Nový čip, rovnako ako jeho predchodca skylake, používa rovnakú 14-nanometrovú procesnú technológiu, no nezaobišlo sa to bez optimalizácie. Inovácie pridali výkon čipu, ktorý prevyšuje výkon procesora 6. generácie v „rodine“ Intelu. To prirodzene vysvetľuje spotrebiteľský humbuk okolo procesorov Intel 7. generácie. Ale čo bios? kto chce upgradovať? Porozprávame sa o tom.
A rozdiel je v čom: porovnanie Skylake a Kaby Lake
Ak veľa pracujete s obsahom 4K, potom kúpa procesora Kaby Lake je rozumná investícia. Čipy novej generácie podporujú HEVC. Kódovanie/dekódovanie UHD videa zverujú grafickej karte a nepoužívajú vlastné jadrá. výsledok - citeľné zlepšenie kvality videa a znížená spotreba batérie. Navyše medzi schopnosti procesorov patrí nasmerovať svoju silu na riešenie úloh, ktoré čakajú, pričom trend pokračuje menšia spotreba energie. 3D sa tiež zlepšuje. Kvalita obrazu prevyšuje obraz, ktorý predtým poskytovali procesory 6. generácie. Hra sľubuje, že bude jasná a detailná.
Okrem toho stojí za zmienku príjemné aktualizácie - zvýšiť frekvencia hodín, vylepšenia turbo režim, podpora nové formáty (2. generácia USB 3.1, HDCP 2.2).

Aktualizácia firmvéru systému BIOS na podporu Kaby Lake
Plánujete alebo ste si už kúpili procesor Kaby Lake, no na vašom stroji nefunguje? Firmvér BIOSu situáciu zachráni, samozrejme za predpokladu, že je to tak najnovšia verzia biosu navrhnutý na vyriešenie tohto problému. Intel trvá na tom, že aktualizácia systému BIOS pre počítače, ktoré to nepotrebujú, je nie je žiadúce.
Pre zabezpečenie chodu procesora Intel 7. generácie môžu majitelia základných dosiek s čipsetmi Z170, H170, B150, H110 aktualizovať BIOS. Prebieha aktualizácia firmvéru extrémne jednoduché, ale spoľahlivejší kontaktujte servis. Ide o to, že v procese často vznikajú ťažkosti s ktorými je pre amatéra nereálne vyrovnať sa.
Prechod zo 6. generácie sa vykonáva niekoľkými spôsobmi a všetko závisí od toho bude doska fungovať bez aktualizácie. Ak nie, potom pre firmvér treba skylake. Ak základná doska podporuje technológiu Q-Flash Plus, potom Môžete aktualizovať z flash disku? a bez procesora. V iných prípadoch - potrebuješ programátora a navyše spájkovanie pamäťového čipu BIOS. súhlas ťažké A náročné na zdroje.
Aktualizácie biosu - požadovaný stav aj pre tie základné dosky, ktoré dostali podporu pre čipy 7. generácie (napríklad Intel H110 / B150). A hoci na trhu už nejaký čas existujú platformy, ktoré umožňujú používať aktualizované CPU, nikto nezaručuježe pri jeho kúpe nedostanete zariadenie, ktorého verzia BIOSu nepodporuje Kaby Lake. V takejto situácii budete tiež uplatniť za pomoc Skylake resp ísť do servisného strediska.
Čo ponúka servisné stredisko KomPom?
Služba Compom aktualizuje firmvér systému BIOS, aby podporoval 7. generáciu procesorov Intel bez straty záruky. K dispozícii moderné vybavenie, ktorý umožňuje rýchlo A kvalitatívne vykonať prechod zo 6. generácie na jazero Kaby.
Modely základných dosiek, s ktorými pracujeme:
- Afox H110
- ASRock H110
- Asus H110
- Biostar H110
- Elitná skupina (ECS) H110
- Gigabyte GA-H110
- MSI H110
- ASRock H170
- Asus H170
- Gigabyte GA-H170
- MSI H170
- ASRock B150
- Gigabyte GA-B150
- MSI B150
- Asus B150
- ASRock Z170
- Asus Z170
- EVGA Z170
- Gigabyte GA-Z170
- MSI Z170
- Asus Q170 atď.
Najčastejším dôvodom, prečo zákazníci požadujú upgrade, je použitie procesora Intel Pentium G4560 v 100. základných doskách. A radi vyriešime problém kompatibility čipsetov radu 100 s procesormi 7. generácie.
Master vytvorí firmvér nie cez operačný systém, kde hrozí zlyhanie čipu BIOS. Naša cesta - aktualizácia firmvéru systému BIOS základnej dosky pomocou programátora. Proces firmvéru trvá priemerne 60 minút!
Čip BIOS nespájkujeme!
Pekný bonus pre našich klientov - poskytovanie záruky na všetky druhy služieb.
Akýkoľvek počítačový hardvér a softvér, ako viete, časom zastaráva a prestáva spĺňať súčasné požiadavky. To platí rovnako pre primárne systémy BIOS / UEFI, ktorých softvér je integrovaný do špeciálneho čipu na základnej doske. Pri inštalácii nového hardvéru ("hardvéru") môže byť niekedy potrebné aktualizovať BIOS. Na prenosnom počítači, na stacionárnom počítačovom termináli sa takýto postup vykoná, na tom nezáleží. Technológia je takmer vždy rovnaká. Niektorí používatelia, ktorí nie sú oboznámení so základmi takýchto techník, veria (a nie bezdôvodne), že tento proces je nebezpečný a náročný. Ak môžete súhlasiť s prvým tvrdením, potom môžete polemizovať o druhom. V skutočnosti flashovanie systému BIOS základnej dosky nie je taká nepríjemná záležitosť. Ale pre správnu implementáciu takéhoto postupu by sa mala venovať osobitná pozornosť niektorým dôležitým detailom a nuansám, ktoré závisia od výrobcu základnej dosky a programov a metód používaných na blikanie.
Prečo potrebujem flashovanie systému BIOS?
Vo všeobecnosti, ak to nie je plánované a celý systém funguje stabilne, nemá zmysel aktualizovať verziu systému BIOS.
Keď je však na počítači nainštalované nové zariadenie, ktoré nemusí byť podporované primárnym systémom iba z dôvodu jeho zastarania (systém BIOS zariadenie jednoducho nerozpozná), flashovanie systému BIOS sa stáva naliehavým problémom. Hoci mnohí používatelia považujú tento proces za náročný, napriek tomu každý, kto pracuje s počítačom, bude môcť vykonať takéto kroky sám. Nebude to trvať dlhšie ako 10 minút.
Flashovanie systému BIOS základnej dosky: predpoklady
Na začiatok venujte pozornosť niekoľkým povinným podmienkam, ktorých nedodržanie môže mať katastrofálne následky.
Súbory a programy na aktualizáciu primárnych systémov by ste mali sťahovať iba z oficiálnych zdrojov výrobcov základných dosiek. V prípade inštalácie neoficiálneho firmvéru nikto nemôže zaručiť, že proces bude úspešný a systém potom bude fungovať podľa očakávania.
Druhá vec, ktorú treba venovať pozornosť, je počas aktualizácie. Vopred sa musíte uistiť, že nedochádza k prepätiu alebo samovoľnému odpojeniu počítača alebo notebooku od siete.
Všeobecné pravidlá pre aktualizáciu celého firmvéru
Flashovanie systému BIOS pre takmer všetky modely základných dosiek zahŕňa použitie rovnakej schémy:
Pre štandardné systémy BIOS sa vo väčšine prípadov používa režim DOS. Pre niektoré verzie BIOSu, ako aj pre modernejšie systémy UEFI však možno použiť špeciálny program na flashovanie BIOSu vytvorený výrobcom základnej dosky, ktorý dokonca dokáže bežať aj v prostredí operačného systému Windows bez potreby vytvorenia bootovacieho média.
Ako zistím úpravu základnej dosky a aktuálnu verziu BIOSu?
Úplne prvá vec, ktorú musíte urobiť, je určiť, ktorý model základnej dosky je nainštalovaný v počítačovom systéme, ako aj zistiť verziu primárneho systému BIOS (možno je momentálne relevantná a nie je potrebné ju aktualizovať).

Informácie o doske a verzii systému BIOS si môžete pozrieť v časti, ktorá sa volá z konzoly Spustiť príkazom msinfo32.

Pre základnú dosku môžete použiť aj špecializované nástroje ako CPU-Z (predtým Everest). Pre takto určené zariadenie je potrebné na stránke výrobcu nájsť najnovší firmvér a uložiť súbory na pevný disk.
Príprava zavádzacieho média (všeobecná metóda)
V prípade použitia zavádzacieho média, keď nie je k dispozícii aktualizácia zo systému Windows, musí byť v prvej fáze vytvorená. Bežné nahrávanie stiahnutých súborov nebude fungovať.

Na zjednodušenie práce môžete použiť pomôcku Rufus, ktorá sa dá veľmi ľahko naučiť a vytvorí bootovaciu jednotku USB flash za pár minút. V nastaveniach nemusíte nič meniť. Iba v súborovom systéme by ste mali zadať FAT32 a v spôsobe nahrávania použiť režim MS-DOS, nezabudnite začiarknuť políčko vedľa riadku na vytvorenie zavádzacieho média. Ak tak neurobíte, zariadenie nebude pri opätovnom zavádzaní rozpoznané ako zavádzacie zariadenie. Potom v niektorých prípadoch budete musieť na inštaláciu aktualizácie dodatočne skopírovať ovládací program a súbor firmvéru na médium.
Ďalej sa budeme zaoberať procesom aktualizácie systému BIOS s príkladmi základných dosiek od niekoľkých známych výrobcov. Hoci vo všeobecnosti sú si navzájom veľmi podobné, každý z nich má svoje vlastné nuansy. Predpokladáme, že priorita v nastaveniach systému BIOS je už nastavená.
ASUS
Flashovanie systému Asus BIOS je možné vykonať niekoľkými spôsobmi. Medzi preferovanými pomôckami je potrebné zdôrazniť dva programy - AFUDOS a ASUSTeK EZ Flash 2.
Pri použití prvého nástroja by ste mali vytvoriť zavádzacie médium a uistiť sa, že obsahuje programový súbor afudos.exe a samotný firmvér (napríklad p4c800b.rom).

Flashovanie ASUS BIOSu je nasledovné. Zavedenie z flash disku. Keďže médium bolo napísané pre režim DOS, na čiernej obrazovke sa zobrazí úvodný riadok C:\>, do ktorého je potrebné napísať príkaz /i p4c800b.rom a stlačiť kláves enter. Po dokončení aktualizácie dôjde k reštartu, počas ktorého stačí vybrať médium z USB portu, aby sa systém spustil z pevného disku.
Flashovanie systému BIOS základnej dosky ASUS pri použití druhého nástroja sa trochu líši od predchádzajúcej verzie.
Napriek tomu, že väčšina firmvéru na oficiálnej webovej stránke ASUS má príponu .rom, niekedy sa dajú nájsť aj súbory CAB. Na tom nie je nič zlé, keďže sa používajú pre systémy UEFI.

V prípade firmvéru by ste mali pri reštarte zadať nastavenia UEFI, prejsť do rozšíreného režimu (rozšírené nastavenia) a v časti služby (nástroje) vybrať riadok ASUSTeK EZ Flash 2. Potom znova vyberte médium s programom zo zoznamu (riadok s rovnakým názvom), po ktorom sa vpravo zobrazí požadovaný súbor firmvéru. Vyberieme ho a dvakrát súhlasíme s varovaním (najprv na kontrolu súboru, potom na spustenie procesu firmvéru).
Na konci procesu sa zobrazí upozornenie o reštarte a na začiatku reštartu sa zobrazí návrh na vykonanie úvodného nastavenia. Stlačte F1 a nastavte požadované parametre. V opačnom prípade jednoducho opustite nastavenia bez uloženia zmien.
gigabajt
Flashovanie systému BIOS systémov Gigabyte je úplne odlišné od iných procesov. V prvom rade je to spôsobené tým, že na inštaláciu firmvéru môžete použiť online aktualizáciu. Najprv však zvážte použitie pomôcky Q-Flash, ktorá sa považuje za najlepšiu na aktualizáciu firmvéru.

Najprv musíte zadať nastavenia systému BIOS a použiť možnosť obnoviť všetky nastavenia Load Optimized default. Potom musíte uložiť zmeny, reštartovať počítač a znova zadať nastavenia systému BIOS. Na spustenie pomôcky Q-Flash sa ďalej stlačí kláves F8 a spustenie sa potvrdí stlačením klávesov Y a Enter. Na začiatok sa odporúča uložiť aktuálnu verziu pomocou možnosti Save Bios, potom musíte použiť Update Bios. Ďalej sa zobrazí výzva na zadanie zdroja, z ktorého chcete aktualizovať. Ako nosič by mal byť vybraný HDD 2.0 (takto sa zobrazuje flash disk v nastaveniach). Potom je všetko ako obvykle: vyberte súbor firmvéru prítomný na médiu a súhlaste so všetkými upozorneniami.
Na aktualizáciu cez internet môžete použiť pomôcku @BIOS špeciálne vyvinutú špecialistami Gigabyte, ktorá beží v prostredí Windows. V takom prípade sa dôrazne odporúča vypnúť režim Hyper-Threading v primárnych systémových nastaveniach, ako aj deaktivovať antivírusové a iné rezidentné aplikácie, aby sa predišlo chybám alebo zlyhaniam počas procesu aktualizácie.
Po spustení programu môžete ihneď uložiť aktuálnu verziu systému BIOS kliknutím na tlačidlo Save Current BIOS a potom vyberte režim aktualizácie online cez Internet, kliknite na položku Update New BIOS a vyberte jeden zo serverov v zozname. Potom sa zobrazí výzva na zadanie modelu nainštalovanej základnej dosky a program automaticky stiahne všetky potrebné komponenty a aktivuje proces aktualizácie.
MSI
Flashovanie MSI BIOSu, ako v prípade ASUS, je možné vykonať buď z Windows, alebo z DOSu. Pre režim DOS sa používa nástroj vložený do systému BIOS s názvom BIOS-MFLASH. Ako pomôcka na počiatočnú správu však možno použiť aj aplikáciu MSI Live Update 5 alebo 6. Pozoruhodná je v tom, že ju možno použiť aj na aktualizáciu všetkých nainštalovaných ovládačov MSI, ako aj na flashovanie BIOSu príslušných grafických akcelerátorov. Začnime ním.

V hlavnom okne stačí zaškrtnúť políčka na potrebných prvkoch. Vyberte komponent MB BIOS a stlačte tlačidlo Skenovať zospodu (Skenovať). Ak sa nájde nová verzia firmvéru, použite tlačidlo Stiahnuť a nainštalovať, po ktorom sa spustí proces aktualizácie.

Najprv budete musieť vybrať prostredie aktualizácie. Pre zjednodušenie zaškrtnite položku V režime Windows, v ďalšom okne kliknite na tlačidlo zavrieť pre všetky programy, ktoré sa v zozname zobrazia (Zavrieť všetky uvedené programy), kliknite na tlačidlo pokračovať (Ďalej) a v ďalšom okne kliknite na spustenie procesu tlačidlo.
Pre režim DOS ho vyberte z okna spusteného procesu aktualizácie, po ktorom označíme médium a súhlasíme so zničením všetkých údajov na ňom prítomných (proces netrvá dlhšie ako minútu, po ktorej sa zobrazí správa o úspešnom vytvorení zavádzacej jednotky). Pri reštarte sa budete musieť riadiť iba pokynmi akéhosi „Majstra“.
V prípade aktualizácie pomocou vstavaného mechanizmu MFLASH budete musieť stiahnuť firmvér manuálne, vytvoriť bootovacie médium a vykonať rovnaké akcie v systéme BIOS, ako je popísané vyššie (vyberte médium a súbor firmvéru v ponuke nástrojov).
Acer
Flashovanie BIOSu systémov Acer je prekvapivo oveľa jednoduchšie. Nemusíte ani vytvárať zavádzacie médium, aj keď ho stále musíte naformátovať na FAT32.

Na inštaláciu aktualizácie sa používa špeciálna utilita s názvom Insyde Flash, ktorá sa skopíruje na vymeniteľné médium. Zároveň je potrebné skopírovať súbor firmvéru stiahnutý z oficiálnej webovej stránky, ktorý má príponu .fd a zodpovedá nielen základnej doske, ale aj modelu notebooku, do hlavného adresára programu na USB flash. riadiť. Upozorňujeme, že zariadenie musí obsahovať iba jeden súbor firmvéru, inak aplikácia vydá ponuku na flashovanie iba jedného z niekoľkých. Po spustení pomôcky so zapnutým napájaním sa zobrazí výzva na okamžitú inštaláciu aktualizácie.
Druhý spôsob je rovnako jednoduchý. Najprv musíte úplne vypnúť prenosný počítač, vytiahnuť kábel zo zásuvky a počkať, kým indikátor napájania prestane blikať. Potom zapojte kábel do zásuvky, vložte USB flash disk do príslušného portu, podržte klávesy Fn a Esc a stlačte tlačidlo napájania. Hneď ako indikátor začne blikať, uvoľnite tlačidlá. Potom sa začne čítanie informácií z jednotky (je to viditeľné blikaním LED na samotnom zariadení). Na konci procesu aktualizácie sa laptop sám reštartuje.
Video karty
Keďže GeForce a Radeon sú dominantné na trhu s grafickými kartami, flashovanie BIOSu bude zvážené pomocou ich príkladu.

V počiatočnej fáze si musíte stiahnuť nový firmvér a ovládacie programy pre vašu kartu z webovej stránky výrobcu. Ak má systém niekoľko grafických kariet, počas aktualizácie by mala zostať iba jedna, a to vložením do slotu PCI-Express.
Pre karty GeForce sa používa program NVFlash (dva súbory), pre Radeon utilita ATIFlash (jeden súbor). Ďalej musíte vytvoriť zavádzaciu jednotku USB pre režim DOS a potom na ňu skopírovať súbory programu a firmvéru.
Pri spustení z jednotky flash by ste sa mali uistiť, že karta je jednoprocesorová, inak navrhovaná metóda nebude fungovať. Pre NVIDIA použite príkaz nvflash --list, pre ATI - atiflash -i. Ak sú informácie uvedené na dvoch kartách, adaptér má dva procesory a navrhovanú metódu firmvéru nemožno použiť (je lepšie navštíviť webovú stránku výrobcu a nájsť tam pokyny).
V ďalšej fáze flashovanie systému BIOS grafickej karty GeForce zahŕňa vypnutie ochrany. Toto sa vykonáva pomocou riadku nvflash -protectoff.
Ďalej na spustenie procesu aktualizácie systému BIOS pre karty GeForce použite príkaz nvflash -4 -5 -6 newbios.rom (názov súboru ROM sa musí zhodovať s názvom stiahnutého firmvéru), pre karty Radeon - atiflash -p - f 0 newbios.rom. Potom počkáme na dokončenie procesu a reštartujeme systém v normálnom režime.
Krátke zhrnutie
To je všetko pre flashovanie primárnych I/O systémov. Na základe vyššie uvedeného môžeme konštatovať, že najlepšou možnosťou je nainštalovať aktualizáciu výlučne v režime DOS, aj keď na zjednodušenie práce možno použiť špeciálne nástroje. Fungujú však iba vtedy, ak existujú systémy UEFI a nie sú vhodné pre štandardné verzie systému BIOS. Pri grafických kartách musíte byť mimoriadne opatrní, pretože nesprávna inštalácia aktualizácie alebo najmenšie porušenie počas procesu blikania môže spôsobiť zlyhanie grafického adaptéra.
BIOS je každému známa skratka, ktorej význam nepoznajú ani mnohí sofistikovaní a skúsení používatelia osobných počítačov. Pre väčšinu z nich sa spája so šedo-modrým rozhraním v štýle MS DOS alebo Windows 3.1, no o jeho funkčnosti vám možno mnohí nepovie. Väčšina vedomostí priemerného používateľa je v najlepšom prípade obmedzená na skutočnosť, že BIOS sú systémové nastavenia počítača alebo niečo podobné, pretože je dosť ťažké dať presnú odpoveď. Táto zložitosť je celkom opodstatnená - osobný počítač nie je pre bežného človeka ľahko pochopiteľný, pokiaľ ide o rýchlu a produktívnu prácu v akomkoľvek odvetví a pochopenie základných mechanizmov jeho fungovania a navyše každej jeho súčasti sa zdá byť takmer nemožné - v praxi tieto znalosti hraničia s erudíciou a vo väčšine situácií nie sú užitočné.
BIOS je teda vstupno-výstupný systém, ktorý stojí medzi hardvérom a softvérom (spolu s používateľom) a umožňuje vám využívať počítačové zdroje na zamýšľaný účel. Disponuje permanentným pamäťovým modulom, ktorý obsahuje množstvo údajov o konfigurácii zariadenia vrátane času – všetci majitelia starých počítačov sa stretli s výmenou batérie a mohli počuť, že napája práve tento komponent. Dôležitou vlastnosťou systému BIOS je, že možnosti iného hardvéru umiestneného na základnej doske priamo závisia od jeho schopností.
Ale pre väčšinu používateľov PC sú všetky tieto technické body nedôležité, ale existuje praktická potreba tých akcií, s ktorými sa môžu tiež stretnúť. Medzi ne patrí napríklad výmena zastaraného procesora za novší a produktívnejší model: podpora základnej dosky na softvérovej úrovni priamo závisí od toho, či sa s ním BIOS „kamaráti“. Kompatibilita nemusí byť pridaná okamžite: ak sa už nedá zmeniť slot pre procesor (Socket), potom je možné vytvoriť potrebné podmienky pre fungovanie vhodného hardvérového modelu a tvorcovia základných dosiek sa väčšinou starajú o zabezpečení kompatibility.
Prečo flashovať BIOS?
Ako je zrejmé z vyššie uvedeného, systém BIOS zabezpečuje spoločnú prevádzku všetkých komponentov umiestnených na základnej doske. Predovšetkým nás zaujíma procesor a RAM: ich schopnosti sa vyvíjajú najrýchlejším tempom a vyžadujú si vydanie modelov základných dosiek s vhodnou rýchlosťou. Táto prax ale nie je príliš rentabilná a tvorcovia sa rozhodli ponechať rezervu do budúcna, čím používateľovi ponechali možnosť do istej miery svojpomocne vylepšiť kompatibilitu základnej dosky s hardvérom. To bol dôvod, prečo sa na osobných počítačoch objavil postup firmvéru systému BIOS, ktorý vám umožňuje zbaviť sa mnohých problémov.
Stojí za zmienku, že postup je v porovnaní s inými akciami s počítačom dosť nebezpečný: ak je svetlo v čase prepisovania vypnuté (zriedkavo, ale stáva sa to), všetko sa nijakým spôsobom neobnoví a základná doska môže byť odložiť niekam ďaleko alebo jednoducho vyhodiť. No v častých prípadoch je takýto postup predsa len nevyhnutný, prináša podporu nielen pre nové komponenty, ale aj nástroje pre prácu s novým zariadením - staré modely základných dosiek, ktoré nepodporujú flashovanie cez USB zariadenia, dostali túto možnosť vďaka balíku kompatibility súčasťou firmvéru pre takéto zariadenia. Flexibilita počítača z hľadiska schopností je neoceniteľná a v prípadoch, keď je stále potrebný firmvér, by ste sa nemali báť vysokej zložitosti tohto procesu - ak sú všetky postupy vykonané správne, riziko poškodenia počítača je minimálne, a proces môže často trvať len niekoľko minút, ale oplatí sa o tom hovoriť podrobnejšie.
Často môže sám výrobca odporučiť blikanie - môže to byť spôsobené množstvom nedostatkov, ktoré si nestihli všimnúť a / alebo odstrániť počas výrobnej fázy. Pre mnohých majiteľov PC, ktorí vlastnia niektorú z nových sérií základných dosiek, nie je táto prax ničím neznámym – z objektívnych príčin sa to stáva veľmi často.
Ktoré základné dosky sú vhodné na flashovanie systému BIOS?
Dôležitou črtou celého tohto príbehu je fakt, že na svete stále existujú len tri spoločnosti, ktoré sa zaoberajú výrobou softvérovej časti akéhokoľvek I/O systému. Mnohým bude intuitívne jasné, že to zvyšuje šance každého jednotlivého modelu na blikanie a v skutočnosti to tak dopadne: bez ohľadu na to, aký je výrobca vašej základnej dosky, s vysokou pravdepodobnosťou (ktorá má tendenciu k stovke percent) tento postup je pre vás možný. Je však potrebné dodať, že tá istá spoločnosť sa zaoberá dodávkami aktualizácií a nie je v jej komerčných záujmoch investovať veľké sumy do zlepšovania výkonu a schopností starých modelov - potom jednoducho nebude potrebné kupovať nové.
Teoretickú možnosť výmeny firmvéru obsahuje každý BIOS – srdcom zariadenia je pamäťový modul určený na približne 1000 cyklov zápisu. Vydanie firmvéru však bude úplne ležať na svedomí výrobcu základnej dosky.

Kontrola tejto možnosti je pomerne jednoduchá: stačí poznať výrobcu a model vášho zariadenia a jeho model (ak nie, vitajte v ďalšej časti článku). Ideme na jeho oficiálnu webovú stránku (ako ASUS, MSI, ASRock a ďalšie majú svoje ruské verzie) a sledujeme stránku venovanú vašej verzii zariadenia. Na jednej z kariet bude k dispozícii kategória so všetkým vydaným firmvérom pre tento komponent, ako je znázornené na príklade oficiálnej webovej stránky ASUS nižšie.

Na webových stránkach iných spoločností je postup približne rovnaký - v zodpovedajúcej časti budú ponúknuté všetky možné možnosti aktualizácie systému BIOS, pretože v modeloch od rôznych výrobcov sa takmer úplne líšia v procese a zručnosti blikania jedného komponentu. nemôže zaručiť znalosť jemností v inom - tu by ste si mali starostlivo preštudovať navrhovaný online návod, kde nájdete podrobné pokyny alebo v ideálnom prípade vlastnú dokumentáciu výrobcu. V sieti je tiež veľa blikajúcich videí: existuje relatívne málo modelov základných dosiek, ale z tých stoviek alebo tisícov používateľov, ktorí sa stretli s problémom, sa aspoň jeden rozhodol nahrať video - stačí hľadať na weboch na hosťovanie videa. Pohľad na proces zvonku zbaví podvedomý strach z „niečoho rozbitia“ a pomôže vám pochopiť podstatu konkrétnej fázy.
Určenie modelu základnej dosky
Pre mnohých je ťažké určiť model svojej základnej dosky - rovnako ako pri iných znalostiach podobného plánu je tu jeden a ten istý problém: nie je potrebné zapamätať si alebo zapamätať si zložitú sadu písmen a číslic, a to nepomôže. v každodenných úlohách. Odvolávanie sa na dokumentáciu alebo hľadanie škatule tiež neprichádza do úvahy - veľa ľudí má tendenciu takéto veci pri sťahovaní stratiť, vziať ich niekam na sklad alebo na ne jednoducho zabudnúť. Tento problém môže nastať aj u tých, ktorí si PC kúpili „z ruky“, hoci v obchode pri predaji zostavenej systémovej jednotky majú krabice od niektorých zariadení tiež vo zvyku nedávať a kupujúci sa zdráhajú vziať si ich so sebou.
Existujú až štyri spôsoby, ako pochopiť, aký model je vaša základná doska. Z toho tri zahŕňajú použitie inžinierskych sietí a jeden je priamy prístup k doske. Ten druhý nebude fungovať, ak máte laptop: Neodporúča sa, aby ich rozoberal neprofesionál, a profesionáli sa nie vždy dokážu vyrovnať - udržiavateľnosť moderných riešení je priemerná. To isté platí pre All-in-One PC a akékoľvek iné riešenia, ktoré nie sú namontované v štandardnej systémovej jednotke. Tiež by ste to nemali robiť, ak je váš počítač v záruke: všetky skrutky budú pokryté plombami, ktoré ľahko ukážu, či bolo zariadenie otvorené. Nie je potrebné vykonávať žiadne manipulácie - už samotná prítomnosť ich poškodenia je dostatočným dôvodom na odmietnutie záručného servisu, čo je jasne uvedené v podmienkach každej takejto spoločnosti.
V prípade, že nič nebráni otvoreniu systémovej jednotky, odskrutkuje dve / tri / štyri alebo jednoduchšie všetky dostupné skrutky a odstráni kryt z boku. Naše oči uvidia základnú dosku, na ktorej povrchu na vás bude čakať nálepka.

To je všetko: zapamätajte si alebo prepíšte model, vykonajte všetky manipulácie vykonané s vekom v opačnom poradí.
V prípade programovej verifikácie môže pomôcť aj príkazový riadok, ktorý je dostupný v akejkoľvek verzii operačného systému spoločnosti z Redmondu. Po jej otvorení budete musieť zadať dva príkazy, pričom každý z nich aktivujete stlačením klávesu Enter.
wmic základná doska získať výrobcu wmic základná doska získať produkt
Prvý poskytne informácie o výrobcovi komponentu a druhý o modeli. Ak sa nechcete zaoberať príkazovým riadkom a demontážou systémovej jednotky, potom sa rýchlou alternatívou môžu stať nástroje AIDA64 (predtým Eevrest) a msinfo32. Ich bezplatné verzie sa oplatí stiahnuť z oficiálnych stránok - s najväčšou pravdepodobnosťou nebudete potrebovať plnú funkčnosť, ale vždy existuje možnosť chytiť vírus. V AIDA64 stačí prejsť do sekcie "Základná doska" zo štartovacieho okna a v msinfo32 - na kartu Systémové informácie a prečítať si údaje oproti položke Základná doska.


Pre systémy založené na Linuxe (vrátane Ubuntu, Linux Mint a podobne) musíte aktivovať príkaz dmidecode.
Tam medzi všetkými údajmi musíte vybrať položky Výrobca a Názov produktu.
Potrebujem zálohovať BIOS?
Musíte pochopiť, že firmvér systému BIOS vytvárajú ľudia a množstvo informácií pre dobre koordinovanú interakciu musí byť jasne vypočítané a všetky momenty musia byť jasne naplánované. A ak je to teoreticky možné, potom sa to v praxi vždy nestane: existuje vysoká pravdepodobnosť, že flashovanie tohto systému spolu s množstvom vylepšení môže priniesť do vášho života množstvo problémov s počítačom, takže stojí za to chrániť sa v prípade takejto možnosti.
Samotní výrobcovia takúto možnosť neposkytujú, umožňujú iba zápis viac ako jednej verzie firmvéru na médiá a ich následné použitie. Nie vždy sa to však stáva, pretože nikto neočakáva nepriaznivý výsledok vykonaním takejto operácie.
Podobné možnosti poskytuje aj program tretej strany s názvom Universal BIOS Backup ToolKit. Tento produkt vyrobil nadšený programátor z Číny už v roku 2008 a perfektne funguje na operačných systémoch rodiny Windows s verziami od XP až po 8.1 vrátane. Dôležitou vlastnosťou tohto programu je jeho dobre koordinovaná práca: zálohy sú správne, pravdepodobnosť poškodenia výsledného súboru sa blíži nule a softvér funguje prekvapivo efektívne, ako keby ho robil nejaký nadšenec. Oplatí sa ho spustiť iba kliknutím pravým tlačidlom myši s výzvou na podpoložku „Spustiť ako správca“ - inak sa jednoducho nedá vyhnúť chybám v prevádzke.

Jediné úskalie, ktoré môže naraziť na neznámu otázku: väčšina antivírusových programov to rozpozná ako malvér, čo nie je pravda. Samozrejme, môžu infikovať zdrojový súbor, ale ani utilita stiahnutá z oficiálnej stránky neprejde testom väčšiny programov tejto triedy z prvého stupňa. Dôvodom je špecifický ovládač, vďaka ktorému má softvér takú jedinečnú funkčnosť. V skutočnosti nespôsobuje žiadnu škodu, je dôležité si ho stiahnuť z dôveryhodného zdroja. Rozhranie programu je v angličtine, ale veľmi jednoduché. Malé okno obsahuje iba niekoľko tlačidiel, ktorých význam bude jasný nielen skúsenému používateľovi, ale aj neskúsenému používateľovi v tejto veci. Okrem tlačidla ukončenia a klávesu, ktorý spôsobí čítanie dokumentácie, má okno programu tlačidlá na spustenie kopírovania. Po dokončení procesu, ktorý trvá jednu až dve alebo tri minúty, bude v priečinku programu (alebo inom špecifikovanom používateľom) dostupný archív vo formáte .rom, ktorý je úplnou kópiou vášho firmvéru . Veľkosť pamäte, ktorá je uvedená vľavo, sa určuje automaticky, ale je lepšie ju skontrolovať pre váš model základnej dosky - ak zlyhá, nastanú problémy a nebudete môcť použiť nesprávne vyrobenú kópiu. k nevyhnutným chybám v budúcnosti. Pravdepodobnosť jeho úspešnej prevádzky v systéme UEFI BIOS je pochybná, ale ďalšie aktualizácie programu by mali opraviť všetky nedostatky a možno to už opravili v čase čítania tohto článku.
Všeobecné informácie o firmvéri cez DOS
Firmvér cez DOS je jednou z najbezpečnejších možností preinštalovania softvéru pre daný počítačový uzol, pretože všetky problémy spojené s nesprávnou prevádzkou vášho operačného systému sú jednoducho vylúčené. Pre rôzne modely prenosných počítačov a základných dosiek na počítačoch existujú mierne odlišné variácie procesu, hoci väčšina z nich má veľa podobných funkcií a návod na blikanie týmto spôsobom možno zredukovať na univerzálnu sériu akcií, ktoré je potrebné vykonať.
Pripravte médium na flashovanie. Môže to byť disketa alebo flash disk.
V priamom porovnaní nie sú v tomto procese v žiadnom prípade nižšie, ale odporúča sa získať disketu iba vtedy, ak základná doska (alebo BIOS) nepodporuje zavádzanie z USB flash disku. Ak sa stále rozhodnete použiť zastaranejšiu možnosť, mali by ste skontrolovať integritu diskety tak, že ju vložíte do počítača, prejdete na „Tento počítač“ a zavoláte kontrolu disku vo vlastnostiach média, ktoré sa zobrazuje v zoznam (v našom prípade ide o disketu). Ak sa vyskytnú nejaké chyby, nemali by ste očakávať zázrak od chybnej diskety - existuje vysoká pravdepodobnosť porúch v procese "napĺňania" súborov a nesprávnej činnosti počítača až po poruchu a potrebu prepravy na opravu. .
Prečítajte si oficiálne odporúčania výrobcu na oficiálnej stránke. Podobné návody nájdete aj v návode k základnej doske, no údaje zvyknú byť neaktuálne a je dosť možné, že to isté sa stalo aj vo vašom prípade.
Počas procesu blikania budete tiež vyzvaní, aby ste si stiahli potrebné súbory, medzi ktoré patrí minimálne pomôcka na formátovanie média a súbor firmvéru zo zoznamu.
Vytvorte záložnú kópiu údajov na médiu.
Všetko je tu jednoduché: ak na jednotke flash alebo diskete zostanú nejaké dôležité údaje (čo je nepravdepodobné), musíte ich uložiť na pevný disk počítača: počas aktualizácie firmvéru sa nestratia, ale vymeniteľné disk bude potrebné naformátovať.
Formátovanie disku.
Tu pomôže špeciálny nástroj, ktorý sa spúšťa ako správca. Možno to nie je v odporúčaniach, ale spustenie akéhokoľvek programu takéhoto plánu sa musí vykonať týmto spôsobom, inak môžete získať veľké množstvo „komplexných“ problémov a proces firmvéru sa zastaví. Formátovať môžete aj pomocou vstavaných nástrojov kliknutím na ikonu disku v "Tento počítač" a výberom položky s rovnakým názvom. Všetky hodnoty by mali byť ponechané ako predvolené, nie je potrebné nič meniť. Mám vykonať úplný formát? Bude to trvať veľa času, takže je lepšie jednoducho nechať políčko "rýchlo" nezačiarknuté - efekt bude približne rovnaký.
Kopírovanie súboru firmvéru.
Túto fázu je možné vykonať pomocou obslužného programu a možno ju vykonať pomocou bežného Prieskumníka, pomocou ktorého zvyčajne vykonávame všetky operácie so súbormi v našom počítači. Dôležitou vlastnosťou je, že na médiu by nemali byť žiadne cudzie súbory – formátovanie (bod 4) je povinné, mazanie súborov nestačí.
Stojí za to stlačiť tlačidlo reset (nezáleží na tom, na puzdre alebo v ponuke systému) a pri načítaní úvodnej obrazovky stlačením tlačidla vstúpte do systému BIOS - Odstrániť. Potom uvidíme ponuku, v ktorej musíte vybrať zavádzaciu oblasť: bude sa nazývať Boot. Na tejto karte musíte zmeniť prioritu zavádzania z média a umiestniť prvé, na ktorom je zapísaný súbor firmvéru. Po dokončení všetkých príprav stlačte kláves F10 (uložte všetky zmeny a reštartujte) a postupujte podľa pokynov uvedených pre váš konkrétny model základnej dosky – tu sa môže proces výrazne líšiť.
Aktualizácia systému BIOS prostredníctvom systému Windows
Možnosť aktualizácie firmvéru systému BIOS prostredníctvom operačného systému poskytuje takmer každý výrobca základnej dosky: každý z nich má svoj vlastný nástroj, ktorý robí všetko takmer automaticky. Napriek tomu stojí za to starostlivo preštudovať všetky pokyny, aby ste sa v najnevhodnejšom momente nezamieňali.
Ako je popísané v predchádzajúcich odsekoch tohto článku, musíte prejsť na webovú stránku výrobcu a vybrať model základnej dosky. Na sprievodných kartách budú k dispozícii na stiahnutie príslušné pomocné programy spolu so súbormi firmvéru - vo väčšine prípadov je proces rovnaký aj pre produkty od rôznych spoločností. Ďalej musíte spustiť obslužný program (samozrejme s právami správcu) a vybrať metódu firmvéru (význam položky „Zo súboru“ alebo podobný). Ďalej hľadáme v správcovi súborov miesto, kde bol archív uložený, a kliknite na tlačidlo "Spustiť" - program robí všetko ostatné automaticky. Výhodou tejto metódy je jednoduchosť – zvládne ju aj začiatočník v ovládaní PC. Ďalšia vec je, či začiatočník potrebuje flashovať BIOS, pretože, ako už bolo spomenuté, postup môže poškodiť komponenty a nepriaznivo ovplyvniť činnosť počítača. Stojí za zmienku, že už aj tak malá pravdepodobnosť zlyhania systému alebo výpadku napájania je prekrytá značnou pravdepodobnosťou zlyhania v samotnom operačnom systéme - napriek všetkej stabilite sú tieto softvérové produkty mimoriadne zložité: dokonca aj na mierne odlišných konfiguráciách môžu viesť sa úplne odlišnými spôsobmi, pretože počet faktorov, ktoré to môžu ovplyvniť, je mimoriadne veľký. Je tiež potrebné varovať používateľov, ktorí sa napriek tomu rozhodli pre takýto krok: neodporúča sa spúšťať žiadne programy ani nechať spustený prehliadač, torrent klienta alebo kancelárske dokumenty - akákoľvek kombinácia môže ovplyvniť fungovanie vstavaného nástroja a následné kontaktovanie servisnému stredisku sa nedá vyhnúť. Problém je v samotnom operačnom systéme, ktorý má veľa komponentov a tisíce možných chýb, ktorých oprava dokonca aj spoločnostiam ako Microsoft trvá roky.
V skutočnosti firmvér využívajúci pomocné programy nie je ani zďaleka najlepší nápad, a ak existuje taká príležitosť, je lepšie použiť spoľahlivejšie možnosti: firmvér cez DOS alebo cez vstavanú súpravu nástrojov BIOS. Takéto riešenia môžu byť časovo menej jednoduché a ekonomické, ale poskytujú oveľa predvídateľnejší účinok, čo sa nedá povedať o možnosti opísanej vyššie. V prípadoch flashovania inými metódami je počet faktorov, ktoré môžu negatívne ovplyvniť proces, minimálny a so zahrnutím operačného systému so všetkými jeho nedostatkami do rovnice sa pravdepodobnosť porúch rádovo zvyšuje.
MSI
Na rozdiel od ešte väčších hráčov na trhu táto spoločnosť poskytuje možnosť flashovania systému BIOS pomocou ktorejkoľvek z dostupných metód opísaných vyššie. Je to pohodlné, pretože ponuka systému BIOS je pre mnohých príliš náročná a niektorí sa obávajú o bezpečnosť a sú pripravení hrať na istotu, pretože nechcú používať pomôcku spustenú z operačného systému. Nechýba ani možnosť flashovania cez DOS boot, čo je tiež bezpečné a relatívne jednoduché – tu už musí výber urobiť používateľ na základe objektívneho posúdenia svojich možností a ochoty minimalizovať alebo znášať riziká.
Bez ohľadu na použitý proces a metódu musíte začať určením modelu vašej základnej dosky, čo je možné vykonať niekoľkými spôsobmi, opísanými vyššie v tomto článku. Na oficiálnej webovej stránke výrobcu hľadáme náš model a stiahneme potrebné súbory podľa pokynov. Ale keďže už existujú tri samotné cesty, používatelia sa očividne neuspokoja s takýmto jednoduchým vysvetlením a budú požiadaní, aby podrobne opísali proces.
živá aktualizácia
Live Update je nástroj vyrobený spoločnosťou na flashovanie systému BIOS a niektoré ďalšie podobné manipulácie. Stojí za zmienku, že základné dosky MSI sú nainštalované aj na prenosných počítačoch, tabletoch a iných zariadeniach - tu to nepomôže a budete musieť použiť iné metódy. Dôvodom je skutočnosť, že počas procesu firmvéru sa môžu vyskytnúť nepredvídané chyby, ktoré sa stanú kritickými pre zdravie a fungovanie zariadenia.
Stiahnite si pomôcku z oficiálnej stránky a nainštalujte ju (spustením inštalačného programu s právami správcu). Vyrieši sa tým problém neočakávaných pádov, ktoré sa tak často vyskytujú po konflikte programov a povolení. Potom spustite program a prejdite na príslušnú položku (kartu). Je tiež potrebné paralelne stiahnuť archív s firmvérom, pretože automatizovaná verzia podľa recenzií nie vždy funguje správne a je lepšie sa jej zdržať.

Potom, po ponuke, budeme musieť čeliť varovaniu, ktoré vyzýva na zatvorenie všetkých otvorených programov (čo tu už bolo spomenuté vyššie) a počkať na koniec všetkých akcií, ktoré program vykonáva. Ďalej sa samozrejme PC reštartuje a pomocou toho istého programu bude možné zistiť celkový úspech operácie.
Existuje ďalšia verzia programu, ktorá ponúka automatickú inštaláciu aktualizácií firmvéru cez DOS, ktorá bola popísaná v predchádzajúcich častiach článku. Stojí za zmienku, že zachováva všetky výhody tejto metódy a umožňuje jednoduchú a bezpečnú inštaláciu aktualizácie softvéru. Technicky, program stiahne iba archív s firmvérom, takže proces sa nelíši od „manuálnej“ inštalácie, ale už nemusíte hľadať správnu verziu základnej dosky a sťahovať archív - za to zodpovedá obslužný program za toto všetko. Nevýhodou je, že možno nepotrebujete najnovšiu verziu, no softvér si ju stiahne a najvyššie čísla v stĺpci verzie nezaručujú najlepší výkon, ako sme sa už mnohokrát v mnohých prípadoch presvedčili.
MFLASH je pomôcka od spoločnosti MSI, ktorá je zabudovaná do systému BIOS a umožňuje inštalovať aktualizácie priamo pomocou sady nástrojov systému. Na jeho fungovanie nie sú potrebné žiadne ďalšie triky: iba prázdny (alebo lepšie naformátovaný) USB flash disk a doň stiahnutý súbor so softvérom BIOS. Tu je postupnosť akcií mierne odlišná: prvou z nich by malo byť stiahnutie vyššie uvedeného súboru pre váš model. Potom bude potrebné miesto vyčistiť - prítomnosť iných súborov je nežiaduca, aj keď niektorí používatelia hovoria o úspechu takejto inštalácie pozitívne.
Po reštarte budete musieť vstúpiť do systému BIOS pomocou tlačidla Odstrániť a nájsť kartu s rovnakým názvom ako pomôcka. Ďalej budete musieť zadať cestu k súboru (disku) a kliknúť na tlačidlo spustenia procesu. Dĺžka celého postupu po vstupe do systému BIOS je maximálne len pár minút a po reštarte získate systém, ktorý bude s najväčšou pravdepodobnosťou fungovať správne - nie je pravdepodobné, že by to ovplyvnilo akékoľvek zlyhanie softvéru.

Spod DOSu
Tiež spoľahlivá metóda, ktorá vôbec nezapája systém a funguje perfektne pri aktualizácii softvéru. Aby ste ho našli, bude potrebné nahliadnuť medzi oficiálnymi súbormi presne ten, ktorý je potrebný na inštaláciu z tohto OS - na konci bude v názve zodpovedajúca značka, ako na snímke obrazovky. Ďalej musíte získať disketu, skontrolovať na nej chyby pomocou nástroja zabudovaného do systému Windows a naformátovať ju tam. Ak sa pri kontrole disku nevyskytnú žiadne chyby, bude možné naň zapísať súbor - ten sa potom stane inštalačným súborom.
Potom reštartujte počítač a vstúpte do systému BIOS pomocou tlačidla Odstrániť. Potom, čo sa to stalo, hľadáme položku Priorita zavádzacieho zariadenia a umiestnime naše médium (disketovú jednotku) na prvé miesto. Potom stlačte F10, súhlaste s uložením všetkých zmien a počkajte na reštart.

Po načítaní operačného systému sa nám zobrazí čierne pozadie s fontmi v pestrých farbách (alebo biele) – to znamená, že sme in. Budeme vyzvaní, aby sme stlačili Y na pokračovanie a N na opustenie tohto režimu. Stlačíme prvé tlačidlo, počkáme minútu a pol a zobrazí sa nápis o úspešnom dokončení nahrávania firmvéru. Vyberieme disketu a reštartujeme počítač, súčasne vstúpime do systému BIOS a zmeníme prioritu zavádzania späť na pevný disk, hoci ak je disketa vytiahnutá a v jednotke nie je žiadna zavádzacia disketa, urobí to aj tak.
gigabajt
Gigabyte je tretím najväčším svetovým výrobcom základných dosiek so sídlom v Číne. Spoločnosť takéto technológie predtým nemala a bola len dodávateľom veľkých „žralokov“ trhu, ako sú Asus alebo Intel, ale keď „prezrela“ niektoré z ich vývoja a otvorila oddelenia výskumu sóje, rýchlo sa zmenila z učňa na plnohodnotného. etablovaní konkurenti.
Softvéroví špecialisti Gigabyte BIOS nevynašli koleso: všetky metódy preinštalovania softvéru pre daný systém sú čo najpodobnejšie a jednoznačne požičané od iných hráčov na trhu. Nie je s určitosťou známe, či medzi spoločnosťami prebiehajú patentové vojny, ale jedno je isté: víťazom takýchto riešení zostáva používateľ, pretože všetky akcie a metódy na zmenu firmvéru, ktoré fungujú s Asus a MSI, fungujú aj na základné dosky čínskej spoločnosti - líšia sa iba vzhľadom (čisto formálne) a názvami utilít. Spoločnosť neprišla s niečím zásadne novým, čo malo pozitívny vplyv na pohodlie pri vykonávaní takýchto operácií.
Pozitívom je, že spoločnosť robí maximum pre to, aby sa dala ľahko nájsť jej dokumentácia, ktorá sa neskrýva v útrobách oficiálnej stránky, no je ľahko dostupná v rámci výsledkov vyhľadávania ľubovoľného systému na prvej strane v niekoľkých kópiách.
Spoločnosť alebo skôr jej špecialisti dôrazne neodporúčajú vykonať takýto postup, ak ste nezistili žiadne poruchy a poruchy v prevádzke zariadenia: procesor, RAM a ďalšie komponenty. V mnohých prípadoch sa podľa vlastného výskumu spoločnosti výkon nezlepšuje a zhoršuje, preto stojí za to dôkladne zvážiť vhodnosť flashovania systému BIOS.
Aj v návodoch sa veľká pozornosť venuje presnej definícii modelu základnej dosky s prihliadnutím na revíziu. Keďže v zostave Gigabyte existujú modely, ktoré sú označené rovnako, ale jeden z nich je opätovným vydaním druhého, firmvér (a všetky ostatné manipulácie) sa môžu líšiť a použitie nesprávneho archívu môže byť najviac škodlivé.
Za zmienku tiež stojí, že v prípade poruchy alebo akejkoľvek inej poruchy, ktorá sa môže vyskytnúť v prípade blikania, sa na zariadenie nevzťahuje záruka, pretože tento úkon je plne kvalifikovaný ako oprava. Aj to stojí za zváženie a je dobré, že o tom výrobca nemlčí.
Q-Flash je najspoľahlivejší spôsob flashovania systému BIOS: tento nástroj je zabudovaný do samotného systému a svoje funkcie plní perfektne, s minimálnymi predispozíciami na nesprávny firmvér. Jeho fungovanie nezávisí od fungovania operačného systému, čo je jednoznačné plus. Jediným problémom je, že nie všetky riešenia túto technológiu podporujú – v iných situáciách by bol oveľa jednoduchším riešením firmvér cez DOS.

Pred použitím pomôcky Q-Flash si musíte stiahnuť najnovší firmvér BIOS z oficiálnej webovej stránky GIGABYTE, ktorý zodpovedá modelu vašej základnej dosky. Súbor firmvéru systému BIOS musí byť zapísaný na médium (disketa, jednotka flash alebo pevný disk; systém súborov FAT32/16/12).
Keďže postup aktualizácie mikrokódu systému BIOS so sebou nesie potenciálne riziko, neodporúča sa aktualizovať systém BIOS, ak aktuálna verzia systému BIOS beží hladko. Aktualizácia systému BIOS by sa mala vykonávať veľmi opatrne. Nesprávna aktualizácia systému BIOS môže spôsobiť nefunkčnosť systému.
Toto riešenie vám umožňuje aktualizovať firmvér I/O systému zo starého dobrého operačného systému, akým je DOS. Stojí za zmienku, že operácia blikania sa musí vykonať v systéme pracujúcom v normálnom režime. Pretaktovanie, nízke časovanie pamäte, neštandardná frekvencia systémovej zbernice môžu viesť k tomu, že naša udalosť skončí výletom do servisného strediska (alebo zavolaním známych guru). Najjednoduchším spôsobom je načítať predvolené nastavenia v BIOS SETUP (položka hlavnej ponuky Load Fail-Safe Defaults alebo podobne).

Operáciu blikania je potrebné vykonať iba v systéme DOS. Na zavedenie z diskety potrebuje iba dva systémové súbory: io.sys a command.com. V každom prípade by sa nemali načítať ani autoexec.bat ani config.sys. Okrem toho musí disketa obsahovať súbory s ovládačom flash a so samotným firmvérom.
Spustite blikač pomocou "/?" a dostanete podrobné pokyny na prácu s ním.
Upozorňujeme, že aktualizovaný firmvér nie vždy spĺňa očakávania používateľa. Nezabudnite uložiť súbor so starou verziou systému BIOS na disketu (!), aby ste v budúcnosti mohli svoje akcie vrátiť. V systéme AWARD BIOS môže byť volanie blikača nasledovné: „awdflash.exe newflash.bin /py /sy“. Kde „newflash.bin“ je skutočný názov súboru s firmvérom, „py“ a „sy“ sú príznaky na preprogramovanie a uloženie starej verzie systému BIOS. A posledná vec: v žiadnom prípade nereštartujte ani nevypínajte počítač, kým ovládač flash nedokončí prácu. To povedie k nevyhnutnému poškodeniu systému BIOS.
živá aktualizácia
Live Update je možno najjednoduchším riešením problémov so systémom I/O, pretože vyhľadáva potrebné mikrokódy a takmer všetky manipulácie vykonáva namiesto používateľa – na jeho používanie nemusíte byť odborníkom v tejto oblasti. Ak chcete začať, musíte navštíviť oficiálnu stránku a stiahnuť si pomôcku Live Update 5, ktorá prehľadá váš počítač a zobrazí zoznam potrebných aktualizácií s možnosťou ich stiahnutia. Kliknite na „Kliknite sem“ a kliknite na „Otvoriť“.
Otvorí sa archív, spustite v ňom inštalačný súbor LiveUpdate.exe a v niekoľkých krokoch nainštalujte pomôcku Live Update 5. Po dokončení inštalácie ju spustite a kliknite na tlačidlo „Skenovať“, počkajte niekoľko sekúnd, kým pomôcka hľadá aktualizácie. Program zobrazí zoznam výsledkov. Máme záujem o aktualizáciu s názvom "MB BIOS". Ak je takáto aktualizácia na zozname (zvyčajne úplne hore), potom existuje aktualizácia systému BIOS pre našu základnú dosku. Stiahnite si ho do počítača kliknutím na tlačidlo „Stiahnuť“ (šípka). Je lepšie kliknúť na „Prehľadávať“ a vybrať miesto na uloženie súboru aktualizácie sami. Napríklad som si to uložil na plochu. To je všetko, teraz máme súbor aktualizácie systému BIOS, teraz môžete prejsť na ďalší krok. Spustite uložený súbor aktualizácie systému BIOS a postupujte podľa pokynov.
Tu sú dve možnosti: prvá je pravdepodobne zapísať obraz firmvéru na USB flash disk a aktualizovať BIOS z USB flash disku (alebo firmvéru, ak nie je možné aktualizovať z Windowsu). Ale keďže som nemal voľný flash disk, vybral som si druhú možnosť, ktorá podľa názvu znamená firmvér BIOS z Windowsu. Tu musíme zatvoriť spustené programy a kliknúť na „Ďalej“.
Ďalším procesom aktualizácie systému BIOS je, že jednoducho stlačíme ľubovoľný kláves na klávesnici a počítač by sa mal reštartovať. Potom je všetko u konca - zariadenie dostalo nový firmvér.
Firmvér ASUS BIOS
ASUS je jedným z titánov v odvetví počítačových komponentov a ukazuje sa ako lídri na trhu z kvantitatívneho aj kvalitatívneho hľadiska. Dôležitou vlastnosťou ich produktov je jednoduchá údržba: pre každú triedu tovaru existuje utilita, ktorá vyhľadáva ovládače alebo akúkoľvek inú užitočnú prácu - v prípade tejto spoločnosti je implementácia týchto riešení na vrchole. To isté sa stalo s aktualizáciou systému BIOS: obe možnosti sú veľmi pohodlné a ľahko ovládateľné pre nekvalifikovaných a neskúsených používateľov.
USB BIOS Flashback je najjednoduchší spôsob aktualizácie systému BIOS na základných doskách ASUS. Teraz všetko, čo potrebujete aktualizovať, je USB disk so zapísaným súborom BIOS a napájací zdroj. Teraz nie je potrebný žiadny procesor, žiadna RAM a ďalšie komponenty.
Zoznam systémových požiadaviek na tento nástroj je celkom prozaický:
- pohonná jednotka;
- USB disk FAT16, FAT32 alebo NTFS (pre Intel X79 len FAT16 a FAT32);
- Základná doska ASUS založená na čipovej sade Intel X79, Z77, H77, Q77, B75 (zoznam základných dosiek ASUS s podporou technológie USB BIOS Flashback je uvedený v tabuľke).
Najprv si musíte stiahnuť a rozbaliť súbor BIOS ROM z oficiálnej webovej stránky ASUS. Je dôležité pochopiť, že získavanie súborov odinakiaľ je spojené s nezvratnými následkami a nepredvídateľnou prevádzkou zariadenia. Ďalej by ste mali premenovať súbor BIOS, ako je napísané v tabuľke, a potom ho uložiť na jednotku USB v koreňovom adresári:
| Model | Názov súboru |
| P9X79 Deluxe | P9X79D.ROM |
| P9X79 Pro | P9X79PRO.ROM |
| P9X79 | P9X79.ROM |
| Sabertooth X79 | SABREX79.ROM |
| Rampage IV Extreme | R4E.ROM |
| Formula Rampage IV | R4F.ROM |
| Gene Rampage IV | R4G.ROM |
| Р8Z77-V Deluxe | Z77VD.CAP |
| Р8Z77-V Pro | Z77VP.CAP |
| Р8Z77-V | Z77VB.CAP |
| Р8Z77-V LE | P8Z77VLE.CAP |
| Р8Z77-V LX | P8Z77VLX.CAP |
| Р8Z77-V LK | P8Z77VLK.CAP |
| Р8Z77-M Pro | P8Z77MP.CAP |
| Р8Z77-M | P8Z77M.CAP |
| Sabertooth Z77 | Z77ST.CAP |
| Gene Maximus V | M5G.CAP |
| P8H77-V | Р8H77V.CAP |
| P8H77-V LE | Р8H77VLE.CAP |
| Р8H77-M Pro | Р8H77MP.CAP |
| Р8H77-M | Р8H77M.CAP |
| P8H77-M LE | Р8H77MLE.CAP |
| Р8B75-V | Р8B75V.CAP |
| Р8B75-M | Р8B75.CAP |
| P8B75-M LE | Р8B75LE.CAP |
| Р8Q77-M | Р8Q77.CAP |
| Р8H77-I | Р8H77I.CAP |
Potom by ste mali pripojiť USB disk ku konektoru USB BIOS Flashback / ROG Connect (pre dosky založené na Intel X79 ide o biely konektor USB 2.0, pre dosky založené na iných čipsetoch ide o konektor USB 2.0 označený farbou a nápis USB BIOS Flasback / ROG Connect na paneli Q-Shield) a podržte ho tri až štyri sekundy, kým sa nerozsvieti svetelná indikácia. Ďalej čakáme na dokončenie svetelnej indikácie tlačidla USB BIOS Flashback / ROG Connect, čo znamená, že aktualizácia bola úspešne dokončená.

Počas aktualizácie systému BIOS je dôležité neodpájať jednotku USB, nevypínať základnú dosku ani nestláčať tlačidlo resetovania CLR_CMOS. Je tiež potrebné pripomenúť, že ak tlačidlo USB BIOS Flashback / ROG Connect bliká päť sekúnd, potom USB BIOS Flashback nefunguje správne. Môže to byť spôsobené nesprávnou inštaláciou zariadenia, chybou v názve súboru alebo nekompatibilným formátom súboru – oplatí sa to po reštarte skontrolovať sami. Za zmienku stojí skôr lojálna politika spoločnosti ohľadom problémov po aktualizácii firmvéru: v prípade akýchkoľvek problémov s bootovaním po aktualizácii BIOSu sa môžete obrátiť na miestneho servisného zástupcu ASUS, ktorý sa podľa autorov dokumentácie zaväzuje pomôcť .
Nástroj AFUDOS
Toto riešenie je mierne zastarané - na základných doskách vydaných v roku 2000 a 2010 je najpopulárnejšia pomôcka EZ Flash, aj keď staré riešenie je použiteľné aj pre mnohé zariadenia. Ak chcete firmvér spustiť podobným spôsobom, otvorte zavádzaciu jednotku USB flash, napíšte na ňu program afudos (súbor afudos.exe stiahnutý z lokality) a samotný firmvér (súbor s názvom ako p5c800b.rom). Potom reštartujeme a keď sa na monitore objaví prvý obrázok, stlačte F2 pre notebooky alebo Del pre stolné počítače, prejdite na kartu Boot a umiestnite USB flash disk na prvé miesto, zvyčajne na to musíte nastaviť Removable Device na 1. Boot Device, potom stlačte F10 a potvrďte, že chceme uložiť zmeny v nastaveniach. Potom sa počítač spustí z jednotky Flash a na čiernej obrazovke vydá pozvánku na prácu A:\>. Ak chcete spustiť proces firmvéru, napíšte afudos / ip4c800b.rom a stlačte kláves Enter. Stojí za zmienku, že počas aktualizácie systému BIOS nie je potrebné vypínať napájanie a nereštartovať systém. To môže spôsobiť vážne poškodenie vášho systému. Po dokončení aktualizácie systému BIOS sa pomôcka vráti do systému DOS, oplatí sa vybrať disketu a reštartovať systém, aby ste vstúpili do ponuky BIOS.

Intel
Táto metóda je jednou z najjednoduchších, pretože používa samorozbaľovací archív a nevyžaduje od používateľa žiadne špeciálne zručnosti. Po výbere sekcie venovanej základnej doske je potrebné stiahnuť firmvér, v našom prípade je to Express BIOS Update a spustiť ho dvojitým kliknutím. Potom kliknite na tlačidlo "Ďalej" v okne výzvy a potom - "Áno", aby ste prijali licenčné pravidlá. Potom - kliknite na "Dokončiť". Systém Windows sa reštartuje a spustí sa aktualizácia systému BIOS. Počas procesu aktualizácie nevypínajte napájanie počítača po dobu 3 minút. Počas procesu reštartovania uvidíte proces aktualizácie systému BIOS. Po aktualizácii systému BIOS sa v počítači spustí systém Windows. Po reštarte systému Windows sa zobrazí okno, ktoré indikuje, že aktualizácia systému BIOS bola úspešná.

Podstatou tejto metódy je vytvorenie bootovateľného (disky, flash disky, diskety) obsahujúce aktualizáciu systému BIOS. V našom prípade si stiahnite tento súbor LF94510J.86A.0278.BI.ZIP
Pre prácu budeme potrebovať súbory firmvéru (napíšte si jeho názov na papier, bude sa hodiť neskôr) s príponou XXX.BIO a utilitou firmvéru iFlash.EXE. Tieto súbory sú v archíve so stiahnutým firmvérom. Použite pomôcku iFlash, ktorá sa dodáva s firmvérom v archíve. Užitočná je aj pomôcka HP USB Disk Storage FormatTool 2.2.3 (možné sú aj iné verzie), ale táto je v čase písania tohto článku jednou z najstabilnejších. Samozrejme, bez súborov MS-DOS sa nezaobídete na vytvorenie spúšťacieho disku DOS. Po stiahnutí sa všetky súbory rozbalia.
Spustite pomôcku ako správca HP USB Disk Storage FormatTool 2.2.3. Zaškrtávacie políčka sme nastavili tak, ako je to znázornené na obrázku. Cesta k priečinku zavádzacieho zariadenia MS-DOS je miesto, kde boli stiahnuté súbory MS-DOS. (Napríklad pre mňa je to jednotka C, priečinok Downloads \ win98boot. A tlačidlo Štart. Pri otázke na zničenie súborov kliknite na „Áno“.

Po dokončení procesu skopírujte 2 súbory z archívu s firmvérom na USB flash disk (príklad, ako vyzerajú: IFLASH2.EXE a LF0278P.BIO). A bez vytiahnutia flash disku z USB portu reštartujeme počítač. Prejdeme do BIOSu (tlačidlo F2 pri bootovaní) a nastavíme prioritu bootovania z USB disku (na karte Boot povoľte bootovanie z USB (Enable USB Boot) a ukončite BIOS uložením nastavení - F10.
DOS sa spustí. Do príkazového riadka zadajte IFLASH /PF XXX.BIO (alebo IFLASH2 /PF XXX.BIO), čím spustíte proces aktualizácie systému BIOS. Potom postupujte podľa všetkých pokynov. V našom príklade to bude vyzerať takto: IFLASH2 /PF LF0278P.BIO
Vytvorenie bootovacej diskety je životaschopnou metódou, ak sú obslužný program a firmvér dostatočne malé na to, aby sa zmestili na disketu, pretože disketa má veľkosť 1,44 Mb.
V našom príklade neexistuje spôsob, ako vizuálne ukázať proces vytvárania zavádzacieho disku. Takže ako príklad vezmem iný súbor firmvéru z inej základnej dosky. Vložte disketu do diskovej jednotky a dvakrát kliknite na stiahnutý súbor firmvéru XXX.EXE. Stlačením "y" rozbalíte potrebné súbory. Súbory budú extrahované do dočasného adresára (priečinok temp; cesta C:\temp). Súbory môžete extrahovať aj pomocou bežného archivátora WinRAR. Dvakrát kliknite na súbor RUN.BAT a podľa pokynov vytvorte bootovaciu disketu.
Po vytvorení reštartujte počítač, nastavte BIOS na bootovanie z diskety a ukončite s uložením parametrov - F10. Po zavedení z diskety sa zobrazí uvítacie okno, stlačte ľubovoľný kláves. Uvidíte stav aktualizácie systému BIOS. Po dokončení procesu vyberte disketu z jednotky a stlačením klávesu Enter reštartujte počítač.
Firmvér ASRock
V prípade základných dosiek od čínskeho výrobcu sa postupnosť akcií pri blikaní tiež nebude veľmi líšiť: tu musíte tiež naformátovať médium a prejsť na oficiálnu stránku pre súbory. Ďalej je zoznam akcií tiež štandardný a nelíši sa od aktualizácie z DOSu od iných výrobcov...
Musíte si stiahnuť súbor aktualizácie systému BIOS (formát WinZip s príponou .zip) z webovej stránky ASRock, rozbaliť ho a uložiť obslužný program ASRFLASH.EXE a súbor BIOS na disketu. Potom nabootujte systém z diskety. Do výzvy "A:\" napíšte ASRFLASH, stlačte raz medzerník a zadajte názov súboru BIOS a potom stlačte "Enter". Napríklad: A:\ASRFLASH K7S41GX2.00 "Enter". Potom sa zobrazí správa „Prosím, čakajte na načítanie ROM systému BIOS“.
Po 30 sekundách sa zobrazí hlásenie "Aktualizácia Flash ROM dokončená - úspešne", čo znamená, že aktualizácia systému BIOS je dokončená. Po aktualizácii systému BIOS vyberte disketu. Reštartujte systém a stlačte F2 počas zavádzania, aby ste vstúpili do programu nastavenia systému BIOS.
Z ponuky Exit vyberte "Load Default Settings" a stlačte "Enter" pre pokračovanie. Zvoľte "Exit Saving Changes" a stlačte "Enter", aby ste ukončili pomôcku nastavenia systému BIOS.
Akcie po blikaní
Po flashovaní nie je potrebné vykonávať žiadne špeciálne „rituály“, ak to pokyny neumožňujú: jednoducho vyberte médium, ktoré bolo zahrnuté po flashovaní a otestujte počítač s novým softvérom. Ak si všimnete nejaké poruchy, má zmysel vrátiť sa k predchádzajúcej verzii alebo nájsť inú, aby neutrpela podpora nových komponentov ani stabilita stroja.











Ako resetovať údaje (tvrdý reset, obnovenie továrenských nastavení) na Samsung Galaxy
Najlepší firmvér pre HTC Desire so Sense shell - Runnymede a RuHD Inštalácia RuHD pre Desire
Spôsoby, ako vrátiť klávesnicu do systému Android, ak je preč
Kamera Android nefunguje
Čo si vybrať - PS4 alebo Xbox One