Je fajn, keď sa počítač každý deň bez problémov spustí a umožní svojmu majiteľovi splniť zadané úlohy, zabaviť sa a mnoho iného. Bohužiaľ, niekedy aj počas pokusu o spustenie operačného systému sa na obrazovke počítača môže zobraziť hlásenie „Žiadne zavádzacie zariadenie vložte zavádzací disk a stlačte ľubovoľný kláves“, čo neumožňuje používanie zariadenia na určený účel.
Preto treba začať hľadať riešenie problému. Môžete to urobiť prečítaním tohto materiálu.
Čo znamená chyba Žiadne zavádzacie zariadenie nevloží zavádzací disk a stlačí ľubovoľný kláves?
Prvým krokom v metodológii nadchádzajúcej liečby je pochopiť, čo táto chyba znamená.
Približný preklad frázy zo správy vám umožňuje získať informáciu, že pri pokuse o spustenie systému počítač pristupuje k zariadeniu, na ktorom sa nachádza, no nedokáže sa k nemu pripojiť. Potom počítač požiada používateľa, aby vložil zavádzací disk a stlačil ľubovoľné tlačidlo, aby operácia pokračovala.
To znamená, že fráza „Žiadne zavádzacie zariadenie vložte zavádzací disk a stlačte ľubovoľný kláves“ v skutočnosti signalizuje používateľovi, že k použitému pevnému disku nemá prístup.
Existuje niekoľko dôvodov pre túto situáciu:
- Problémy s diskom spôsobené fyzickým nárazom (napríklad počítač náhodne spadol alebo bol neúmyselne presunutý z jedného miesta na druhé).
- Dočasné, nesystematické zlyhanie.
- Dôsledok vystavenia škodlivému softvéru.
- Došlo k pokusu o zavedenie systému z disku, ktorý nie je určený ako priorita v nastaveniach hardvéru.
- Batéria na systémovej doske dosiahla dátum exspirácie.
- Pri pokuse o použitie tohto typu pripojenia sa vyskytol problém s portami USB.
- Problémy so samotným operačným systémom.
Na základe vyššie opísaných základných príčin sa môžete pokúsiť napraviť tento nie práve najpríjemnejší stav.
Viaceré algoritmy na riešenie problémov
Takže najjednoduchším spôsobom, ktorý vám často umožňuje túto situáciu napraviť, je jednoducho reštartovať zariadenie. Ak dôjde k normálnemu zlyhaniu, tento postup by mal pomôcť.
Ďalším krokom je zapamätať si, či došlo k nejakému fyzickému vplyvu na systémovú jednotku? Ak áno, odporúča sa odstrániť bočný kryt, nájsť všetky pripojenia pevného disku, ktorý používate, a skontrolovať ich tesnosť. Je dôležité uistiť sa, že káble sú správne pripojené nielen k samotnému pevnému disku, ale aj k základnej doske.

Treťou fázou je vylúčiť pokusy počítača o zavedenie operačného systému z iných zdrojov. To si vyžaduje:
- Vyberte všetky disky umiestnené v jednotkách CD alebo DVD;
- Dočasne odstráňte všetky externé jednotky;
- Spustite ďalší reštart zariadenia.
Ak sa niekto pokúsi spustiť systém pomocou jednotky pripojenej cez port USB, odporúča sa pokúsiť sa ju znova pripojiť cez iný USB, pretože na moderných počítačových jednotkách je ich zvyčajne dosť.
Piatym krokom je kontrola priority sťahovania. V niektorých prípadoch môže toto nastavenie viesť k podobnej situácii:
- Spustite reštart zariadenia;
- Kliknutím na „Del“ prejdite do ponuky systému BIOS;
- Prejdite do časti zodpovednej za určenie a uprednostnenie použitých zariadení (Najčastejšie by ste mali hľadať časť so slovom „BOOT“);
- Prvé v zozname by malo byť zariadenie, na ktorom sa nachádza operačný systém. Ak tomu tak nie je, zariadenie sa musí vymeniť.

Ak systém BIOS vôbec nevidí požadované zariadenie a používateľ si je istý správnosťou a spoľahlivosťou pripojenia, potom je s najväčšou pravdepodobnosťou chybný pevný disk.
Riešenie: odoslanie pevného disku do servisu a pravdepodobne kúpa nového zariadenia.
Niekedy si v situácii s takouto chybou môžete všimnúť, že zmeny vykonané v nastaveniach systému BIOS sa pri každom ďalšom reštarte počítača vrátia späť. Toto je jasný znak problému s batériou. Budeme ho musieť vymeniť, našťastie, môžete to urobiť sami a náklady na nový produkt sú minimálne.
Ak je pevný disk hardvérom dokonale rozpoznaný a má požadovanú prioritu, existuje ďalšia možnosť na opravu stavu „Žiadne zavádzacie zariadenie vložte zavádzací disk a stlačte ľubovoľný kláves“. Je pravda, že na to musíte mať po ruke zavádzací disk alebo jeho analóg na jednotke Flash:
- Vložte disk do jednotky alebo pripojte jednotku flash.
- Prejdite do systému BIOS a nastavte prioritu spustenia zo zavádzacieho disku / jednotky flash. Uložte zmeny, reštartujte počítač.
- Po spustení programu prejdite na „Obnovenie systému“.
- Vyberte príkazový riadok.
- Vynútiť postupné spustenie troch príkazov: bootrec / fixmbr, bootrec / fixboot a chkdsk: / f / r

Ak žiadna z navrhovaných metód nepriniesla pozitívny výsledok, bohužiaľ budete musieť zariadenie preniesť do špecializovaného servisu a prípadne si kúpiť nový pevný disk.

Niekedy sa pri pokuse o zapnutie počítača zobrazí nasledujúci text: Reštartujte a vyberte správne zavádzacie zariadenie alebo Vložte zavádzacie médium do vybraného zavádzacieho zariadenia a stlačte kláves. Nič sa nedeje a operačný systém sa nenačíta.
Teraz vám povieme, čo robiť v takejto situácii.
1. Odstráňte všetky vymeniteľné médiá
V mnohých prípadoch pomáha neuveriteľne jednoduchá metóda. Vypnite počítač (bez ohľadu na to, či ide o notebook alebo počítač, podržte tlačidlo napájania) a vyberte z neho všetky flash disky, externé pevné disky, ak je niečo v jednotke, odstráňte aj to.
Potom zariadenie znova zapnite. Všetko by malo fungovať a ak nie, poďme ďalej.
Mimochodom, ak táto metóda naozaj fungovala, hľadajte problém vo svojom vymeniteľnom médiu. Skúste to dať na iný počítač a zistite, či to spôsobuje rovnaké problémy. Ak áno, je lepšie ho jednoducho naformátovať – a tak sa aspoň pokúste priviesť disk späť k životu.

Ryža. #1. Flash disky sú často príčinou chýb
2. Nakonfigurujte systém BIOS
Pointa je, že v systéme BIOS by mal byť vždy prvý v zavádzacom rade pevný disk (bez ohľadu na to, či ide o HDD alebo SSD). Niekedy sú tieto jednoduché nastavenia zmätené.
Stáva sa to z rôznych dôvodov, napríklad sa vírus dostal do prenosného počítača alebo počítača. Ďalej budeme hovoriť o tom, čo robiť v takejto situácii.
Tento článok popisuje, ako pri inštalácii systému Windows umiestniť vymeniteľné médium na prvé miesto v zavádzacom fronte. Urobte všetko analogicky, len umiestnite pevný disk na prvé miesto - najčastejšie sa nazýva "Pevný disk".
3. Liečte vírusy
Niekedy sa triviálny vírus môže maskovať ako chyba súvisiaca s pevným diskom alebo niečím podobným. To platí ako pre Windows 7, tak aj pre 8 a 10. Radšej preto čo najskôr skontrolujte, či sa vo vašom systéme nenachádzajú vírusy a získajte, čo nájdete.
Tu nájdete 10 najlepších bezplatných antivírusových programov, ktoré sú dnes k dispozícii. To je dôležité, ak sa môžete nejakým spôsobom prihlásiť do systému.
A ak to nie je možné, budete musieť vytvoriť zavádzaciu jednotku USB Flash s antivírusom a skontrolovať operačný systém.
Mnoho spoločností vyrábajúcich antivírusový softvér tiež vydáva verzie vymeniteľných diskov. Stačí si o tom vyhľadať informácie na oficiálnej stránke antivírusu, ktorý používate.
Existuje napríklad Dr.Web LiveUSB, ktorý si môžete stiahnuť z drweb.ru.
Potom vložte zavádzacie médium ako prvé do frontu. To sa deje v systéme BIOS (hovorili sme o tom vyššie).
Po stiahnutí sa otvorí zoznam dostupných nástrojov. Medzi nimi je mnohým známy nástroj Dr.Web CureIt, ktorý sa dokonale vyrovná s vyhľadávaním a liečbou akýchkoľvek vírusových hrozieb bez inštalácie.

Ryža. #2. Dr.Web CureIt na LiveUSB
4. Ak všetko ostatné zlyhá
Problém je teda v hardvéri. Môže to spočívať v zlyhaní napájacej batérie systému BIOS, poruche napájania a mnohých ďalších dôvodoch.
Najlepšie urobíte, ak vezmete svoj laptop alebo počítač do opravy, kde si s tým poradí profesionál. Zvlášť dobré bude, ak bude záruka stále platná.
Výskyt hlásenia na obrazovke monitora, ktoré obsahuje nápis Reboot and select correct boot device, je pre mnohých používateľov zásadne mätúci. Ukázalo sa, že nie je možné spustiť operačný systém. Ale prečo? Ďalej navrhujeme pozrieť sa na povahu tohto zlyhania počítača a použiť niekoľko jednoduchých riešení na jeho opravu. Na ich použitie ale musíte spočiatku aspoň približne vedieť, čo vlastne spôsobilo takéto nestranné zlyhanie.
Reštartovať a vybrať správnu chybu pri zavádzaní?
V skutočnosti sa samotná povaha chyby musí posudzovať z hľadiska čisto technického prekladu správy, ktorá sa objaví.
V tomto prípade ponúka reštart počítača a výber správneho zavádzacieho zariadenia. Vo všeobecnosti vzhľad takejto správy naznačuje, že nie je možné spustiť operačný systém z pevného disku. Mimochodom, druhý riadok v správe vás vyzve, aby ste vložili zavádzacie médium a začali od neho. Malo by byť zrejmé, že na obnovovacích diskoch je veľa zaujímavých nástrojov, ktoré vám umožňujú opraviť takéto problémy (napríklad aj príkazový riadok). Ale najprv to.
Možné príčiny chyby
Prečo však nastáva situácia, keď sa zobrazí upozornenie s textom Reštartovať a vybrať správne zavádzacie zariadenie? V najjednoduchšom a úplne banálnom prípade to môže byť spôsobené iba tým, čo používateľ nainštaloval pre vymeniteľné zariadenie a po reštarte ho jednoducho zabudol odstrániť z jednotky alebo portu. Ale to nie je jediný problém.
Medzi najbežnejšie dôvody pre zobrazenie nápisu Reboot a výber správneho zavádzacieho zariadenia patria:
- stratené nastavenia primárneho systému (BIOS / UEFI);
- chyby alebo poškodenie pevného disku;
- narušenie zavádzača systému;
- prenikanie vírusov do systému;
- poruchy napájacieho zdroja atď.
Nastavenia systému BIOS a možnosti zavádzania systému
Prvým krokom je skontrolovať nastavenia systému BIOS. V tomto prípade je otázkou obnovenia zavádzania systému po kontrole nainštalovaných komponentov určiť pevný disk ako prvé zariadenie.

Toto sa robí v sekcii Boot, kde sa vyberie riadok, ktorý v popise obsahuje niečo ako Priorita zavádzacieho zariadenia alebo Bootovacia sekvencia. Tu stačí dať na prvé miesto pevný disk alebo použiť klávesy výberu PageUp / PageDown na prvom riadku. Je samozrejmé, že potom je potrebné uložiť nastavené parametre (F10 + Y).
Aj potom však môžu nové parametre, ako sa hovorí, „uletieť“. Na stacionárnych počítačoch sa pri zavádzaní opäť zobrazí riadok Reboot and select correct boot device. prečo?

Môže ísť o to, že doslúžila CMOS batéria, ktorá sa nachádza na základnej doske a pri vypnutom termináli je zodpovedná za uloženie nastavených parametrov BIOSu. Záver: stačí vymeniť batériu. Nepriamo môže byť dôvodom poškodenie napájacieho zdroja alebo prepätia. Tu sa budete musieť pokúsiť vymeniť jednotku alebo nainštalovať ďalší stabilizátor napätia.
Reštartovanie prenosného počítača a výber správneho zavádzacieho zariadenia môže vyjsť z úplne iného dôvodu. Veľmi často je to kvôli prítomnosti primárneho systému UEFI a nie systému BIOS, keď používateľ jednoducho nemá čas použiť klávesovú skratku na vstup do rozhrania nastavení. Budete sa musieť pokúsiť stlačiť požadovanú kombináciu včas, ale niekedy nápis zmizne, po ktorom sa môžete prihlásiť do systému, použiť nastavenia napájania a zrušiť začiarknutie políčka z bodu rýchleho spustenia.
Systém napíše „Reštartujte a vyberte správne zavádzacie zariadenie“: problémy s výkonom pevného disku
V niektorých prípadoch môžete pri spúšťaní zavádzania použiť klávesy F9 alebo F10, ktoré pomáhajú vyvolať ponuku zavádzania a vybrať požadovaný disk alebo zariadenie. Ale táto metóda je vhodná na jednorazové spustenie. Ak však problém spočíva práve na pevnom disku a neustále sa zobrazuje riadok Reboot and select correct boot device, budete musieť prijať drastické opatrenia.
Chyby disku ešte nie sú to najhoršie. Pevný disk môžete skontrolovať a opraviť jeho stav z príkazového riadka pri spustení z obnovovacieho disku (chkdsk / r / f / x /). Čo ak však zlyhania nie sú softvérové, ale fyzického charakteru?

Budeme musieť vykonať kontrolu s ohľadom na testovanie povrchu. Jedným z dobrých nástrojov na to je pomôcka Hiren’s Boot CD disk. Na kontrolu je možné použiť aj konzolový program, ale jeho použitie je opodstatnené iba v prípade, keď sa pevný disk začne „rozpadať“. Ale prvý nástroj okamžite opraví zlé klastre a sektory.
Poškodenie zavádzača
Nakoniec, ďalším problémom môže byť, že pevný disk obsahuje poškodenie bootovacej oblasti a samotného bootovacieho nástroja.
Tu musíte znova použiť príkazový riadok pri spustení z vymeniteľného média (zvyčajne sa volá pomocou kombinácie Shift + F10).

Na obnovenie sa používajú tri príkazy zobrazené na obrázku vyššie. Prvé dva sú zadané bez problémov, tretie - ak pri reštartovaní počítačového systému nepriniesli požadovaný výsledok.
Situácia s poruchou bootloadera môže súvisieť aj s vplyvom niektorých typov vírusových hrozieb (v tomto prípade je možný aj výskyt štartovacej čiary Reboot a výber správneho zavádzacieho zariadenia).
S takýmito vecami sa však musíte vysporiadať výlučne pomocou programov so všeobecným názvom Záchranný disk, ktoré sa zapisujú na vymeniteľné médiá (optické disky alebo jednotky USB) a zavádza sa z nich (samozrejme s inštaláciou takéto zariadenia majú prioritu pri spúšťaní v systéme BIOS).
Namiesto celkom
Vo všeobecnosti tu boli uvedené len hlavné možné dôvody nemožnosti spustenia operačného systému. Bohužiaľ, nie je možné okamžite povedať, čo bolo primárnym zdrojom zlyhania a aké riešenie použiť na nápravu situácie. Budeme musieť konať, ako sa hovorí, náhodne. Ak však k problému pristupujete čisto z praktických dôvodov, mali by ste najskôr skontrolovať parametre primárneho systému BIOS, stav pevného disku a obnoviť (alebo dokonca prepísať) zavádzací záznam. Možno takéto akcie pomôžu.
Ak žiadna z vyššie uvedených metód nefunguje, budete musieť vymeniť pevný disk, pretože kritické chyby môžu súvisieť výlučne so skutočnosťou, že začal zlyhávať. S tým sa nedá nič robiť a je samozrejme úplne naivné dúfať v použitie programu HDD Regenerator. Bez ohľadu na to, aké dobré je, absolútne všetky problémy s pevným diskom sa jednoducho nedajú odstrániť.
Otázka používateľa
Ahoj.
Pomoc s prenosným počítačom: po zapnutí sa na čiernom pozadí začala zobrazovať chyba: „reštartujte a vyberte správne zavádzacie zariadenie alebo vložte zavádzacie médium do vybraného zavádzacieho zariadenia a stlačte kláves“ (zapísal som si to doslovne!).
Nikto predtým s notebookom nepracoval a nič sa mu nestalo (zdá sa), prečo by sa to mohlo objaviť? Nemôžem ani prejsť do núdzového režimu, je to hneď (tlačidlo F8 nijako nepomáha). Ospravedlňujem sa za chyby, píšem z telefónu (poznámka: chyby sú opravené).
Dobrý deň!
Táto chyba nie je nezvyčajná (mimochodom, na moderných počítačoch je čoraz menej bežná a napriek tomu ...). Ak to preložíte do ruštiny, znamená to niečo ako nasledovné: "Reštartujte a vyberte správny spúšťací disk, stlačte ľubovoľný kláves na klávesnici." Chyba sa objaví hneď po zapnutí PC (pred spustením Windowsu) - teda nevstúpite do núdzového režimu, nemusíte trápiť tlačidlo F8.
Nižšie zvážim hlavné dôvody, kvôli ktorým sa táto chyba objavuje, pokúsim sa poskytnúť komplexné odporúčania na ich odstránenie ☺. Začnime ...
Dôvody chyby
Vo všeobecnosti sa táto chyba najčastejšie objavuje v dôsledku skutočnosti, že ste zabudli vybrať USB flash disk / disketu / CD-disk z USB portu alebo jednotky, pripojili ste druhý pevný disk (napríklad), zmenili nastavenia systému BIOS (stane sa to pri inštalácii systému Windows), v prípade núdzového vypnutia elektriny (pre mnohých počítač funguje bez neprerušiteľného zdroja napájania (UPS)) a v niektorých ďalších prípadoch. Výskyt tejto chyby nie vždy naznačuje vážne problémy s počítačom.
Disk / jednotka Flash nebola vybratá z jednotky alebo portu USB
Ako som povedal vyššie, prvá a hlavná vec, ktorú musíte urobiť, je zistiť, či sú všetky flash disky, externé pevné disky, CD / DVD mechaniky atď. odpojený od počítača (prenosného počítača). Ak nie, vypnite a reštartujte počítač.

Na starších počítačoch skontrolujte, či nie sú pripojené žiadne diskety.
Faktom je, že počítač s určitými nastaveniami systému BIOS sa môže v prvom rade pokúsiť zaviesť systém z vášho zabudnutého pripojeného média - ak na ňom nenájdete zavádzacie záznamy, spôsobí to podobnú chybu. Toto je najbežnejšia možnosť!
Poznámka: Mimochodom, ak ste nedávno nainštalovali druhý pevný disk - môže to byť dôvod! Zvyčajne je potrebné zmeniť nastavenia systému BIOS (alebo preinštalovať systém Windows).
Zmenené nastavenia zavádzania (BOOT) v systéme BIOS // pár slov o Legacy Support (UEFI)
Ak sú vaše disky CD a flash disky vypnuté, potom druhá vec, ktorú odporúčam skontrolovať, je nastavenie systému BIOS. V prvom rade nás zaujíma sekcia BOOT - kde sa nastavuje priorita načítania z rôznych zariadení (t.j. na ktorých diskoch a kde hľadať bootloader).
Ak chcete vstúpiť do systému BIOS - ihneď po zapnutí počítača musíte stlačiť tlačidlo F2 alebo F10 (alebo Esc v závislosti od modelu počítača). Vo všeobecnosti mám na svojom blogu samostatný článok venovaný tlačidlám a spôsobu vstupu do systému BIOS.
Ako vstúpiť do systému BIOS -
Klávesové skratky pre vstup do ponuky BIOS, Boot Menu, obnova zo skrytého oddielu -
Musíte otvoriť sekciu BOOT. Ak máte prenosný počítač, potom je to zvyčajne okamžite viditeľné v hornom menu (na počítačoch je niekedy potrebné túto časť vyhľadať v Pokročilé funkcie CMOS (napr. Award BIOS)). Ďalej v časti BOOT nastavte prioritu zavádzania tak, aby sa ako prvý spúšťal váš pevný disk!
Jeden príklad nastavenia systému BIOS je uvedený nižšie. Pointa je, že "Hard Drive" (v preklade z angličtiny - pevný disk) by mal byť prvý - teda v stĺpci Prvé zavádzacie zariadenie (prvé zavádzacie zariadenie. Poznámka: niekedy sa v BIOSe nájde iný preklad – 1. priorita spustenia) ... Vo všeobecnosti sa ponuka systému BIOS môže mierne líšiť v závislosti od jeho verzie.
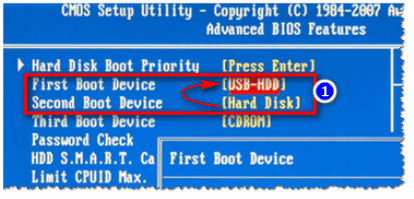
Vložte pevný disk do stĺpca First Boot Device // Award BIOS
Po nastavení hlavných parametrov nezabudnite nastavenia uložiť - stlačte Uložiť a ukončiť(uložiť a ukončiť). V opačnom prípade sa všetky vykonané nastavenia jednoducho neuložia!
Ďalšie informácie o nastavení systému BIOS nájdete v týchto článkoch:
Nastavenia systému BIOS prenosného počítača (na obrázkoch) -
Ako nakonfigurovať systém BIOS na zavádzanie z kľúča USB alebo disku (CD / DVD / USB) -
Mimochodom, ešte jedna vec o UEFI ...
Nové počítače / notebooky sa spravidla vždy dodávajú s predinštalovaným systémom Windows 8/10. Nie všetkým používateľom sa to ale páči, mnohí ho radšej zbúrajú a namiesto toho si nainštalujú Windows 7. Je tu len jedna dilema: zvyčajne nastavenia BIOSu pre takéto zariadenia neobsahujú podporu pre staré operačné systémy (hovoríme o takom nastavení ako Legacy Podpora).
Namiesto toho je v predvolenom nastavení najčastejšie UEFI a Windows Boot Manager. Ak preinštalujete systém, odporúčam vám prečítať si tento článok: (podrobne skúma tento problém a ukazuje, ako nainštalovať Windows 7 na nový prenosný počítač).
Batéria na základnej doske sa vybila
K podobnej chybe môže dôjsť aj v dôsledku vybitej batérie na základnej doske. Vyzerá ako malá "pilulka" (pripomína ju svojím tvarom). Vďaka jeho práci sa parametre, ktoré nastavíte v BIOSe, ukladajú do pamäte počítača (CMOS). Taktiež čas a dátum sa tiež niekde ukladajú a na úkor niečoho sa počítajú pri vypnutí počítača (je to aj vďaka tejto batérii). Približný pohľad na ňu je uvedený na fotografii nižšie.

Keď sa posadí, nastavenia, ktoré ste zadali v systéme BIOS, sa po vypnutí počítača obnovia. A ak predvolene vyberiete zavádzacie zariadenie iné ako pevný disk, táto chyba sa objaví znova ...
V priemere takáto batéria vydrží približne 7-10 rokov (na niektorých PC aj viac ako 15 rokov!). Venujte pozornosť času, ak sa to začalo často strácať, možno dôvodom je práve táto batéria ...
Poškodený zavádzač systému Windows
Štvrtým dôvodom bol problém s bootloaderom Windows. Ak bol poškodený (napríklad po vírusovej infekcii, náhlom výpadku prúdu, inštalácii druhého OS Windows, nesprávnom formátovaní/rozdelení disku a pod.), počítač nebol nájdený bootovacie záznamy a zobrazí podobnú chybu . Je zrejmé, že ho treba obnoviť.
metódy:
- najjednoduchšie a najrýchlejšie je použiť funkciu obnovenia systému (možno budete potrebovať zavádzaciu jednotku USB flash). Viac informácií o obnovení operačného systému Windows nájdete v tomto článku:
- ak sa nepodarí obnoviť, môžete systém jednoducho znova nainštalovať. Ako nainštalovať Windows 10 z flash disku je popísané tu:
Vidí pevný disk BIOS?
V niektorých prípadoch môže chyba „reštartovať a vybrať ...“ naznačovať problém s pevným diskom. Na začiatok odporúčam skontrolovať, či pevný disk vidí BIOS (nižšie uvádzam odkaz na článok o tom, ako ho zadať).
V systéme BIOS skontrolujte, či je zobrazený model pevného disku, či je detekovaný. Skontrolujte karty BOOT, HLAVNÉ, INFORMÁCIE (v závislosti od modelu počítača a verzie systému BIOS sa niektoré body môžu líšiť). Ak BIOS vidí pevný disk, všimnete si, že oproti položke HARD DISK / HDD bude napísaná úprava disku (dva príklady na fotografii nižšie).

Časť BOOT - detekovaný pevný disk // SATA: 5M-WDC WD5000
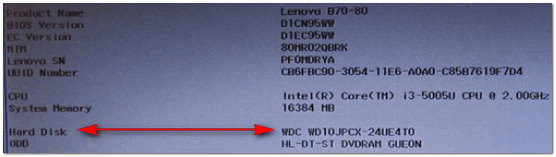
Je pevný disk rozpoznaný v systéme BIOS? Rozhodnuté! WDC WD10JPCX-24UE4T0
Aj na niektorych PC vidis model procesora, disku atd parametre, ak si stihnes pozriet prve napisy? ktoré sa objavia ihneď po zapnutí prístroja (zvyčajne veľmi rýchlo zmiznú a vy ich nestihnete prečítať). Príklad je uvedený nižšie.

Ak sa pevný disk nezistí v systéme BIOS ...
Po druhé, ak nejde o káble, skúste túto jednotku pripojiť k inému počítaču / notebooku. Teraz okrem toho ľahko a rýchlo nájdete v predaji špeciálne "vrecká", ktoré umožňujú pripojiť disky k USB portom (zvládne to aj začínajúci používateľ). Odkaz na podrobnejší článok o pripojení disku k inému PC je uvedený nižšie.
Ako pripojiť pevný disk z prenosného počítača k počítaču -
Po tretie - venujte pozornosť tomu, či váš disk začal praskať a vydávať hluk, či existujú nejaké cudzie zvuky (najmä to platí pre prenosné počítače, ktoré sa často prenášajú a môžu náhodne zaklopať alebo spadnúť). Ak sa vyskytnú cudzie zvuky, je možné, že sa vyskytli hardvérové problémy s diskom.
Pevný disk je hlučný a praská -
Ako skontrolovať chyby a chybné sektory na pevnom disku (zlé bloky). Ako pracovať s programom Victoria v DOS a Windows -
Po štvrté, ak máte inú jednotku, môžete ju skúsiť zapojiť a skontrolovať, či systém BIOS vidí inú jednotku.
Vo všeobecnosti, aby sme to zhrnuli, prvou úlohou v tomto prípade je, aby BIOS detekoval pripojený disk. Sotva je možné v jednom článku uviesť všetky dôvody, prečo systém BIOS nemusí „vidieť“ disk (ak sa problém nedá vyriešiť, možno stojí za to kontaktovať servis? ..).
To je všetko, prajem skoré uzdravenie!
Dúfam, že som pomohol...
Počítač je zapnutý v poloautomatickom režime. Najprv sa zobrazí čierna obrazovka s krátkymi informáciami a potom sa systém spustí. Prvými úkonmi používateľa je zvyčajne zadanie mena a hesla v rozhraní Windows, až do tohto bodu je jeho úloha obmedzená na monitorovanie monitora. Všetko sa zmení, keď sa namiesto systémového pozdravu rozsvieti poplašná správa: „Reštartujte a vyberte správne zavádzacie zariadenie alebo vložte zavádzacie médium do vybratého zavádzacieho zariadenia“. V takom prípade budete musieť pomôcť počítaču vyriešiť problém.
Čo znamená správa „Reštartujte a vyberte správne spúšťacie zariadenie...“?
V preklade do ruštiny môže nápis znamenať niečo ako nasledovné: "Reštartujte a vyberte funkčné zavádzacie zariadenie alebo vložte zavádzacie médium do vybraného zavádzacieho zariadenia."
V niektorých verziách systému BIOS podobná situácia spôsobuje, že sa zobrazujú ďalšie textové správy: „Žiadne zavádzacie zariadenie – vložte zavádzací disk a stlačte ľubovoľný kláves“ alebo „Nie je k dispozícii žiadne zavádzacie zariadenie“. Ich význam je rovnaký.
Zjednodušene povedané, počítač sa nemohol úplne spustiť a žiada používateľa, aby zmenil pokyny na spustenie jedným z nasledujúcich spôsobov:
- Vyberte iné (dobré) zavádzacie zariadenie.
- Vložte zavádzací disk alebo iné externé úložné zariadenie (napríklad USB flash disk) do vybratého zavádzacieho zariadenia.
Bohužiaľ, túto správu nemôžete ignorovať, počítač odmietne pracovať, kým sa neodstráni príčina problému.
Prečo sa zobrazilo chybové hlásenie
BIOS ukladá pokyny na spustenie operačného systému, ktoré označujú, na ktorom médiu sa nachádzajú zavádzacie súbory, ako aj prioritu diskových zariadení. Preto môže byť chyba výsledkom problému s ktorýmkoľvek prvkom tohto reťazca.
Chyba systému BIOS
- Zlyhanie systému BIOS v dôsledku vybitej batérie je bežným problémom starších počítačov. Batéria zvyčajne „vydrží“ počítač, pretože jej zdroj trvá viac ako päť rokov a zariadenia sa aktualizujú častejšie. Ak však systémová jednotka naďalej správne slúži vlastníkovi dlhšie ako toto obdobie, batéria sa vybije a začnú poruchy systému BIOS.
- Dôsledok vonkajšieho zásahu. Pri pokuse o prispôsobenie systému BIOS jeho potrebám mohol používateľ zadať nesprávne pokyny, ktorých vykonanie viedlo k zlyhaniu.
- Nízka kvalita napájania. Prepätia môžu spôsobiť chyby v systéme BIOS a vážnejšie následky.
Problémy s pohonom
Zdrojom zlyhania môže byť aj primárny pevný disk. Problémy možno nájsť aj so samotným diskom, napríklad jeho fyzickým opotrebovaním alebo poškodením v dôsledku pádu, a s kľúčovými informáciami na ňom uloženými – náhodné vymazanie systémových súborov, pôsobenie malvéru. Nezabudnite na medzičlánky: káble, adaptéry, káble, zástrčky a ďalšie maličkosti, ktoré napájajú jednotku a čítajú z nej informácie.
Problémy s napájaním
Chybný alebo nedostatočne výkonný zdroj napájania môže viesť k výpadku napájania určitých prvkov počítača, vrátane disku so zavádzacími systémovými súbormi.
Operácia škodlivého softvéru
Počítačové vírusy sa snažia dostať čo najhlbšie do systému, takže ich činnosť alebo práca antivírusových aplikácií, ktoré proti nim bojujú, môže viesť k rôznym problémom, vrátane výskytu chyby „Reštartujte a vyberte správne zavádzacie zariadenie alebo vložte zavádzacie médium vo výbere zavádzacieho zariadenia“.
Ako vyriešiť problém
Keďže existuje veľa možných dôvodov pre zobrazenie poplašnej správy, mali by ste ich jeden po druhom vylúčiť, kým nenájdete ten pravý. Začnime jednoduchými krokmi, pričom dávajte pozor, aby ste nepoškodili váš počítač.
Krok 1. Kontrola jednotky DVD a portov USB
Väčšina počítačov nastavuje pri určovaní poradia spúšťania prioritu portov jednotky a externého zariadenia.
To sa robí preto, aby bolo možné použiť záchranné disky alebo flash disky v prípade problémov s pevným diskom. Nevýhodou tejto technológie je zlyhanie zavádzania, keď systém BIOS interpretuje disk v zásobníku alebo pripojenú jednotku USB ako systémový.
Preto odpojíme všetky externé zariadenia a vyberieme disk z DVD mechaniky, ak tam zostane, potom sa pokúsime o reštart.
Krok 2. Kontrola napájania systému BIOS
Charakteristickým znakom slabej batérie systému BIOS je pravidelný reset nastavení vrátane aktuálneho dátumu a času. Parametre sa navyše zaručene stratia, ak na pár minút vypnete počítač zo siete.
Ak sa vyskytnú takéto príznaky, je potrebné vymeniť batériu umiestnenú na systémovej doske. Ide o jednoduchú operáciu, ktorá si vyžaduje len opatrnosť a dodržiavanie preventívnych opatrení vrátane vypnutia počítača.
Krok 3. Kontrola hardvérových komponentov
Ak chcete skontrolovať dostatočnosť výstupného výkonu zdroja napájania, vypnite všetky ďalšie zariadenia pripojené k počítaču:
- externý monitor;
- flash disky;
- tlačiareň;
- sieťový kábel a iní spotrebitelia energie.
Okrem toho sa musí použiť stabilné napájanie zo siete, aby sa zabezpečil dostatočný vstupný prúd. Ak sa po všetkých vykonaných opatreniach počítač úspešne nabootoval, mali by ste buď vymeniť napájací zdroj za výkonnejší, alebo znížiť spotrebu odmietnutím niektorých externých zariadení.
Pri kontrole treba venovať pozornosť aj indikátoru pevného disku a vydávaným zvukom. Ak sa indikátor nerozsvieti, problém je s najväčšou pravdepodobnosťou hardvér, to znamená, že napájací zdroj je mimo prevádzky alebo sa kábel odpojil od jednotky. Typickým znakom problémov s napájaním je tiež pravidelné spustenie počítača až na druhý alebo tretíkrát. Ak sa indikátor rozsvieti, ale pevný disk vydáva nezvyčajné ostré zvuky, možno ide o poruchu disku. V oboch prípadoch je lepšie vziať počítač do servisu, aby skontroloval fungovanie komponentov na stole.
Krok 4. Konfigurácia systému BIOS
Nesprávne nastavenia systému BIOS môžu spôsobiť, že sa systém pokúsi zaviesť systém z nesprávneho média. Tento problém je typický pre počítače s viac ako jedným fyzickým diskom. Spustite preto BIOS a nastavme si správne priority.
- Ideme do systému BIOS. Pri zapínaní počítača opakovane stláčajte kláves "DEL". Niektoré úpravy používajú na rovnaký účel rôzne tlačidlá. Preto by ste si mali pozorne prečítať správy, ktoré sa zobrazujú na čiernej obrazovke.
- Prejdite na „Rozšírené funkcie systému BIOS“. Rozhranie BIOS zostalo nezmenené už niekoľko desaťročí. Na prvej obrazovke vyberte požadovanú položku pomocou šípok na klávesnici a prejdite do nej stlačením klávesu Enter.
- Ideme na "Boot seq & Floppy Setup". Názov tejto položky sa môže mierne líšiť, pretože je určený konkrétnym výrobcom. V takejto situácii je potrebné nájsť významovo najbližšie, obsahujúce „Boot“.
Ako poslednú možnosť môžete jednoducho opakovať možné možnosti, kým nenájdete požadovanú ponuku s možnosťami pre diskové jednotky.
- Otvorte „Prvé zavádzacie zariadenie“. Táto položka určuje poradie zavádzania a tiež minimalizovaná zobrazuje prvú jednotku alebo disk, z ktorého sa BIOS pokúša načítať operačný systém.
- Určite poradie nakladania. Ako prvé zavádzacie zariadenie označíme „Pevný disk“, ak je nainštalovaný iba jeden fyzický pevný disk, v opačnom prípade vyberieme konkrétny disk.
- Zmeny uložíme. Stlačte klávesovú skratku a potvrďte zámer v nasledujúcom dialógovom okne výberom "Y". Počítač sa okamžite začne reštartovať.
Spodný riadok okna BIOS obsahuje tipy na základné operácie. Jeden z nich sa zaoberá ukladaním zmien a obsahuje názov príkazu: „Uložiť“ vedľa názvu funkčného klávesu. Najčastejšie je to F10, ale existujú aj iné možnosti.
Krok 5. Alternatívny výber zavádzacieho zariadenia
Niektorí výrobcovia integrujú možnosť otvoriť okno výberu zavádzacieho zariadenia pomocou funkčných kláves. Najbežnejšie možnosti sú F10, F12, menej často F8 alebo F9. Táto metóda je vhodná aj vtedy, ak z nejakého dôvodu nebolo možné nakonfigurovať systém BIOS podľa vyššie opísaného algoritmu.

Krok 6. Zavedenie zo záchranného disku alebo USB kľúča
Ak chcete skontrolovať, či systémový pevný disk s nainštalovaným operačným systémom a informáciami na ňom nie je poškodený, musíte zaviesť systém z externého média: núdzového disku alebo USB flash disku s nainštalovaným OS.
Samozrejme, predpokladom pre túto metódu je prítomnosť takéhoto nosiča. Ak neexistuje záchranný disk alebo flash disk, môžete ich vytvoriť (pomocou iného, servisného počítača) stiahnutím potrebných súborov z webovej stránky výrobcov antivírusov, napríklad Dr Web.
Pripojením jednotky USB Flash alebo umiestnením disku do zásuvky jednotky znova prejdite do systému BIOS a nastavte poradie zavádzania s prioritou vybraného zariadenia. Tento postup je možné vykonať pomocou klávesových skratiek priamo z okna zavádzania alebo manuálne zmenou parametrov v ponuke. Po dokončení obnovy systému nezabudnite vrátiť prioritu zavádzania z pevného disku.
Krok 7. Skontrolujte počítač pomocou antivírusu
Úspešné spustenie zo záchrannej jednotky naznačuje, že problém spočíva na pevnom disku Windows. Môže to byť fyzický problém (porucha alebo slabé napájanie) alebo softvér, napríklad dôsledok škodlivého softvéru.
Skontrolujeme dostupnosť pevného disku (pomocou Prieskumníka alebo iného správcu súborov zistíme, či sa zobrazuje ikona systémového disku):
- Ak systém Windows nevidí pevný disk, môžete odstrániť kryt systémovej jednotky a zistiť, či sa konektory vzdialili od jednotky. Ak je všetko na svojom mieste, je čas vziať počítač do servisného strediska, pretože je potrebné skontrolovať napájanie a neprítomnosť fyzického poškodenia disku, a preto sú potrebné vhodné zariadenia.
- Ak je disk k dispozícii, dôvodom nie je fyzická porucha, ale porucha softvéru, takže musíte spustiť antivírusový program, ktorý sa zvyčajne pridáva na záchranný disk. Je možné, že to bude stačiť na vyriešenie problému.
Upevnenie chybareštartujte a vyberte správne zavádzacie zariadenie - video
Ako opraviť zavádzač systému Windows
Obnova systému BIOS a prístup k pevnému disku zabezpečia relatívny výkon počítača spustením z externého média. Ak sa však poškodí bootloader Windowsu, namiesto normálneho fungovania BIOSu nás privíta ďalší nápis „No boot device available – No bootable devices – strike F1 to retry boot, F2 for setup utility“. V približnom preklade do ruštiny to znamená "Žiadne dostupné zavádzacie zariadenie - Žiadne zavádzacie zariadenia - stlačením klávesu F1 reštartujte, F2 zavolajte konfiguračný nástroj."
Pred vážnym rozhodnutím o preinštalovaní systému Windows sa pokúsme obnoviť bootloader. Aby sme to dosiahli, budeme musieť použiť nástroj na obnovenie systému. Je možné, že to bude stačiť na vyriešenie problému.
- Spúšťame systém z núdzového média (disk alebo flash disk) podľa algoritmu, ktorý už poznáme. Môžete tiež použiť inštalačný disk systému Windows.
- Čakáme na zobrazenie obrazovky s inštaláciou systému Windows.
- Vyberte aktívnu možnosť "Obnovenie systému" v ľavom dolnom rohu a prejdite na ňu.
- Kliknite na „Možnosti obnovenia systému“.
Celkovo sú v tomto okne dve možnosti, druhá umožňuje použitie skôr vytvorených bodov vrátenia systému. Ak sú uložené na disku alebo externom médiu, potom ich môžete použiť, ak náš postup zlyhá. Skúsme si zatiaľ vystačiť s obnovením iba bootloadera, pre ktorý má Windows samostatnú možnosť.
- Zo zoznamu operačných systémov vyberte Windows a kliknite na „Ďalej“.
- V ďalšom okne vyberte nástroj na obnovenie. Spustíme príkazový riadok.
- Opravujeme chyby pri spustení. Príkazy zadávame postupne a ukončíme ich stlačením Enter:

- Zatvorte okno konzoly príkazom "exit" a reštartujte počítač.
Ak problém pretrváva, zostáva možnosť zvoliť si možnosť obnovenia systému pomocou záložných bodov. Táto metóda pomôže, aj keď je Windows poškodený malvérom.
Oprava zavádzania systému Windows - video
Ako sa vyhnúť chybám
Ak chcete zabrániť tomu, aby sa podobná správa na obrazovke vášho počítača znova zobrazila, musíte urobiť niekoľko preventívnych opatrení:
- Starostlivosť o počítač. Je potrebné monitorovať hardvér počítača, včas vymieňať batériu BIOSu (najmä pri prvom zlyhaní času a dátumu) a vyhýbať sa pádom a iným fyzickým vplyvom na komponenty. Ďalším varovným signálom problémov s pevným diskom môže byť charakteristický vysoký zvuk.
- Kvalifikovaná intervencia. Akýkoľvek zásah do systému BIOS alebo počítačového hardvéru musí byť pod dohľadom kvalifikovaného technika. Pripojenie ďalších komponentov (grafické karty, pevné disky, mechaniky atď.) musí byť v súlade s výstupným výkonom zdroja.
- Antivírusová ochrana. Počítač by ste mali chrániť pred škodlivým softvérom pomocou antivírusového programu od dôveryhodného výrobcu.
- Rezervácia. Dôležité informácie je potrebné pravidelne ukladať na externé médiá, ako aj vytvárať záložné body obnovenia systému.
- Nástroje. „Núdzová súprava“ musí obsahovať zavádzacie médium (disk alebo flash disk).
Čierna obrazovka pri zapnutí počítača namiesto priateľského šetriča obrazovky Windows nemusí vždy znamenať fatálnu chybu. Najprv sa môžete pokúsiť problém vyriešiť sami. Ak problém pretrváva, kontaktujte servisné stredisko. Kvalifikovaní špecialisti vám určite pomôžu.











Hodnota avatarov v psychológii
Hodnota avatarov v psychológii
Ako zdôrazniť písmeno v MS Word
Čo to znamená, ak je avatar osoby
Ako si vytvoriť svoj vlastný Twitter moment