Naše fotografie nie vždy dopadnú tak, ako by sme chceli, a niekedy niektoré časti tela alebo tváre vizuálne príliš vyčnievajú. A najčastejšie sa to stáva nos. Oprava je veľmi jednoduchá, všetko, čo potrebujete, je znalosť Adobe Photoshopu a trocha kreativity.
Budete potrebovať
- Počítač, program Adobe Photoshop.
Inštrukcie
Otvorte svoju fotografiu. Potom duplikujte vrstvu pozadia. Ak to chcete urobiť, vyberte položku Duplikovať vrstvu z ponuky Vrstva, ak máte anglickú verziu programu. Niekedy je na fotografiách ťažké rozlíšiť okraje nosa, tento problém môžete vyriešiť zvýšením kontrastu obrázka (Image - Adjustments - BrightnessContrast).

Teraz vyberte nástroj laso a vyberte nos, potom stlačte Ctrl+T. Týmto spôsobom prejdete do režimu voľnej transformácie vybranej oblasti. Potiahnutím rohov výberu môžete zmeniť veľkosť nosa podľa svojich predstáv. Môžete tiež potiahnuť nos na iné miesto.

Zmenili ste veľkosť a polohu nosa, ale teraz je pod ním viditeľná spodná vrstva. Tento problém je možné vyriešiť pomocou nástroja Klonovacia pečiatka. Tento nástroj je určený na prenos oblastí obrázka pomocou bežného kreslenia. Umiestnite kurzor na oblasť, ktorú chcete vyplniť požadovaný priestor. V tomto prípade ide o oblasť medzi nosom a ústami. Podržte Alt a kliknite na túto oblasť. Potom uvoľnite Alt a začnite kresliť priamo pod nosom v mieste, ktoré chcete vyplniť. Budete musieť trénovať, ale čoskoro pochopíte jednoduchosť a pohodlie tohto nástroja.

Ostáva už len urobiť nejaké drobné kozmetické vylepšenia. Vyberte nástroj Burn Tool a pridajte tiene pod nos, ak si myslíte, že by tam mali byť.
Ak sa vám nepáči, ako váš nos vyzerá na fotografii, Photoshop vám môže pomôcť túto časť opraviť. Dokonca aj začiatočník môže opraviť tvar nosa, ak budete postupovať podľa našich tipov.
Ako zmeniť nos pomocou Photoshopu
Je bežné, že každý človek chce na verejnosti vyzerať o niečo lepšie, ako je to možné v štandardnej každodennej situácii. Z tohto dôvodu sa veľa ľudí uchyľuje k Photoshopu.
Zmeniť nos na fotke nezaberie veľa času.
Len poznámka!
Majte však na pamäti, že ani profesionálny retušér nie je schopný prekročiť technologické limity. Fotografia, ktorá sa má upraviť, preto musí byť kvalitná a uhol by mal byť taký, aby ju bolo vhodné opraviť.
Postupnosť akcií vo Photoshope
Najprv sa rozhodnite, ktorú fotografiu potrebujete retušovať. Potom vykonajte nasledujúcu postupnosť akcií.
Vyberte nástroj, pomocou ktorého vyberiete oblasť, ktorú je potrebné retušovať. Najlepším spôsobom, ako to urobiť, je použiť bezplatnú funkciu lasa. Upravte rozloženie v rozmedzí 3 pixelov.
Dôležité!
Najlepšie výsledky dosiahnete aj vtedy, ak nepoužívate všetky fixky súčasne. Niekedy stačí len pár fixiek na to, aby ste fotku trochu upravili.
Po uložení všetkých zmien, ktoré ste na túto oblasť použili, môžete prejsť na obrázok na pozadí a opatrne naň prekryť predtým vytvorený. Majte na pamäti, že po nanesení na pozadie zostane viditeľný záhyb od starého nosa. Bude potrebné ho odstrániť, aby retuš nebola viditeľná a nos pôsobil čo najprirodzenejšie.
Ako odstrániť zvyšky „starého nosa“ pri aplikácii nového formulára
Ak to chcete urobiť, stačí sa obrátiť na nástroj, ako je napríklad „Pečiatka“. Potom musíte nastaviť základné parametre, ako napríklad:
- transparentnosť, ktorú je potrebné upraviť na 40 – 50 %;
- nastavte tvrdosť na nulu, aj keď v niektorých prípadoch profesionálni fotografi odporúčajú ponechať ju na 60-70%, ale to závisí od vlastností samotnej fotografie.
Potom je potrebné čo najopatrnejšie odstrániť prebytočný záhyb, ktorý sa nám vytvoril na nose, keď sme nanášali vrchnú retušovanú vrstvu. Keď to urobíte, dostanete tento výsledok:
Keď používate Photoshop, musíte k retušovaniu jednotlivých častí tela či tváre pristupovať bez zbytočného fanatizmu, keďže pre vás je najdôležitejšie, že zmeny nikto nevidí a pôsobia prirodzene.
V prípade potreby môžete vyhľadať pomoc špecialistu alebo profesionálneho fotografa, ak sa bojíte podstúpiť pomerne zložité úpravy fotografie.
Photoshop je určite obľúbeným programom všetkých dievčat. Kto iný dokáže tak rýchlo a jednoducho opraviť nedokonalosti a zvýrazniť ich krásu na fotke – doprajte mu nadýchané mihalnice a nádherné vlasy. A ak vás v niektorých prípadoch môže zachrániť vizážistka a šikovná kaderníčka, obrátiť sa na nich nebude problém. V iných sa nedostatky prírody naprávajú výlučne prácou plastického chirurga? Musíme ísť pod nôž? Tu nám pomáha Photoshop. Dnes sa budeme cítiť ako svetové osobnosti plastickej chirurgie a trochu si zmenšíme nos. Pre svoj experiment som si vybral Rihannu, talentovanú speváčku a krásne dievča.
Takže otvorte obrázok.
Nos môžeme zmenšiť vo Photoshope pomocou filtra „Plast“.

Na pravom paneli vyberte nástroj Warp. Nastavili sme nasledujúce nastavenia:

Presuňte kurzor na obrázok a zmenšite nos jeho zatlačením do stredu. Snažte sa nedotýkať očí a pier, aby ste neskreslili ich tvar. Teraz porovnajme výsledok:


Táto metóda vyžaduje určitú zručnosť. Možno budete musieť upraviť svoje akcie viac ako raz. Okrem iného má táto metóda jednu nevýhodu: spolu s nosom sa veľkosť tváre trochu zmenšuje. Pozrime sa preto na inú, jednoduchšiu metódu, pri ktorej zostanú proporcie tváre nezmenené. Znova otvorte pôvodný obrázok.
Pomocou nástroja laso vyberte nos a okolie.


Teraz by sme mali zatieniť vybranú oblasť, pre ktorú stlačíme kombináciu kláves shift+f6. Polomer pier je 20-30 pixelov. Zamerajte sa na veľkosť pôvodného obrázka.

Vybraná oblasť sa vyhladí. Teraz kliknutím ľavým tlačidlom myši vyvolajte kontextové menu a vyberte – kopírovať do novej vrstvy.

V okne vrstiev vyberte novú vrstvu a zmenšite ju potiahnutím rukovätí.

A získané výsledky porovnávame.

Ako vidíte, zmenšiť nos vo Photoshope je veľmi jednoduché. Vyberte si akúkoľvek metódu, ktorá sa vám páči, a experimentujte! Takto si môžete zväčšiť alebo zmenšiť akúkoľvek časť tváre.
Naše fotografie nie vždy dopadnú tak, ako by sme chceli, a niekedy niektoré časti tela alebo tváre vizuálne príliš vyčnievajú. A najčastejšie je to nos. Oprava je veľmi jednoduchá, všetko, čo potrebujete, je znalosť Adobe Photoshopu a trocha kreativity.
Budete potrebovať
- Počítač, program Adobe Photoshop.
Inštrukcie
Veľmi často si fotograf pri spracovaní fotografie všimne neprimerané črty tváre modelky. Pri umeleckej retuši môžete upravovať nielen pozadie, ale aj detaily ako nos. A tiež mnohí používatelia Instagramu radi vytvárajú dokonalé fotografie. Odpoveď na otázku, ako zmenšiť nos vo Photoshope, je odhalená v tomto článku.
Voľná transformácia objektu
Predtým, ako pristúpite priamo k zmenšeniu nosa, musíte si pripraviť originálnu fotografiu. Ako pri každom spracovaní, musíte si stiahnuť obrázok a vytvoriť jeho kópiu. Kliknutím pravým tlačidlom myši na miniatúru obrázka vyberte funkciu „Vytvoriť duplicitnú vrstvu“. Bude sa na ňom ďalej pracovať.
Potom musíte použiť nástroj „Voľný výber“ a načrtnúť celý nos, ale nemali by ste zaberať príliš veľa miesta, ale nemusíte kresliť presne pozdĺž obrysu. To isté sa dá urobiť pomocou akéhokoľvek iného nástroja; v tomto kroku nezáleží na tom, čo zvýrazniť, ale dôležité je, čo zvýrazniť. Prvotnou úlohou je čo najprirodzenejšie zmenšiť nos vo Photoshope.
Tip: Najlepšie je prejsť cez tvár tak, aby boli zachytené tmavé aj svetlé oblasti v blízkosti nosa. Tento výber vám umožní vyhnúť sa príliš ostrým hraniciam, čo znamená, že ušetrí čas.
Zníženie nosa

Po úplnom nakreslení objektu musíte kliknúť pravým tlačidlom myši a vybrať „Deformácia“. A teraz sú krídla nosa posunuté bližšie k očiam a k sebe. Tento krok je kreatívny a musí byť vykonaný podľa predstáv fotografa. Neexistujú žiadne jasné pokyny. Ale aj napriek tomu všetkému by fotka mala zostať prirodzená, ak to so zmenou a zmenšením nosa preženete, fotka stratí na atraktivite.
A tiež, aby ste vyhladili okraje, musíte použiť efekt okraja. Ak to chcete urobiť, stlačte kombináciu klávesov Shift + F6 a nastavte požadovanú hodnotu. V tomto prípade boli zvolené 3 pixely, no každé spracovanie je iné. Preto je odpoveď na otázku, ako zmenšiť nos vo Photoshope, schematická.
Vyhladenie nerovností
Napriek všetkému úsiliu, aj keď nie vo veľkom množstve, stále existujú kožné nezrovnalosti. Je veľmi jednoduché ich odstrániť. Najprv musíte vytvoriť zlúčenú vrstvu; môžete to urobiť pomocou horúceho príkazu Ctrl + Shift + Alt + Y.
Ďalším krokom je maskovanie prechodu, čo možno vykonať niekoľkými spôsobmi.
- Prvý, pomocou Healing Brush, mierne sploštený v priemere. Zostáva len kliknúť na nedostatky a zmiznú sami. Táto metóda nie vždy funguje, pretože Photoshop nie je dokonalá inteligencia a existujú chyby. Aby ste však nos vo Photoshope zmenšili čo najprirodzenejšie, sú tieto akcie vhodné.
- Druhá metóda sa nazýva manuálna, bude vyžadovať mäkkú pečiatkovú kefku. Prechod stačí priblížiť a môžete začať pracovať. Podržte stlačené tlačidlo Alt a musíte kliknúť na miesto, z ktorého bude príklad prevzatý. A potom musíte prejsť cez problémovú oblasť. Týmto spôsobom sa duplikujú vybrané pixely a zmenia sa nepravidelnosti. To je všetko, nos vyzerá veľmi prirodzene a elegantne.
Ako zmenšiť nos vo Photoshope CS6

V najnovších verziách programu sa objavila nová funkcia, ktorá umožňuje upravovať akúkoľvek časť tela a nástroja. Pomocou filtra "Plastic" si môžete nielen zmenšiť nos, ale aj zväčšiť pery, zvýrazniť lícne kosti a pás. Navyše sa to robí veľmi rýchlo a po takejto zmene nie je potrebné nič opravovať.
Ak chcete začať, musíte otvoriť ponuku "Filter" a vybrať "Plasticita". Otvorí sa nové okno, v ktorom musíte vykonať všetky kroky. Stojí za zmienku, že každá akcia je tvorivým momentom, takže by ste sa nemali sústrediť na žiadne konkrétne nastavenia.
Najdôležitejšie je nepracovať s obrovskými štetcami. Je lepšie priblížiť problémovú oblasť a pomocou malého priemeru nástroja opraviť všetky nedostatky. Práca tak bude vyzerať oveľa prirodzenejšie, bez vĺn. Vo Photoshope existujú rôzne spôsoby, ako si zmenšiť nos, ale nie je najdôležitejšie, ako takýto efekt vytvoriť, dôležitý je samotný výsledok.
Zlepšenie vzoru odrezania

Veľmi často, keď sa línie na tvári zmenia, zmiznú niektoré nuansy, ktoré sa dajú veľmi ľahko obnoviť. Ak chcete vytvoriť nové tiene a svetlo, musíte najprv vytvoriť novú vrstvu s možnosťou prelínania Soft Light. Pomocou mäkkej bielej kefy musíte na tvár nakresliť všetky miesta, kde by mali byť zvýraznenia, a tiene zvýrazniť čiernou farbou. Po dokončení kontúrovania môžete posúvač nepriehľadnosti zmeniť na požadované percento.
V skutočnosti si môžete vo Photoshope na telefóne zmenšiť nos, rovnako ako na počítači, kroky budú úplne rovnaké.


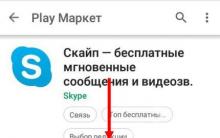
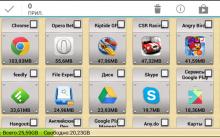








Federálne štátne vzdelávacie štandardy v školskej knižnici Všetko pre školskú knižnicu
Ako odstrániť nepotrebný operačný systém
Ako nainštalovať ovládací prvok ActiveX?
Kalibrácia batérie Android
Ako otvoriť a nakonfigurovať inžinierske menu v systéme Android - pokyny a tajné kódy Technický kód pre Android 6