Všetky programy v distribúcii Linuxu, ako je Ubuntu, sa inštalujú zo špeciálnych deb balíkov. Toto je rozšírenie, ktoré sa bežne používa. V rôznych operačných systémoch sa môžu líšiť, napríklad v systéme Windows, ktorý všetci poznáme, sa používajú špeciálne súbory .exe. Spravidla sa v systéme Ubuntu na zostavenie programu z úložiska automaticky stiahne a začne sa inštalácia balíkov deb. Niekedy však musíte program nainštalovať manuálne, napríklad ak nie je k dispozícii internet alebo ak sú inštalačné programy veľmi veľké (najmä hry).
Používatelia Windowsu si už pravdepodobne zvykli na posledný spôsob. Tie. stačí stiahnuť súbor s požadovanou príponou, dvakrát kliknúť a postupovať podľa pokynov kliknutím na tlačidlo „Ďalej“. V systéme Linux má táto metóda svoje vlastné rozdiely.
1) Prejdite do aplikačného centra a pokúste sa tam nájsť požadovaný program.
2) Ak to nebolo možné nájsť v štandardnom zdroji, môžete prejsť na oficiálnu webovú stránku vývojárov a pozrieť si ich úložisko na inštaláciu alebo odkaz na PPA.
3) V prípade, že stránka ponúka iba inštaláciu deb-balíka, musíte si ho stiahnuť a ďalej s ním pracovať.
4) Stáva sa tiež, že nájdete iba zdrojové kódy, v takom prípade si budete musieť program zostaviť sami.

Optimálnym riešením je inštalácia deb balíčkov z úložiska len z toho dôvodu, že v budúcnosti bude oveľa jednoduchšie aktualizovať program. Služba správy aktualizácií vo vašom systéme automaticky nájde najnovšie verzie.
Za zmienku tiež stojí, že oficiálne archívy programu sú spoľahlivejšie ako zdroje pre vývojárov, pretože tieto obsahujú novšie verzie, aj keď nie také stabilné.
Inštalácia deb súborov je rozdelená na 2 spôsoby: v grafickom režime a v termináli.
Inštalácia v grafickom režime
Najprv musíte nájsť požadovaný balík v správcovi súborov a potom naň dvakrát kliknúť. Ďalej sa na obrazovke objaví grafický shell programu a ak je v oficiálnych zdrojoch prítomný starší program, používateľ bude o tom informovaný. Toto sa dá uzavrieť. Potom musíte kliknúť na „Inštalovať balík“, po ktorom budete vyzvaní na zadanie hesla správcu, pretože. každý takýto úkon musí byť vykonaný len s jeho súhlasom. Potom sa začne proces inštalácie. Keď to urobíte, môžete zavrieť všetky okná a prejsť do samotného programu z ponuky Ubuntu.

Inštalácia z terminálu
Aby bola inštalácia balíka deb správna, musíte v termináli prejsť do príslušného priečinka obsahujúceho požadovaný súbor a zadať príkaz: "sudo dpkg -i názov_balíka.deb".
Ďalej musíte postupovať podľa všetkých pokynov na obrazovke. Ak všetko prebehlo v poriadku, zobrazí sa správa o úspešnej inštalácii programu. V Ubuntu nemusia deb balíky obsahovať potrebné závislosti pre tento program, budú uvedené všetky požadované názvy dodatočných balíkov, musia byť nainštalované v rovnakom termináli.
Poskytol sa len základný a stručný popis zariadenia. Existuje veľa špeciálnych prípadov, z ktorých každý má veľa svojich jemností.
![]() V článku sme sa už dotkli toho, ako nainštalovať softvér v OS Linux. Pripomíname, že princíp inštalácie softvéru v Linuxe je trochu odlišný od inštalácie softvéru v systéme Windows.
V článku sme sa už dotkli toho, ako nainštalovať softvér v OS Linux. Pripomíname, že princíp inštalácie softvéru v Linuxe je trochu odlišný od inštalácie softvéru v systéme Windows.
Inštalácia z úložiska je najjednoduchší spôsob a vyžaduje minimálne úsilie. Stáva sa však, že program vôbec nemá úložisko. Nie je ani v úložisku operačného systému, alebo je tam zastaraná verzia. Zvážte iné spôsoby inštalácie.
deb balíčky
Súbory .deb toto sú inštalačné balíky projektu Debian, ktoré sa teraz s veľkým úspechom používajú v mnohých distribúciách Linuxu. Ak chcete nainštalovať takýto balík, musíte si ho stiahnuť zo siete alebo ho získať na nejakom médiu (CD, DVD, flash disk).
Potom spustite príkaz ako je tento v termináli sudo dpkg -i [cesta k súboru/názov súboru.deb] , systém si vypýta heslo superužívateľa a spustí inštaláciu.
Napríklad som si stiahol Teamviewer z oficiálnej stránky a chcem si ho nainštalovať do svojho systému. V mojom prípade by príkaz vyzeral takto:
sudo dpkg -i /home/test/Downloads/teamviewer_10.0.37742_i386.deb
Všimnite si, že terminál Linux môže ľahko akceptovať znaky cyriliky, takže cesta musí byť napísaná tak, ako je.
V zásade nemôžete zapísať celú cestu k súboru jedným príkazom, ale najprv prejdite do adresára, kde sa súbor nachádza
Cd /home/test/Downloads
a potom nainštalujte program
sudo dpkg -i teamviewer_10.0.37742_i386.deb
sh inštalátor
Táto metóda je trochu podobná inštalácii programov v systéme Windows. Aspoň tu uvidíte aj sprievodcu inštaláciou. Je pravda, že na to ho musíte spustiť cez rovnaký terminál.
Napríklad som si stiahol NetBeans a chcem si ho nainštalovať do svojho systému. V tomto prípade bude niekoľko krokov, takže by bolo rozumnejšie okamžite prejsť do adresára so súborom.
Cd /home/test/Downloads
Potom dajte súboru povolenie na inštaláciu
Chmod +x netbeans-8.0.2-linux.sh
Potom nainštalujte súbor
sudo ./netbeans-8.0.2-linux.sh
V prípade .sh súbory existujú ďalšie príkazy. Napríklad by som mohol nainštalovať NetBeans pomocou príkazu
sh netbeans-8.0.2-linux.sh
bash netbeans-8.0.2-linux.sh
Samorozbaľovacie archívy tar.gz
Takéto programy vôbec nevyžadujú inštaláciu, možno ich jednoducho rozbaliť na ľubovoľné miesto v počítači. Všeobecne akceptovaný adresár je /opt.
Tu môžete nakresliť analógiu so samorozbaľovacími archívmi v systéme Windows. Pomerne veľa programov v systéme Windows má takzvané prenosné verzie. Tu je to o tom istom.
RPM balíčky
Postup inštalácie je vo všeobecnosti podobný ako pri deb balíkoch. Balíky RPM sa používajú v distribúciách Red Hat, Fedora, openSUSE, CentOS a ďalších.
Pokračujme v našom príklade Teamviewer. Ak chcete nainštalovať balík RPM, musím povedať súbor s príponou .rpm z webovej stránky programu a potom v termináli spustite nasledujúci príkaz:
sudo rpm -i /home/test/Downloads/teamviewer_10.0.37742.i686.rpm
Alebo tak, že najskôr prejdete do adresára,
Cd /home/test/Downloads
zadajte príkaz
sudo rpm -i teamviewer_10.0.37742.i686.rpm
Inštalácia zo zdrojov
Je lepšie uchýliť sa k tejto metóde iba vtedy, ak neexistujú žiadne iné možnosti. Spočíva v skompilovaní (zostavení) programu zo zdrojových kódov.
Vo všeobecnosti kompilácia vo všeobecnosti predstavuje vykonávanie príkazov ./configure,urobiť A sudo make install a je hodný samostatného článku, v ktorom si ako príklad zostavíme nejaký program.
Ako vidíte, všetky spôsoby inštalácie s výnimkou posledného nie sú obzvlášť ťažké. Tento článok sa nedotýkal takého veľmi jednoduchého spôsobu inštalácie, akým je inštalácia cez Správcu programov, v ktorej sa celá inštalácia skladá zo stlačenia jedného tlačidla.
Prajem ti úspech! A pamätajte, deň bez Linuxu je premárnený deň. 🙂
Inštalácia softvéru v systéme Linux jeho výroba je pomerne jednoduchá, v istom zmysle dokonca jednoduchšia ako vo Windows. Ak používate distribúcie ako Debian, ďalšie distribúcie podobné Debianu, Ubuntu alebo Fedora, OpenSUSE, Mandriva a možno aj Mageia, potom máte prístup k obrovskému množstvu softvéru z úložiska vášho systému.
Spôsoby inštalácie programov v systéme Linux

Správca programov v Ubuntu

- Grafický spôsob inštalácie programov v Linuxe nebude robiť žiadne problémy začínajúcim používateľom. Za týmto účelom nájdeme ikonu správcu programov v systémovej ponuke, spustíme obslužný program a do špeciálneho okna napíšeme názov programu. Správca programov vám poskytne popis programu so snímkou okna a recenziami od iných používateľov. Stačí kliknúť na tlačidlo inštalácie a po inštalácii si užívať život!
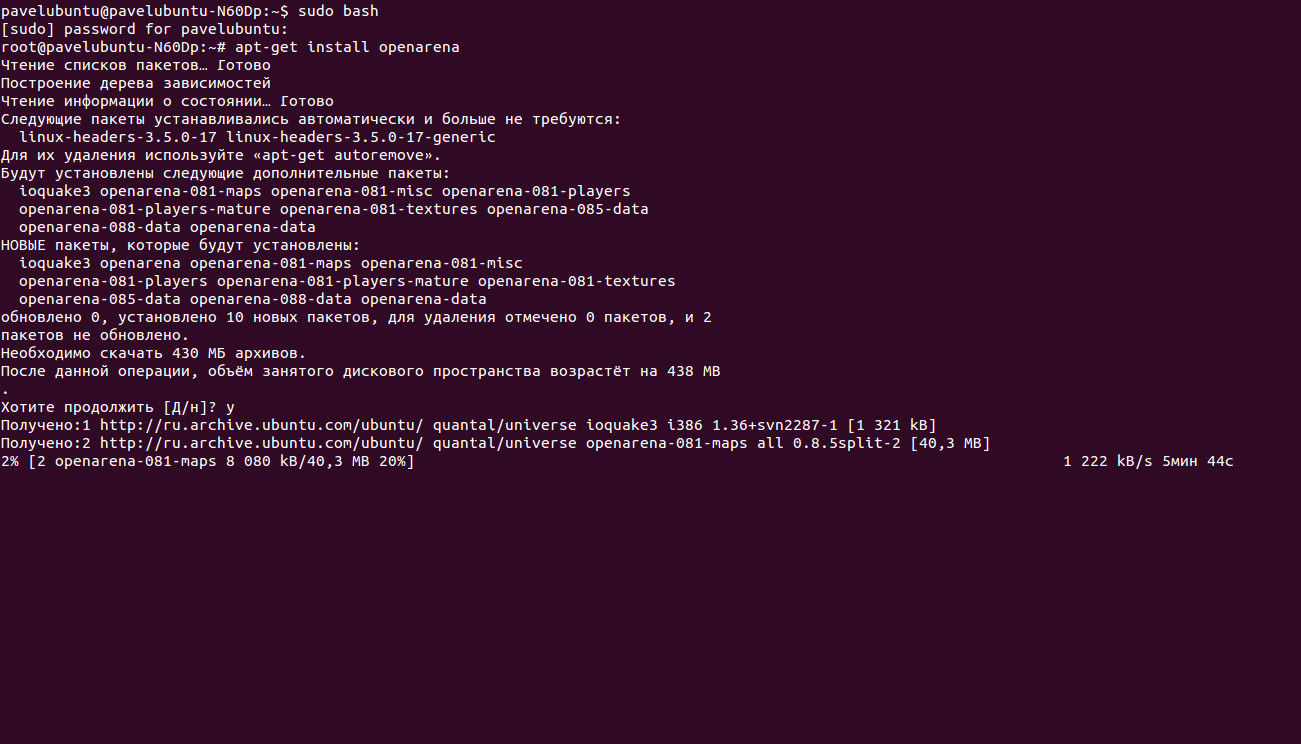
- Existuje aj negrafický spôsob inštalácie programov v systéme Linux pomocou príkazového riadku. Túto metódu používajú skúsení používatelia Linuxu, ktorí na to majú určité dôvody. V skutočnosti v tom nie je nič zložité, preto si musíte zapamätať niekoľko príkazov, ktoré zvážime nižšie.
Môžete pridať akékoľvek neoficiálne úložisko akéhokoľvek produktu. Napríklad balíček s názvom Víno. V oficiálnom úložisku sa tento program samozrejme zvyčajne nenachádza v najnovšej verzii. Ak však potrebujete nainštalovať najnovšiu verziu tohto balíka, stačí pridať ďalšie úložisko, ktoré bude odkazovať na server vývojára, ktorý obsahuje najnovšiu verziu tohto produktu.
- Alebo si môžete jednoducho stiahnuť………… Rovnako ako vo Windows, niekde si na nejakej stránke môžete stiahnuť inštalačný balík s rozšírením vašej distribučnej súpravy a nainštalovať ho rôznymi spôsobmi. Prostredníctvom grafických nástrojov kliknutím na stiahnutý balík alebo cez príkazový riadok.
Tu stojí za to zamerať sa na skutočnosť, že inštaláciou balíkov, ktoré nie sú z oficiálnych alebo neoverených zdrojov, riskujete bezpečnosť systému.
V tomto článku uvidíte pred príkazom, ktorý zadáte do terminálu, nasledujúce znaky: $ alebo #. Preto chcem svoj popis čo najviac priblížiť tomu, čo uvidíte vo svojom termináli. Tieto znaky nemusíte zadávať, pretože už budú viditeľné vo vašej konzole.
Znak dolára ($) znamená, že terminál je pripravený prijímať vaše príkazy od bežného používateľa. A keď ste získali práva superužívateľa, objaví sa znak libry (#).
Začnime príkladom s použitím balíkov .deb používaných v Ubuntu, Debiane a iných distribúciách založených na Debiane. Zvážte inštaláciu balíka .deb na príkazovom riadku, pretože by nemali byť problémy s grafickými nástrojmi, niekoľkými kliknutiami myšou na balík .deb, heslo root a balík počas inštalácie.
V termináli sa teda prepnite na správcu root pomocou
$sudo bash
Alebo na Debiane
$su
zadajte heslo. Potom napíšeme:
#apt-get inštalačný názov súboru
Nástroj konzoly apt-get sa pokúsi nainštalovať program so všetkými požadovanými závislosťami pre daný balík. Ak chcete nainštalovať viacero balíkov naraz, zadajte:
#apt-get názov súboru inštalácie
Povedzme, že chcem nainštalovať grafický editor Gimp, prehliadač Chromium a prehrávač videa VLC cez terminál.
Takže do terminálu napíšem nasledujúci príkaz:
#apt-get install gimp chromium vlc
Ak chcete odstrániť balíky z príkazového riadka, použite nasledujúce príkazy:
#apt-get odstráňte názov súboru
Iné distribúcie, ktoré nie sú podobné Debianu, používajú balíky s rôznymi rozšíreniami. Fedora, Mandriva, Magea, OpenSUSE .rpm. Pre .rpm balíky je tu správca balíkov RedHat, ktorý má vlastné príkazy.
Takže prepnite na root zadaním su. Potom prikážeme:
#rpm -i rpm_filename
A odstránenie balíka:
#rpm -r rpm_filename
Zvažovali sme iba štandardnú možnosť inštalácie balíkov z príkazového riadku, existuje aj možnosť zhromažďovania balíkov zo zdroja. Myslím si, že pre začínajúcich používateľov to nie je relevantné, pretože všetky potrebné programy existujú v úložiskách distribúcie, alebo aspoň sebaúcty vývojári zhromažďujú svoje programy v inštalačných balíkoch, ktoré si možno stiahnuť z ich stránok.
Tu som uviedol príklady príkazov na inštaláciu balíkov, len pre najpopulárnejšie systémy Linux. Existujú aj iné distribúcie s rôznymi správcami balíkov, takže sa na ne vzťahujú rôzne príkazy v termináli.
Za zmienku tiež stojí, že príkazový riadok Linuxu nie je všeliekom. V každej populárnej distribúcii existujú grafické shelly práve tých správcov balíkov, kde inštalácia programov prebieha niekoľkými kliknutiami myšou.
Inštalácia nového softvéru je jedným z najdôležitejších krokov pri práci s vaším systémom. Už sme prebrali pridanie PPA do systému a inštaláciu programov zo zdroja. Ale ani PPA nemá všetky balíčky a inštalácia zo zdroja je pre začiatočníkov príliš komplikovaná.
Často je potrebné nainštalovať program, pre ktorý sú už na internete zhromaždené deb balíčky. Môže to byť nejaký nie veľmi populárny program alebo dokonca ovládače, ktoré ste si stiahli a chcete ich nainštalovať do počítača, kde nie je sieť. Na počítači bez siete môže byť jediným riešením inštalácia programov z flash disku ubuntu. Tento článok sa bude zaoberať inštaláciou balíkov deb v ubuntu. Pozrieme sa, kde ich získať a ako nainštalovať deb v ubuntu.
Odpoveď je jednoduchá – na internete. Ak je to program, ktorý potrebujete, potom už viete, kde získate jeho balík. V prípade vodičov je situácia trochu komplikovanejšia. Všetky programy a ovládače, ktoré sú v oficiálnych úložiskách Ubuntu, nájdete na stránke launchpad.net, čo je veľmi výhodné, ak na stroji, kde by sa mali nainštalovať, nie je internet. Napríklad hľadáme linuxový firmvér a otvoríme jeho stránku na Launchpade, nižšie vyberte verziu programu:

A zostáva získať súbor deb pre náš systém:
 Ak máte ďalší počítač s internetom alebo plánujete inštalovať programy neskôr a teraz si potrebujete stiahnuť iba deb balíčky, môžete to urobiť pomocou apt:
Ak máte ďalší počítač s internetom alebo plánujete inštalovať programy neskôr a teraz si potrebujete stiahnuť iba deb balíčky, môžete to urobiť pomocou apt:
apt názov balíka na stiahnutie

apt stiahnuť packagename $(apt-rdepends packagename|grep -v "^ ")
Teraz máte nielen balík, ale aj všetky jeho závislosti.
Inštalácia balíkov deb Ubuntu
Inštalácia balíka Ubuntu Deb nie je taká náročná, existuje na to dokonca niekoľko nástrojov. Dá sa nainštalovať pomocou grafického rozhrania aj do terminálu.
Najjednoduchší spôsob inštalácie je v grafickom rozhraní, pomocou centra aplikácií a začneme ním. Otvorte správcu súborov v priečinku s balíkom:


Nemám veľmi rád inštaláciu programov Ubuntu pomocou centra aplikácií, zvyčajne veľmi dlho premýšľa a nie vždy otvorí program správne, ale môžete použiť inú grafickú utilitu - gdebi. Najprv ho musíte nainštalovať:
sudo apt-get install gdebi
Teraz kliknite pravým tlačidlom myši na súbor a vyberte otvárať s A gdebi:


Inštalácia deb z konzoly Ubuntu nie je oveľa ťažšia. Na to slúži utilita dpkg. Najprv prejdite do priečinka, do ktorého bol stiahnutý balík deb:
cd ~/Na stiahnutie/
Potom nainštalujte:
sudo dpkg -i názov balíčka.deb

Pre tento príkaz sú k dispozícii skratky, napríklad môžete napísať takto, aby ste nainštalovali všetky deb balíky z tohto adresára:
$ sudo dpkg -i *.deb
Program nevie, ako vyriešiť závislosti, aj keď existuje prístup k sieti, nainštaluje iba balík, takže ak chcete nainštalovať závislosti po inštalácii deb ubuntu, spustite:
$ sudo apt-get -f install

Teraz, keď sú závislosti stiahnuté, môžete spustiť a používať program.
Toto nie je jediný spôsob inštalácie balíkov ubuntu cez terminál, pomôcku gdebi možno spustiť aj týmto spôsobom:
sudo gdebi packagename.deb
Možno ste nevedeli, ale apt dokáže nainštalovať aj deb balíčky a je dokonca viac než úspešný pri riešení závislostí. Úplnú cestu k inštalačnému súboru musí poskytnúť iba pomocný program. Ak ste v priečinku s balíkom deb, spustite:
sudo apt install ./packagename.deb

Program automaticky nainštaluje všetky závislosti a vy nemusíte robiť nič iné.
závery
To je všetko. Inštalácia balíkov deb v Ubuntu vám nespôsobí žiadne problémy. Ukazuje sa, že existuje niekoľko spôsobov inštalácie programov v Ubuntu a všetky majú svoje výhody. Ak máte nejaké otázky, pýtajte sa v komentároch!
Softvér v OS Ubuntu Linux je distribuovaný v takzvaných deb-balíkoch. Zvyčajne pri inštalácii programu z úložiska systém automaticky stiahne a nainštaluje deb balíčky, ale existujú situácie, keď potrebujete nainštalovať program (napríklad hru) stiahnutím a inštaláciou deb balíčka manuálne.
V skutočnosti je táto situácia celkom bežná a pre používateľov, ktorí prichádzajú na Ubuntu zo systému Windows, by mala byť vo všeobecnosti natívna, pretože v tomto OS sú všetky programy nainštalované väčšinou rovnakým spôsobom. Tie. inštalačný balík sa stiahne ako spustiteľný súbor exe alebo balík msi. Posledná možnosť (msi) je najbližšie k systému správy balíkov používanému v Linuxe.
- Hľadajte program v štandardných úložiskách ubuntu, napríklad pomocou App Center
- Ak sa program v repozitároch neobjaví, tak hľadajte na stránke programu možnosť inštalácie z repozitára vývojárov alebo napríklad odkaz na ppa repozitár.
- Ak neexistuje žiadne úložisko, ale existuje pripravený balík deb, nainštalujte ho podľa pokynov nižšie.
- Ak má stránka iba archív programu vo forme zdrojových kódov, budete si musieť stiahnuť tento archív a zostaviť program sami (viac o tom v inej poznámke).
Prečo musíte najskôr hľadať úložisko - jednoducho preto, že v budúcnosti vám to zjednoduší postup aktualizácie programu. Aktualizačná služba automaticky nájde všetky aktualizované balíky vo všetkých nainštalovaných úložiskách a vyzve vás na ich aktualizáciu.
Prvé dva body je možné zameniť na základe nasledujúcich úvah: 1) oficiálne softvérové úložiská sú stabilnejšie 2) najnovšie úložiská softvérových vývojárov. Čo potrebujete väčšiu stabilitu alebo nové ozdoby - rozhodnite sa sami.
A nakoniec, keď neexistujú žiadne úložiská alebo vám nevyhovuje verzia balíka v úložiskách, ale existuje balík deb, ktorý ste si stiahli zo stránky vývojárov. Máte 2 jednoduché spôsoby, ako ho nainštalovať.
Inštalácia v grafickom režime
Otvorte priečinok balíka deb v správcovi súborov Ubuntu a dvakrát naň kliknite.
Spustí sa grafický shell programu na správu balíkov. Ak je v úložiskách staršia verzia programu, zobrazí sa príslušná správa. Prečítajte si a zatvorte ho.

Kliknite na tlačidlo „Inštalovať balík“. Systém vás požiada o zadanie hesla na potvrdenie administratívneho oprávnenia (takéto oprávnenie má používateľ, ktorého ste vytvorili počas inštalácie systému).

Po zadaní hesla sa zobrazí okno „animujúce“ proces inštalácie

Po dokončení sa zobrazí nasledujúca správa:

Môžete zatvoriť všetky okná inštalačného programu a spustiť program z ponuky Ubuntu.
Inštalácia terminálu.
Prejdite do priečinka so stiahnutým balíkom a spustite príkaz:
sudo dpkg -i názov balíčka.deb
Postupujte podľa pokynov na obrazovke. Vo všeobecnom prípade by sa mala zobraziť správa o úspešnej inštalácii, inak musíte pochopiť.
Najčastejším problémom sú nesplnené závislosti balíkov. Toto je situácia, keď inštalovaný balík vyžaduje, aby bol predtým nainštalovaný ďalší balík alebo niekoľko balíkov (napríklad rôzne knižnice). Najčastejšie sa takéto závislosti riešia nainštalovaním potrebných balíčkov z úložiska, inštalátor balíčkov vám presne povie, ktoré balíčky nainštalovanému programu chýbajú.











Osobný účet poistenca
Automatický identifikačný systém Spoločné používanie AIS s elektronickým mapovým systémom
Wargame: Red Dragon sa nespúšťa?
Smutný escobar „Tvár súdneho systému Ukrajiny“
ROME Total War - ako odomknúť všetky frakcie?