Automatické spustenie programov Windows 10 si môžete pozrieť v Správcovi úloh na karte Spustenie.
 Ak chcete zobraziť programy automatického spustenia systému Windows 10, musíte otvoriť Správcu úloh
Ak chcete zobraziť programy automatického spustenia systému Windows 10, musíte otvoriť Správcu úloh Ak chcete pridať program do spustenia systému Windows 10, musíte do tohto programu pridať odkaz v špeciálnom priečinku umiestnenom na adrese: Lokálna jednotka C: \\ Users \\ Názov vášho účtu \\ AppData \\ Roaming \\ Microsoft \\ Windows \\ Hlavná ponuka \\ Programy \\ Spustenie.
 Priečinok, v ktorom sa nachádzajú programy na spustenie systému Windows 10
Priečinok, v ktorom sa nachádzajú programy na spustenie systému Windows 10 Programy na spustenie môžete otvoriť v systéme Windows 10, respektíve v priečinku, pomocou špeciálneho príkazu. Ak to chcete urobiť, stlačte na klávesnici súčasne dve klávesy naraz VYHRAJ + R... Otvorí sa okno Spustiť, v ktorom zadáte príkaz shell: spustenie a kliknite na tlačidlo OK.
 Príkaz, pomocou ktorého je ľahké nájsť programy na spustenie v systéme Windows 10
Príkaz, pomocou ktorého je ľahké nájsť programy na spustenie v systéme Windows 10 Keď otvoríte tento špeciálny priečinok, môžete ho použiť na konfiguráciu automatického spustenia programov v systéme Windows 10. Ak chcete napríklad pridať program do automatického spustenia systému Windows 10, budete musieť skopírovať skratku ľubovoľného programu a vložiť ju do tohto priečinka. Potom môžete okamžite vidieť, že sa tento program dostal do automatického spustenia aplikácií systému Windows 10, a preto sa okamžite zobrazí v správcovi úloh na karte spustenia.
 Ako urobiť automatické spustenie programu v systéme Windows 10 pomocou nástroja Revo Uninstaller
Ako urobiť automatické spustenie programu v systéme Windows 10 pomocou nástroja Revo Uninstaller Startovacie programy pre Windows 10 môžete tiež nakonfigurovať pomocou špeciálnych programov, ako je napríklad Revo Uninstaller. Ak chcete pridať odkaz na spustenie systému Windows 10, musíte spustiť program Revo Uninstaller a vybrať Nástroje - Startup Manager alebo stlačte súčasne dve klávesy na klávesnici ALT + A.
 Pridajte programy automatického spustenia do systému Windows 10 po zapnutí počítača
Pridajte programy automatického spustenia do systému Windows 10 po zapnutí počítača Program otvorí kartu Programy spustenia. Na tejto karte v hornom menu musíte kliknúť na tlačidlo Pridať k.
 Konfigurácia automatického spustenia programov Windows 10 pomocou nástroja Revo Uninstaller
Konfigurácia automatického spustenia programov Windows 10 pomocou nástroja Revo Uninstaller Otvorí sa okno, v ktorom kliknite na tlačidlo Prehľad a potom budete musieť nájsť skratku, ktorú chcete pridať k autorunu. Potom v tomto okne nastavte bod na bod Spustenie priečinka - pri každom spustení systému Windows a kliknite na tlačidlo OK.
 Ako povoliť automatické spustenie programov v systéme Windows 10 pomocou nástroja Revo Uninstaller
Ako povoliť automatické spustenie programov v systéme Windows 10 pomocou nástroja Revo Uninstaller Keď sa vám podarí vložiť program do automatického spustenia systému Windows 10, pridaná skratka sa okamžite zobrazí v okne Startup Programs a teraz, pri každom spustení systému, sa tento program automaticky spustí.
Keď k počítaču pripojíte vymeniteľné médiá, ako napríklad CD, DVD, Memory Stick a USB, zobrazí sa vyskakovacie okno s názvom „Automatické prehrávanie“, ktoré automaticky rozpozná typ vymeniteľného zariadenia a ponúkne vám niekoľko štandardných akcií. Ak sa vám zdá nepríjemná, môžete ju kedykoľvek vypnúť, k čomu uvediem pokyny v tomto článku. A tiež ako to povoliť alebo nakonfigurovať v systéme Windows 10.
Ako povoliť alebo zakázať automatické prehrávanie v systéme Windows 10
Ukážem vám tri spôsoby, ako to urobiť v systéme Windows 10. Prvý spôsob je cez ponuku Štart\u003e Nastavenia\u003e Zariadenia... Vyberte možnosť Automatické prehrávanie na ľavej strane okna a uvidíte prepínač „Použiť automatické prehrávanie pre všetky médiá a zariadenia“, ktorý môžete v prípade potreby deaktivovať alebo povoliť.
Okrem toho sa v rovnakom okne nachádza časť „Výber predvolených parametrov“, kde môžete nakonfigurovať automatické spustenie osobitne pre každý typ zariadenia alebo pre konkrétne zariadenie (pripojené skôr). Môže to byť vymeniteľné médium (jednotka flash), pamäťová karta alebo smartphone, pre ktorý môžete nastaviť parameter z nasledujúcich možností:
- Nerobte nič
- Otvoriť priečinok na prezeranie súborov (Explorer)
- Zakaždým sa pýtať
- Nakonfigurujte toto médium na zálohovanie (História súborov)
- Konfigurácia možností úložiska (možnosti)
Týmto spôsobom môžete vypnúť možnosť pre všetky médiá a zariadenia (hlavný prepínač) a súčasne nakonfigurovať tak, aby fungovala iba s konkrétnym zariadením alebo určitými typmi.
Môžete tiež podržať kláves Shift a pripojiť zariadenie a otvoriť okno automatického spustenia (bez ohľadu na nastavenie).

Druhým spôsobom je získať lepšiu kontrolu nad niektorými typmi médií, ako sú CD, DVD. Blu-ray atď. Ak to chcete urobiť, otvorte ovládací panel. V možnosti „zobraziť“ vyberte „veľké ikony“ a kliknite na položku Automatické prehrávanie.

Túto možnosť zapnite alebo vypnite začiarknutím políčka „Použiť automatické spustenie pre všetky médiá a zariadenia“. Posuňte zobrazenie nadol a rovnako ako v predchádzajúcej časti článku môžete nastaviť predvolenú akciu pre každý typ média a zariadenia. Úplne dole po všetkých parametroch a nastaveniach uvidíte tlačidlo „Obnoviť predvolené hodnoty“, kliknutím na neho vrátite všetky hodnoty do pôvodného stavu.
Okná nastavení automatického spustenia sú takmer identické vo Windows 7, 8 a 10. Ale na rozdiel od Windows 7, vo Windows 8 a 10, bolo pridaných niekoľko ďalších položiek s nastaveniami pre také typy médií, ako sú pamäť fotoaparátu a vymeniteľné jednotky.
Pre väčšinu používateľov sú dve metódy, ktoré som spomenul vyššie, úplne dostačujúce na to, aby deaktivovali alebo nakonfigurovali automatické spustenie tak, aby vyhovovalo ich požiadavkám. Ak vám to však nestačí alebo ak chcete zakázať automatické spustenie pre ostatných používateľov na rovnakom počítači, môžete to urobiť pomocou.
Ak to chcete urobiť, otvorte okno Spustiť (Win + R) a zadajte príkaz „gpedit.msc“. V časti Konfigurácia počítača vyberte možnosť Šablóny pre správu\u003e Súčasti systému Windows\u003e Pravidlá automatického spúšťania.

Na pravej table nájdite a kliknite na položku „Zakázať automatické spustenie“. Potom sa otvorí okno, kde musíte prepnúť možnosť „Nie je nakonfigurované“ na „Povolené“. Ďalej vyberte možnosť „Všetky zariadenia“, aby ste deaktivovali automatické spustenie na všetkých zariadeniach, alebo „Jednotky pre CD a zariadenia s vymeniteľným médiom“.

Ako vidíte, vypnutie automatického spustenia je celkom ľahké, dokonca aj pre začínajúceho používateľa. Je však potrebné poznamenať, že najbezpečnejšou a najpohodlnejšou možnosťou je možnosť „Opýtať sa zakaždým“, ak chcete ponechať povolené automatické prehrávanie. Aby sa akcie s pripojeným médiom nevykonávali automaticky.
- vlastnosť operačného systému (OS) na spustenie aplikácií alebo programov ihneď po zapnutí počítača. Spustenie obsahuje programy potrebné na stabilnú prevádzku OS alebo tie, ktoré si nainštaluje užívateľ.Pri nákupe nového vybavenia so systémom Windows 10 si môžete všimnúť rýchlosť rýchleho zavedenia počítača. Postupom času sa však spomalí. Jedným z dôvodov tohto javu je prítomnosť nadmerného počtu úloh pri spustení, ktoré sú aktívne na pozadí. Niektoré z nich nie sú pre OS prvoradé. Zaberajú pamäť na PC a na plytvanie spotrebujú zdroje procesora a disku.
Aby ste sa vyhli oneskoreniu v činnosti zariadenia, je dôležité sledovať počet automaticky spustených úloh. Môže to byť vykonané niekoľkými spôsobmi, o ktorých sa bude diskutovať v tomto článku.
Prvou metódou je zrušenie začiarknutia políčka vedľa vety „Načítať aplikáciu pri štarte počítača“ pri inštalácii novej aplikácie. Veľmi jednoduché a efektívne.
Druhá cesta je konfigurácia spustenia systému Windows 10ručne. Aby ste to dosiahli, musíte nájsť priečinok Startup, ktorý obsahuje skratky pre stiahnuté programy. Odstráňte nepotrebné skratky a nebudete zbytočne strácať zdroje na PC. Požadovaný priečinok nájdete podľa tejto cesty:
C: \\ ProgramData \\ Microsoft \\ Windows \\ Hlavné menu \\ Programy \\ Startup - rus
C: \\ ProgramData \\ Microsoft \\ Windows \\ Ponuka Štart \\ Programy \\ StartUp - ak je vaším jazykom rozhrania angličtina
Tretie je nastavenie prostredníctvom Správcu úloh. Kliknite pravým tlačidlom myši na panel úloh a v zobrazenej ponuke vyberte položky „Správca úloh“\u003e „Spustenie“. Otvorí sa tabuľka so stĺpcami Meno, Vydavatel, Stav a Dopad na spustenie. Parameter „Stav“ zobrazuje, či je úloha momentálne aktívna alebo nie. Používateľ musí navigovať v názvoch, aby nezrušil programy potrebné pre OS, je lepšie sa po nich poobzerať po internete. V stĺpci „Stav“ vyberte „Zakázať“. Teraz sa program nespustí automaticky, keď je aktivovaný OS.

Štvrtým spôsobom je odstránenie nepotrebného programu pomocou jednej z mnohých dostupných bezplatných aplikácií. Už mnoho rokov používam osvedčený softvér CCleaner Free. Používateľ musí spustiť program CCleaner Free, zvoliť kartu „Služba“, na ktorej je vybratá položka „Spustenie“. V okne sa zobrazia informácie o automaticky spustených programoch, ktoré budú odrážať ich stav (v stĺpci „Povolené“ je značka „Áno“ alebo „Nie“). Ak chcete zakázať, vyberte ten, ktorý potrebujeme, kliknite pravým tlačidlom myši, v zobrazenej ponuke označte položku „Zakázať“.

Piatym spôsobom je priamy vstup do koreňov systému prostredníctvom registra. Pri práci s registrom nezabudnite, že ak neviete presne, čo robíte, nerobte to. Toto je jeden z najjednoduchších spôsobov, ako všetko rozbiť. Niekedy sa však stane, že neexistuje iný spôsob, ako opraviť spustenie programov. V tomto prípade je tu stručný sprievodca: stlačením klávesov Win + R a zadaním príkazu regedit do poľa Spustiť stlačte kláves Enter. Potom choďte do sekcie (priečinka) HKEY_CURRENT_USER \\ SOFTWARE \\ Microsoft \\ Windows \\ CurrentVersion \\ Run.Na pravej strane Editora databázy Registry sa zobrazí zoznam programov spustených pre aktuálneho používateľa po prihlásení. Ak je potrebné zmeniť spustenie všetkých používateľov počítača, prejdite do časti: HKEY_LOCAL_MACHINE \\ SOFTWARE \\ Microsoft \\ Windows \\ CurrentVersion \\ Run... Zoznam programov pri štarte môžete zmeniť - odstrániť alebo pridať nový, ak to chcete urobiť, kliknite pravým tlačidlom myši na prázdne miesto na pravej strane editora - vytvoriť - parameter reťazca. Dajte parametru ľubovoľný požadovaný názov, potom naň dvakrát kliknite a ako hodnotu zadajte cestu k spustiteľnému súboru programu.

Svoj počítač môžete optimalizovať na urýchlenie načítania operačného systému pomocou plánovača úloh, ktorý vykoná spúšťať programy podľa plánu... Cesta detekcie plánovača je nasledovná:
Štart\u003e Ovládací panel\u003e Nástroje na správu\u003e Plánovač úloh
Ak chcete implementovať oneskorený štart v „Plánovači úloh“, vyberte položku „Vytvoriť úlohu“. Zobrazí sa nové okno, kde vyberieme kartu „Všeobecné“ a nastavíme názov. Prejdite na kartu „Spúšťače“, kliknite na tlačidlo „Vytvoriť“, v položke „Spustiť úlohu“ označte „Pri spustení“. A v časti „Ďalšie parametre“ označujeme „odložiť úlohu na 15 minút“. a uložiť. Ďalej na karte „Akcia“ musíte nastaviť parameter „Spustiť program“ a v riadku „Program alebo skript“ určiť cestu k požadovanému súboru. Na kartách „Podmienky“ a „Parametre“ nechajte odporúčané nastavenia. Stlačte tlačidlo „Uložiť“ a je to, úloha je nakonfigurovaná.
Schopnosť pridávať a odstraňovať programy v systéme Windows Spustenie systému Windows 10zjednoduší prácu so zariadením a pomôže optimalizovať operačný systém. Je dôležité mať na pamäti, že pri spustení môžu byť škodlivé programy, buďte opatrní.
Po nainštalovaní rôznych druhov programov sa vo väčšine prípadov pridávajú do spustenia systému Windows 10. V niektorých z nich používateľ ani nesúhlasí s pridaním programov do spustenia. A tiež existujú škodlivé programy, ktoré sú nainštalované spolu s obvyklými programami a okamžite vedú k spusteniu operačného systému.
Tento článok vám povie, ako otvoriť spustenie v systéme Windows 10. Každý používateľ musí vedieť, ako pracovať so spúšťacími programami v systéme. Zakázanie programov pri štarte vo všeobecnosti zvyšuje výkon operačného systému ako celku. Odporúčame vám jednoducho odstrániť nepotrebné zo spustenia v systéme Windows 10. V prípade potreby má používateľ možnosť späť.
Od Windows 10 verzie 1803 boli do nových možností pridané nastavenia automatického spustenia. Tu môžete tiež jedným kliknutím zakázať a povoliť spustenie ľubovoľnej aplikácie. Aplikácie je možné nakonfigurovať tak, aby sa spúšťali pri prihlásení. Vo väčšine prípadov fungujú minimalizované alebo začnú vykonávať iba úlohu na pozadí. Ak chcete otvoriť spustenie, stačí:
Na rozdiel od Windows 7 sa nové verzie operačného systému Windows rozhodli presunúť sekciu spustenia do správcu úloh. Predtým sa podobná sekcia spustenia nachádzala v klasickej aplikácii na konfiguráciu systému. Teraz v sekcii spustenia sa používateľovi zobrazí odkaz na prechod do správcu úloh.

Tu vidíme všetky programy, ktoré sa pridajú k spusteniu systému. A tiež práve tam môžete vypnúť spustenie všetkých programov v systéme Windows 10. Radi by sme vás upozornili na stĺpec oproti aplikácii vplyv na spustenie systému Je závažnosť aktivity procesora a disku meraná pri štarte a aktualizovaná pri každom reštarte. Odporúčame deaktivovať aplikácie s veľkým dopadom na spustenie, ako aj všetky nepotrebné aplikácie, ktoré sú pri spustení.
Spúšťací priečinok je k dispozícii aj v starších verziách systému Windows. Po pridaní skratky aplikácie sa vykoná jeho spustenie. Spustením príkazu otvorte priečinok pri spustení shell: spusteniev okne Vyhrať+ R.... No, alebo len choďte cestou: C: \\ Users \\ Používateľské meno \\ AppData \\ Roaming \\ Microsoft \\ Windows \\ Hlavná ponuka \\ Programy \\ Spustenie.


Ak chcete pridať program do spustenia systému Windows 10, musíte vytvoriť parameter reťazca. Parameter môžete dať ľubovoľný názov. Dvojitým kliknutím na tento parameter v riadku HodnotaMusíte určiť cestu k spustiteľnému súboru programu. Príklad pridania parametra do registra si môžete pozrieť na obrázku vyššie.
Existuje mnoho programov, ktoré umožňujú pridávanie a odstraňovanie programov od spustenia. CCleaner je bezplatný program na čistenie odpadkov v počítači, ktorý vám umožňuje ovládať spúšťanie programov v systéme Windows 10. Môžete si ho bez problémov stiahnuť na oficiálnej webovej stránke programu. 
Záver
Každý používateľ musí byť schopný pracovať so spúšťacími programami v operačnom systéme Windows 10. Aspoň by ste mali vedieť, ako spustiť, povoliť alebo zakázať spúšťacie programy. Pretože odstránenie programov zo spustenia zvyšuje výkon systému ako celku.
Čistenie spustenia v operačnom systéme umožňuje používateľovi skutočne ušetriť svoj čas. A tiež na zlepšenie výkonu odporúčame dodatočne.






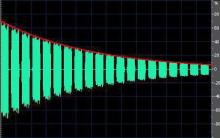
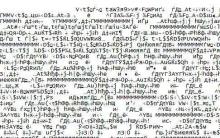




Problémy so sivým iPhone počas prevádzky
Čo je „sivý“ iPhone a stojí za to si takéto zariadenie kúpiť
Linka dôvery - čo to je, prečo je to potrebné, ako to funguje, čo je regulované?
Prečo potrebujete linku dôvery Dôvody kontaktovať linku dôvery
Prečo potrebujete linku pomoci Čo sa myslí pod linkou dôvery