Snáď najdôležitejšou súčasťou počítača je pevný disk (HDD), pretože obsahuje všetky informácie, ktoré používateľ vytvorí. Samozrejme, každý HDD potrebuje včasnú údržbu, konkrétne kontrolu chýb a chybných sektorov, aby sa predišlo strate dôležitých informácií.
 "Chybný sektor" - nečitateľný sektor na pevnom disku. Môže to byť prirodzené: továrenský stav časti sektorov akéhokoľvek pevného disku je nevyhnutná výrobná chyba alebo získaná - úspešné zlyhanie napájania, úder, únik. Výskyt rozbitých sektorov jeden po druhom nikoho málo zaujíma, to je rutina, ktorú SMART úspešne brúsi.
"Chybný sektor" - nečitateľný sektor na pevnom disku. Môže to byť prirodzené: továrenský stav časti sektorov akéhokoľvek pevného disku je nevyhnutná výrobná chyba alebo získaná - úspešné zlyhanie napájania, úder, únik. Výskyt rozbitých sektorov jeden po druhom nikoho málo zaujíma, to je rutina, ktorú SMART úspešne brúsi.
Vznik záujmu o chybné sektory je zvyčajne spôsobený tým, že máte na rukách čiastočne alebo úplne nečitateľný disk. Z tohto hľadiska je klasifikácia jednoduchá:
- Rozbité sektory sú trvalé, napríklad spojené s povrchovým poškodením – niečo, čo sa nedá obnoviť.
- Poškodené sektory sú dočasné, spojené s nezávažnými logickými chybami, potom, čo sa môžete pokúsiť vytiahnuť, prísne vzaté, otázka prevádzkyschopnosti obnovených sektorov zostáva otvorená.
Počet chybných sektorov na disku môže byť:
- Konštantné v rámci normálnych limitov (živé hdd). Nevyžaduje sa žiadna akcia.
- Konštantná nad normou (zvyčajne následky úderu). Niekedy sa to robí ručným zásahom.
- Rastúce (rozptýlené v dôsledku veku alebo konštrukcie). Vyžaduje si okamžitú výmenu pevného disku.
Dôvody pre vzhľad zlého sektora HDD
Zjednodušene povedané, moderný pevný disk je produktom evolúcie gramofónu. Záznam sa točí, hlava číta záznam sektor po sektore, riadiaca jednotka lepí súbory z prečítaných kusov. Hlava sa vznáša nad povrchom dosky, pri zastavení klesá. Sektory na stopách sú čitateľné a nečitateľné, samotný sektor je minimálna časť stopy, potvrdí Wikipedia.
Tento model postačuje na demonštráciu hlavných problémov:
- Poškodenie povrchu disku - mechanický kontakt platničky s hlavicou, môže spôsobiť rozbitie disku, alebo môže zostať pevnou zónou.
- Čiastočnú zmenu povrchových vlastností (magnetizácia) sektora (typický reanimovaný sektor) možno rozšíriť odkazom na susedné sektory.
- Rôzne logické chyby, svojvôľa chýb SMART, FS (všetko sa eliminuje v procese práce a podľa výsledkov autodiagnostiky).
- Drolenie magnetickej vrstvy z povrchu je známe ako znak staroby, ale môže byť výsledkom straty tesnosti.
Na rozdiel od všeobecného presvedčenia, šok v prípade funkčného HDD nie je taký zlý ako vibrácie. Hlava nad hladinou je držaná takou prefíkanou mágiou, že na dotyk s hladinou je potrebná značná sila, čo je pri náraze nepravdepodobné, ale rezonanciou sa to dá ľahko dosiahnuť.
Ako skontrolovať disk na chybné sektory a chyby
Stojí za to pamätať, že disk je skontrolovaný na čítanie, kontrola sektorov na zápis vymaže všetko, čo bolo na disku! No a treba si uvedomiť aj to, že pre rozumnú kontrolu musí byť disk v čase testovania bez iných úloh. Kontrola chybných sektorov na pevnom disku nie je bežnou bežnou úlohou, systém Windows robí všetko, čo je potrebné, automaticky.
Systém Windows má už dlho nástroj, ktorý kontroluje a opravuje chyby pevného disku, chkdsk. Pomôcku nájdete vo vlastnostiach disku, tlačidlo sa volá „skontrolovať disk“.
Každý sebavedomý výrobca pri uvoľnení disku umiestni na stránku diagnostický nástroj, ktorý nielen monitoruje stav pevného disku, ale môže tiež vykonávať servisné akcie určené na zmiernenie jeho utrpenia, niekedy až po kalibráciu. Kontrola sektorov pevného disku musí mať pre túto triedu programov.
Okrem toho je tu zoologická záhrada diagnostických, opravárenských, „profesionálnych“ nástrojov, v ktorých si ešte dlho zlomí nohu aj samotný diabol. A pomerne veľké množstvo skutočne profesionálnych programov na analýzu a opravu. Stojí za zmienku, že väčšina z nich je deštruktívna, to znamená, že s ich pomocou môžete zabiť fungujúci pevný disk, takže nie každý majster ho obnoví.
Programy na kontrolu chybných sektorov na pevnom disku
 Pre tých, ktorí neveria na chkdsk, grafické programy na kontrolu pevného disku, či skôr viac-menej mäkké prostriedky, ktoré netrestajú za nesprávny kľúč, sú HDD Regenerator, HDD Health. Grafické nástroje zobrazujú zdravotný graf, hovoria o tom, aké parametre sa testujú, a čo je dôležité, majú primerane podpísané tlačidlá, ktoré uľahčujú pochopenie programu. Používatelia Linuxu majú menej šťastia, väčšina nástrojov je založená na konzole a vyžaduje pochopenie parametrov.
Pre tých, ktorí neveria na chkdsk, grafické programy na kontrolu pevného disku, či skôr viac-menej mäkké prostriedky, ktoré netrestajú za nesprávny kľúč, sú HDD Regenerator, HDD Health. Grafické nástroje zobrazujú zdravotný graf, hovoria o tom, aké parametre sa testujú, a čo je dôležité, majú primerane podpísané tlačidlá, ktoré uľahčujú pochopenie programu. Používatelia Linuxu majú menej šťastia, väčšina nástrojov je založená na konzole a vyžaduje pochopenie parametrov.
Z nástrojov od výrobcu stojí za to pamätať Seagate SeaTools - pohodlný výkonný program, všetka sila sa prejavuje iba na natívnych pevných diskoch, ale kontrola sektorov pevného disku je k dispozícii aj pre „nováčikov“
Kontrola HDD pomocou Windows 7 a 10
Kontrola chýb na pevnom disku pomocou systému Windows znamená vždy spustenie nástroja chkdsk v režime obnovenia. Toto spustenie je možné vykonať tlačidlom vo vlastnostiach disku.
"Tento počítač" -> "Vlastnosti" -> "Služba" → "Skontrolovať disk" "Skontrolovať".
Alebo, ak tlačidlo chýba, nachádza sa to na niektorých vydaniach falošného desiateho systému Windows, táto kontrola sa jednoducho spustí z príkazového riadku od správcu pomocou príkazu
chkdsk c: / f, kde c: je písmeno skenovaného disku. Kontrola hdd na chybné sektory v prípade systémového oddielu sa spustí po reštarte, pretože kontrola vyžaduje výhradný prístup k disku.
Tento príkaz by ste nemali spúšťať často, ale kontrolné okno, ktoré sa objaví pri každom spustení, je dôvodom na otázku: „ako skontrolovať chyby na pevnom disku“ a odpoveď na túto otázku, pretože zvyčajne súvisí s problémami s diskom .
Čo robiť, ak sa na pevnom disku nájdu chybné sektory
Nie je to tak dávno, čo sa vyrábali pevné disky, na ktorých bolo možné manuálne preraďovať sektory, z toho mnohým rastú nohy v presvedčení, že formátovanie spod Biosu lieči všetky choroby. Ale bohužiaľ, teraz je kalibrácia taká ťažká, že sa vykonáva raz v továrni. Malo by sa tiež chápať, že väčšina zmien v stave povrchu je nezvratná a nič sa nedá obnoviť. Môže byť preradený často bez straty kapacity, aj keď všetko závisí od stavu „pacienta“.
Možnosti stavu pevného disku a ďalšie kroky:
- Disk funguje, funguje dobre, stabilne, percento zlých dát nerastie - urob si zálohu, zabudni, že má pokazené sektory a užívaj si život.
- Disk v zásade funguje, počet chybných sektorov nerastie, ale pri prístupe do určitej oblasti sa vyskytnú problémy - skúste rozdeliť na oddiely bez ovplyvnenia problémovej oblasti, uložte si novú.
- Disk nefunguje, silné brzdy, inteligentné a varovania BIOS - vymeňte pevný disk.
Softvér na obnovu HDD
Victoria a Mhdd, ktorýkoľvek z týchto programov vám umožňuje vykonať úplnú diagnostiku a zachrániť disk pred mnohými problémami. Spúšťajú sa z DOSu, pred spustením si vyžadujú dôkladné preštudovanie manuálu, nakoľko môžu nenávratne zničiť dáta či logiku pevného disku! Vo všeobecnosti nezačínajte bez toho, aby ste vedeli, čo robíte, najmä preto, že takáto údržba pevného disku je už dlho zverená ovládaču a vo väčšine prípadov sa s tým vyrovná. Nerozbité – neopravujte, táto stará rada je najrelevantnejšia v problematike pokazeného sektora.
3 ďalšie užitočné články:
Mnoho používateľov počítačov, smartfónov, fotoaparátov, fotoaparátov a iných elektronických zariadení naraz čelilo ...
Dobrý deň, priatelia. Kontrola pevného disku alebo ako skontrolovať chyby a chybné sektory na pevnom disku, o tom si dnes podrobne povieme.
V predchádzajúcom článku som ukázal. Dnes sa dozviete o programoch na testovanie pevných diskov a iných pamäťových médií. Na konci recenzie som zverejnil malý videonávod.
Kontrola nášho disku
Pre každého, kto má počítač, je užitočné vedieť o stave pevného disku alebo diskov, ak ich je niekoľko. Koniec koncov, informácie sú uložené na pevnom disku pre niekoho dôležitého, ale pre niekoho nie veľmi. Aby ste ho teda nestratili, odporúčam si zálohovať aspoň raz za mesiac.
Na ukladanie dôležitých informácií si môžete zakúpiť prenosný disk alebo USB flash disk, použiť môžete aj bežné CD a DVD disky. Ak neviete, ako uložiť informácie na optické plastové disky, potom odporúčam prečítať.
Počítačové disky môžete testovať rôznymi spôsobmi a pomocou špeciálnych programov. V tomto článku sa budeme zaoberať:
- Kontrola disku pomocou systému Windows 7
- Užitočná Victoria v4.3
- Softvér HDDScan
- Ashampoo HDD Control 2
Existuje samozrejme mnoho ďalších užitočných a slušných programov a pomôcok, ale v tejto publikácii budeme hovoriť iba o týchto 4 metódach.
Ako skontrolovať pevný disk pomocou systému Windows 7
Funkčnosť ľubovoľného pevného disku alebo flash disku je možné skontrolovať pomocou nástrojov systému Windows. Viac som o tom písal tu. Tu je jednoduchý algoritmus pre požadované akcie.
Prejdite na Tento počítač, vyberte požadovaný pevný disk alebo USB flash disk, kliknite naň pravým tlačidlom myši a prejdite na Vlastnosti.


Umiestnili sme potrebné alebo všetky začiarkavacie políčka a kliknite na tlačidlo Štart.

Tento postup môže trvať dlho, všetko bude závisieť od objemu pamäťového média, ktoré chcete skontrolovať na chyby a chybné sektory.
Kontrola disku pomocou programu Victoria
Viktória jeden z hlavných programov, ktorý osobne používam na kontrolu pevného disku cez Windows, alebo ak sa operačný systém vôbec nespustí, tak cez bootovací disk pomocou tejto pomôcky.
Po stiahnutí Victoria verzie 4.3 je potrebné prejsť do archívu, rozbaliť ho alebo spustiť súbor so zeleným krížikom s názvom Victoria43.

Spúšťame program, je v angličtine, ak tento jazyk neovládate, nezľaknite sa, pomôžem vám na to prísť.
Okno Standart popisuje hlavné charakteristiky pamäťového média: jeho model, sériové číslo, veľkosť disku, koľko cylindrov, sektorov obsahuje atď.

Na karte Smart môžete vidieť stav pevného disku. Kliknite na tlačidlo Get Smart a pozrite sa na zobrazené indikátory. Keďže mám nový pevný disk, moje indikátory sú normálne, stav SMART = dobrý. Môžete mať iný význam a informácie.

Inteligentný Je to technológia na analýzu, sebakontrolu a podávanie správ. Pomocou neho môžete prezerať a vyhodnocovať stav pevného disku, jeho vstavané autodiagnostické vybavenie, ako aj predpovedať možný čas jeho zlyhania.
Ak chcete skontrolovať pamäťové médium, prejdite na kartu Test a kliknite na tlačidlo Štart. Ak máte veľa zelených, oranžových, červených a modrých obdĺžnikov (sektorov), nie je to dobré. V ideálnom prípade by všetky sektory mali byť svetlosivé a sivé.

Ak máte chybné sektory označené „Err X“, tak po skončení testu zaškrtnite políčko vedľa slova Remap a spustite test znova. Program Victoria sa pokúsi obnoviť tieto sektory a opraviť chyby na pevnom disku.
Kontrola pevného disku môže trvať dlho, takže buďte trpezliví, všetko závisí od množstva informácií na médiu. Zatiaľ prebieha testovanie, odporúčam prečítať si článok ako si nastaviť počítač svojpomocne resp.
Kontrola pevného disku pomocou HDDScan
HDDScan Je program na diagnostiku a testovanie pevných diskov v angličtine.
Po stiahnutí musíte spustiť súbor s názvom HDDScan.

Vyberte požadované zariadenie Select Drive, vpravo o ňom budú základné informácie.

Kliknite na modré okrúhle tlačidlo a vyberte požadovanú akciu. Prejdite na Test povrchu - vyberte a spustite test.

Začiarknite políčka vedľa položky Overiť alebo Čítať a kliknite na tlačidlo Pridať test. Neodporúčam zvoliť Vymazať - ide o vymazanie údajov.

Po kliknutí na tlačidlo Pridať test sa test spustí automaticky, informácie o ňom sa zobrazia v spodnom okne Správca testov.

Dvakrát klikneme myšou na RD-Read, vstúpime do začatého testu a pozrieme sa na jeho priebeh, môžete použiť graf Graph.

Zobraziť na mape Map. Hore sú navigačné tlačidlá na ovládanie testovacieho procesu Pause, Stop a Report, klastre a rýchlosť testovania v KB/s a vpravo je čas skenovania sektorov v číslach od< 5 до >500 milisekúnd.

V treťom stĺpci Správa vidíte naskenované zhluky a sektory nosiča informácií a úplne dole je v percentách zobrazený priebeh testovacieho procesu.

Po dokončení testu sa v okne správcu úloh zobrazí príslušná správa.
Ak sa vám z nejakého dôvodu nepáčili prvé tri metódy, navrhujem vám zoznámiť sa s výkonným a užitočným nástrojom na diagnostiku pevných diskov a pamäťových médií od spoločnosti Ashampoo.
Skvelý program Ashampoo HDD Control 2
S touto utilitou na diagnostiku a monitorovanie pevných diskov od Ashampoo som už pracoval. Tento program sa mi veľmi páčil, a tak som sa ho rozhodol spomenúť v tomto článku.

Po stiahnutí a inštalácii Ashampoo HDD Control 2. V závislosti od jazykového balíka môže byť program buď v ruštine alebo v angličtine.
Má jednoduché a prístupné rozhranie, ktorému rozumie každý.
Tu môžete pravdepodobne vidieť takmer všetky informácie, ktoré chcete o pevnom disku alebo flash disku: model, oblasti, veľkosť, stav, výkon, teplotu a mnoho ďalších užitočných informácií.

Tento program má rozsiahle možnosti a mnoho nastavení, v hornej časti je sedem navigačných kariet:
- Kontrola
- Defragmentácia
- Testovanie
- Čistenie disku
- Odstraňovanie stôp po internete
- Vymazané súbory
- Analýza obsahu
Môžete prejsť všetkými siedmimi kartami a dozvedieť sa užitočné informácie.
Máme záujem o kontrolu pevného disku, prejdite na kartu Testovanie, kliknite na položku Skenovať pevné disky, vyberte požadovaný a kliknite na lupu s nápisom Štart. Tento test dokáže zmerať rýchlosť vášho pevného disku.

Ak chcete skontrolovať povrch disku, musíte sa vrátiť na kartu Ovládanie a kliknúť na položku Testovať povrch.

Potom sa zobrazí okno Test povrchu pevného disku, v ktorom sú označenia: modrý štvorec – zatiaľ netestované, zelený – skvelý, červený (už zlý) – aspoň jeden chybný sektor.

Čas skenovania bude opäť závisieť od veľkosti a rýchlosti pevného disku alebo flash disku.
Vo vyšetrovacej väzbe
Dnes sme podrobne rozobrali tému kontroly pevného disku alebo ako skontrolovať chyby a chybné sektory na pevnom disku. Na to sme použili štyri metódy: štandardné nástroje Windows, užitočnú Victoria, pomôcku HDDScan a skvelý program Ashampoo HDD Control 2.
Teraz si pozrime krátky video návod, ako otestovať pevný disk.
Kontrola pevného disku | stránky
Môžete mať otázky týkajúce sa kontroly pevného disku. Môžete sa ich spýtať nižšie v komentároch k tomuto článku, ako aj použiť formulár so mnou.
Ďakujem, že ste ma čítali
Program HDD Scan je určený na kontrolu pevných diskov pod Windows 2000 a Windows XP. V tomto článku sa budem zaoberať HDD Scan v2.6 - najnovšou vydanou verziou v čase písania tejto recenzie. (V čase publikovania tohto článku už bola dostupná verzia 2.7.)
Hlavné vlastnosti programu:
- Zobrazenie informácií S.M.A.R.T
- Kontrola povrchu disku v troch režimoch: Verify, Read, Erase.
- Kontrola charakteristík hluku pevného disku.
- Spustenie a zastavenie motora vretena.
Skenovanie HDD nevyžaduje inštaláciu a zaberá približne 350 Kb na disku.
Tento program je úplne zadarmo. Môžete si ho stiahnuť z webovej stránky HDDGURU.COM.
Rozhranie programu je vytvorené výhradne v angličtine. Program je však veľmi jednoduchý na používanie aj pre začínajúcich používateľov.
Ryža. 1. Rozhranie HDDScan.
Výber pevného disku
Z rozbaľovacej ponuky pod Zdrojový disk, môžete vybrať pevný disk, s ktorým bude program pracovať. Nižšie sú uvedené základné informácie o vybranom pevnom disku: model ( Model), verzia firmvéru ( Firmvér), sériové číslo ( sériový) a počet dostupných fyzických sektorov ( LBA).
Zobraziť S.M.A.R.T.
Ak chcete zobraziť parametre S.M.A.R.T. musíte stlačiť tlačidlo S.M.A.R.T. nachádza v hornej časti okna programu. 
Ryža. 2. Zobrazte parametre S.M.A.R.T.
Popis stĺpcov tabuľky:
- Atribút- číslo atribútu.
- Popis- názov atribútu.
- Hodnota- hodnota atribútu. Môže sa pohybovať od 1 do 255 (čím vyššie číslo, tým lepšie).
- Najhoršie- vôbec najnižšia hodnota atribútu.
- RAW- hodnota atribútu v hexadecimálnom zápise (okrem teploty (Temperature), ktorej hodnotu program udáva v stupňoch Celzia).
- Prah- prahová hodnota atribútu. Používa sa na porovnanie s hodnotou parametra (Value).
Farba indikátora znamená stav atribútu:
- Zelená - atribút je normálny.
- Žltá - odchýlka atribútu od normy.
- Červená - silná odchýlka atribútu od normy.
V tomto prípade sa získané informácie automaticky uložia do súboru SMART.txt, ktorý sa nachádza v adresári s programom.
Kontrola povrchu disku
Možnosti kontroly povrchu nájdete pod Proces.
- Spustite LBA a Ukončiť LBA- sektor, z ktorého kontrola začína a sektor, kde sa kontrola končí. Ak chcete skontrolovať celý disk, nemusíte tento parameter meniť.
- Príkaz- výber typu šeku ( Overiť- overenie, Čítať- úplné čítanie sektorov, Vymazať- zápis do všetkých sektorov núl). Zvolením parametra Erase dôjde k úplnej strate všetkých údajov na disku!
- Štart a Stop- spustenie a zastavenie testu.
- Veľkosť bloku- počet sektorov v jednom bloku. Predvolená hodnota je 256 sektorov (neodporúča sa meniť).
Počas kontroly disku sa zobrazuje uplynutý čas (Process time), aktuálny sektor (Current LBA) a rýchlosť čítania (Kbytes / s). 
Ryža. 3. Výsledok kontroly povrchu disku.
V záložke Mapa nachádza sa mapa disku. Vľavo je ukazovateľ, v ktorom sú vyznačené farby obdĺžnikov na mape v závislosti od času prístupu. Modrý obdĺžnik ( Bads) zobrazuje chybné bloky (chybné sektory). Napravo od farebných obdĺžnikov je počet sektorov s týmto prístupovým časom zistený pri kontrole disku. 
Ryža. 4. Textová správa o kontrole povrchu.
V záložke správa nachádza sa textová správa o kontrole. Obsahuje informácie o sektoroch s prístupovou dobou viac ako 50 ms (zelené, oranžové a červené obdĺžniky), ako aj o chybných blokoch. 
Ryža. 5. Graf rýchlosti čítania.
V záložke Graf je graf rýchlosti čítania disku. Na osi X sú čísla sektorov, na osi Y je rýchlosť čítania.
Riadenie hluku
V záložke Funkcie IDE, v ľavej hornej časti môžete zmeniť úroveň hluku vydávaného pevným diskom. Dá sa to urobiť iba vtedy, ak takúto možnosť povoľuje výrobca (zelený indikátor a nápis Povolené naľavo od neho). Treba poznamenať, že zníženie hluku znamená zníženie rýchlosti pevného disku. 
Ryža. 6. Kontrola hlučnosti pevného disku a štart / stop motora vretena.
Spustenie a zastavenie motora vretena
V záložke Funkcie IDE, V kapitole Štart / Stop vretena môžete spustiť a zastaviť motor vretena pevného disku. Neodporúča sa zastaviť motor vretena na systémovom disku.
Tento článok obsahuje prehľad hlavných funkcií programu HDD Scan. Tento program má niektoré ďalšie funkcie, ktoré však nie sú také dôležité a prakticky sa nepoužívajú.
HDD Scan je pohodlný a funkčný program vo svojej triede.
Dobrý deň, priatelia! V tomto článku pochopíme tému - Diagnostika pevného disku... Dôvodom napísania tohto článku bola správa od príbuzných – operačný systém máme maximálne dva mesiace, po ktorých sa začnú závady a musíme preinštalovať. Dokonca aj potom, čo im doručil Windows 7, začali sa sťažovať. O operačnom systéme som nemal žiadne pochybnosti. Už bol nainštalovaný na viac ako 10 počítačoch. Otestoval som RAM, vymenil tepelnú pastu na procesore, vyčistil systém od prachu - nič. Následne som celý systém otestoval pomocou testu stability systému (funkcie programu AIDA64). Všetko je v poriadku.
Po opakovanom úspešnom testovaní prišlo osvietenie. Kontrola pevného disku mi úplne vyletela z hlavy. Najprv som spustil diagnostiku HDD pomocou programu HDD Regenerator tretej strany. Po zistení chýb (8 nečitateľných sektorov) som znova vykonal kontrolu s programom od výrobcu Western Digital. Ten potvrdil poruchu a pevný disk odišiel do servisného strediska v záruke. Ako diagnostikovať pevný disk čítať na ...
Diagnostika pomocou operačného systému je to, čo sa môže a malo používať v prvom rade. Ak to chcete urobiť, otvorte hlavnú ponuku Štart a vyberte Počítač... Kliknite na sekciu pravým tlačidlom myši, vyvoláte kontextové menu a vyberte položku Vlastnosti

Otvorí sa Vlastnosti disku. Prejdite na kartu servis a v sekcii Kontrola chýb stlačte gombík Overiť

Toto bude diagnostika Data Lifeguard pre Windows.
Stiahne sa archív WinDlg_v1_28.zip, ktorý je možné otvoriť pomocou programu 7-zip alebo WinRar a tiež súbor s príponou rar. Rozbaľte a spustite súbor Setup.exe.
Po dokončení kliknite Pripravený

Znova spustite SeaTools
Hľadá podporované disky. Musíte chvíľu počkať

Potom ešte raz prijmite licenčnú zmluvu


Na diagnostiku pevného disku stačia univerzálne testy Short a Long.

Pre spoľahlivosť si vyberte Univerzálna s dlhou životnosťou a čakať, kým to skončí. Ak test zlyhá, postupujte podľa pokynov a ak program disk neopraví, noste ho v záruke.
V ponuke Základné testy sa nachádza položka Opraviť všetko. Túto funkciu som neskúšal. Pokúsim sa nájsť vhodný pevný disk.
Obnova pevného disku Seagate
21_10_2013 Pred pár mesiacmi si prineste 160GB pevný disk Seagate bez záruky. Dlhý univerzálny test ukázal chybu. Po pripojení k inému počítaču sa z tohto disku bez problémov skopírovali všetky dôležité informácie.
Na obnovenie výkonu sme použili Dodatočné testy

Otvorí sa okno s upozornením, že pomocou klávesu môžete aktivovať Ďalšie testy F8

Kliknutím na F8 sa okno zatvorilo a objavila sa sekcia Ďalšie testy. Keďže údaje boli uložené u nás, vybral som si Úplné vymazanie (SATA)

Zablikalo ďalšie varovanie

Posúvaním obrazovky pomocou posúvača v tejto správe sa zistilo, že ak chcete spustiť úplné vymazanie, musíte stlačiť F8... Po stlačení sa začalo mazanie.
Po dokončení procesu znova spustite dlhý univerzálny test. Test prebehol úspešne... Potom sme znova nainštalovali obraz produkčného systému pomocou Norton Ghost. A doteraz sa nikto nesťažoval.
Záver
Článok diagnostika pevného disku dozvedeli ste sa, ako môžete skontrolovať chyby na jednotke pevného disku (HDD). Tu sme zvážili dve metódy: kontrolu pomocou vstavaných nástrojov systému Windows a kontrolu pomocou špeciálnych nástrojov od výrobcov. V bojovej situácii rád používam diagnostické pomôcky. Pretože toto je pre mňa 100% možnosť. Ak disk prejde testom, všetko je v poriadku. V opačnom prípade ho prenesieme do opravy v rámci záruky. Preto v článku o výbere pevného disku venujem toľko pozornosti záruke. Je potrebné, aby mala 3 roky. Nie je to bolesť hlavy 3 roky. Prirodzene, s pevným diskom je potrebné dobre zaobchádzať počas celej záručnej doby, pretože servisné stredisko pozorne sleduje škrabance.
Hlavná vec je, že vám to chcem oznámiť. Pevné disky sú spotrebný materiál. Ako kazety do tlačiarne. Musíte mať aspoň dve kópie dôležitých údajov na dvoch rôznych jednotkách. Napríklad na internom a externom pevnom disku. Jeden zlyhá, kúpte si nový, obnovte dáta zo zálohy a ste opäť spokojní. Aby ste nenakupovali často, pozrite si rovnakú záruku. To by bolo na dlhšie. Ďalšou skvelou možnosťou je použiť zálohu systému Windows 7.
Samsung na pevné disky nenarazil. Na tieto disky som nenašiel utility. Ak má niekto informácie, podeľte sa v komentároch. Zatiaľ ich skontrolujem pomocou utility od Seagate alebo WD.
Ako viete, všetky počítačové údaje sú uložené na malom, ale často veľmi priestrannom úložnom zariadení - pevnom disku alebo pevnom disku, HDD (Hard Disk Drive). Takže ako každé zariadenie, aj pevný disk sa postupne opotrebováva, čo ovplyvňuje jeho výkon a výkon. Môžete si to všimnúť: ak je váš počítač (laptop, netbook) "ostrieľaný" súdruh, ktorý pracuje viac ako rok, môže začať mrznúť, dlho "premýšľať" pri prístupe k určitým priečinkom atď. Toto sú isté známky vzhľadu "zlých" sektorov na pevnom disku. V tomto prípade jednoducho potrebuje vašu pomoc v podobe kontroly a podľa možnosti aj opravy chýb vo svojej práci. Dá sa to urobiť niekoľkými spôsobmi, o všetkom vám poviem v poriadku. Ak sa rozhodnete zistiť, ako skontrolovať chyby na pevnom disku, odporúčam prečítať si tento článok až do konca a až potom začať postupovať podľa krokov popísaných v tomto článku.
Ak chcete kompetentne udržiavať pevný disk a predĺžiť jeho životnosť na mnoho rokov, musíte pochopiť niektoré základy fungovania disku. Preto sa vám najskôr pokúsim čo najjednoduchším spôsobom povedať, čo sa deje vo vnútri pevného disku a kvôli čomu časom stráca svoju „bývalú priľnavosť“ a potom spomeniem, ktoré programy vám pomôžu pri údržbe a opravách pevný disk. Ak nemáte chuť ponoriť sa do problému doslova zvnútra a máte v pláne prejsť si pokyny typu „kliknite sem – kliknite sem“ – prejdite na druhú časť článku s popisom metód a programov pre kontrola pevného disku. Prvá časť materiálu bude venovaná teórii a budem sa snažiť, aby bola čo najzaujímavejšia a najzrozumiteľnejšia. Choď!
Ako funguje pevný disk a formátovanie
Pevný disk je zariadenie zložené z viacerých sklenených / hliníkových dosiek potiahnutých feromagnetom. Nad povrchom každej platne (disku) sa vo vzdialenosti asi desať nm nachádzajú magnetické hlavy, ktoré čítajú a zapisujú informácie na disk.
Pri výrobe pevných diskov je konečnou fázou aplikácia stôp, sektorov a značiek na magnetickom povrchu disku. Tento proces sa nazýva nízkoúrovňové formátovanie. Servisné informácie sa teda aplikujú na disk. Zjednodušene povedané, „magnetizácia“ servisných informácií je vyššia ako tá, ktorou následne zaplníme disk. To je dôvod, prečo používateľské dáta a súbory môžu byť zapisované a vymazané mnohokrát, ale servisné informácie nie.
DÔLEŽITÉ: Ak ste niekde čítali / počuli, že nízkoúrovňové formátovanie pomôže opraviť chyby pevného disku a môžete to urobiť pomocou akéhokoľvek programu, pamätajte: táto operácia sa vykonáva raz a iba v továrni pomocou drahého zariadenia. Je nemožné robiť nízkoúrovňové formátovanie pomocou softvéru doma! Samozrejme, môžete ho naformátovať, ale nebude to formátovanie, ktoré by sme chceli.
Niekedy sa uchýlim k tomuto formátovaniu (existujú špeciálne nástroje), ale tento postup robím na formátovanie disku, keď to iné programy odmietnu urobiť. Opýtajte sa, prečo sa to deje? Pretože niektoré programy, ak nedokážu naformátovať disk, napíšu správu, napríklad „Formátovanie pevného disku sa nepodarilo dokončiť“ a ak používate špeciálne programy, ktoré formátujú niekoľkokrát v rovnakej oblasti, niekedy táto možnosť funguje - keď disk sa nedá jednoducho naformátovať.
Pevný disk je vybavený akýmsi operačným systémom (nie Windows, ktorý všetci poznáme a používame). Pomocou štítkov a príkazov OS aplikovaných na disk mechanika „rozumie“ presne tomu, kam treba v aktuálnom čase doručiť magnetickú hlavu na čítanie/zápis. Tabuľka stôp, sektorov a štítkov, ako aj OS disku - Firmvér, firmvér - je uložená v špeciálnej časti, uzavretej z BIOSu a našich bežných operačných systémov, zóny. Preto, ak sa zrazu pýtate, či potrebujete aktualizovať firmvér vášho pevného disku, vedzte: nemusíte to robiť. Koniec koncov, pevný disk nie je iPhone a nepotrebuje aktualizácie, aby moderný pevný disk správne fungoval.
Chybné sektory HDD – fyzické, logické, softvérové
Sme čoraz bližšie k problému – strate výkonu pevným diskom.
Takže disky sú rozdelené na stopy a stopy sú rozdelené do sektorov. Mimochodom, minimálna veľkosť sektora pevného disku, ktorý má používateľ k dispozícii, je 512 bajtov. Čo sa stane, ak sa sektor náhle stane nepoužiteľným? Radič pevného disku dáva príkaz vykonať ešte niekoľko pokusov o čítanie (v tomto momente si na druhej strane monitora môžeme všimnúť, ako sa PC mierne „otupne“), a ak bola operácia neúspešná, systém označí sektor ako chybný (zlý, zlý blok ) a informácie, ktoré mali byť zapísané do tohto sektora, sa zapíšu do iného pracovného sektora v záložnom oddiele. Zároveň sa do tabuľky štítkov zapíše informácia, že tento sektor sa už považuje za nefunkčný. Proces presmerovania z chybných sektorov do náhradných sektorov sa v slangu nazýva „premapovanie“ alebo „premapovanie“.
Poznámka: Predstavte si: magnetická hlava sa nemôže vždy nepretržite pohybovať po stopách sektor po sektore - kvôli rozbitým sektorom musí každú chvíľu preskočiť na záložnú stopu a späť. Z tohto dôvodu, mimochodom, môžete počuť cudzie zvuky, praskanie z HDD. Prirodzene, čím viac chybných sektorov na disku, tým pomalšie pevný disk funguje.
Chybné sektory sú niekoľkých typov:
- Fyzicky zlý blok... Takéto sektory vznikajú v dôsledku fyzického, mechanického poškodenia pevného disku - rozbitie feromagnetika, praskliny, čipy. Je logické predpokladať, že ich výskyt je spôsobený fyzikálnym účinkom - vibráciami, nárazmi alebo vysokou teplotou (prehriatie), prenikaním prachu do disku. Fyzický chybný sektor nie je možné opraviť žiadnym softvérom, jediným riešením je zadať ho do tabuľky defektov a priradiť mu „zástupcu“ na záložnej dráhe. Neklopte preto do notebooku a dávajte pozor aj na systémovú jednotku počítača, ktorá je zvyčajne umiestnená pod stolom.
- Logicky zlý blok... Sú výsledkom porušenia logiky pevného disku a sú rozdelené do dvoch kategórií: obnoviteľné a neobnoviteľné.
- Nenapraviteľný logický zlý blok. V tomto prípade sú porušené servisné informácie - sektorový štítok, adresa atď., Ktoré sa niekedy dajú opraviť, ale sú k dispozícii iba úzkym odborníkom v prítomnosti drahého vybavenia.
- Opraviteľný logický zlý blok. Spolu s informáciou sa do sektora zapisuje aj dodatočný parameter - kontrolný súčet, čiže Error Correction Code (ECC), ktorý umožňuje obnovu informácie aj v prípade poruchy. Stáva sa, že vypnete počítač (napríklad zo zásuvky, keď systém stále fungoval), informácie boli zapísané na pevný disk, ale kontrolný súčet nebol zadaný do tabuľky. Práve v tomto prípade prichádzajú na pomoc programy na obnovu HDD, ktoré „bez pýtania“ sektora do nich násilne zapisujú nuly, a teda nové kontrolné súčty. Potom sa sektor vráti do práce a disk sa bez problémov naformátuje pomocou štandardných nástrojov systému Windows. Ak ho nenaformátujete, pevný disk bude k disku opakovane pristupovať a váš počítač alebo notebook zamrzne v dôsledku nesprávneho kontrolného súčtu.
- Zlý blok softvéru... Samotný názov nám hovorí, že takéto bloky vznikajú v priebehu činnosti programu, čo znamená, že pomocou akéhokoľvek programu je možné takéto odznaky opraviť. Patria sem aj nesprávne označené sektory a iné „drobnosti“, ktoré sa dajú opraviť bežným formátovaním.
DÔLEŽITÉ: Určite to všetci dobre poznáte, ale pre istotu to poviem: formátovanie zničí všetky vaše dáta na disku. Pred formátovaním disku sa preto uistite, že všetky potrebné informácie z neho boli skopírované na iné médium. V opačnom prípade ho jednoducho stratíte.
Štandardné nástroje systému Windows na kontrolu pevných diskov
Po vyriešenej teórii prejdime k praxi. Existuje niekoľko aplikácií na riešenie „problémových“ pevných diskov, ktoré sa ukázali ako výkonné a spoľahlivé nástroje. Všetko v poriadku.
Tradične poviem pár slov o štandardných nástrojoch Windows. Funkčnosť, samozrejme, ponecháva veľa požiadaviek, ale poslúži na prevenciu chýb na disku. Ak chcete skontrolovať disk pomocou operačného systému, otvorte "Prieskumník", kliknite pravým tlačidlom myši na ktorýkoľvek z diskov a z ponuky vyberte riadok "Vlastnosti".
V okne, ktoré sa otvorí, prejdite na kartu „Služba“ a zistite, že máme niekoľko možností - môžete skontrolovať chyby systému súborov alebo spustiť defragmentáciu. Nebudeme sa venovať kontrole (stlačíme tlačidlo a skontrolujeme), ale poviem pár slov o defragmentácii. Ako už názov napovedá, tento proces je opakom procesu fragmentácie disku v dôsledku premapovania (toto bolo diskutované v teoretickej časti článku vyššie). Zjednodušene povedané, defragmentácia je usporiadanie tabuľky disku a náhradných sektorov pre rýchlejší prístup k posledným a rýchlejšiu odozvu pevného disku ako celku. Odporúča sa občas spustiť defragmentáciu disku. Pamätajte však: Akákoľvek operácia na kontrolu alebo opravu pevného disku je zdĺhavý proces, takže si vezmite nejaký čas.
Záver: je potrebné skontrolovať disk, či neobsahuje chyby v súborovom systéme a môžete tiež defragmentovať disk.
Ďalším spôsobom, ako skontrolovať disk pomocou štandardných nástrojov, je príkazový riadok. Spustite ho - stlačte "Win" + "R" na klávesnici, potom zadajte "cmd" a kliknite na "OK". Ďalej napíšeme príkaz "chkdsk C: / f / r", kde "C:" je písmeno jednotky, ktorá sa má skontrolovať, "/ F" a "/ R" sú parametre označujúce, že je potrebné automaticky opraviť chyby a tiež skontrolujte chybné sektory a skúste obnoviť informácie.
Pozor! Ak tento príkaz nepoužijete, konkrétne nebudete mať dostatočné oprávnenia na používanie tohto príkazu, nižšie vám poviem, čo robiť v tejto situácii.
Poznámka: Metóda, ktorú som opísal vyššie, nešetrí veľa, keď to urobí, takže vrelo odporúčam nástroj chkdsk, ktorý ma zachránil viac ako raz.

Mali by ste tiež vziať do úvahy, že ak je váš fyzický disk rozdelený na logické jednotky, napríklad C, D atď., Potom musíte skontrolovať všetky logické jednotky.
Ak sa disk, ktorý kontrolujete, práve používa, systém vás vyzve, aby ste naplánovali kontrolu disku pri ďalšom reštarte počítača, musíte stlačiť kláves Y: „Y“ - „Áno“ („Áno“ ) a „N“ - „Nie“ („Nie“ ). Potom musíte reštartovať zariadenie.
Ak je disk voľný, vykoná sa kontrola, ktorej výsledky program zobrazí na obrazovke. Možno vás program požiada o odpojenie zväzku (lokálneho disku), v tomto prípade stačí stlačiť kláves „Y“ na klávesnici. Nižšie som ukázal príklad tejto správy:

Ak spustíte príkaz "chkdsk /?", Program zobrazí úplný zoznam parametrov, ktoré je možné použiť s týmto nástrojom, ale vo väčšine prípadov na diagnostiku postačuje vyššie opísaná metóda.
Ak pomocný program napíše, že nemáte oprávnenia na vykonanie príkazu, musíte ho spustiť ako správca. Je to jednoduché. Pre používateľov, ktorí majú nainštalovaný Windows 8 alebo 10, stlačte klávesy "Win" + "X", otvorí sa ponuka, kde je potrebné vybrať "Príkazový riadok (administrátor)". Potom môžete bezpečne zadať príkaz, ktorý potrebujete. Ak je v počítači nainštalovaný systém Windows 7 alebo XP, musíte pomocou vyhľadávania nájsť "cmd" alebo "príkazový riadok", kliknite naň pravým tlačidlom myši a vyberte možnosť spustiť ako správca.

Mimochodom, k výsledkom kontroly disku sa môžete vrátiť neskôr, dokonca aj po zatvorení príkazového riadku a reštartovaní počítača. Pre to:
- Stlačte "Win" + "R", do riadku napíšte "eventvwr.msc" a stlačte "OK".
- V okne „Zobrazovač udalostí“ otvorte „Denníky systému Windows“, kliknite pravým tlačidlom myši na položku „Aplikácia“ a v zobrazenej ponuke vyberte možnosť „Nájsť ...“.
- Do vyhľadávacieho panela zadajte „chkdsk“ a nájdite zodpovedajúci záznam v protokole.

No, prišli sme na štandardné overovacie nástroje, teraz poďme na softvér od výrobcov tretích strán.
Ak sa systém Windows nespustí, pripojte testovaný pevný disk k inému počítaču. Zavediete teda systém z iného pevného disku a skontrolujete svoj vlastný (ktorý môže obsahovať chyby).
Kontrola disku pomocou Seagate SeaTools
Tento program, ako už názov napovedá, vydal výrobca HDD s rovnakým názvom - Seagate, ale to mu nebráni v tom, aby bol "všežravý" a pracoval s akýmikoľvek diskami. Môžete si ho stiahnuť z oficiálnej webovej stránky, softvér je zadarmo:. V čase písania tohto článku musíte kliknúť na odkaz SeaTools Diagnostic Software pre Windows vľavo. Po stiahnutí a inštalácii programu ho musíte spustiť.
Ďalej vyberte disk, ktorý sa pokúšate obnoviť do normálnej prevádzky (zaškrtnutím políčka vľavo) a kliknite na „Základné testy“. Tu môžete vybrať možnosti pre prácu s pevným diskom. Na obrázku nižšie som ukázal, aké možnosti overenia má tento nástroj. Môžete využiť všetky možnosti, ktoré tento program ponúka. Kliknutím na obrázok nižšie zobrazíte rozhranie programu:
Ako každý nástroj, ktorý rešpektuje seba, je tu obraz zavádzacieho disku (Seagate pre DOS), od ktorého môžete použiť kontrolné funkcie pred načítaním operačného systému. Napríklad, keď sa systém nespustí. V tomto konkrétnom režime je vhodné skontrolovať pevný disk. Pretože takto nebudete mať problém s kontrolou.
Okrem toho má program sekciu „Pomoc“, ktorá je kompletne v ruštine.
Kontrola diskov Western Digital
Ďalší nástroj je viac zameraný a je navrhnutý tak, aby fungoval výlučne s pevnými diskami Western Digital. Jej meno je Western Digital Data Lifeguard Diagnostic. Ak chcete prevziať program, prejdite na webovú stránku výrobcu http://support.wdc.com/downloads.aspx?lang=ru, nájdite program v zozname a stiahnite si ho. Potom spustite program, kliknite pravým tlačidlom myši na požadovanú jednotku a vyberte „Spustiť diagnostiku“.
Tradične existuje verzia bootovateľného izo-obrazu a možnosti sú podobné predchádzajúcemu softvéru, rozhranie je základné.
Analýza disku pomocou HDDScan
Spomeniem ešte jedného dôstojného zástupcu „armády“ bojovníkov s chybami na pevnom disku. Tu stojí za zmienku testovacia funkcia v režime lineárneho záznamu - "Test" - "Erase". Keď sa program spustí, sektor po sektore, násilne zapíše dáta, čím vráti väčšinu chybných sektorov do práce (to bolo tiež spomenuté vyššie). Mimochodom, ak je možné odpojiť pevný disk od počítača a pripojiť ho k inému s nainštalovaným HDDScan, použite túto možnosť kontroly. Zvýšite tak efektivitu overenia na maximum. Program si môžete stiahnuť na webovej stránke. Po stiahnutí je potrebné rozbaliť archív, prejsť do rozbaleného priečinka a spustiť súbor „HDDScan.exe“.
Ak chcete spustiť test, vľavo vyberte svoj pevný disk, potom kliknite na obrázok s pevným diskom a vyberte možnosť „Testy povrchu“.
V okne, ktoré sa otvorí, ponechajte všetko predvolene - "Čítať" a kliknite na "Pridať test". Začali sme teda skenovať, teraz môžeme kliknúť na položku „RD-Read“ dvojitým kliknutím ľavým tlačidlom myši, čím sa otvorí okno, kde budú podrobné informácie o práci s pevným diskom.
Ak máte veľkú latenciu – od 20 ms a viac, znamená to, že váš disk je už veľmi zlý a musíte rozmýšľať, kam skopírovať všetky dôležité dáta, ktoré sú na hiringu. V budúcnosti budete musieť vymeniť zlý pevný disk za nový. Je vhodné použiť program na inom počítači, aby žiadne procesy nezasahovali do kontroly vášho disku.
Obnova pevného disku vo Victorii
Dostali sme sa teda k snáď najobľúbenejšiemu nástroju na „oživenie“ magnetických pamäťových zariadení. Tento program je niekedy veľmi problematické stiahnuť z oficiálnej stránky, a preto vám dám odkaz na inú stránku, kde si môžete tento program stiahnuť http://www.softportal.com/software-3824-victoria.html. Vždy sa snažím dávať odkazy iba na oficiálne stránky, ale niekedy sa stránky vývojárov z nejakého dôvodu neotvoria, a preto som musel poskytnúť odkaz na zdroj tretej strany. Táto stránka je populárna a preto sa vírusov báť nemusíte.
Po stiahnutí archívu ho rozbaľte a spustite program ako správca. Tento krok určite urobte!

Na začiatku práce vyberte kartu „Štandard“ av okne napravo vyberte požadovaný disk a potom kliknite na tlačidlo „Pas“. V okne denníkov nižšie uvidíte, ako bol identifikovaný váš HDD. Ak sa v protokole objaví záznam, znamená to, že program dokázal prečítať informácie z tohto pevného disku.
Ak sa tak nestalo a uvidíte „Získať S.M.A.R.T. príkaz ... Chyba pri čítaní S.M.A.R.T!" - radič HDD pravdepodobne nefunguje v režime, ktorý potrebujeme. Ak to chcete zmeniť, budete musieť vstúpiť do systému BIOS a prejsť nasledujúcou cestou: "Config" - "Serial ATA (SATA)" - "SATA Controller Mode Option" - zmeňte z "AHCI" na "Compatibility" (IDE). Uložte zmeny v systéme BIOS a pokračujte v práci s programom.
Poznámka: po ukončení práce s Victoriou nezabudnite všetko vrátiť na svoje miesto.
Takže sme sa dostali k testu disku: prejdite na kartu "Test", kliknite na tlačidlo "Štart".
V priebehu kontroly budú bunky v ľavom okne vyplnené viacfarebnými obdĺžnikmi. Je v našom záujme, aby boli všetky sivé – to je farba zdravého sektora. Ale modré a červené sú indikáciou chybných sektorov disku. Ak je po kontrole obzvlášť veľa modrých buniek, musíte kontrolu spustiť znova a predtým povoliť možnosť „Premapovať“ (umiestnenú vpravo dole). V dôsledku takejto kontroly sa program pokúsi izolovať rozbité bloky (o tom som hovoril aj teoreticky) a skryť ich. Za zmienku tiež stojí, že oranžové a zelené obdĺžniky znamenajú, že na vašom disku sú sektory s veľmi vysokou latenciou. Ak sú prítomné, je to tiež veľmi zlé.
DÔLEŽITÉ: ak sú výsledky kontroly disku sklamaním, odporúčam skopírovať informácie na záložný disk alebo byť pripravený na jeho výmenu. Keď disk začne „stratiť“ sektory, tento proces bude s najväčšou pravdepodobnosťou pokračovať. Ako dlho vám disk vydrží, nie je možné predpovedať. Ak tento pevný disk neobsahuje potrebné súbory a využívate ho len na surfovanie po internete, potom samozrejme nemusíte kupovať nové pamäťové médium. Ak budete mať nabudúce problémy s týmto pevným diskom, znamená to, že je už nestabilný a budete si musieť kúpiť pevný disk.
Teóriu a prax som sa snažil opísať čo najjednoduchšie. Samozrejme, pre bežného používateľa bude ťažké preštudovať si materiál za 5 minút, a preto venovať svojmu disku dostatok času na vyriešenie problému s jeho nestabilnou prevádzkou.
V tomto článku som uviedol príklad pomôcok, ktoré používajú počítačoví mágovia, a ak používate iné programy, nie je sa čoho obávať. Koniec koncov, najdôležitejší je vo vašom prípade výsledok. Konkrétne, aby ste pochopili, čo robiť s vašimi médiami - obnoviť alebo je čas kúpiť nový pevný disk.
Dúfam, že vám tento článok pomohol. Veľa šťastia pri kontrole a len kvalitné pevné disky!
Video, ktoré vám pomôže pracovať s Victoriou:

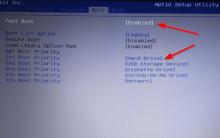









Ako odstrániť obmedzenia v službe Steam
VKontakte "Prístup je zatvorený" - ako zadať
VKontakte zablokovaný - stránka bola napadnutá (riešenie problému)
História a stavy objednávok, ktoré čakajú na platbu
Príručka sociálneho inžinierstva