Technologický pokrok nezostáva stáť. Jedna technológia, ktorá sa časom stane nepraktickou, sa postupne vyraďuje a nahrádza iná, pokročilejšia technológia. Vývoj úložiska dát je toho jasným príkladom. Ak sa predtým používali disky CD a DVD, čoraz viac ľudí uprednostňuje ukladanie informácií na flash disky, ktoré sú kompaktnejšie a pojmú oveľa viac informácií, navyše podporujú viacnásobné prepisovanie.
Existuje aj pokročilejšia technológia, ktorá si zatiaľ nezískala popularitu medzi širokou verejnosťou, ale má vážne vyhliadky - služby cloudového úložiska.
Každý používateľ, ktorý si v takejto službe vytvoril účet, môže nahrať svoje súbory na server a pristupovať k nim z ľubovoľného počítača alebo iného podporovaného zariadenia (tablet, smartphone atď.), Na ktorom sa prihlási do svojho účtu. Súhlaste, veľmi praktické: môžete ušetriť čas a peniaze. Existuje iba jedna nevýhoda - musíte mať prístup na internet. Nedostatok pripojenia vás zbaví prístupu k stiahnutým informáciám. Teraz má našťastie prístup k sieti takmer každý.
Porovnanie služieb cloudového úložiska: Dropbox, Disk Google, Cloud Mail, MediaFire, Yandex Disk, Microsoft OneDrive, Copy Com, Apple iCloud
V tomto článku sa porovná deväť populárnych služieb cloudového úložiska, ktoré sa budú hodnotiť podľa troch najdôležitejších parametrov pre používateľov: veľkosť pracovného priestoru, bezpečnosť používania a funkčnosť. Tak poďme na to.
Poskytnutý priestor
Pre tých používateľov, ktorí pracujú s veľkými súbormi, je veľkosť diskového priestoru základným kritériom. Ak služba nedokáže poskytnúť potrebný priestor, bude pre nich nepraktické ju využívať.
Dropbox, jeden zo zakladateľov spoločnosti cloudové technológie, teraz môžeme s istotou nazvať outsiderom, ktorý v porovnaní s priestorom na disku nemôže konkurovať ostatným účastníkom. Iba 2 gigabajty na registráciu, jeden gigabajt na dokončenie jednoduchej úlohy a 13 gigabajtov na prilákanie používateľov prostredníctvom programu odporúčaní (500 megabajtov pre používateľa, ktorý si zaregistroval a nainštaloval klienta).
Disk Google sa ukázal ako nie príliš veľkorysý a na serveri poskytuje zadarmo iba 15 gigabajtov... A keďže sa rovnaký priestor používa na ukladanie dokumentov a e-mailov Dokumentov Google, používatelia si budú musieť vystačiť s malými. Nákupom predplatného môžete zväčšiť veľkosť úložiska. Napríklad teraz 100 GB stojí 2 doláre, 1 TB 10 dolárov. Maximum, ktoré môžete získať, je niekoľko desiatok terabajtov (zaujímalo by ma, kto to môže toľko potrebovať).
Cloud Mail.ru - čokoľvek hovoria o cloudovom úložisku Mail.rua používateľom je pridelené dostatok voľného miesta na serveroch. Každá osoba, ktorá sa pripojí k službe, môže využívať až 100 gigabajtov priestoru a nahrávať tam súbory neobmedzenej veľkosti.
MediaFire - v cloudu MediaFire môžete získať 50 gigabajtov priestoru, ale podmienky na získanie sú pomerne zložité. Pôvodná veľkosť diskového priestoru je iba 10 gigabajtov. Ďalších 8 gigabajtov je možné získať inštaláciou určitých aplikácií a rozšírení a zvyšných 32 pozvaním ďalších ľudí, aby sa stali zákazníkmi služby. 1 ďalší gigabajt na používateľa.
Yandex Disk - cloudové úložisko domácej spoločnosti Yandex dáva spočiatku 3 GB voľný priestor, ktorý je možné jednoduchými manipuláciami ľahko previesť na 10 GB. Dodatočný priestor sa otvára prilákaním aktívnych odporúčaní (500 megabajtov na osobu). Taktiež má zmysel sledovať rôzne propagačné akcie na webových stránkach Yandex. Napríklad teraz môže každý predplatiteľ tarifného plánu OnLime od spoločnosti Rostelecom otvoriť ďalších 100 GB a kto si kúpil flash disk Kingston s logom Yandex, môže získať toľko gigabajtov, koľko má tento flash disk.
Microsoft OneDrive umožňuje každému registrovanému používateľovi používať 15 gigabajtov informácií, a ak vlastní aj počítač s nainštalovaným systémom Windows 8, veľkosť sa zvýši o ďalších 10 gigabajtov.
Spoločnosť Mega dáva 50 GB novo prichádzajúcim používateľom voľné miesto pre všetky súbory. Aj keď to nie je veľa, na rozdiel od mnohých iných služieb konkurencie nie je potrebné uskutočňovať nijaké ďalšie manévre.
Copy.com je ďalšia cloudová služba s odporúčajúcim programom... Spočiatku poskytuje 15 gigabajtov voľného miesta, ale za každého prilákaného používateľa sa neúčtuje 1 úbohý gigabajt, ale až 5 gigabajtov. Ak chcete odstrániť všetky obmedzenia spojené s bezplatnou verziou a získať od 250 gigabajtov po 1 terabajt voľného miesta, budete sa musieť prihlásiť na odber a platiť 5 dolárov mesačne.
Apple iCloud - na rozdiel od mnohých iných služieb spoločnosti Apple, úložisko môžu využívať aj držitelia počítačov PC a mobilných zariadení od iných výrobcov. Bezplatný iCloud poskytuje 5 gigabajtov voľného miesta. Rozšírenie o 20 gigabajtov bude stáť 39 ruských rubľov mesačne, 200 GB - 140 rubľov mesačne. Maximum, ktoré môžete získať, je 1 terabajt a bude to stáť 749 rubľov mesačne.
Bezpečnosť a súkromie
Mnoho ľudí nechce využívať cloudové služby, pretože sa obávajú krádeže identity alebo sa obávajú, že z nejakého dôvodu dôjde k strate informácií. Pozrime sa, čo tvorcovia predmetných služieb urobili v súvislosti s predchádzaním takýmto situáciám.
Dropbox využíva moderné metódy ochrany dát: SSL a 256-bit AES, ktorý zaručuje bezpečný prenos a ukladanie všetkých súborov nahraných na server. Všetky aplikácie a rozšírenia služieb sú kontrolované na slabé miesta a sú pravidelne aktualizované. Je možné pripojiť dvojstupňovú autentifikáciu.
Disk Google nemá z hľadiska technológie nijakého konkurenta... Všetky údaje sú bezpečne šifrované, neexistuje takmer žiadne riziko ich straty. To samozrejme nevylučuje potrebu dodržiavať určité bezpečnostné pravidlá - nastaviť súkromie v nastaveniach, odhlásiť sa z účtu po dokončení práce z verejného počítača.
Všetky súbory nahrané do cloudu Mail.ru skenuje obslužný program Kaspersky na vírusy a iný škodlivý kód. Pri aktualizácii databáz pomocných programov sa kontrola opakuje. Súbory sú rovnako ako v iných službách šifrované. Pokiaľ ide o nedostatky, tu stojí za zmienku podmienky licenčnej zmluvy na služby, ktoré odstraňujú všetku zodpovednosť Mail.ru za akékoľvek negatívne situácie spojené s neoprávneným prístupom, technickými problémami.
Microsoft OneDrive vytvára viac kópií vašich súborov narazich hostením na rôznych serveroch. Ak jeden z nich zlyhá, neprídete o uložené informácie. Na slušnej úrovni je prezentovaná aj ochrana pred získaním prístupu tretími stranami - dvojstupňové overenie, obnovenie účtu pomocou ďalších údajov. Pohotovo funguje služba technickej podpory.
Yandex disk. Šifrované pripojenie zabráni votrelcom zachytiť vaše osobné údaje, a možnosť nastaviť silné heslo - prienik do účtu tretích strán. Ak sa vaše zariadenie (z ktorého vstupujete do úložiska) náhle stratí, prístup z neho je možné zablokovať pomocou špeciálnej možnosti.
Aplikácia MediaFire má dvojstupňovú autentizáciu a šifrované pripojenie... Pre tých, ktorí neplánujú ukladať skutočne dôležité informácie do cloudu, je to viac ako dosť.
Mega - všetky súbory, ktoré nahráte na servery Mega, sú na vašom prístroji automaticky šifrované a do úložiska sa dostane už zašifrovaná verzia, ku ktorej nemá prístup ani správa tejto služby. Úprimne povedané, s posledným vyjadrením sme pravdepodobne klamaní, ale objavuje sa ďalšia dôvera v bezpečnosť.
Copy.com nielenže chráni súbory používateľov pred útočníkmidovnútra, ale aj z vlastnej nedbanlivosti. Do určitej doby môžete súbory vrátiť späť na predchádzajúce verzie a obnoviť omylom odstránené.
Apple iCloud - všetky dáta, ktoré sa nahrajú do Apple iCloudsú šifrované pomocou technológie AES so 128-bitovými kľúčmi. Ochrana sa netýka iba samotného servera, kde sú súbory uložené - je chránený aj proces nahrávania súborov na server. Voliteľne môžete pripojiť dvojstupňové overenie, ktoré vám umožní identifikovať používateľa úložiska podľa zariadenia, z ktorého sa pripája. Na druhej strane si každý pamätá nedávny škandál s obrovským množstvom úprimných fotografií celebrít ukradnutých z ich iCloudu. Zraniteľnosť sa rýchlo odstránila, ale bola jediná?
Funkčnosť a ďalšie funkcie
Schopnosť ukladať súbory na server nie je zďaleka to jediné, čoho sú moderné služby cloudového úložiska schopné. Takmer každá takáto služba má ďalšie funkcie, ktoré môžu byť užitočné pre používateľov.
Dropbox funguje skvele ako rozhranie prehliadačaa prostredníctvom nainštalovanej aplikácie. Všetky nástroje na vytváranie a úpravy súborov sú plne podporované. Je pozoruhodné, že premenlivé súbory sa načítajú veľmi rýchlo. Tento efekt sa dosiahne čiastočnou úpravou (na server sa skopíruje iba upravená časť upraveného súboru, predtým komprimovaná).
Disk Google obsahuje užívateľsky prívetivé a funkčné rozhraniečo je intuitívne aj pre začínajúcich používateľov. Načítanie, triedenie a úprava súborov sa vykonáva niekoľkými stlačeniami klávesov. Existujú vstavané nástroje na prezeranie a úpravy textových dokumentov a obrázkov rôznych formátov. Práca s mobilnými zariadeniami je podporovaná a existujú ďalšie funkcie určené špeciálne pre ne.
Cloud Mail.ru - mnohí sa sťažujú na nepríjemnosti pri práci s úložiskom prostredníctvom prehľadávača, periodické chyby a podobné veci. Problém sa vyrieši inštaláciou softvéru na prácu so službou. Inak nič zvláštne - je tu mobilný klient, integrácia s poštou a ďalšie štandardné funkcie.
Microsoft OneDrive - OneDrive má veľa užitočných noviniek... Najvýznamnejšou z nich je schopnosť vytvárať a upravovať dokumenty balíka Microsoft Office (Word, Excel atď.) Priamo do úložiska a odosielať súbory cez Hotmail.
Yandex Disk sa môže pochváliť pokročilou funkčnosťou a širokou škálou podporovaných systémov, vrátane dokonca mobilných Windows Phone a Linux. Disk Yandex je integrovaný s radom ďalších služieb Yandex, vďaka čomu je vaša práca veľmi ľahká.
Aplikácia MediaFire vám okrem hlavnej funkcie ukladania súborov umožňuje ich zdieľanie na internete... Podporovaných je viac ako 200 formátov súborov.
Mega funguje skvele na zariadeniach iOS a Android, a tiež relatívne nedávno získala oficiálnu klientsku aplikáciu (predtým sa práce vykonávali výlučne prostredníctvom prehliadača).
Funkcia Copy.com je veľmi podobná funkcii vyššie uvedeného Dropboxu., aj keď porovnáva priaznivo s jeho krásnym a intuitívnym rozhraním, ako aj so širokou funkčnosťou pre rôzne platformy.
Iba vlastníci zariadení Apple môžu plne oceniť funkčnosť Apple iCloud... Automatická synchronizácia s cloudom výrazne uľahčuje ukladanie dát (fotografie, kontakty, dokumenty atď.) A nie je potrebné inštalovať ďalší softvér. Majitelia Windows, ktorí chcú používať iCloud, si budú musieť nainštalovať iTunes, čo je trochu nepohodlné.
Zhrňme si to. Čo si vybrať?
Ktorá z nasledujúcich služieb je najlepšia? Je dosť ťažké rozhodnúť sa. Každé úložisko má svoje výhody a nevýhody. Ak si ale vyberiete optimálnu (priemernú) možnosť, ktorá osloví väčšinu, potom padne voľba na Disk Google.
Dobrý deň, vážení čitatelia blogovej stránky. Dnes chcem pokračovať téma cloudového úložiska(hosting súborov), ktoré vám umožňujú nenosiť flash disky a ďalšie médiá so sebou, ale zároveň mať prístup k potrebným údajom doma, v práci a na cestách (z počítača, tabletu alebo smartfónu).
Náš dnešný hrdina (morča) bude Disk Google, ktorý sa objavil ako jeden z posledných medzi významnými hráčmi na tomto trhu (ak to neberiete do úvahy), ale napriek tomu má vo svojom arzenáli jedinečné príležitosti, ktoré vám umožňujú získať niektoré konkurenčné výhody.
Funkcie Disku Google a prečo je taký pozoruhodný
Predtým, ako začnem hovoriť o tejto cloudovej službe na ukladanie rôznych dôležitých a nie veľmi údajov, poviem len pár fráz o konkurencii, ktorých už bolo veľa:
- - zvádza svojou schopnosťou pracovať s kancelárskymi dokumentmi (zdieľaný prístup, práca cez online rozhranie). Taktiež má pre tento typ služieb jedinečnú príležitosť získať vzdialený prístup k obsahu svojho počítača z Internetu (nielen k priečinku OneDrive, ale k celému obsahu pevných diskov počítača). Bezplatný plán poskytuje 7 GB miesta na disku v cloude.
- - sa objavil historicky prvý na tomto trhu a okrem vynikajúcej schopnosti vrátiť sa k predchádzajúcej verzii súboru (v bezplatnom účte je história zmien uložená iba za posledný mesiac), má pohodlné (známe) rozhranie a je podporovaný množstvom mobilných aplikácií 2 GB sa poskytujú zadarmo, ktoré sa potom ľahko rozšíria na 16 GB.
- - teraz to v porovnaní s konkurenciou už nevyzerá ako zjednodušenie, ale napriek tomu, keď som nejaké zverejnil na stiahnutie na Dropboxe, boli po chvíli zablokované, pretože sa vytvorila nadmerná prevádzka. V Yandexe sa stále používajú rovnaké kurzy a sťažnosti týkajúce sa veľkého zaťaženia neboli podané. Pre freebie môžete získať 10-20 GB voľného miesta v cloude.
5 dôvodov na ukladanie súborov do služby Google Cloud
- Disk Google má tiež svoje vlastné funkcie, ktoré nútia mnohých potenciálnych používateľov rozhodnúť sa v prospech tejto služby.
- Zdá sa mi, že hlavnou črtou je výlučne pohodlná online práca so súbormi (testy, tabuľky, prezentácie, grafika atď.). Za väčšinu vďačí zdedenému po nástrojoch.

Celkový počet typov súborov (nad 30), ktoré je možné zobraziť v ich webovom rozhraní z ľubovoľného zariadenia (počítač, notebook, tablet, telefón), je napriek tomu pôsobivý.

Je zaujímavé, že pre tie typy súborov, ktoré Disk Google nepodporuje, si môžete nainštalovať aplikáciu tretej strany.
- Ak hovoríme o diskovom priestore v cloude, ktorý táto služba poskytuje zadarmo, potom je všetko celkom na úrovni - 15 GB... Je však potrebné mať na pamäti, že tento priestor je vám pridelený nielen na ukladanie súborov na Disk Google, ale aj na ukladanie a ukladanie.
Ak už v tomto systéme máte poštu, bude pre vstup na Disk vhodné prihlasovacie meno a heslo z vašej pošty v Gmaile.

Ak ešte nemáte účet Google, budete si ho musieť vytvoriť kliknutím na zobrazené tlačidlo „Vytvoriť účet“. Všetko je tam jednoduché - treba vyplniť polia, potvrdiť číslo mobilného telefónu a začať ho používať (bez čísla bunky si účet bohužiaľ vytvoriť nemôžete).

Prístup k súborom a adresárom pre všetkých pomocou odkazu
A osobne je to pre mňa všeobecne pohodlnejšie poskytnúť prístup prostredníctvom odkazu kliknutím na tlačidlo s rovnakým názvom v dialógovom okne zdieľania:

Prečo je to pohodlné? Koniec koncov, nie každý má účet Google (hoci väčšina má) a prístup cez odkaz je ako vklad na doručiteľa - ten, kto má odkaz, získa prístup.
Zároveň nestrácate žiadne príležitosti. Rovnomerné prístupové práva tomuto súboru alebo priečinku môžete priradiť to isté - prezeranie, komentovanie a úpravy.

Môžete s nimi zdieľať jednotlivé súbory alebo dokumenty a celé priečinky. Tí, ktorí kliknú na odkaz, ktorý ste poslali, dostanú možnosť tieto súbory buď jednoducho zobraziť, alebo si ich stiahnuť (ak je to požadované). Všeobecne je v „najlepších domoch v Londýne a Zhmerinke“ (ďalšie cloudové služby) všetko tak, ako má byť.
Zdieľané priečinky sú pri prehliadaní priečinka Disk Google v počítači označené modrou farbou.

Ako odstrániť súbor alebo priečinok na disku z verejnosti
Ak chcete zrušiť možnosť zdieľania niektorých predtým zdieľaných priečinkov alebo súborov, budete musieť postup opísaný vyššie zopakovať kliknutím na meno používateľa, ktorému bol povolený prístup:

V okne, ktoré sa otvorí, bude stačiť kliknúť na krížik vedľa jeho mena:


Nastavenia Disku Google sú dosť primitívne (aby ste sa do nich dostali, stačí kliknúť na ikonu v zásobníku a zvoliť príslušnú položku zobrazeného kontextového menu s tromi bodkami) a jediné, čo možno budete potrebovať, je odhlásiť sa z účtu, aby ste sa prihlásili do iného (je ich 15 GB a je ich toľko rovnaké).

Ó áno. Ak sa nachádzate v situácii, keď dvaja z vás používajú rovnaký účet na karte „Môj disk“ (moja manželka a ja robíme práve to), je rozumné začiarknuť políčko „Synchronizovať iba tieto priečinky“, aby ste nestratili čas, miesto v počítači a prenos na synchronizácia nepotrebných „cudzích“ súborov.
Online verzia disku „My Disk“ a vynikajúce zotavenie
Znovu mi pripomeniem, že webové rozhranie Disku Google je k dispozícii na adrese drive.google.com. Prirodzene, je to možné odtiaľ, a to nielen z počítača prostredníctvom vyššie popísaného programu. K tomu je vľavo hore umiestnené tlačidlo „Môj disk“ so šípkou nadol (so spojlerom).

V skutočnosti vyhľadajte v počítači potrebné priečinky alebo súbory v okne sťahovania, ktoré sa otvorí. Potom sa v pravom dolnom rohu otvorí okno s informáciou o procese sťahovania.
Vo webovom rozhraní Disku Google môžete vykonávať určité akcie s objektmi, ktoré sú tam dostupné pomocou kontextového menu(zobrazí sa, keď kliknete pravým tlačidlom myši na súbor alebo priečinok). Je pozoruhodné, že rovnaká ponuka je k dispozícii, keď vyberiete súbor ľavým tlačidlom a kliknete na tlačidlo s tromi bodkami v pravom hornom rohu (pozri snímku obrazovky nižšie).
K dispozícii tam bude možnosť zdieľania, ktorú sme už zvážili, a tiež množstvo ďalších možností, ktoré nie sú k dispozícii pre počítačovú verziu disku.

Toto napríklad kontrola verzie, ktorú som spomenul na začiatku článku (zobrazuje sa iba pri objektoch, ktoré sa zmenili). Google mesiac ukladá všetky verzie dokumentov a v prípade potreby sa na ne môžete kedykoľvek odvolať. Môžete ich zobraziť kliknutím pravým tlačidlom myši na súbor a výberom príslušnej karty.

Povedzme, že ste napísali článok v programe Word a ponechali ste koncept na Disku Google. V určitej fáze bol fragment textu omylom vymazaný a až o niekoľko dní neskôr sa stratil. S najväčšou pravdepodobnosťou nenájdete inú možnosť na obnovenie stratených údajov (pokiaľ ich nepoužívate).

Voila! V ponuke požadovanej verzie dokumentu kliknite na tlačidlo „Stiahnuť“ a vaše vzácne informácie sa obnovia.
Aj v cloude Google môžete prístup k týmto priečinkom v počítačiktoré ste vybrali na zálohovanie pri inštalácii Startup & Sync.
Všetky tieto priečinky so súbormi sú k dispozícii na karte „Počítače“ z ľavej ponuky „Môj disk“. V zásade môžete k jednému účtu pripojiť toľko počítačov, koľko chcete, a všetky údaje z dôležitých priečinkov budete mať k dispozícii v cloude:

Priečinky tohto konkrétneho počítača je možné otvoriť dvojitým kliknutím na jeho názov:

Veľmi pohodlná vec, ktorá spolu so všetkými ostatnými výhodami cloudu od spoločnosti Google môže nakloniť váhu k využívaniu tejto konkrétnej úložnej služby.
Na karte „Mám k dispozícii“ (v ľavom menu) nájdete všetky súbory a priečinky, ktoré pre vás zdieľajú ostatní používatelia tohto cloudu (poskytnutý prístup na prezeranie alebo úpravy). Tiež veľmi pohodlné, musíte súhlasiť.
nastavenie Vzhľad a štýl online verzie Disku Google nájdete v pravej hornej časti.

Tam môžete zmeniť zobrazenie súborov (zoznam alebo náhľady), pozrieť si klávesové skratky pre pohodlnú prácu s aplikáciou a tiež vidieť pomerne skromnú množinu nastavení skrytú za rovnomennou položkou ponuky.
Ak niečo zostane nejasné, máme tu videoklip, ktorý vám pomôže:
Online kancelária od spoločnosti Google založená na službe „Môj disk“
Ako som už spomínal, Disk Google je viac než len miesto na ukladanie dôležitých údajov a rýchly prístup k nim. Je to tiež online kancelária, aj keď nie tak luxusne ako v SkyDrive, ale skôr univerzálne a s možnosťou rozšírenia jeho funkčnosti prostredníctvom rozšírení tretích strán.
To znamená, že v ňom môžete nielen ukladať objekty, ale aj ich vytvárať alebo upravovať. Ak chcete vytvoriť nový súbor je tlačidlo s rovnakým názvom v ľavom hornom rohu alebo rozbaľovacia ponuka tlačidla „Môj disk“.

Ako vidíte, je možné vytvoriť nový textový dokument v online editore (otvorí sa v novom okne), novú tabuľku na spôsob Excelu, novú prezentáciu (ala PowerPoint), nový formulár alebo obrázok vo vstavanom grafickom editore alebo externý, o ktorom som už napísal nejako podrobne.

Pôsobivé, že? Ak vám tieto možnosti nestačia, kliknite na tlačidlo umiestnené úplne dole „Pripojiť ďalšie aplikácie“aby ich rozšíril. V okne, ktoré sa otvorí, si môžete prečítať popis a podľa potreby pripojiť požadovanú aplikáciu.

Napríklad som si vybral Pixlr Editor, známy analóg online photoshopu. Teraz som do ponuky tlačidla „Vytvoriť“ pridal zodpovedajúcu položku, po kliknutí na ktorú najskôr budem musieť dať tejto aplikácii povolenie na prístup k môjmu Disku Google, aby tam mohla uložiť obrázok, ktorý som upravil v Pixlre.

Niektoré z dokumentov vytvorených na Disku Google môžu byť vložte na svoje stránky... Čo je to potrebné, je pre mňa dosť ťažké si to predstaviť, až na prípadné doplnenie formulára na prijímanie akýchkoľvek informácií od čitateľov. Alebo napríklad môžete zobraziť obsah elektronických dokumentov na svojich blogových stránkach.

Na stránke, ktorá sa otvorí, stlačte tlačidlo „Spustiť publikovanie“ a potom v dolnej časti okna vyberte z rozbaľovacieho zoznamu položku „Html na vloženie na stránku“. Hneď nižšie sa zobrazí kód, ktorý bude potrebné vložiť na požadované miesto na webovej stránke.

V skutočnosti bude na príklade tabuľky možné zobraziť jednu ďalšiu funkciu Disku Google (Dokumenty) - zdieľanie dokumentov... Predtým sme sa pozreli na príklady zdieľania súborov a boli sme trochu prekvapení nad zložitosťou tohto procesu. Toto sú zložitosti, ktoré boli potrebné na implementáciu zdieľania.
Takže opäť z ponuky Súbor vyberte položku „Zdieľaný prístup“, po ktorom sa otvorí už nám známe okno, kde budete musieť pridať meno alebo e-mailovú adresu (samozrejme v službe Gmail) používateľa, s ktorým plánujete na dokumente spoločne pracovať. Tam bude tiež možné získať prístup k odkazu. Ak ste zabudli, čo to je, posuňte sa v článku hore k popisu prístupu k súborom a priečinkom.

Okrem toho budete musieť označiť jeho práva a schopnosti pracovať s týmto dokumentom výberom jednej z možností z rozbaľovacieho zoznamu - úpravy, komentovanie, prezeranie. Rozdiel medzi nimi je značný, preto si pred rozhodnutím prečítajte pokyny.
Disk Google pre mobil
Pri svojej práci som používal aplikáciu pre Ipad a Android a vo všeobecnosti mi nevznikla žiadna sťažnosť. Niektoré typy súborov je možné upravovať priamo v tejto aplikácii, hoci to v telefóne nie je z definície také pohodlné.

Pre aplikáciu nie je veľa nastavení (prechod na ne je v úplnej spodnej časti ponuky zobrazenej na predchádzajúcom screenshote), ale je medzi nimi napríklad aj nastavenie zálohy dát vášho telefónu do cloudu.

Okrem toho je možné automaticky synchronizovať videá a fotografie s priečinkom v cloude (alebo službou Fotky Google).
Je dobré, že existuje príležitosť prezerať súbory offline... Ako ste pochopili, pri práci s Diskom Google a akýmkoľvek iným cloudom z mobilného zariadenia doň nikto nenahrá celý obsah priečinka „Môj disk“ (to sa deje iba na stacionárnych počítačoch a notebookoch).
Aby ste však zakaždým, keď váš modul gadget nestrávi internetovú prevádzku na prezeranie rovnakých fotografií alebo súborov (ktoré sa nezmenia), môžete ich uložiť do pamäte mobilného zariadenia. V mobilnej verzii Disku Google sa to implementuje pohybom motora „Prístup offline“ do aktívnej polohy.

Väčšina používateľov, žiaľ, zatiaľ nedokázala vyriešiť problém so správnym ukladaním súborov, najmä so zaistením ich bezpečnosti. Väčšina z najväčších služieb už dlho ponúka cloudové úložisko, ktoré dokáže zaistiť bezpečnosť vašich súborov aj v dôsledku nepredvídaných okolností (porucha, hackerstvo alebo strata vášho počítača). V tomto článku sa budeme zaoberať cloudovou službou ponúkanou spoločnosťou Google.
Vývoj najväčšej spoločnosti dostal pomerne nenáročný názov - Google Drive. Služba je celkom zaujímavá, takže stojí za to sa na ňu pozrieť bližšie. Google umožňuje zadarmo ukladať až 5 GB súborov a tiež nahrávať súbory do 10 GB (samozrejme v platenej verzii).
- Vytvorenie súboru. Program vám umožňuje vytvárať súbory, napríklad formát PDF, rôzne textové súbory a prezentácie. Okrem toho má služba schopnosť spoločne upravovať súbory s vašimi priateľmi a kolegami, ktorí majú účet Google.
- Poskytovanie prístupu k súborom z rôznych zariadení. Súbory na Disku Google je možné prezerať z počítača aj z tabletu alebo smartfónu, ak máte prístup na internet.
- Schopnosť rozpoznávať naskenované stránky alebo fotografie s textom a prevádzať napísaný text na reč.
Pre aktívnych používateľov cloudu nemusí bezplatné úložisko stačiť, takže úložný priestor je možné rozšíriť mesačným predplatným.
Ako používať Disk Google
Ak chcete začať používať cloud od spoločnosti Google, musíte mať e-mailový účet Google. Ak táto nie je k dispozícii, musíte prejsť na oficiálnu stránku Google a prejsť jednoduchými krokmi registrácie.
Teraz choďte pod svoj účet a kliknite na samom vrchu webovej stránky na ikonu s obrázkom dlaždíc a zvoľte "Disk".
Budeme presmerovaní na inú stránku, kde sa zobrazí výzva na stiahnutie programu Disk Google. Okrem toho na konci článku nájdete odkaz na stiahnutie tohto programu pre Windows. 
Kliknutím na tlačidlo „Stiahnuť disk“ sa začne sťahovať inštalačný program. 
Ihneď po dokončení sťahovania spustite inštalátor a vyjadrite súhlas s varovaním. Program začne sťahovať zo siete a bude nasledovať jeho inštalácia.
Po dokončení inštalácie sa pred vami otvorí uvítacie okno. Kliknutím na tlačidlo „Ďalej“ sa budete musieť prihlásiť pomocou svojho účtu Google. 
Potom bude nasledovať krátky kurz o hlavných vlastnostiach programu. Po skontrolovaní kurzu kliknite na tlačidlo Dokončiť.
Ďalej sa otvorí priečinok Disk Google a okno prieskumníka. Na pravej strane Prieskumníka súborov sa zobrazí ikona Disku Google. 
Teraz prejdime k práci s Diskom Google. Mnoho tvorcov cloudových úložísk považuje za svoju povinnosť pridávať ukážkové súbory. Priečinok Disk Google vás privíta strašnou prázdnotou. Ak chcete odoslať svoj prvý súbor do úložiska, stačí ho skopírovať do tohto priečinka rovnakým spôsobom ako v iných priečinkoch. 
Vedľa preneseného súboru sa zobrazí modrá ikona synchronizácie, ktorá označuje, že sa súbor odosiela na servery Google. Ak bola modrá ikona nahradená zeleným začiarknutím, znamená to, že synchronizácia bola úspešne dokončená a teraz je možné súbor zobraziť z iného zariadenia. 
Teraz poďme na plochu. Vidíme, že naša pracovná plocha bola doplnená o tri nové ikony vrátane priečinka Disk Google, ako aj o nové dokumenty Google, Prezentácie Google a Tabuľky Google. Tieto tri programy predstavujú kancelársky balík fungujúci na internete. 
To znamená, že napríklad chcete napísať nový text. Spustite modrú ikonu a spustíte prehliadač, ktorý vás presmeruje na webovú stránku s plnohodnotným editorom kancelárie, kde bez problémov napíšete text a formát. 
Počas písania alebo úpravy textu prebehne nepostrehnuteľná synchronizácia a všetky zmeny sa pridajú na váš Disk Google. Táto funkcia môže byť obzvlášť užitočná v situáciách, keď počítač zamrzne, vypadne napájanie alebo dôjde k vybitiu batérie notebooku. 
Ostatným programom sa nebudeme venovať. Tabuľky Google sú podobné Excelu a Prezentácie Google sú PowerPoint. Hlavný rozdiel od kancelárskeho balíka spoločnosti Microsoft je v tom, že Google distribuuje svoj online balík zadarmo.
Záver.
Cieľom spoločnosti Google nie je len vytvoriť ďalšie cloudové úložisko, ktorého je dnes už dosť, ale aj vydať vlastný jedinečný produkt, ktorý bude užitočný pre všetkých používateľov. Veľké množstvo priestoru na ukladanie osobných súborov a priečinkov, kancelársky balík pre používateľov služieb, rýchla synchronizácia, funkcie pre rôzne platformy a ďalšie užitočné funkcie robia z tejto služby jednu z najlepších v súčasnosti.
Ak chcete používať Disk Google, musíte mať google účet... ... Účet Google si môžete založiť bezplatne a registrácia je celkom jednoduchá. Aby ste si mohli vytvoriť účet Google, musíte zadať niektoré informácie, ako napríklad meno, dátum a miesto narodenia. Vytvorením účtu Google sa automaticky vytvorí e-mail a profil služby Gmail.
Ak máte poštu v Gmaile, už máte účet Google a nemusíte sa registrovať - \u200b\u200bstačí sa prihlásiť pomocou svojho používateľského mena a hesla pre Gmail. Ak nie, vytvorte si účet Google pomocou.
Cloudový prístup na Disk Google
Po vytvorení účtu Google môžete získať prístup Disk Googlenavštívením adresy http://drive.google.com v prehliadači.
Na Disk Google môžete prejsť aj z ktorejkoľvek stránky Google (napríklad z Gmailu alebo vyhľadávania Google) kliknutím na ikonu mriežky v pravom hornom rohu a následným výberom Disku.
Rozhranie Disku Google
Váš Disk Google môže byť momentálne prázdny, ale po začatí nahrávania a vytvárania súborov by ste mali vedieť, ako ich zobraziť, spravovať a usporiadať v rozhraní.
Na obrázku nižšie sú označené prvky rozhrania google cloud a bezprostredne pod obrázkom ich popisu.

1. Kliknutím na tlačidlo Nové vytvoríte nový dokument, tabuľku, prezentáciu alebo iný dokument Google. Nový súbor sa automaticky uloží na Disk Google.

Toto tlačidlo môžete tiež použiť na vytvorenie nových priečinkov a nahrávanie súborov z počítača.
2. V predvolenom nastavení bude položka My Disk (Môj disk) vybratá v ľavej ponuke, kde sú uložené všetky vaše súbory. Môžete si tiež pozrieť svoje označené súbory, posledné alebo odstránené súbory.
3. Panel vyhľadávania umožňuje vyhľadávať konkrétne súbory v cloude google. Kedykoľvek zadáte hľadaný výraz, Disk Google automaticky zobrazí názvy súborov, ktoré hľadáte.
Môžete tiež spustiť rozšírené vyhľadávanie, ktoré vám umožní filtrovať súbory podľa typu.

4. v priezor zobrazia sa všetky súbory. Môžete vidieť, kto vlastní konkrétny súbor, ktoré súbory sú zdieľané a kedy boli súbory naposledy upravené.
Ak chcete otvoriť súbor, jednoducho ho vyberte a dvakrát na neho kliknite.
5. Ak zvýrazníte súbor, zobrazia sa tlačidlá ovládania súboru. Umožňujú vám rýchle zdieľanie súborov, náhľad alebo mazanie.
6. Súbory sú predvolene zoradené podľa dátumu poslednej úpravy. Kliknutím sem reorganizujete súbory podľa veľkosti, názvu alebo histórie úprav.
Disk Google pre mobil
Pre systémy je k dispozícii cloud Google Drive iOS a Android ako mobilná aplikácia, ktorá uľahčuje prezeranie a nahrávanie súborov do cloudu pomocou vášho mobilného zariadenia.
Google nedávno predstavil samostatné mobilné aplikácie na vytváranie a úpravy dokumentov, tabuliek a prezentácií. Ak sa chcete dozvedieť viac, navštívte blog Google o nových mobilných aplikáciách pre dokumenty, tabuľky a snímky.
Ak dávate prednosť práci na počítači, môžete si do počítača stiahnuť aplikáciu Disk Google pre počítače. Táto aplikácia, ktorá je k dispozícii pre systémy Windows a OS X, uľahčuje sťahovanie existujúcich súborov a prácu v režime offline. Po inštalácii sa vo vašom počítači zobrazí nový priečinok Disku Google. Všetky súbory, ktoré presuniete do tohto priečinka, sa automaticky nahrajú na váš Disk Google.

Ahojte milí návštevníci! Ak ste sa dostali na túto stránku, pravdepodobne vás zaujíma otázka ukladania súborov do cloudu. Teraz napíšem a ako je to už na tejto stránke akceptované, ukážem na obrázkoch, ako nainštalovať a nakonfigurovať Disk Google... Ale myslím si, že nebude nadbytočné napísať pár slov o tom, čo je cloudové úložisko, prečo sú potrebné, a povedať niečo málo o Google Drive, alias Google Drive.
Jednoducho povedané, cloudové úložisko je služba, ktorá vám poskytuje na internete konkrétne miesto na ukladanie vašich súborov. Jednou z týchto služieb je. Spolu s takmer súčasne vstúpil na trh a začal poskytovať svoje služby. Podobných služieb je oveľa viac, medzi ktorými stojí za to vyzdvihnúť Dropbox, snáď o nich bude samostatný článok.
Prečo budem dnes písať o Disku Google? Ako ste už pravdepodobne uhádli, sám to teraz používam a práve včera som preinštaloval systémy a potrebujem tento program znova nainštalovať do svojho počítača, urobím iba screenshoty :).
Výhodou takýchto služieb, najmä Disku Google, je, že na internete dostanete taký „flash disk“, na ktorý môžete ukladať informácie, a čo je najdôležitejšie, mať k nim prístup z ktoréhokoľvek miesta, kde je internet a možnosť ísť na stránky služieb. Všetko, čo potrebujete, je poznať svoje prihlasovacie meno a heslo pre prístup. Google samozrejme vytvoril aplikácie pre počítače, tablety a smartphony naprieč rôznymi platformami. To všetko pre pohodlie používania služby Disk Google.
Ihneď po registrácii vám bude zdarma poskytnutých 5 GB úložiska. Za 2,50 dolára môžete upgradovať na 25 GB, a to nie je kaplnka.
Myslím si, že tejto zbytočnej teórie je dosť :), poďme teda na vec.
Ak chcete používať Disk Google, musíte si vytvoriť účet Google.
Samozrejme, musíte sa zaregistrovať u Google, aby ste mohli dostať užívateľské meno a heslo. O tom, ako si vytvoriť účet Google, sa dočítate v článku. Alebo ak už používate aspoň jednu zo služieb Google, napríklad Gmail, môžete použiť prihlasovacie meno a heslo, ktoré už musíte na prihlásenie na Disk Google.
Ak sa chcete zaregistrovať na Disku Google alebo sa dozviete viac o jej možnostiach, prejdite na stránku. Kliknite na tlačidlo vpravo „Prejsť na Disk Google“.


Po registrácii zadajte stránku pomocou svojich údajov.
Ako nainštalujem Disk Google do svojho počítača?
Dostávame sa teda k najdôležitejšej časti tohto článku, teraz si nainštalujeme program, ktorý uľahčí prácu s Diskom Google.
Vraciame sa späť k. Prejdite na stránku.

Vyberte verziu pre počítače a kliknite na tlačidlo „Stiahnuť“.

Zobrazí sa okno, v ktorom stačí kliknúť „Prijmite podmienky a nainštalujte“.

Okamžite sa zobrazí správa, že sa načítava Disk Google. Potom bude inštalácia pokračovať.

Po dokončení inštalácie kliknite na „Zavrieť“.

To je všetko, inštalácia je dokončená. Program sa spustí sám, stlačte tlačidlo „Prihlásiť sa“. Zadajte svoju e-mailovú adresu a heslo a znova kliknite na tlačidlo „Prihlásiť sa“.

Zobrazí sa okno, v ktorom stlačíme tlačidlo „Poslať ďalej“.

V nasledujúcom okne vás program informuje, že všetky súbory, ktoré sa už nachádzajú na Disku Google, sa synchronizujú so špeciálne vytvoreným priečinkom v počítači. Ďalšie nastavenia zobrazíte kliknutím na ikonu "Pokročilé nastavenia", ale neuvidíte tam nič zaujímavé, môžete zmeniť umiestnenie práve tohto priečinka a určiť, či sa dá Disk Google spustiť, keď je počítač zapnutý, a to je v skutočnosti všetko. Kliknite na tlačidlo „Synchronizovať“.

To je všetko.
Ako môžem používať Disk Google v počítači?
Priečinok Disk Google sa zobrazí na pracovnej ploche a tiež sa zobrazí v Prieskumníkovi. Presunutím súborov do tohto priečinka sa automaticky nahrajú do cloudu a máte k nim prístup z ľubovoľného zariadenia. Alebo pri pridávaní súborov z iného zariadenia, napríklad tabletu, sa automaticky zobrazia v tomto priečinku.
Napríklad, keď potrebujem preniesť fotografie z telefónu do počítača, jednoducho ich nahrám na Disk Google, potom v počítači prejdem do priečinka Disk Google a odtiaľ ich skopírujem. Je to ešte rýchlejšie ako pripojenie telefónu pomocou kábla.
Tiež na paneli úloh (v zásobníku) sa ikona programu zobrazí po kliknutí pravým tlačidlom myši, môžete vidieť, koľko voľnej pamäte ešte máte na Disku Google, môžete tiež prejsť do nastavení programu.





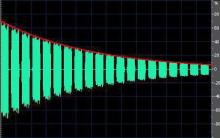
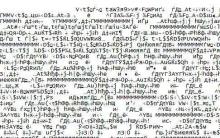




Problémy so „sivým“ telefónom iPhone počas prevádzky
Čo je „sivý“ iPhone a stojí za to si takéto zariadenie kúpiť
Linka pomoci - čo to je, prečo je to potrebné, ako to funguje, čo je regulované?
Prečo potrebujete linku dôvery Dôvody kontaktovať linku dôvery
Prečo potrebujete linku pomoci Čo sa myslí pod linkou dôvery