Spustenie Linuxu na Androide je možné! A nepotrebujete na to rootované zariadenie: všetok potrebný softvér je dostupný v oficiálnom obchode Google Play. Len za 10-15 minút môžete získať operačný systém, ktorý sa líši od Androidu v pokročilých funkciách.
Poznámka: ak budete postupovať podľa našich pokynov, OS Linux pobeží vo virtuálnom prostredí. Android bude naďalej bežať na pozadí. Bolo by nesprávne nazvať takýto systém úplným. Napriek tomu dobre zvláda zoznam bežných úloh.
Pred inštaláciou zatvorte všetky nepotrebné aplikácie a vymažte pamäť RAM svojho zariadenia Android.
1. Nainštalujte GNURoot Debian a XServer XSDL z obchodu Google Play.
2. Pred spustením inštalácie systému Linux sa uistite, že je vaše zariadenie pripojené k stabilnej sieti Wi-Fi. Spustite GNURoot. Začne sa sťahovanie požadovaných balíkov prostredia.
Inštalácia trvá od 30 sekúnd do niekoľkých minút v závislosti od rýchlosti vášho internetového pripojenia. Ignorujte plíživé čiary, kým sa nezobrazí nasledujúci nápis:
Nech tento riadok nevystraší tých, ktorí sú oboznámení s pojmom "": aplikácia nespôsobí žiadne poškodenie zariadenia, pretože funguje v "pieskovisku".
3. Zadajte nasledujúci príkaz:
apt-get update
Počkajte na stiahnutie balíkov. Toto bude označené riadkom Čítanie zoznamov balíkov… Hotovo.
4. Teraz zadajte ďalší riadok:
apt-get upgrade
Na otázku "Chceš pokračovať?" napíšte anglické písmeno Y a stlačte Enter. Spustí sa inštalácia balíkov.

Tentoraz bude proces inštalácie trvať trochu dlhšie. Trpezlivo počkajte na koniec inštalácie, kým sa neobjaví želaná čiara:
Prostredie Debian Linux je nainštalované a teraz môžete pristúpiť k nasadeniu grafického prostredia.
5. Inštalácia všetkých balíkov distribúcie Linuxu sa vykonáva pomocou nasledujúceho príkazu:
apt-get install lxde
Existuje tiež možnosť nainštalovať jadro systému pomocou riadku:
apt-get nainštalovať lxde-core
Potvrďte inštaláciu opätovným zadaním Y a stlačením klávesu Enter. Začne sa proces sťahovania balíka.
Počas inštalácie sa uistite, že všetky súbory boli úspešne stiahnuté a že po rozbalení sa na vašom zariadení neminie voľné miesto. V opačnom prípade sa spustenie systému skončí chybou.
6. Na dokončenie inštalácie operačného systému si musíte stiahnuť tri ďalšie nástroje:
- XTerm - pre prístup k terminálu z grafického prostredia Linuxu;
- Synaptic Package Manager – na správu balíkov apt a sťahovanie aplikácií;
- Pulseaudio - na inštaláciu ovládačov zvuku.
Všetky tri nástroje sa inštalujú pomocou jediného príkazu terminálu GNURoot:
apt-get nainštalovať xterm synaptic pulseaudio
Do zariadenia sa stiahne približne 260 MB dát.
7. Teraz minimalizujte aplikáciu GNURoot a otvorte predtým nainštalovaný XServer XSDL. Súhlaste so stiahnutím ďalších písiem. Po dokončení inštalácie niekoľkokrát ťuknite na obrazovku (aplikácia vás vyzve na výber rozlíšenia a veľkosti písma - všetko závisí od vašich preferencií), kým sa nezobrazí úvodná obrazovka s modrým pozadím a bielym textom.

Reštartujte GNURoot a postupne zadajte nasledujúce dva príkazy:
export DISPLAY =: 0 PULSE_SERVER = tcp: 127.0.0.1: 4712
startlxde &
Postupnosť ďalšieho reštartovania systému (keď chcete znovu otvoriť Linux) vyzerá takto: spustite XServer XSDL a počkajte, kým sa objaví modrá obrazovka, otvorte GNURoot a zadajte dva vyššie uvedené príkazy, vráťte sa do XServer XSDL.
Ak terminál nadáva na neplatný príkaz, vráťte sa ku kroku 5 tohto návodu a skúste nainštalovať „holé“ jadro. Skontrolujte stav pamäte vášho zariadenia Android.
8. Teraz otvorte XServer XSDL, počkajte niekoľko sekúnd – a máte Linux pripravený na použitie.

Ak chcete nainštalovať aplikácie, v ľavom dolnom rohu otvorte ponuku Štart a vyberte položku Spustiť. Napíšte Synaptic a stlačte Enter.

V okne, ktoré sa otvorí, použite vyhľadávanie a nainštalujte požadované aplikácie. Môže to byť prehliadač Firefox, editor obrázkov GIMP, kancelársky balík Libre a ďalšie programy kompatibilné s Linuxom.


Samozrejme, túto možnosť inštalácie Linuxu nemožno nazvať plnohodnotným spustením operačného systému v systéme Android. Virtuálny Linux má viacero obmedzení, no pri použití bezdrôtovej myši a klávesnice (možné je pripojiť aj pomocou OTG adaptéra a USB hubu) premeníte svoj smartfón či tablet na notebook s funkcionalitou OS pre dospelých.

Dobrý deň, milí používatelia stránky! Nedávno som sa pokúsil nainštalovať Linux na moje zariadenie so systémom Android. Ako pokusný králik som používal smartfón s názvom Explay Tornado. Potreboval som počítač s pripojením na internet, USB kábel a samotný smartfón. Pred inštaláciou nového systému do smartfónu sa musíte uistiť, že vo vašom zariadení je nainštalovaná karta Micro Sd a či má práva root. Ak ste nezískali práva root, musíte ich získať! Použil som počítačový program Kingo Android ROOT. Existuje mnoho ďalších programov, ktoré môžete získať.
Zo služby Google Market si musíte stiahnuť nasledujúce programy: Complete Linux Installer; Emulátor terminálu pre Android; VNCViewer
V prvom rade budeme pracovať s aplikáciou alebo programom Complete Linux Installer. Opäť nemeníme systém Android na Linux, nútime jeden systém pracovať na inom. Pri prvom spustení aplikácie nám program ponúka inštaláciu doplnkových komponentov pre ďalšiu prácu, samozrejme s nimi súhlasíme a spúšťame inštaláciu. Inštalácia pri dobrom internetovom pripojení nezaberie viac ako jednu minútu. Ako je znázornené na obrázku, aplikácia ponúka inštaláciu spúšťacích skriptov, musíte kliknúť na tlačidlo OK.
- Ďalej bude aplikácia vyžadovať, aby ste mali úplný prístup do systému, na čo ste vy aj ja získali práva root. Ďalším krokom je umožniť aplikácii prístup k systémovým funkciám vášho smartfónu alebo tabletu.
- Potom prejdeme k ďalšiemu kroku, konkrétne k sprievodcovi inštaláciou systému. Program automaticky začne na vašom zariadení kontrolovať všetky hlavné faktory inštalácie nového prostredia a poskytne vám výsledky verzií, ktoré si môžete nainštalovať do tabletu alebo telefónu. V mojom prípade program prevzal nasledujúce verzie programu.
- Ako je znázornené na obrázku vyššie, uviedli sme možnosti, ktoré naše zariadenie dokáže presne reprodukovať. Ale ako prax ukázala, fungujú, ale s odchodmi. Odchody môžu byť spôsobené tým, že moje zariadenie je príliš slabé, neviem presne, ako vám to bude fungovať. A tak si vezmime príklad inštalácie Ubuntu 13.10.
- Kliknite na tlačidlo označené Ubuntu 13.10 a prejdite na ďalšiu položku, ktorú s vami podrobne rozoberieme.
Program ponúka stiahnutie obrazu systému a existujú 3 jeho verzie, veľká, malá a štandardná, v čom sa líšia? V prvom rade sa líšia veľkosťou (hmotnosťou) súborov a teda funkčnosťou. Keďže každý vie, že moje zariadenie nemá dostatok pamäte, potrebujem nainštalovať väčšiu pamäťovú kartu a zvoliť systém, ktorý zaberá menej miesta na flash karte. Kliknite na stiahnuť obrázok a vyberte súbor, ktorý potrebujete. Rozmery sú veľmi veľké, preto navrhujem stiahnuť si ho cez torrent zo smartfónu. Hurá, kým spustíme sťahovanie, môžete splniť ostatné požiadavky programu.
Bez opustenia programu kliknutím stiahnite emulátor terminálu pre Android; a program VNCViewer vás okamžite prenesie do Google Play na potrebné stránky s aplikáciami, ktoré si musíte stiahnuť a nainštalovať. Stiahli ste si všetko nainštalované? Teraz pri načítaní obrazu systému stiahneme ES-Explorer a po stiahnutí ho otvoríme a prejdeme na pamäťovú kartu. Prostredníctvom prieskumníka vytvorte priečinok s názvom nášho systému, čo znamená, že vytvoríme priečinok s názvom " Ubuntu"Na konci sťahovania obrázku musíme archív rozbaliť do nového priečinka ( Ubuntu).
- Po rozbalení súboru do nového priečinka by ste v ňom mali mať dva súbory, jeden s príponou .img. Tento súbor spustí náš systém. Vrátime sa na úplný začiatok a v doplnkovom menu stlačíme voľbu systému a stlačíme tlačidlo zmeniť. V tejto ponuke určíme úplnú cestu k samotnému obrázku, ktorý bude vyzerať ako na snímke obrazovky.
- Zdá sa, že všetko s nastavením. Pri spustení však musíte otvoriť terminál a ničoho sa nedotýkať, aplikácia by mala automaticky prevziať potrebné údaje na pozadí, ale na vykonanie textových príkazov budete musieť potvrdiť vykonanie svojich akcií prostredníctvom prístupu root. Tu samozrejme umožňujeme, aby aplikácia fungovala ďalej.
- Potom spustíte nový systém a váš smartfón môže fungovať ako nový, pričom vám budú k dispozícii všetky možnosti nového systému ako v termináli s takto kompletným grafickým prostredím. Týmto je dokončená prvá metóda inštalácie Linux Ubuntu.
To je asi všetko, ak máte nejaké otázky, pýtame sa v komentároch pod materiálom nižšie, rád pomôžem pri riešení vzniknutých problémov v rámci možností a pochopení situácie.
Mnoho moderných používateľov počítačov alebo mobilných zariadení aspoň z uší počulo o takom operačnom systéme, akým je Linux. Málokto však vie, že na tomto slávnom bezpečnostnom systéme stojí aj populárny mobil. Prirodzene, zvedavci majú otázku - je možné nainštalovať Linux na tablet? Alebo smartfón? Budete prekvapení, ale môžete.
Prečo je to potrebné?
Po prvé, poďme zistiť, prečo by ste dokonca mohli potrebovať Linux na mobilnom zariadení. Bežný bežný používateľ toho asi veľa nepotrebuje, no nájdu sa aj špecialisti, napríklad vývojári, správcovia a iní. Samozrejme, ako hlavný pracovný nástroj ide o dosť kontroverzné rozhodnutie. Ak ho ale považujeme za mobilného asistenta, ktorý vypomôže na cestách alebo niekde ďaleko od hlavného počítača, táto možnosť má právo na život.
Áno, a vhod môže prísť aj bežný používateľ Linuxu. Vždy je pohodlnejšie mať po ruke plne funkčné verzie softvéru, napríklad kancelárske aplikácie, klienta pre torrent siete a mnohé ďalšie. Okrem toho nezabúdajme, že ide prakticky o rovnaký operačný systém ako na počítači, a preto sa všetka rozmanitosť softvéru pre Linux vo väčšine prípadov nainštaluje bez problémov a bude fungovať na tablete.
Ak vás to už zaujíma, teraz vás trápi otázka, aké ťažké je nainštalovať Linux na mobilné zariadenie. Určite ste už počuli o tom, ako bradatí admini v pletených svetroch konfigurujú svoje autá v noci a myslia si, že tento proces zvládne len pár vyvolených, no nie je to tak. Po prvé, každý rok sa Linux stáva viac a viac priateľským k svojmu používateľovi (zrejme kvôli popularizácii systému a čiastočne funguje) a po druhé, špeciálne pre inštaláciu na mobilné zariadenia bolo vytvorených veľa automatických inštalátorov a podrobných pokynov. A ak môže mať neskúsený používateľ problém s tým druhým, potom s tým prvým väčšinou všetko ide ako po masle.
Ako nainštalovať a čo je na to potrebné
Stále ste sa teda rozhodli nainštalovať Linux do svojho tabletu. Čo k tomu potrebujete:
- samotné zariadenie (kernel firmvéru musí podporovať slučkové zariadenia, frekvencia hodín je najmenej 1 GHz - všetky tieto údaje možno ľahko nájsť buď v dokumentácii k zariadeniu, alebo v sieti);
- root práva získané na ňom;
- asi 4 gigabajty voľnej pamäte;
- Podpora súborového systému Ext2.
Treba poznamenať, že väčšina tabletov tieto špecifikácie spĺňa, takže by ste nemali mať žiadne problémy.
Keď sa ubezpečíte, že vaše zariadenie spĺňa všetky požiadavky, musíte si stiahnuť obraz systému a inštalačný skript. Je ich pomerne dosť, odporúčame použiť Inštalátor Ubuntu ako jeden z najjednoduchších a najintuitívnejších. A samotné Ubuntu je celkom priateľské aj k úplne neskúseným používateľom.

Existujú dve verzie obrazov Ubuntu pre tablety – úvodná verzia s minimálnym množstvom predinštalovaného softvéru a maximálna, zameraná na každodenné používanie (s už implementovaným kancelárskym balíkom, torrent klientom, poštovým programom, vývojom nástroje pre niekoľko populárnych programovacích jazykov atď.).
Okrem obrázka a skriptu potrebujete aj emulátor terminálu pre Android a VNC Viewer. Nezabudnite ho tiež povoliť v systémových nastaveniach.

Algoritmus je veľmi jednoduchý - spustite emulátor terminálu a zadajte tri príkazy:
- cd / sdcard / ubuntu
- sh ubuntu.sh
Potom vás skript požiada o povolenie (napríklad 1024 x 768 alebo iné) a ak ste si stiahli maximálny obrázok, aj grafický shell, v ktorom chcete pracovať. Na výber máte medzi Gnome a LXDE, na mobile je lepšie zvoliť druhú možnosť.
Zostáva odpovedať na niekoľko ďalších požiadaviek: prihlasovacie meno / heslo (ubuntu / ubuntu), adresa IP (localhost) a port (5900). Hotovo, pred vami plnohodnotné Ubuntu s shellom LXDE.

Výhodou tohto spôsobu inštalácie je, že vyžaduje od používateľa najmenej úkonov a neinštaluje Linux namiesto Androidu, ale napodobňuje ho. Samozrejme, existujú spôsoby, ako nainštalovať Linux s druhým systémom, alebo dokonca nahradiť „zeleného robota“, ale na spustenie a zoznámenie sa s možnosťami otvárania je vyššie uvedený spôsob viac než dosť.
Spustenie Linuxu na Androide je možné! A nepotrebujete na to rootované zariadenie: všetok potrebný softvér je dostupný v oficiálnom obchode Google Play. Len za 10-15 minút môžete získať operačný systém, ktorý sa líši od Androidu v pokročilých funkciách.
Poznámka: ak budete postupovať podľa našich pokynov, OS Linux pobeží vo virtuálnom prostredí. Android bude naďalej bežať na pozadí. Bolo by nesprávne nazvať takýto systém úplným. Napriek tomu dobre zvláda zoznam bežných úloh.
Pred inštaláciou zatvorte všetky nepotrebné aplikácie a vymažte pamäť RAM svojho zariadenia Android.
1. Nainštalujte GNURoot Debian a XServer XSDL z obchodu Google Play.
2. Pred spustením inštalácie systému Linux sa uistite, že je vaše zariadenie pripojené k stabilnej sieti Wi-Fi. Spustite GNURoot. Začne sa sťahovanie požadovaných balíkov prostredia.
Inštalácia trvá od 30 sekúnd do niekoľkých minút v závislosti od rýchlosti vášho internetového pripojenia. Ignorujte plíživé čiary, kým sa nezobrazí nasledujúci nápis:
Nech tento riadok nevystraší tých, ktorí sú oboznámení s pojmom "": aplikácia nespôsobí žiadne poškodenie zariadenia, pretože funguje v "pieskovisku".
3. Zadajte nasledujúci príkaz:
apt-get update
Počkajte na stiahnutie balíkov. Toto bude označené riadkom Čítanie zoznamov balíkov… Hotovo.
4. Teraz zadajte ďalší riadok:
apt-get upgrade
Na otázku "Chceš pokračovať?" napíšte anglické písmeno Y a stlačte Enter. Spustí sa inštalácia balíkov.

Tentoraz bude proces inštalácie trvať trochu dlhšie. Trpezlivo počkajte na koniec inštalácie, kým sa neobjaví želaná čiara:
Prostredie Debian Linux je nainštalované a teraz môžete pristúpiť k nasadeniu grafického prostredia.
5. Inštalácia všetkých balíkov distribúcie Linuxu sa vykonáva pomocou nasledujúceho príkazu:
apt-get install lxde
Existuje tiež možnosť nainštalovať jadro systému pomocou riadku:
apt-get nainštalovať lxde-core
Potvrďte inštaláciu opätovným zadaním Y a stlačením klávesu Enter. Začne sa proces sťahovania balíka.
Počas inštalácie sa uistite, že všetky súbory boli úspešne stiahnuté a že po rozbalení sa na vašom zariadení neminie voľné miesto. V opačnom prípade sa spustenie systému skončí chybou.
6. Na dokončenie inštalácie operačného systému si musíte stiahnuť tri ďalšie nástroje:
- XTerm - pre prístup k terminálu z grafického prostredia Linuxu;
- Synaptic Package Manager – na správu balíkov apt a sťahovanie aplikácií;
- Pulseaudio - na inštaláciu ovládačov zvuku.
Všetky tri nástroje sa inštalujú pomocou jediného príkazu terminálu GNURoot:
apt-get nainštalovať xterm synaptic pulseaudio
Do zariadenia sa stiahne približne 260 MB dát.
7. Teraz minimalizujte aplikáciu GNURoot a otvorte predtým nainštalovaný XServer XSDL. Súhlaste so stiahnutím ďalších písiem. Po dokončení inštalácie niekoľkokrát ťuknite na obrazovku (aplikácia vás vyzve na výber rozlíšenia a veľkosti písma - všetko závisí od vašich preferencií), kým sa nezobrazí úvodná obrazovka s modrým pozadím a bielym textom.

Reštartujte GNURoot a postupne zadajte nasledujúce dva príkazy:
export DISPLAY =: 0 PULSE_SERVER = tcp: 127.0.0.1: 4712
startlxde &
Postupnosť ďalšieho reštartovania systému (keď chcete znovu otvoriť Linux) vyzerá takto: spustite XServer XSDL a počkajte, kým sa objaví modrá obrazovka, otvorte GNURoot a zadajte dva vyššie uvedené príkazy, vráťte sa do XServer XSDL.
Ak terminál nadáva na neplatný príkaz, vráťte sa ku kroku 5 tohto návodu a skúste nainštalovať „holé“ jadro. Skontrolujte stav pamäte vášho zariadenia Android.
8. Teraz otvorte XServer XSDL, počkajte niekoľko sekúnd – a máte Linux pripravený na použitie.

Ak chcete nainštalovať aplikácie, v ľavom dolnom rohu otvorte ponuku Štart a vyberte položku Spustiť. Napíšte Synaptic a stlačte Enter.

V okne, ktoré sa otvorí, použite vyhľadávanie a nainštalujte požadované aplikácie. Môže to byť prehliadač Firefox, editor obrázkov GIMP, kancelársky balík Libre a ďalšie programy kompatibilné s Linuxom.


Samozrejme, túto možnosť inštalácie Linuxu nemožno nazvať plnohodnotným spustením operačného systému v systéme Android. Virtuálny Linux má viacero obmedzení, no pri použití bezdrôtovej myši a klávesnice (možné je pripojiť aj pomocou OTG adaptéra a USB hubu) premeníte svoj smartfón či tablet na notebook s funkcionalitou OS pre dospelých.

Ako nainštalovať na Android na Linuxe? Táto otázka mi prišla po neúspešnom pokuse o konfiguráciu. Nie, všetko fungovalo, okrem jedného: sieť a internet. Bez ohľadu na to, koľko som čítal príručky o presmerovaní portov, nič z toho nebolo. Na Androide 2.3 sieť funguje hneď, no na Androide 4 nie. Tak som sa rozhodol ísť inou cestou a nainštalovať si emulátor Androidu na Linux. Ako nainštalujem Android na Linux?
Vlastne teraz opíšem experiment, takže neviem, čo sa nakoniec podarí a či vôbec niečo vyjde, preto si pred zopakovaním mojich krokov prečítajte článok až do konca. Takže, začnime!
Najprv prejdite na stránku a stiahnite si balík, ktorý potrebujeme zo systému Android, a všetko, čo s ním súvisí. Stiahol som si verziu pod Linux, Určite.

Kým sa všetko hýbe, do Linuxu nainštalujeme ďalšie komponenty na spustenie Android SDK – Java stroj, cez ktorý bude všetko fungovať. Otvorte terminál a spustite príkaz:
Sudo apt-get nainštalovať openjdk-7-jre
CD android-sdk-linux
Potom vykonáme príkaz, ako je napísané v príručke, ktorá bola v archíve:
Nástroje / aktualizácia systému Android sdk --no-ui
Potom sa program pripojí k službe Google a začne sťahovať a inštalovať súbory, ktoré potrebuje. Sťahovanie trvalo VEĽMI dlho, pretože sa sťahujú viac ako 2 gigabajty rôznych vývojárskych balíkov. Možno tento krok je možné preskočiť a okamžite spustite správcu SDK. Ak to chcete urobiť, použite príkaz cd na navigáciu do adresára tools:
CD android-sdk-linux / nástroje
Potom spustite príkaz:
./Android
V dôsledku toho sa program spustí:
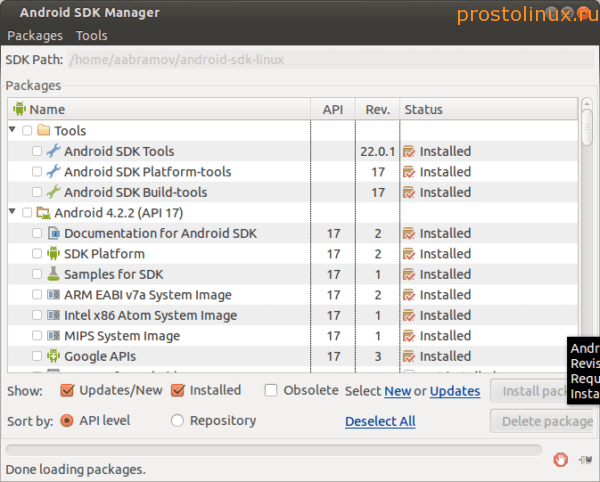
Ukázalo sa, že som nainštaloval všetky balíky pomocou príkazu tools / android update sdk --no-ui. Ale v skutočnosti ich nepotrebujem, keďže nebudem robiť vývoj Androidu, tak nepotrebné neskôr vymažem. Ako spustiť Android na Linuxe?
Teraz musíte prejsť do ponuky na karte Nástroje – Správa AVD... Zobrazí sa okno, v ktorom budete musieť nastaviť parametre Androidu a jeho pracovného prostredia. Pýtal som sa nasledovné:

Po nastavení parametrov kliknite na OK a v správcovi sa objaví náš virtuálny stroj s Androidom.

Teraz stlačte tlačidlo Štart a spustite náš Android.
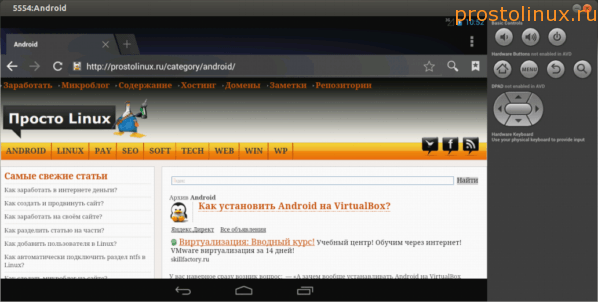
Ako vidíte, všetko fungovalo, a čo je najdôležitejšie, internet okamžite funguje a kvôli tomu sa všetko začalo. Teraz si môžete skúsiť nastaviť svoj Android účet a začať inštalovať aplikácie z Google Play.
Jedinou nevýhodou sú silné brzdy pri práci. Ale myslím, že tu stačí trochu experimentovať, nainštalovať rôzne verzie Androidu a nastaviť rôzne parametre pre jeho inštaláciu. Takto môžete nainštalovať Android v systéme Linux na vývoj aplikácií v ňom a len na testy.
Ak viete, ako zlepšiť prácu Androidu v Linuxe, podeľte sa o svoje skúsenosti v komentároch.
Onedlho sa mi vrátil môj starý netbook, malý, slabý, kúpil som ho ešte v roku 2010. A pomyslel som si: bude na tom Linux aj Windows ...
Pravdepodobne vás okamžite napadla otázka: - "Prečo vôbec inštalovať Android na VirtualBox (virtuálny stroj)?" A dôvody môžu byť rôzne, ale hlavné ...











Hodnota avatarov v psychológii
Hodnota avatarov v psychológii
Ako zdôrazniť písmeno v MS Word
Čo to znamená, ak je avatar osoby
Ako si vytvoriť svoj vlastný Twitter moment